PowerPoint で Copilot を使用する方法
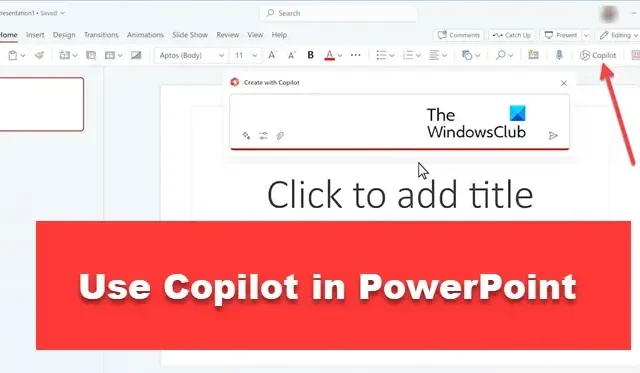
Copilot は時間を節約できる優れたツールです。人工知能と機械学習の助けを借りて、Copilot は素晴らしい PPT をすぐに作成するのに役立ちます。そのため、この記事では、 PowerPoint で Copilot を追加して使用する方法を学びます。
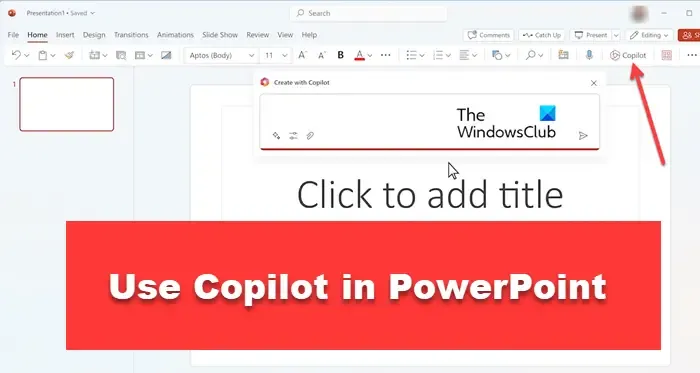
PowerPoint で Copilot を使用する方法
Microsoft 365 Copilot は、PowerPoint で最も美しいプレゼンテーションを作成するのに役立つ AI ベースのツールです。あなたが忙しい人で、毎日たくさんの仕事を抱えているなら。Copilot は、ビジネスにとって魅力的なプレゼンテーションを作成し、聴衆に好印象を与えるのに役立ちます。PowerPoint プレゼンテーションを作成する際、Copilot は最高のデザイン アイデアと魅力的な画像を提案し、プロフェッショナルなプレゼンテーションの作成を支援します。
PowerPoint に Microsoft 365 Copilot を追加するにはどうすればよいですか?
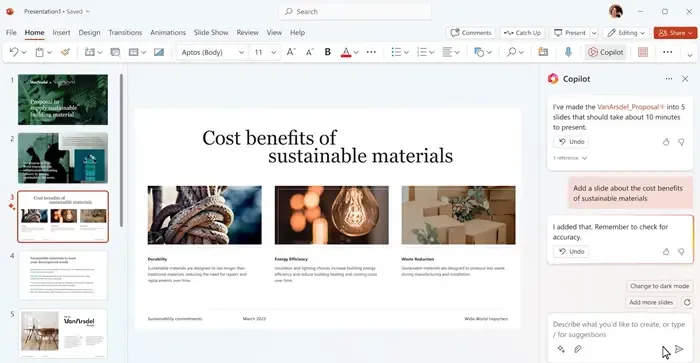
Copilot を追加するには、まず Microsoft 365 サブスクリプションを持っており、最新バージョンの PowerPoint がコンピューターにインストールされていることを確認する必要があります。これらのツールをお持ちの場合は、規定の手順に従って Copilot を PowerPoint に追加します
- 新しい PowerPoint プレゼンテーションを開き、PowerPoint ウィンドウの上部にあるリボンの [ホーム] タブをクリックします。
- 次に、リボンのデザイン セクションで[コパイロット]ボタンを検索します。これはリボンの右側、デザイン アイデア ボタンの隣にあります。
- [コパイロット] ボタンをクリックして、PowerPoint ウィンドウの右側に [コパイロット] パネルを開きます。
初めて Capilot を使用する場合は、作成するプレゼンテーションのタイプを選択するように求められます。関連するオプションを選択し、「作成」をクリックします。Copilot は、プレゼンテーションのデザイン アイデア、魅力的な画像、ポイントのリストを表示します。これらのアイデアをプレゼンテーションで使用して、プレゼンテーションをより魅力的にすることができます。
PowerPoint でコパイロットを行うにはどうすればよいですか?
PowerPoint で Copilot を使用する場合は、Microsoft 365 サブスクリプションを持つコンピューターに最新バージョンの PowerPoint がインストールされている必要があります。これらすべてがすでにコンピュータ上にある場合は、新しいプレゼンテーションを開いて Copilot にアクセスできます。最初に Copilot を開くと、作成するプレゼンテーションの種類を選択するよう求められます。プレゼンテーションの種類を選択すると、Copilot はプレゼンテーションをより美しくするのに役立つデザインのアイデアや提案を提供します。
- OneNote で Copilot を使用する方法
- Word で Microsoft Copilot を使用する方法
Microsoft コパイロットを使用するにはどうすればよいですか?
Copilot は、プレゼンテーション用の新しいデザイン アイデアを生成する機能を備えた強力なツールです。PowerPoint でこのツールを使用するには、[コパイロット] パネルの [デザイン アイデア] ボタンをクリックします。Copilot はプレゼンテーションの内容を検討し、内容に基づいて最適な設計アイデアを提案します。たとえば、販売に関するプレゼンテーションを作成したい場合、Copilot は、プレゼンテーションをより魅力的で人目を引くものにする、最高のデザイン、注目を集める配色、製品の見事な画像を表示します。


コメントを残す