PowerPoint で Copilot を使用する方法

PowerPoint プレゼンテーションを作成すること自体が芸術です。個々のスライドのデザインからデータを一貫した全体に整理することは、誰にとっても自然にできることではありません。しかし、Copilot を使用すると、プロンプトに入力するだけで PowerPoint を簡単に作成できます。
PowerPoint で Copilot を使用する方法
Copilot の支援により、プレゼンテーションを最初から作成したり、スライドを追加および整理したり、デザインを変更したりすることができます。ここでは、これらすべてを行う方法を見ていきます。
新しいプレゼンテーションを作成する
- 空の PowerPoint プレゼンテーションを開き、[ホーム] タブの下にあるCopilotアイコンをクリックします。
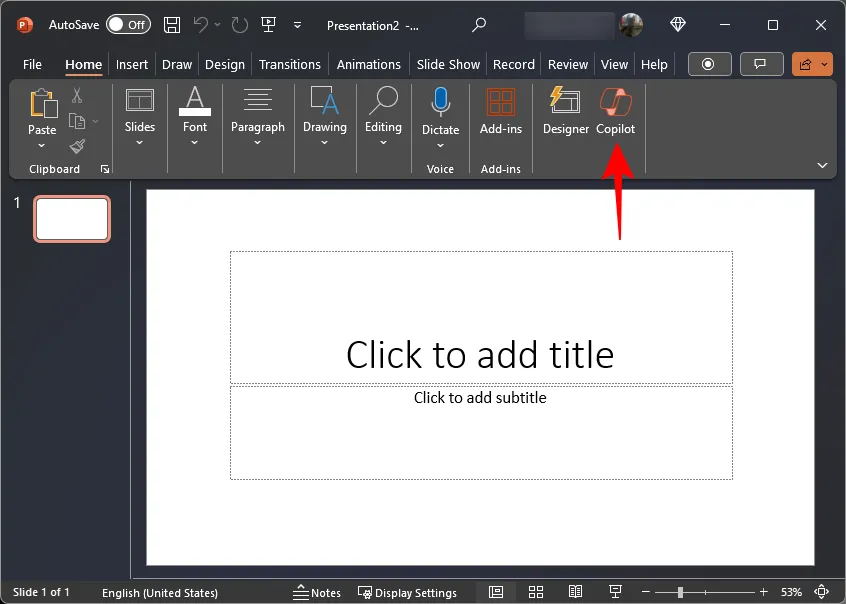
- これにより、[コパイロット] ペインが開き、プレゼンテーションの作成を促すことができます。
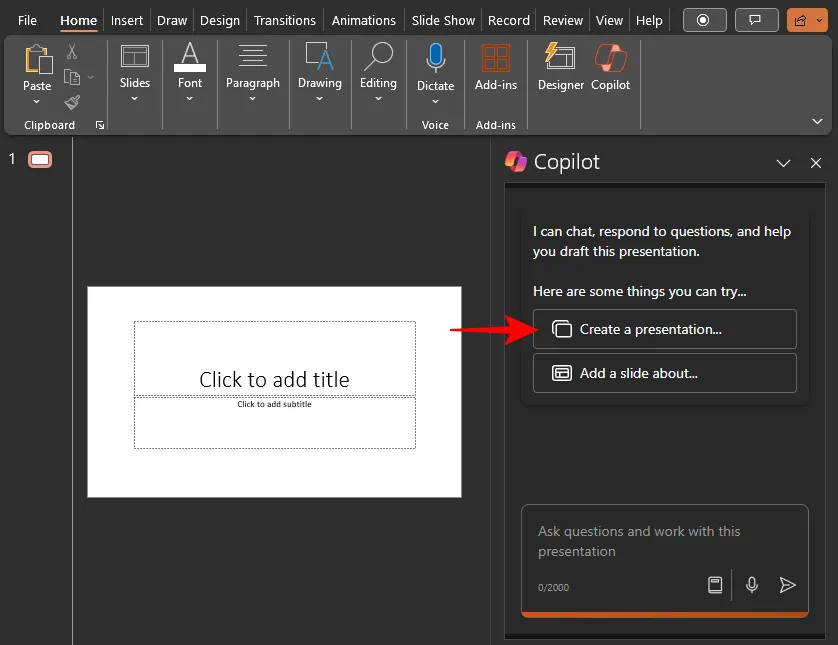
- または、[プレゼンテーションの作成…]をクリックして、プレゼンテーションの詳細を指定します。
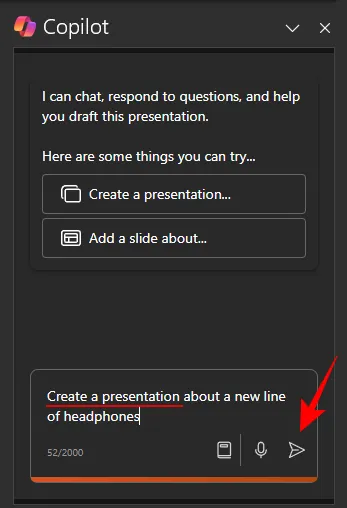
- Copilot が魔法を発揮するまで待ちます。
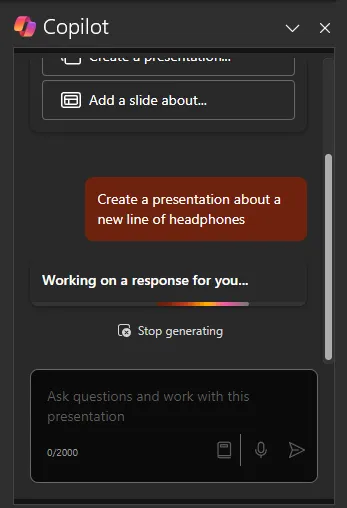
- 出来上がり! Copilot は、すべての基本要素 (スライド、画像、テキストなど) を一貫したデザインで、率直に言ってプロフェッショナルに見える標準的なプレゼンテーションを作成します。
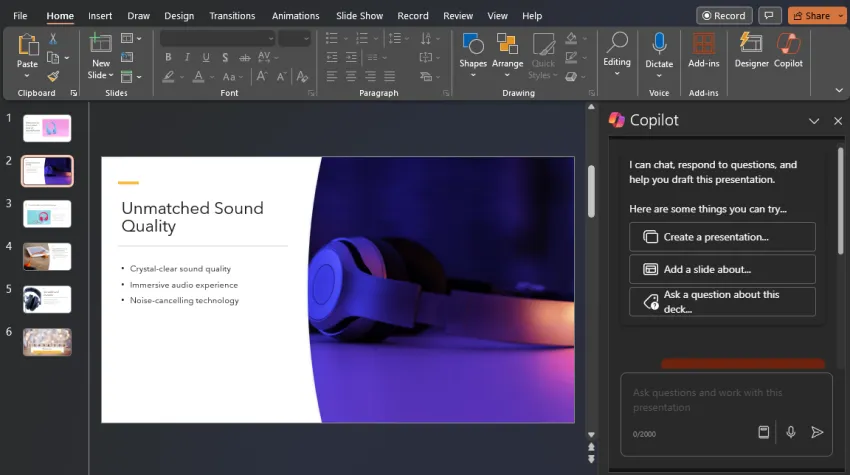
スライドを追加する
- 基本的なプレゼンテーションを作成したら、[… についてのスライドを追加]オプションを使用します。あるいは、Copilot に「スライドを追加」するように指示し、必要なスライドについて説明します。
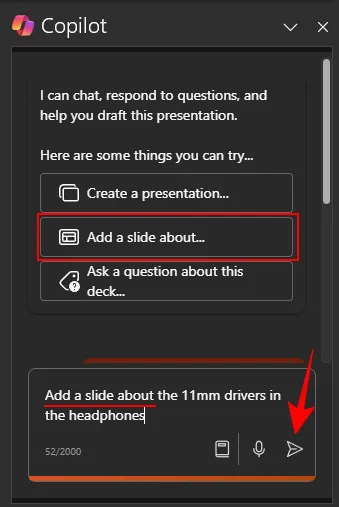
- Copilot は、プレゼンテーション内の適切と思われる場所にスライドを追加します。

もちろん、スライドをドラッグすることで、いつでもスライドの順序を変更できます。
スライドを整理する
プレゼンテーションに取り組んでいるものの、全体をセクションに整理する方法が正確にわからない場合も、Copilot が役立ちます。その方法は次のとおりです。
- コパイロットに「このプレゼンテーションを整理する」ように指示します。
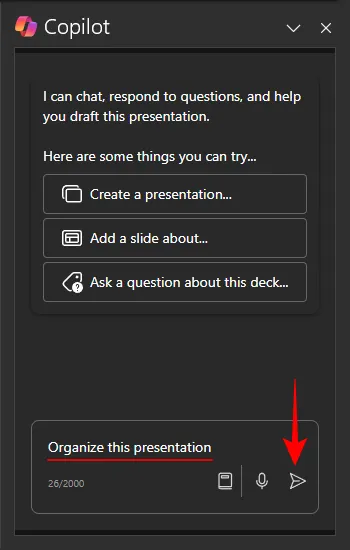
- 完了すると、プレゼンテーションは、左側のスライド パネルにマークされているように、さまざまなセクションに編成されます。
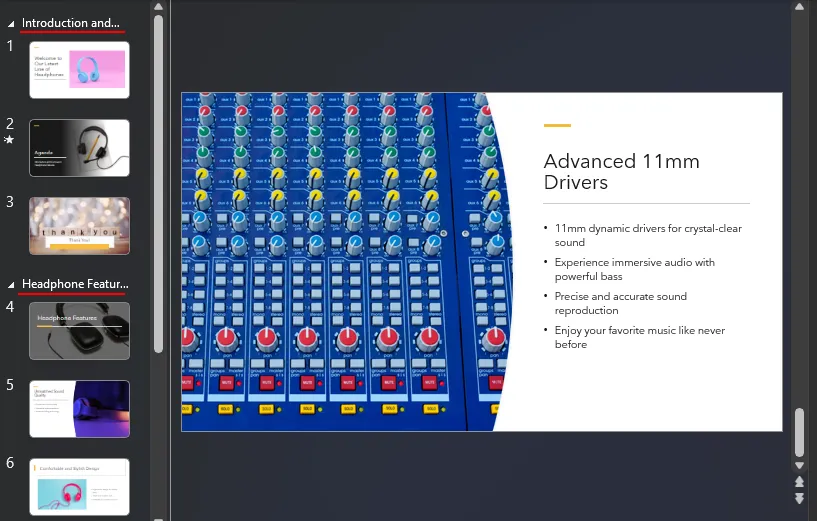
- 同じことは、Copilot のパネルでも言及されます。
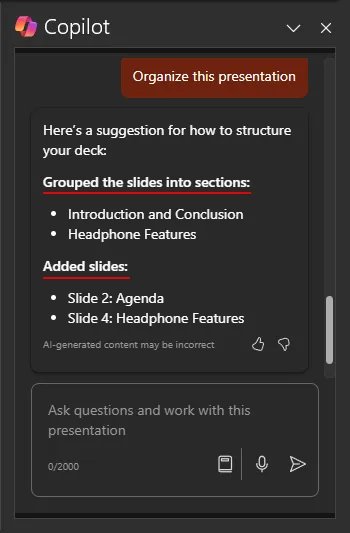
スライドが多数ある場合、プレゼンテーションをきちんと小さな分割に整理することは非常に効果的です。これは、発表者だけでなく視聴者にも役立つ重要なセクションの開始と終了を示します。
画像の追加または編集
多くの場合、Copilot は、統合されるかどうかにかかわらず、スライド用に大量のストック画像をまとめます。ただし、プレゼンテーションに適した別の画像を追加するように求めることができます。その方法は次のとおりです。
- Copilot にスライドの画像を追加するように要求します (必ずスライド番号を指定してください)。
- 特定のスライドの画像を変更するには、Copilot に画像を変更するように指示します (ここでもスライド番号を指定します)。
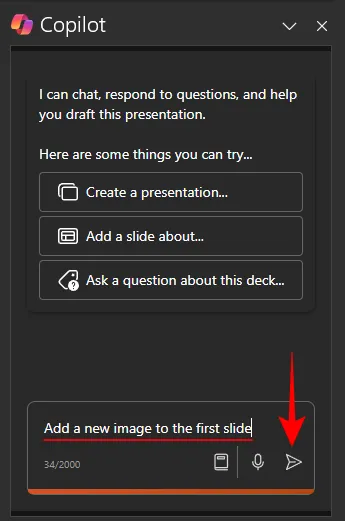
- そして副操縦士もそれに従うでしょう。
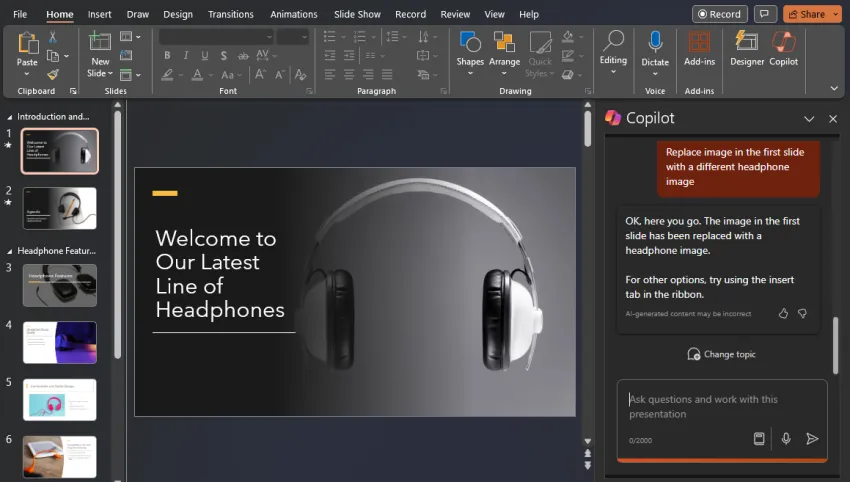
独自の画像を提供しない限り、ライブラリからストック画像が取得されることに注意してください。
プレゼンテーションを要約する
プレゼンテーションが長すぎる場合は、Copilot にプレゼンテーションの要約も依頼して、内容をすぐに理解することができます。 Copilot がそのような概要を生成するには、プレゼンテーションに少なくとも 200 単語が必要であることに注意してください。
- Copilot に「このプレゼンテーションを要約してください」と依頼し、Copilot が分析してプレゼンテーションを生成するまで待ちます。
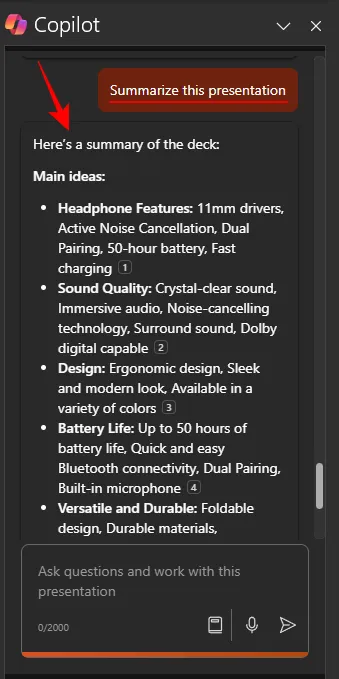
- 生成された概要には、情報が提供されているスライドへの参照など、プレゼンテーションの要点が含まれます。
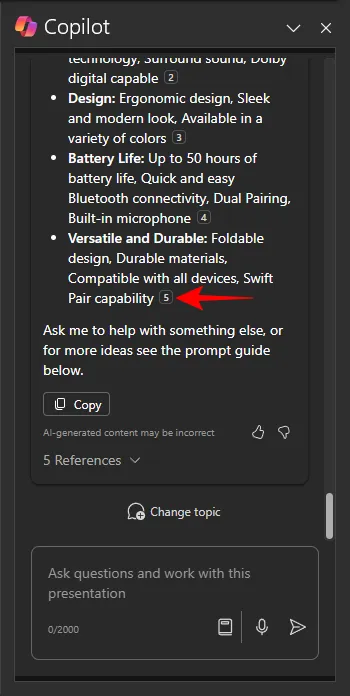
アクションアイテムを特定し、主要なスライドを表示する
完全な概要を生成するだけでなく、Copilot からプレゼンテーションに関する特定の情報を取得することもできます。これに使用するプロンプトは次のとおりです。
- どのスライドが重要なスライドであるかを知るには、Copilot に「重要なスライド」をリストするように指示します。そうすると、プレゼンテーションのコンテキストを考慮して重要であると考えられる見出しとともにスライドがリストされます。

追加のプロンプトを見つける
Copilot のサイド ペインに表示されるプロンプトに制限されません。 Copilot に何を質問すればよいかわからない場合は、次の方法で追加のプロンプトを表示できます。
- プロンプト ボックスの[プロンプトを表示]オプションをクリックします。

- ここでは、作成、理解、編集、質問の 4 つのプロンプト カテゴリから選択します。
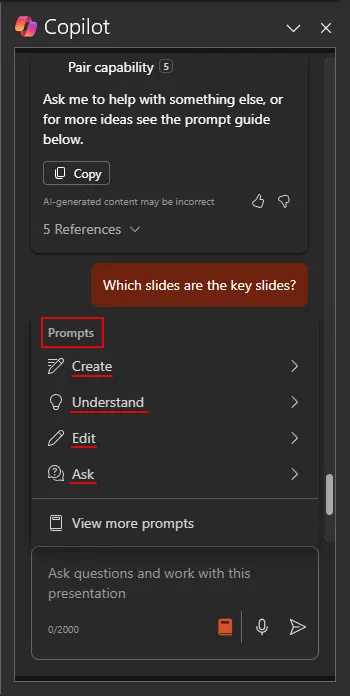
- さらに多くのプロンプトを表示するには、「さらにプロンプトを表示」をクリックします。
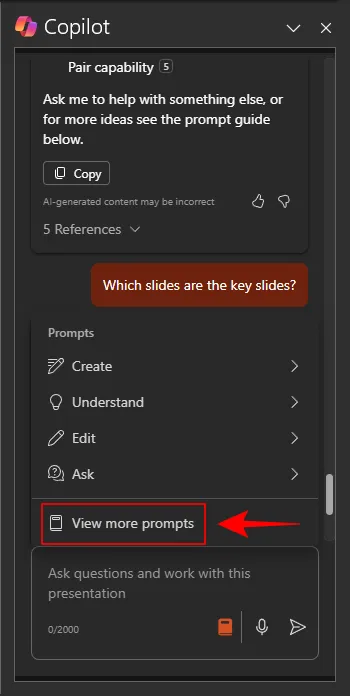
- [Copilot Lab] ウィンドウで、追加のプロンプトを表示するカテゴリを選択し、プロンプトをクリックして Copilot に質問します。
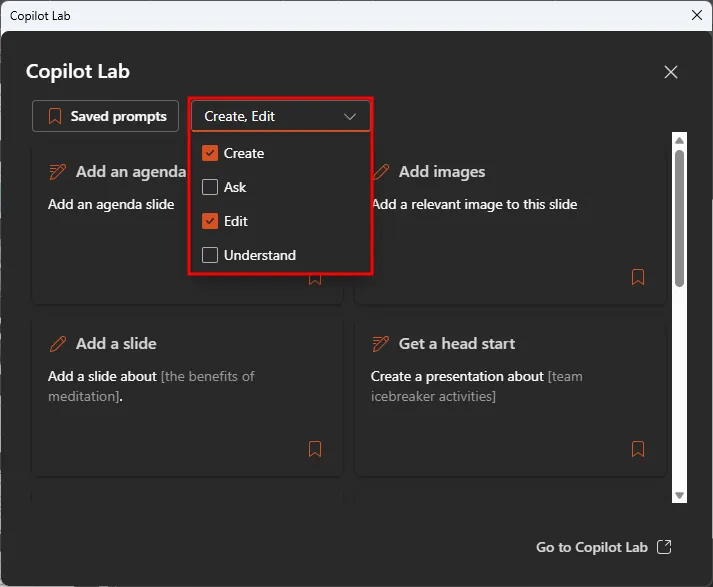
- 頻繁に使用するプロンプトをブックマークして保存し、Copilot のサイド ペインから使用できるようにすることもできます。
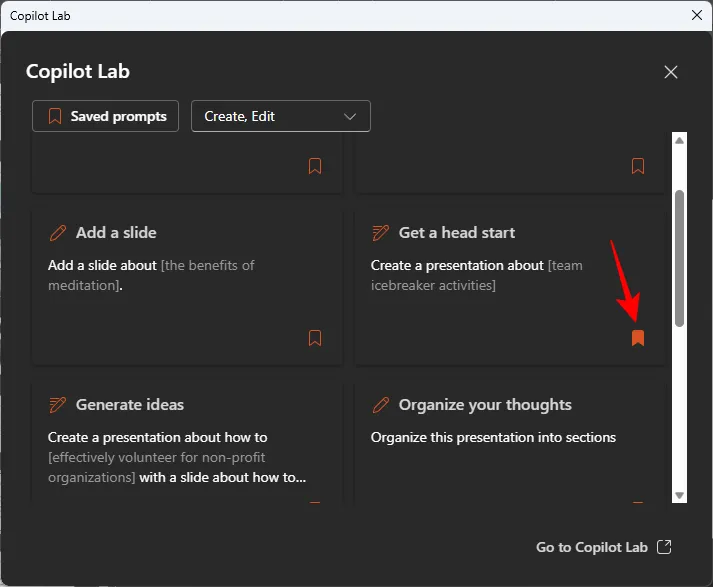
よくある質問
PowerPoint での Copilot の使用に関してよくある質問をいくつか考えてみましょう。
PowerPoint の Copilot はモバイル デバイスでも利用できますか?
現在、PowerPoint の Copilot はモバイル デバイスでは利用できません。ただし、Microsoft が外出先でもサポートを受けられるように Copilot をアプリに導入する取り組みを行っているため、この状況は今後数週間で変わることが予想されます。
Microsoft 365 Web サイトの PowerPoint で Copilot を使用できますか?
はい、 microsoft365.com Web サイトの PowerPoint で、デスクトップ アプリとまったく同じ方法でCopilot を使用できます。詳細については、上記のガイドを参照してください。
PowerPoint で Copilot を使用し、プレゼンテーションにおける AI の違いを体験していただければ幸いです。次回まで!


コメントを残す