Photoshop でコンテンツに応じた切り抜きと塗りつぶしを使用する方法

写真の修正と写真の操作には、ある時点で、傾き補正、トリミング、および塗りつぶしが含まれます。トリミングとは、画像の一部を削除することを意味し、塗りつぶしには、空の部分にコンテンツを追加することが含まれます。まっすぐにすることは、画像をまっすぐにしようとすることです。コンテンツ認識は、Photoshop がコンテンツを削除または追加する場所ですが、存在するものを考慮します。したがって、Photoshop でコンテンツに応じた切り抜きと塗りつぶしを使用する方法を学ぶことが重要です。
コンテンツ認識は非常に興味深く、Photoshop で便利です。コンテンツ認識では、削除または追加するコンテンツの周囲のピクセルが考慮されます。次に、ピクセルをできるだけ一致させようとします。画像をまっすぐにするときはいつでも、画像を回転させたときにパーツが切り取られる可能性があります。必要なイメージの一部が失われる可能性があります。ここで、これらの部分を埋めるためにコンテンツに応じた塗りつぶしが登場します。この機能を使用して、画像にさらに追加できます。たとえば、空、草、砂、またはその他の要素を画像に追加できます。変更が適用された領域に多くの詳細がない画像では、変更がほとんど目立たない場合があります。
Photoshop でコンテンツに応じた切り抜きと塗りつぶしを使用する方法
Photoshop のコンテンツに応じた切り抜きと塗りつぶしを使用して画像を切り抜き、重要な要素を保存する方法を学びましょう。
- Photoshop を開いて準備する
- 画像を Photoshop に配置する
- 画像をまっすぐにする
- コンテンツ認識を使用する
- 画像にコンテンツを追加する
1] Photoshopを開いて準備する
最初のステップは、Photoshop を開いて準備することです。Photoshop アイコンを見つけてダブルクリックし、Photoshop を開きます。次に、上部のメニュー バーに移動し、[ファイル] 、 [新規] の順にクリックするか、 Ctrl + Nを押します。[新しいドキュメント]ウィンドウが開き、ドキュメントに必要なオプションを選択できます。必要なオプションを選択したら、[OK]をクリックします。作業用に作成された空白のキャンバスが表示されます。この方法で Photoshop を開く必要はないことに注意してください。次の手順に直接進むことができます。
2]画像をPhotoshopに配置する
画像を見つけて右クリックし、Adobe Photoshop (バージョン)で開くを選択して、画像を Photoshop に取り込むことができます。その後、画像が Photoshop で開かれます。画像のファイル タイプに応じて、画像は背景レイヤーまたは通常のレイヤーとして開きます。次のステップでは、コンテンツに応じた切り抜きと塗りつぶしがどのように使用されるかを確認します。

使用予定の画像です。
3]画像をまっすぐにする
コンテンツに応じたトリミングと塗りつぶしは、曲がった画像をまっすぐにする必要がある場合に非常に便利です。Photoshop で画像をまっすぐにすると、パーツが切り取られることがあります。画像の貴重な要素が失われる可能性があります。Photoshop は、画像のコンテンツよりも傾き補正を優先します。読み続けると、この問題に対処する方法を学ぶことができます。この記事 (https://www.thewindowsclub.com/how-to-use-the-straighten-tool-in-photoshop) では、Photoshop で画像をまっすぐにする方法を紹介します。
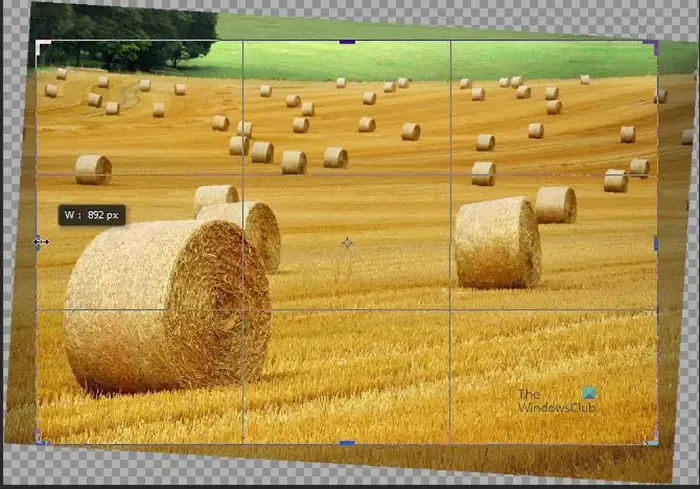
これは、[傾き補正] ツールを適用した後にトリミング グリッドが周囲にある画像です。画像が切り取られるマークが表示されます。一部の領域が画像から切り取られていることに気付くでしょう。それはあなたにとって大丈夫かもしれません。ただし、画像のその部分に重要なオブジェクトがある場合、または何も失いたくない場合は、1 つのことを行う必要があります。

これはトリミングされた画像です。トリミングされた画像では干し草の俵が少ないことがわかります。
4]コンテンツ認識を使用する

切り抜きツールを選択すると、上部のメニュー バーに切り抜きメニュー バーが表示されます。使用している Photoshop のバージョンによっては、[トリミングされたピクセルを削除]オプションの横に[コンテンツに応じた] オプションが表示されます。画像をトリミングする前に、コンテンツに応じたオプションを選択する必要があります。
切り抜きオプションを実行すると、切り抜きハンドルをクリック アンド ドラッグして、切り取られる画像の部分を表示できます。トリミング ハンドルを最後までドラッグして、保持したい部分をさらに明らかにします。保持したいものがすべて揃っていることを確認したら、Enter キーを押すか、上部のメニュー バーにある[ Tick]を押します。Photoshop は、画像のこれらの部分をトリミング ライン内に保持します。Photoshop は、画像を回転したときに作成された空白部分も埋めます。画像は直線に合うように回転されることに注意してください。これにより、空白のピクセルを持つ部分が作成されます。コンテンツ認識オプションは、空白のスポットを画像のコンテンツで埋めて、その領域のピクセルと一致させます。
5]画像にコンテンツを追加する
画像にさらにコンテンツを追加したい場合があります。空や草、その他のコンテンツを画像に追加したい場合があります。画像の被写体の周りに背景を追加したい場合があります。

画像を選択して切り抜きツールをクリックし、切り抜きメニュー バーが表示されたら、[コンテンツに応じた]オプションを選択します。コンテンツ アウェア オプションは、[トリミングされたピクセルを削除]の横にあります。コンテンツに応じたオプションは、Photoshop の新しいバージョンで使用できることに注意してください。
次に、画像に追加のコンテンツを表示する方向にハンドルをドラッグします。スペースに問題がなければ、Enter キーを押すか、トップ メニュー バーの[Tick]を押します。以前は空白だった場所が、Photoshop によって画像のその部分のコンテンツで埋められます。
制限事項
コンテンツに応じた塗りつぶしを使用してコンテンツを追加すると、Photoshop はさらにコンテンツを画像に追加します。これは、その領域に近い画像のピクセルに基づいて空白を埋めることによって実現されます。この方法の制限は、画像のコンテンツを増やすと、明確な特徴を持つ一部の画像にそれらの特徴が現れ始めることです。欠陥があまりない場合は、修正できます。コンテンツに応じた切り抜きと塗りつぶしと共に、他のツール、効果、およびカラー モードを使用して、それらを修正することができます。表示されるこれらの欠陥を修正するために他のツールや効果を使用する必要がある場合は、修正に時間がかかりすぎる可能性があります. 画像が非現実的または欠陥のあるものに見えることもあります。
画像を小さくする場合は、小さくしすぎると画像が歪むことに注意してください。
コンテンツに応じた塗りつぶしツールは Photoshop で何をしますか?
コンテンツに応じた塗りつぶしは、画像からコンテンツを削除してスペースを埋めるために使用できる Photoshop の機能です。この機能を使用すると、Photoshop でオブジェクトを移動または削除できます。Photoshop は、周囲のピクセルからのサンプルであるピクセルでスペースを埋めます。これは、Photoshop がその領域のピクセルを最大限にサンプリングして、新しいピクセルがそれに近いピクセルのように見えるようにすることを意味します。
Photoshop のコンテンツに応じた拡大縮小は何をしますか?
コンテンツに応じたスケールを使用すると、被写体を引き伸ばしたり歪めたりすることなく、画像のサイズを変更できます。
コンテンツに応じたスケールを使用するには、いずれかの選択ツールで画像の対象を選択します。画像が選択されたら、件名を右クリックして [選択を保存] を選択します。選択に名前を付けるように求められます。次に、上部のメニュー バーに移動し、[編集]、[コンテンツに応じたスケール] の順に移動します。
画像の周りに変換ボックスが表示され、コンテンツに応じたメニュー バーが表示されます。[保護]の[なし]をクリックすると、ドロップダウン メニューが表示されます。保存した選択項目に付けた名前をクリックします。変換ハンドルを使用して画像のサイズを変更できるようになりました。サイズを変更しても、被写体が伸びたり歪んだりしないことがわかります。
被写体が背景と非常に異なる場合は、編集してコンテンツに応じたスケールに移動できます。Photoshop は自動的に画像の被写体をピックアップし、被写体を歪めることなく画像を拡大縮小します。
Photoshop コンテンツに応じたクロップが見つからない
コンテンツに応じたトリミングを使用すると、画像が切り取られたときに貴重な要素を失うことなく画像をトリミングするオプションを選択できます。切り抜きツールを選択すると、切り抜きツールバーが上部に表示されます。ツールバーにコンテンツに応じたトリミングオプションが表示されます。Photoshop CC より古いバージョンを使用している場合、コンテンツに応じたクロップが Photoshop のバージョンにない場合があります。この場合、Photoshop のバージョンをアップグレードする必要があります。
Photoshop コンテンツに応じたクロップが機能しない
上部の切り抜きツールバーで Photoshop のコンテンツに応じた切り抜きが利用できるのにグレー表示されている場合は、トラブルシューティングを行って理由を確認できます。以下に、動作しない理由をいくつか示します。
- クラシック モードを使用している場合、コンテンツに応じたトリミング オプションが表示されないことがあります。クロップ メニュー バーの歯車アイコンをクリックし、ドロップダウン メニューが表示されたら、クラシック モードの選択を解除します。
- スマート オブジェクトをトリミングしようとしている場合は、コンテンツに応じたトリミング オプションを使用できますが、グレー表示されます。画像がスマート オブジェクトの場合は、レイヤー パネルで画像を右クリックし、[レイヤーをラスタライズ] をクリックして編集可能に変更できます。これにより、画像のピクセルが編集可能になり、コンテンツに応じたトリミングが機能するはずです。
- コンテンツに応じたオプションがグレー表示されている場合は、正しいレイヤーが選択されていることを確認してください。
- 画像レイヤーがロックされている場合、コンテンツに応じたオプションをグレー表示にすることができます。レイヤーパネルに南京錠アイコンが表示されている場合、レイヤーがロックされているかどうかがわかります。レイヤーのロックを解除するには、レイヤーをダブルクリックするか、右クリックして背景からレイヤーを選択します。[新しいレイヤー オプション] ウィンドウが表示されます。レイヤーに名前を付けるか、[OK] をクリックします。レイヤーのロックが解除され、編集できるようになります。レイヤーをクリックして Ctrl + J を押して、レイヤーのコピーを作成することもできます。その後、コピーをトリミングして、元のレイヤーをそのまま残します。


コメントを残す