Google Meet でコンパニオン モードを使用する方法

Google は、Google Meet を興味深いものにして、ビデオ通話アプリの海での関連性を維持したいと考えています。最新の導入の 1 つはコンパニオン モードで、ユーザーは 2 つのデバイスから同時に会議に参加できます。この記事では、 Google Meet でコンパニオン モードを使用する方法とその興味深い機能について説明します。
Google Meet の互換モードとは何ですか?
Google Meet コンパニオン モードは、参加者が自分のデバイスを使用して会議に参加し、挙手や画面共有を含むすべての Google Meet 機能にアクセスできる便利な機能です。この機能は、複数のデバイスを使用して会議に参加するユーザーにも最適です。
Google Meet でコンパニオン モードを使用する
Google Meet コンパニオン モードでは、ユーザーはコンパニオン デバイスで会議に参加できます。フィードバックを防ぐためにデフォルトで音声が無効になっています。ビデオはデフォルトではオフになっていますが、話すときに注意を引くためにオンにすることができます。
Google Meet が、コンピューターのビデオとオーディオの品質が好きではない私のような人間にとって非常に魅力的な理由の 1 つは、ビデオとオーディオの目的には携帯電話を使用し、メモなどの他の用途にはラップトップを使用できるためです。重要なメモや PPT の提示。
Google Meet コンパニオン モードで会議を開始する
Google Meet のコンパニオン モードで会議に参加するには、リンクまたはコンパニオン モード専用 Web サイトから参加できます。
提供されたリンクから Google Meet コンパニオン モードに参加します
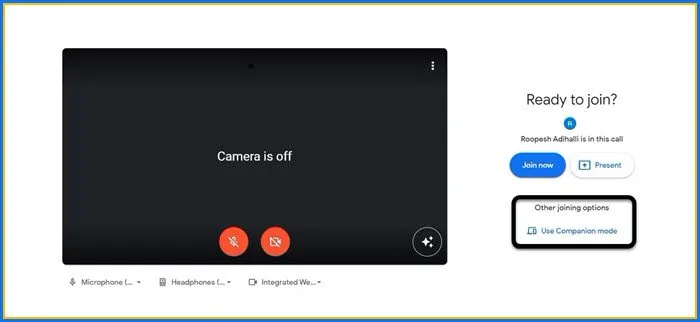
- セカンダリ デバイスを開きます。
- 次に、会議のリンクを開きます。
- [参加準備完了] 画面で、[コンパニオン モードを使用する] をクリックする必要があります。
コードを使用して Google Meet コンパニオン モードに参加する
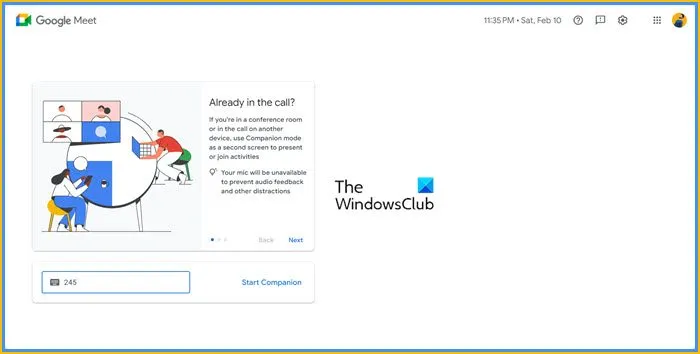
- セカンダリ デバイスを開きます。
- g.co/companionに移動します。
- [コードまたはリンクを入力してください] ボックスにコード (またはリンク) を入力する必要があります。
- 次に、「コンパニオンの開始」ボタンをクリックします。
セカンダリ デバイスで通話に参加するには、会議の招待状を受け取った Google アカウントにログインする必要があります。それができない場合は、通話に参加する前に会議主催者に許可をリクエストする必要があります。
Google Meet コンパニオン モードでできるのはなぜですか?
コンパニオン モードを使用する場合、2 番目の画面でどのようなアクティビティに参加できるか疑問に思うかもしれません。画面は、参加者タイルがないことを除いて、通常の Google Meet セッションと同様に表示されます。
チャット機能を使用したくない場合は、他のオプションを利用できます。画面の中央には、画面の共有、プレゼンテーションの主催、挙手、仮想ホワイトボードへの参加など、参加できるさまざまなアクティビティを示すメッセージが表示されます。これらは、できることのほんの一例にすぎません。追加機能には、クローズド キャプションの有効化、絵文字の共有、リモート参加者向けのビデオ フィードの共有などがあります。
ブレークアウト ルーム、投票、会議の記録などのプレミアム機能も利用できます。プライマリ画面でこれらの機能にアクセスすることもできますが、セカンド スクリーンを使用すると、マイクやカメラからの音声フィードバックを避けながら、他の会議参加者との対話が容易になります。
2 台のデバイスで Google Meet に参加できますか?
はい、コンパニオン モードを利用すると、2 台のデバイスで Google Meet 会議を開催できます。これは両方の長所を活かす素晴らしい方法です。携帯電話のオーディオおよびビデオ機能とラップトップのメモ機能を利用できるようになります。


コメントを残す