複数のモニターで Chrome リモート デスクトップを使用する方法

多くのユーザーから、Chrome リモート デスクトップを複数のモニターで利用する方法について問い合わせが寄せられていますが、そのプロセスは予想以上に簡単です。この方法がわからない場合は、このガイドに記載されている手順に従って、正常にセットアップしてください。
Chrome リモート デスクトップで複数のモニターを活用する方法
1. ディスプレイ設定を調整する
- リモート セッションに接続します。
- Web ブラウザで、右側にある矢印アイコンをクリックします。
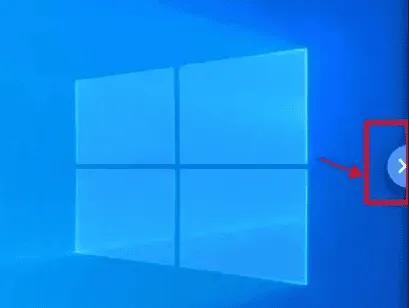
- 設定メニューが表示されます。
- 表示するディスプレイを選択します。すべての画面にアクセスする場合は、「すべてのディスプレイを表示」を選択します。
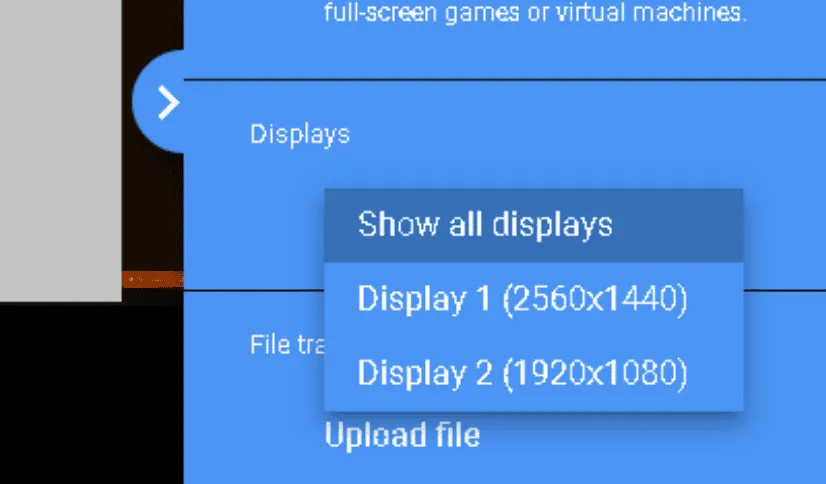
- オプション: セッション設定を変更して、両方のモニターが適切に表示されるようにします。
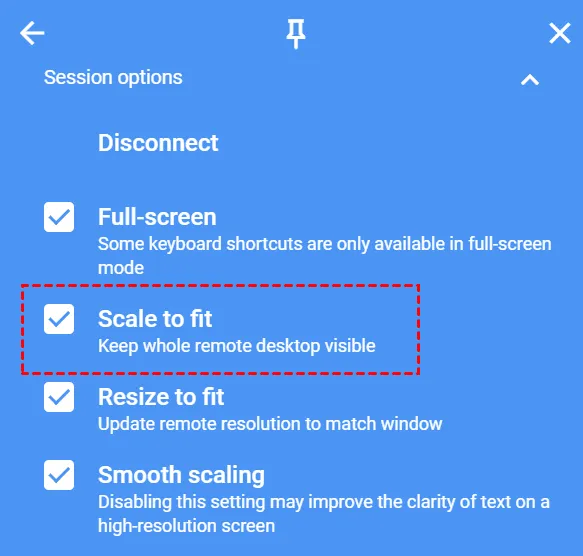
2. キーボードショートカットを活用する
- 設定にアクセスするには、画面の右側にある矢印をクリックします。
- [キーボードショートカットの構成]を選択します。
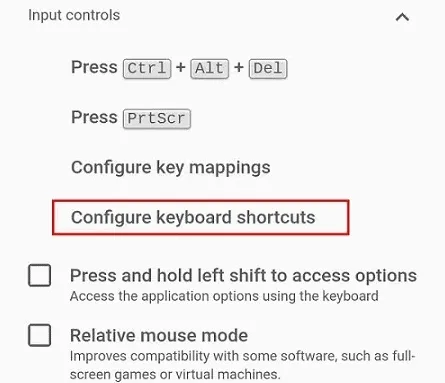
- キーボードショートカットオプションを有効にします。
- 次に、「変更」をクリックして修飾キーを指定します。
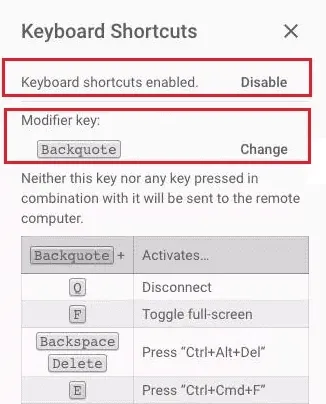
これらの手順を完了すると、次のショートカットを利用できるようになります。
- Modifierキー + 0– すべての画面を表示します
- Modifierキー +LeftまたはRight矢印 – 前の画面または次の画面に移動します
- Modifierキー+1または2-で表示番号1または2を切り替えます
Chrome リモート デスクトップでディスプレイを切り替えるにはどうすればいいですか?
前述のように、リモート セッションを開始するとすぐにディスプレイ設定を通じてディスプレイを変更できますが、多くの場合、キーボード ショートカットを使用するとより便利にアクセスできます。
図に示すように、Chrome リモート デスクトップを複数のモニター用に構成するのは非常に簡単で、セッション内で直接設定を調整できます。
コメントを残す