Windows で Chocolatey を使用してさまざまなアプリケーションをインストールする方法

Chocolatey は非常に便利なパッケージ マネージャーで、PowerShell または CMD に基づく簡単に習得できるコマンド ラインと、本格的な GUI を備えています。あまりにも多くの Windows プログラムを使用していて、すべてを最新の状態に保つのが少し面倒に思える場合は、Chocolatey への切り替えを開始する時期かもしれません。このチュートリアルでは、Chocolatey を Windows にインストールし、それを使用してサードパーティのアプリケーションとパッケージをインストール、更新、およびアンインストールする方法を示します。
Windows に Chocolatey をインストールする
パッケージ マネージャーは、すべてのプログラムを個別に処理するのではなく、単一のインターフェイスからすべてのプログラムを管理および更新できるという点で、アプリ ストアに少し似ています。Chocolatey は無料のパッケージ マネージャーですが、有料ユーザーが利用できる商用の Chocolatey エディションもあります。
Chocolatey を起動して実行したら、いつでも GUI だけを使い続けることができます。開発者は、自分の Web サイト に詳細な手順を追加しました。マシンの管理者権限を持っていない場合は、参照する必要がある場合があります。ソフトウェアの無料版を使い続けたい場合は、以下のさまざまな方法を使用して、「個人ユーザー」用のパッケージ マネージャーをインストールしてください。
1. 簡単な PowerShell メソッド
CMD メソッドよりも確実に機能することがわかっているため、ここでは PowerShell 命令を使用しています。
- Windows Search で Windows PowerShell アプリを検索し、プログラムを管理者モードで開きます。
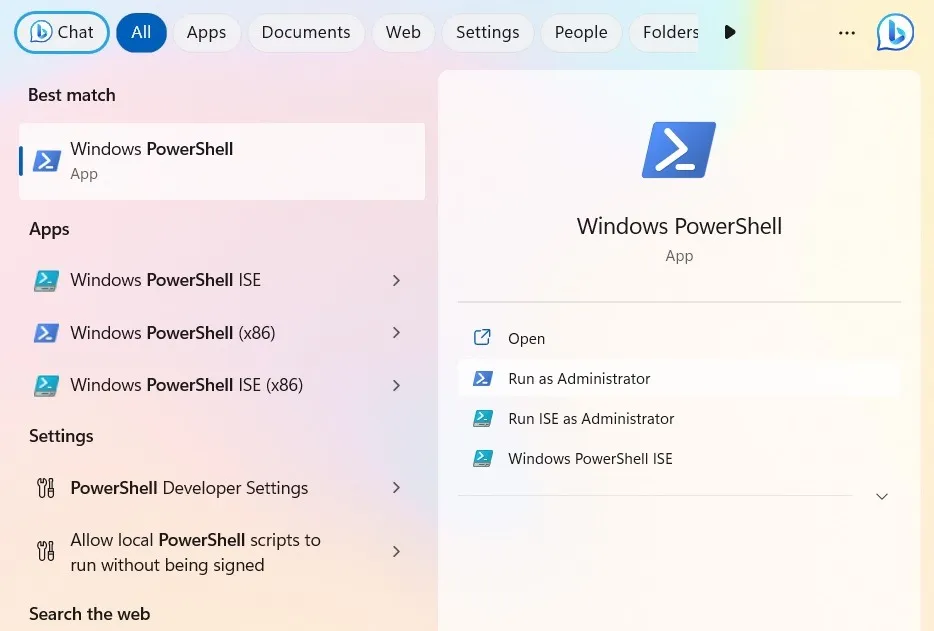
- 貼り付けて
Get-ExecutionPolicyを押しますEnter。「無制限」と表示されている場合は、手順 5 に進みます。
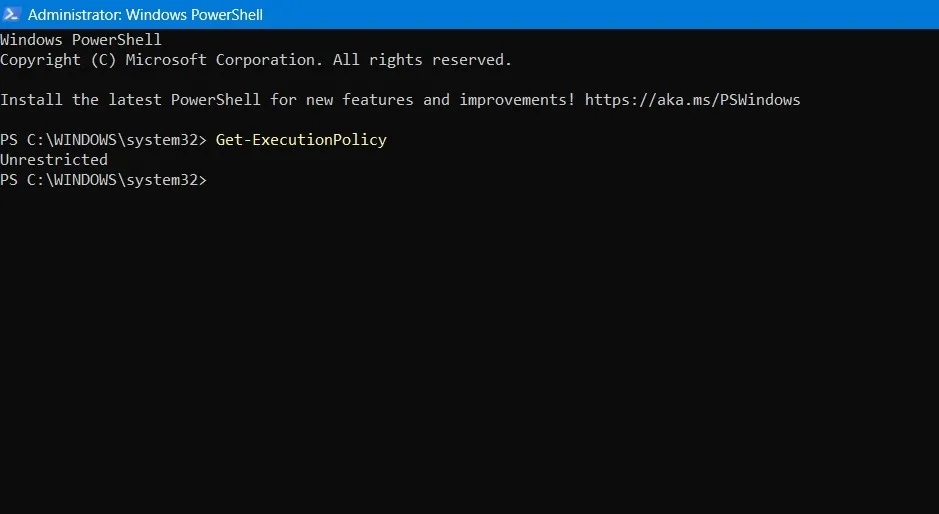
- 「Restricted」が返された場合は、「Unrestricted」に切り替える必要があります。「制限付き」とは、PowerShell が実行ポリシーにコマンドレットを使用して PC を有害なスクリプトから保護することを意味します。
- サードパーティのスクリプトをインストールするには、すべてのスクリプトを許可するように実行ポリシーを変更する必要があります。これは、
Set-ExecutionPolicy AllSignedまたは を使用して行われますSet-ExecutionPolicy Bypass -Scope Process。Chocolatey は安全に使用できるソフトウェアなので、心配する必要はありません。 - インストール コマンドに貼り付ける必要があります。
Set-ExecutionPolicy Bypass -Scope Process -Force; iex ((New-Object System.Net.WebClient).DownloadString('https://chocolatey.org/install.ps1'))
- いくつかのインストール テキストがスクロール表示されます。Chocolatey は、最新バージョンをダウンロードしてインストールします。
- 入力し
exitて PowerShell から抜けます。
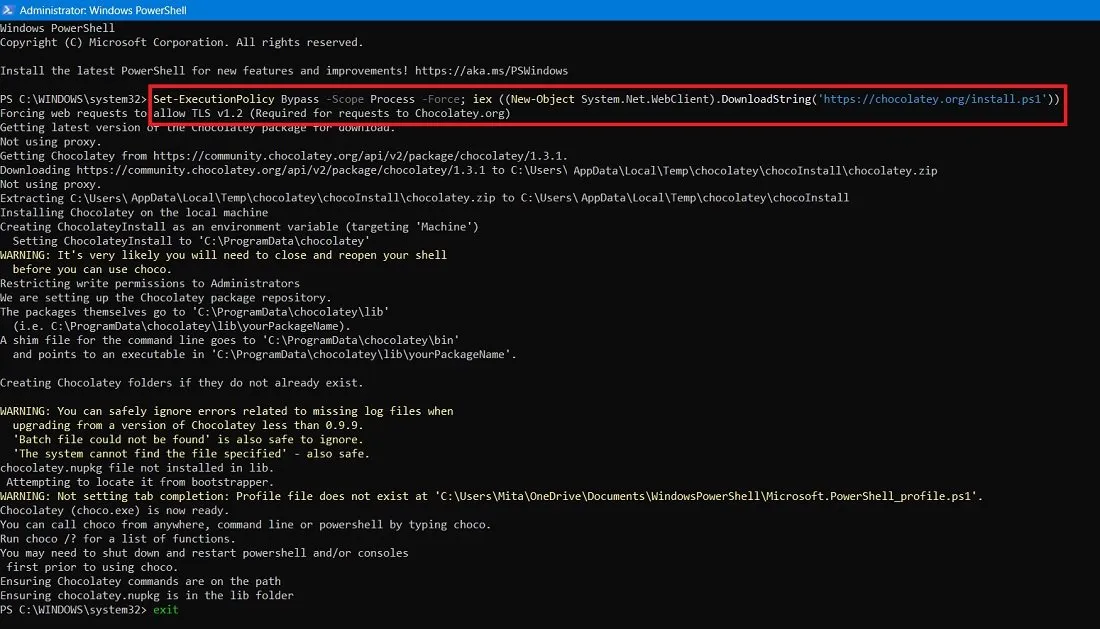
- 上記のインストールにより、
ChocolateyInstall環境変数として追加されます。
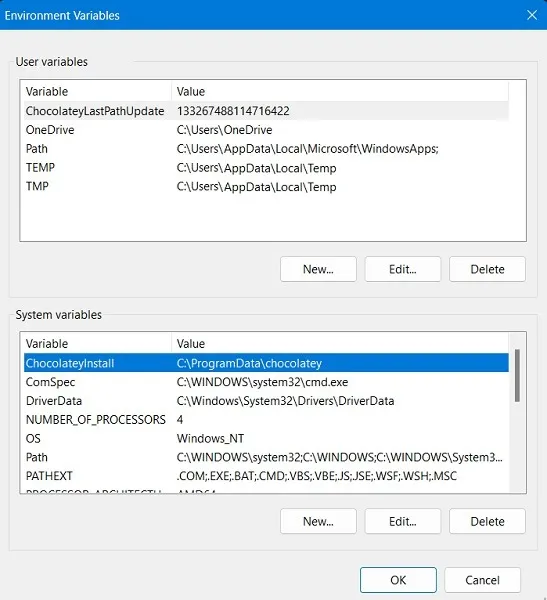
- また、「C:\」ドライブに Chocolatey フォルダーが作成されます (存在しない場合)。
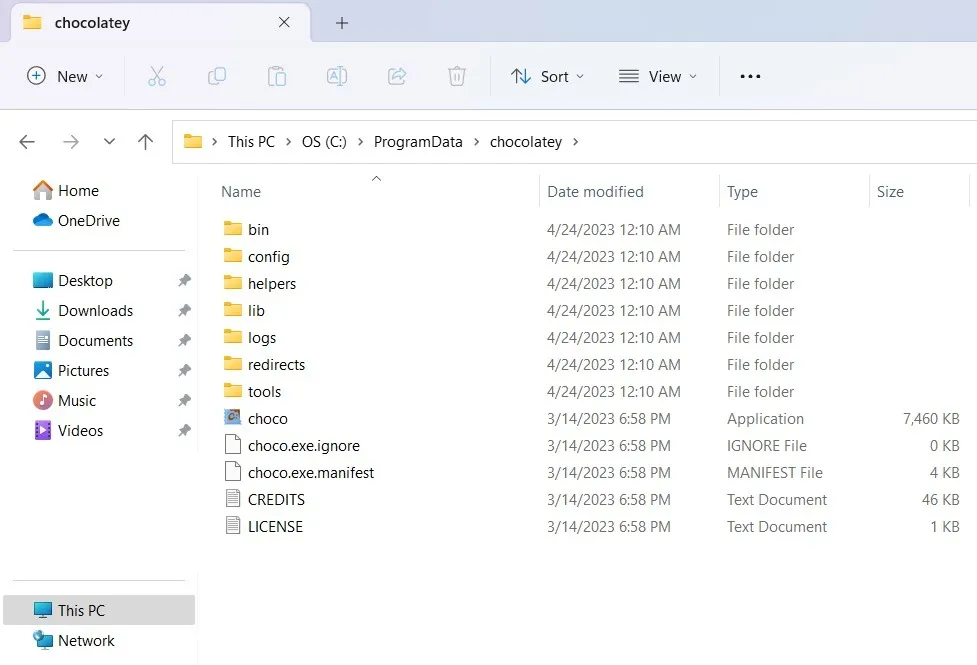
2. Windows に Chocolatey をインストールするその他の方法
Chocolatey をインストールするには、他にもいくつかの方法があります。その他のショートカットについては、Chocolatey の公式 Web サイトを参照してください。
- NuGet パッケージ マネージャー: Windows デバイスに Visual Studio 2010 以降と NuGet 拡張機能がインストールされている場合は、次のコマンドを入力して Chocolatey をインストールします。
Install-Package chocolatey Initialize-Chocolatey Uninstall-Package chocolatey
- PowerShell の NuGet.exe : PowerShell ウィンドウで、次のコマンド (NuGet コマンドライン拡張機能) を入力します。
nuget install chocolatey
- Windows 組み込み圧縮: 以下の 2 段階のコマンドを使用して Chocolatey をインストールする環境変数メソッド。
$env:chocolateyUseWindowsCompression = 'true'# install script
PowerShell に Chocolatey GUI をインストールする
しばらくの間、Chocolatey はコマンド ラインからしか利用できず、潜在的な対象者はそれを怖がらない人に限られていましたが、その GUI は着実に改善されており、ほぼすべての人がアクセスできるようになっています。
ただし、GUl を使い続けたい場合は、コマンド ライン (CMD または PowerShell) でプログラムを管理できるようにするやchoco installなどの簡単なコマンドを学習する必要があります。choco upgrade
- PowerShell 管理ウィンドウで、次を入力するか貼り付けます。
choco install chocolateygui
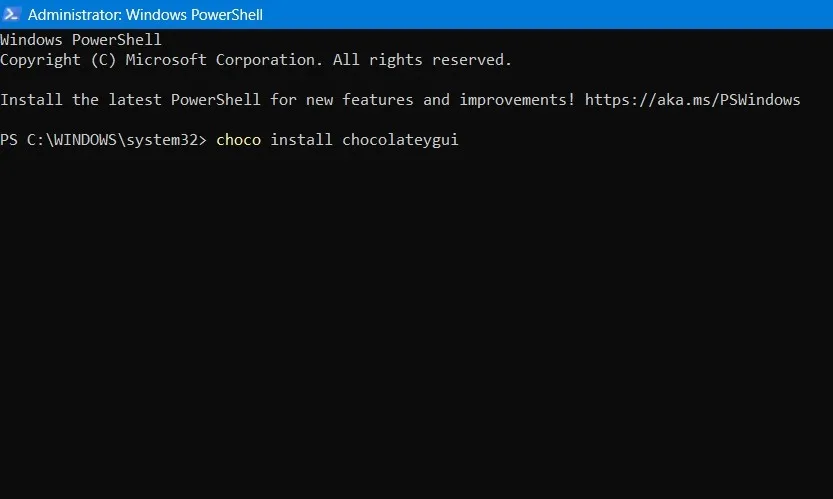
- これにより、Chocolatey を視覚的に管理するために必要な GUl プログラムのダウンロードとインストールが開始されます。
Yインストールを完了するために選択します。各ステップでこれに煩わされたくない場合は、単にA.

- すべての Chocolatey GUI パッケージがインストールされるまで待ちます。完了すると、最終的なインストールの成功ステータスが表示されます。
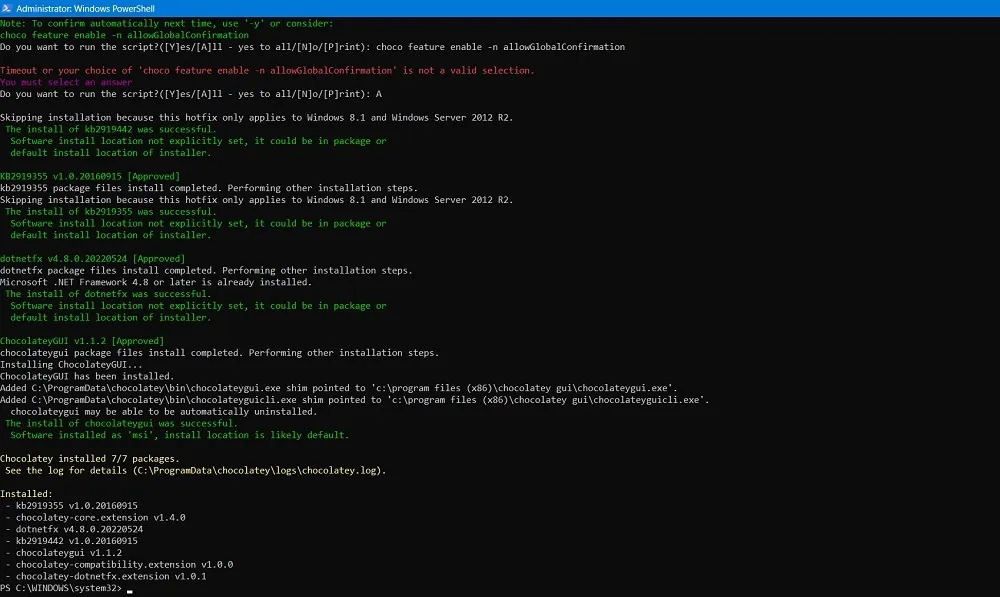
- インストール後、Windows の検索ボックスで Chocolatey GUI を検索できます。アプリケーションを管理者として実行することをお勧めします。
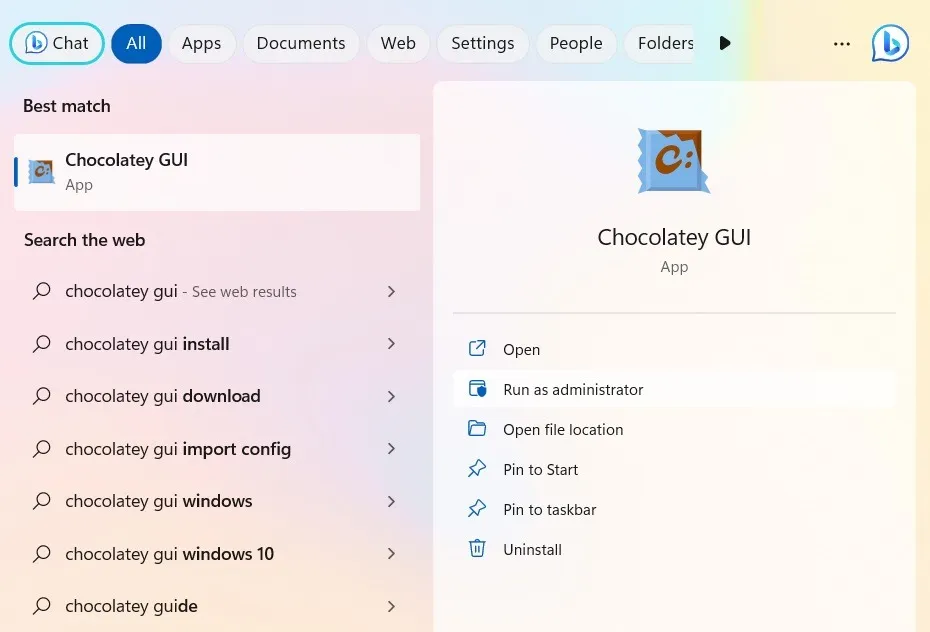
参考までに: PowerShell とコマンド プロンプトの違いについて疑問に思ったことはありませんか? このガイドでは、それらの違いについて概説します。
Windows から Chocolatey をアンインストールする
デバイスから Chocolately をアンインストールする場合 (メンテナンスや Windows のリセットなど) は、簡単に行うことができます。
- PowerShell ウィンドウを開き、Chocolatey のアンインストール コマンドを入力します。公式サイトを確認して、最新のアンインストール コードを使用してください。スクリプトを表示するには、下部にある赤い「はい」ボタンを押す必要があります。

- アンインストール中に PowerShell ウィンドウに「Chocolatey インストールが検出されませんでした」と表示された場合は、何もする必要はありません。Windows に Chocolatey GUI がインストールされていない限り、デバイスでプログラムが利用可能かどうかを確認する方法は他にありません。
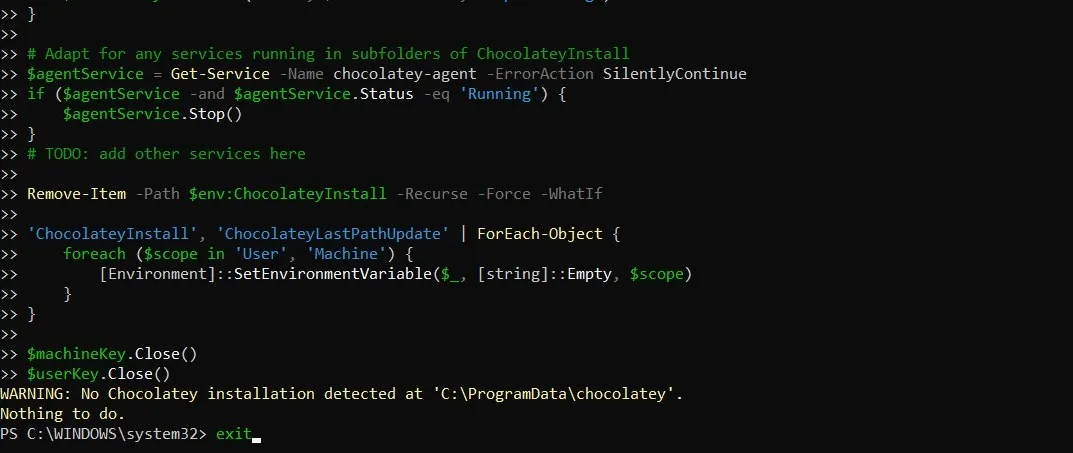
- Chocolatey をアンインストールすることは、インストール プロセス中に作成された環境変数を削除することも意味します。
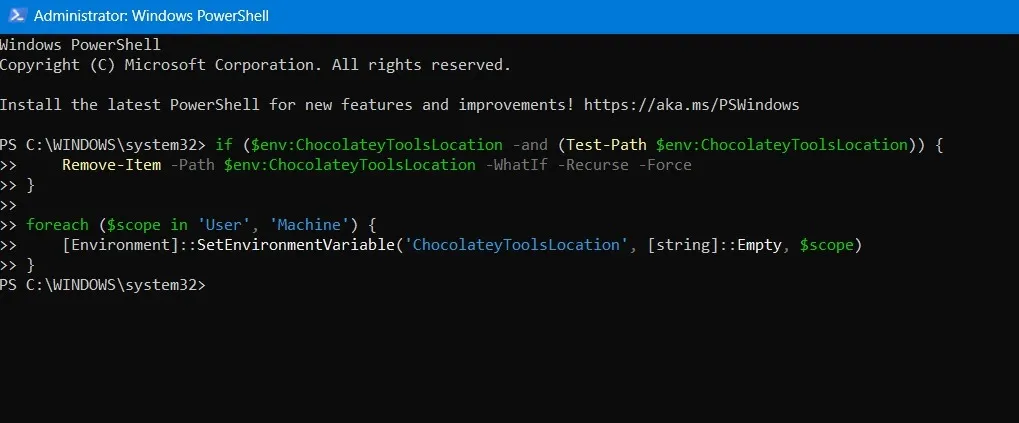
- 一方、Chocolatey GUI プログラムは、Windows の [プログラムの追加と削除] メニューから簡単にアンインストールできます。
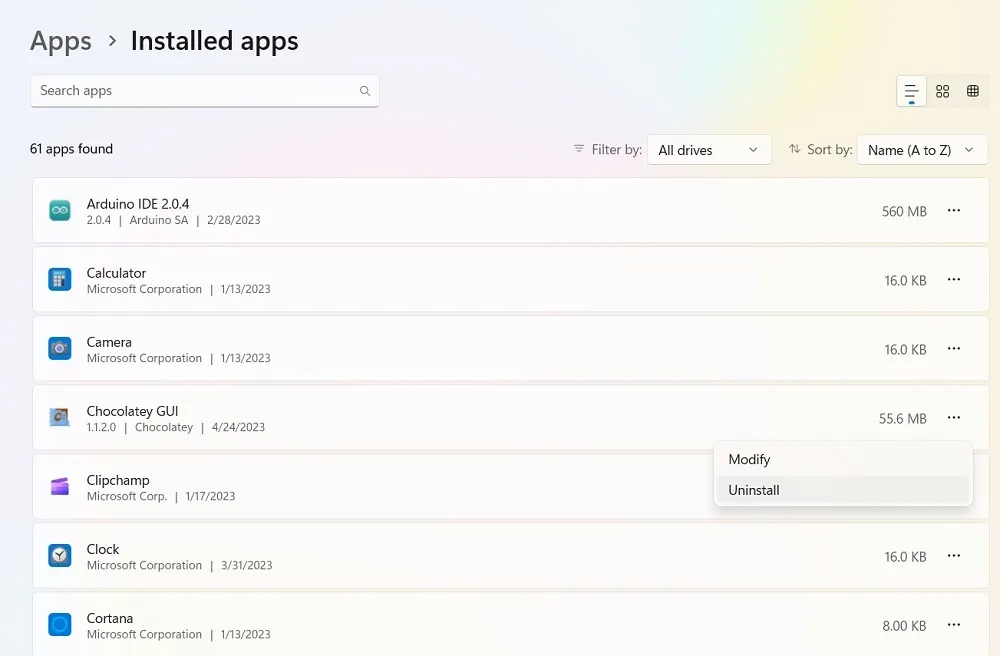
Chocolatey を使用したプログラムのインストール
Chocolatey GUI または PowerShell を使用して、Chocolatey で任意のプログラムをインストールできます。
Chocolatey GUI の使用
- ユーティリティを起動すると、左側に「この PC」と「チョコレート」という 2 つのメイン タブが表示されます。
- 「このPC」ではChocolateyでインストールしたプログラムを管理でき、「chocolatey」ではインストールしたいプログラムを検索できます。
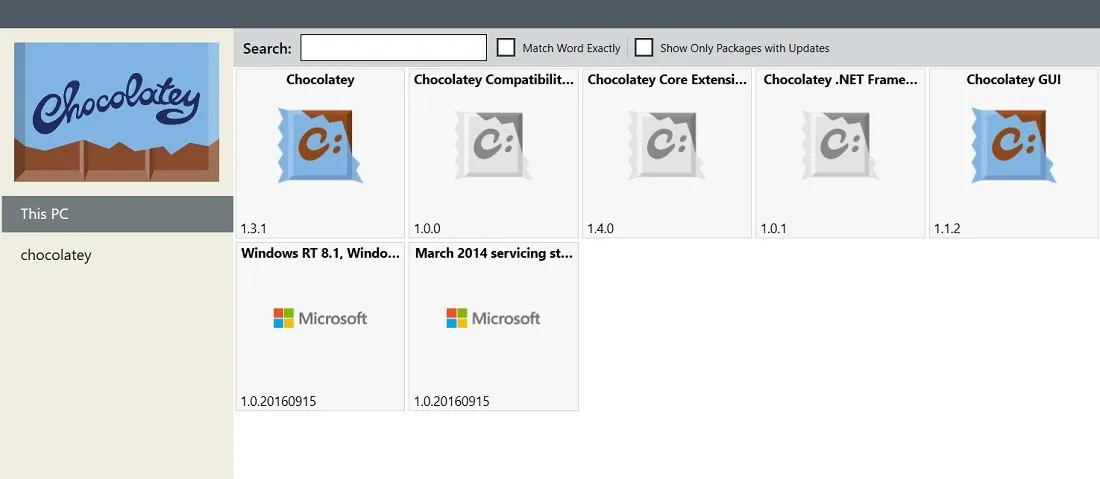
- アプリケーションのリスト全体を参照して、Windows デバイスに必要なものをインストールします。
- Chocolatey プログラム リストは、プログラムの人気度によって編成されています。右上隅のボタンを使用して、それを「リスト ビュー」に変更できます。
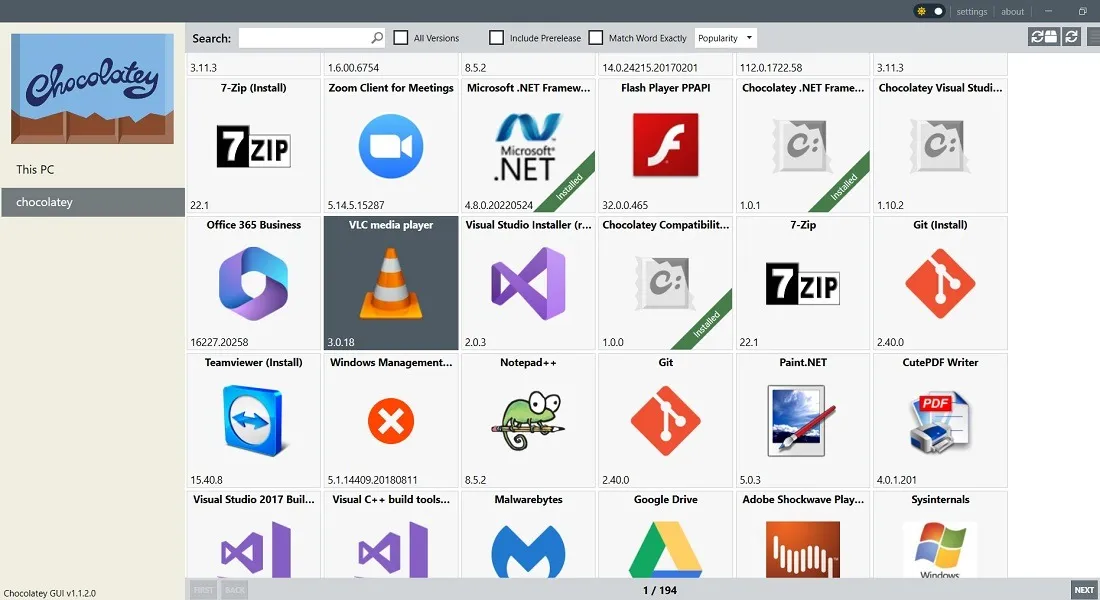
- 手動でブラウジングすると速度が低下する可能性があるため、検索バーを使用して特定のプログラムを探してください。

- 必要なプログラムが見つかったら、その詳細を確認するか、直接インストールに進むことができます。
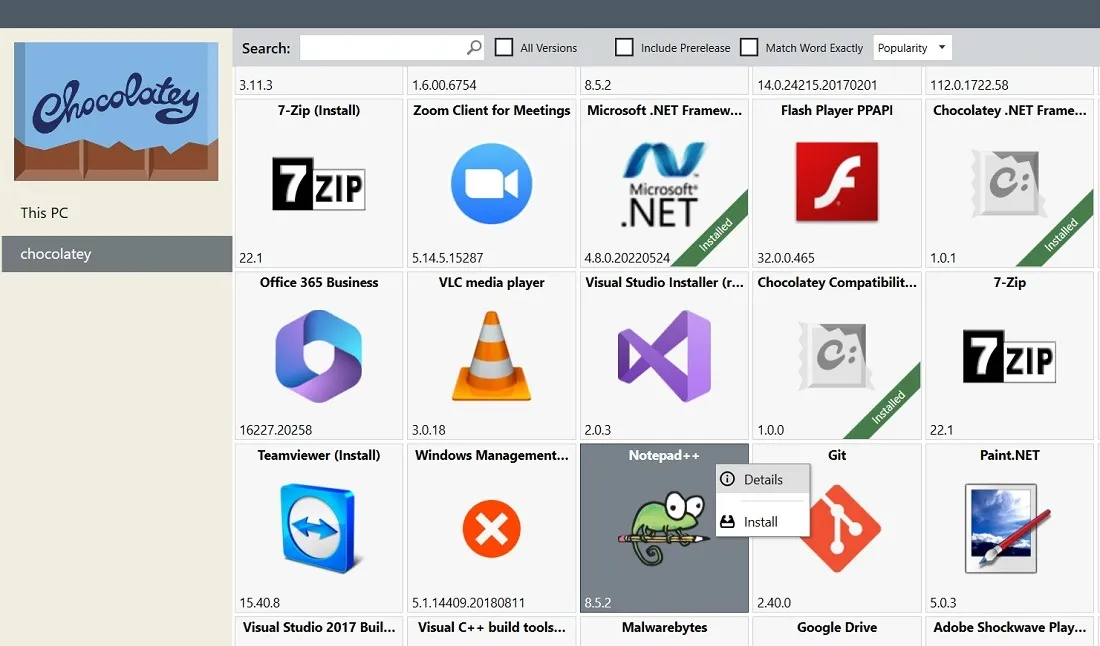
- 「インストール」をクリックすると、指定されたプログラムの最新のパッケージがインストールされます。
- 別のフォルダー パス、キャッシュの場所、チェックサム値など、より高度なインストール オプションを表示するには、[高度なインストール] をクリックします。
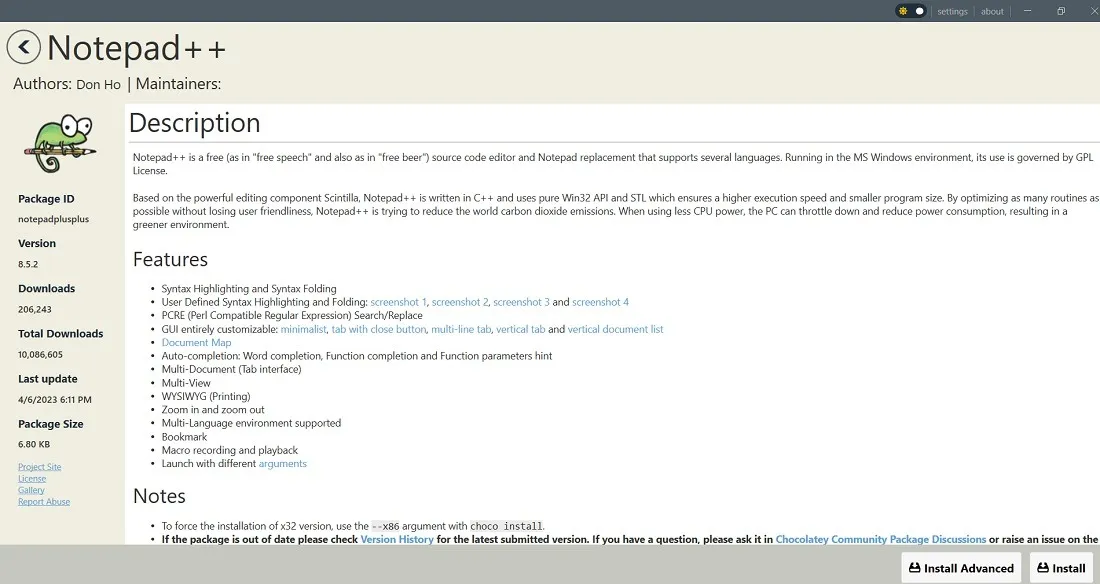
- Chocolatey GUI を介して目的のパッケージがインストールされるまで、数秒待ちます。
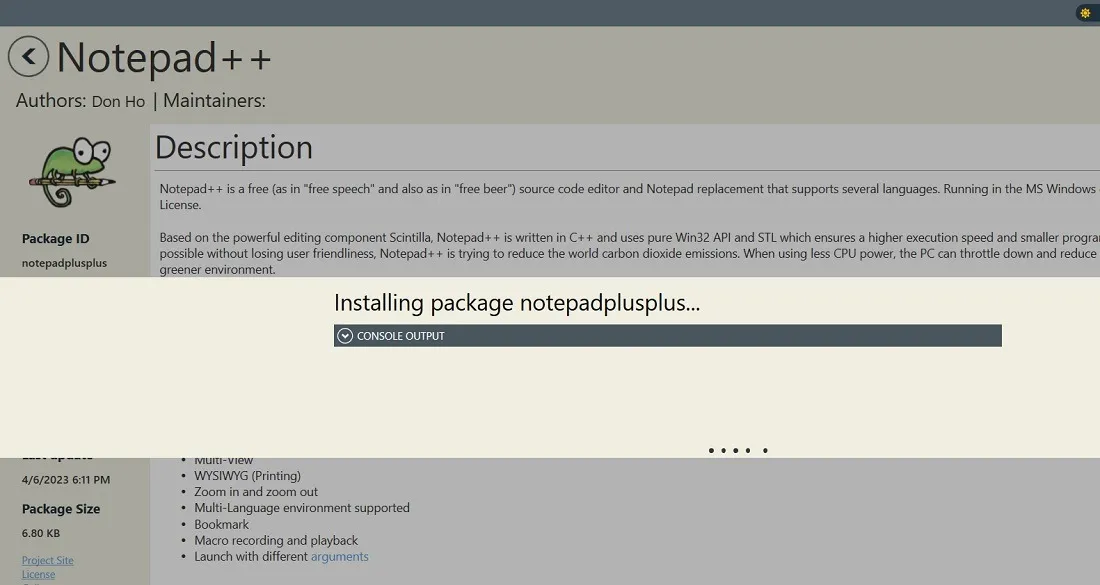
- Chocolatey 経由でインストールされたすべてのプログラムは、メイン ホーム画面の [この PC] セクションに表示されます。
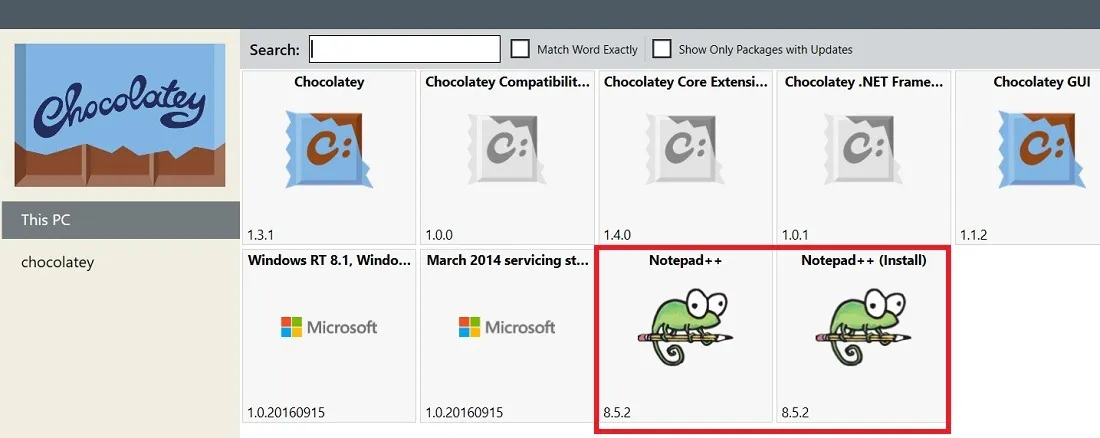
- インストールしたアプリは、通常のアプリとしてWindowsの検索ボックスや「アプリ」から開くことができます。
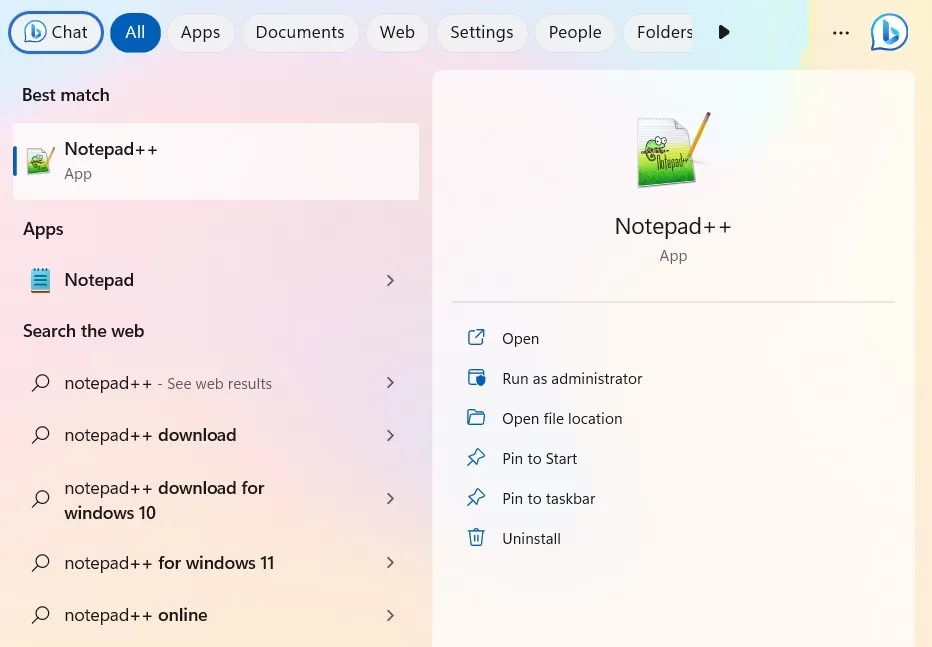
PowerShell の使用
- を使用すると
choco install [program]、プログラムはほぼ単独でセットアップされます。このリンクにアクセスして、目的のパッケージを見つけてください。必要な正確な構文が得られます。 - プログラムがデバイスに既にインストールされている場合は、
--force引数を使用して最新のパッケージ バージョンを再インストールします。
choco install [program] --force

- ダイアログが終了すると、新しいプログラムが [スタート] メニューに他のすべてのプログラムと共に表示されます。
Chocolatey でプログラムを更新する
Chocolatey を使用すると、プログラムのインストールが簡単になりますが、更新機能が真価を発揮します。ChocolateyGUI を使用すると、どのプログラムが古くなっているかを簡単に確認できます。数回クリックするだけで、それらすべてを高速化できます。
- Chocolatey で更新できるプログラムを見つけるには、[この PC] に移動し、[更新のあるパッケージのみを表示する] チェックボックスをオンにします。「一致するパッケージが見つかりません」と表示された場合、その時点で更新が必要なプログラムはありません。
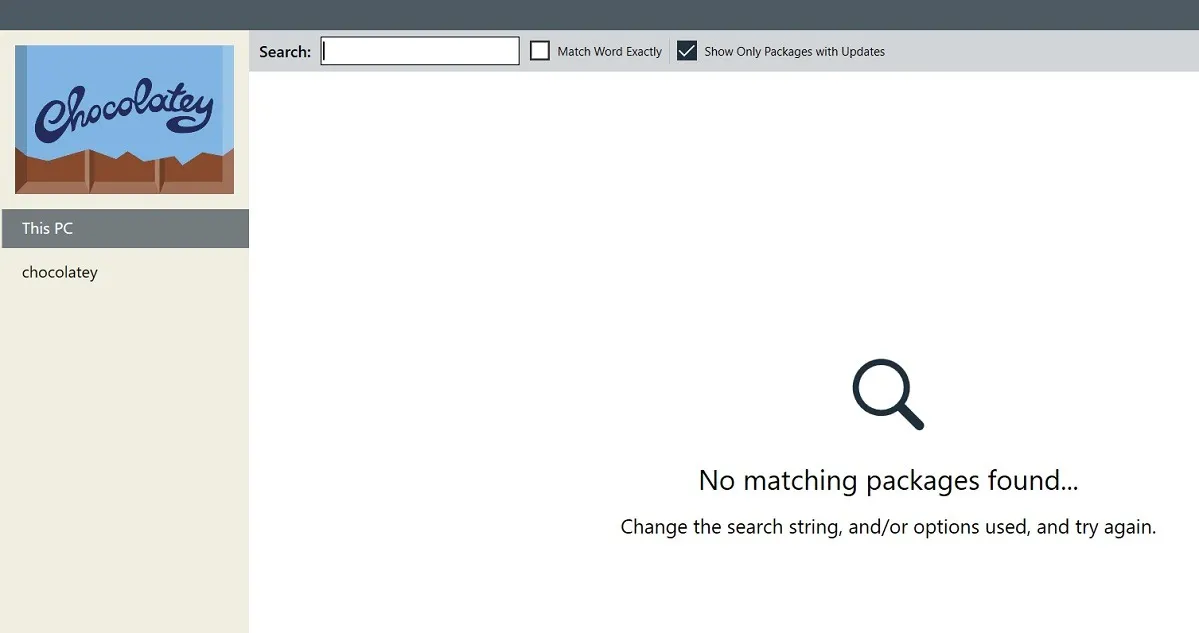
- 1 つだけ更新する場合は、それを右クリックして [更新] を選択します。
- PowerShell で次のように入力して、選択したプログラムを更新します。update メソッドは、現時点でプログラムがインストールされていない場合、プログラムを再インストールします。
choco upgrade [program]
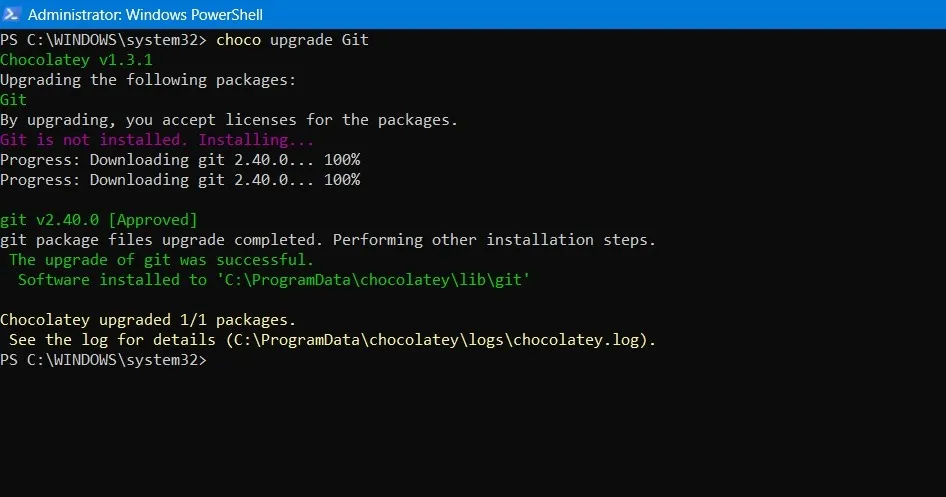
- Chocolatey は、リスト内のすべてのプログラムを自動的に更新することもできます。これには、Chocolatey GUI または
choco upgrade allコマンド ラインを使用できます。 - プログラムの更新は、数回クリックするだけで、週に 1 回のタスクになりました。
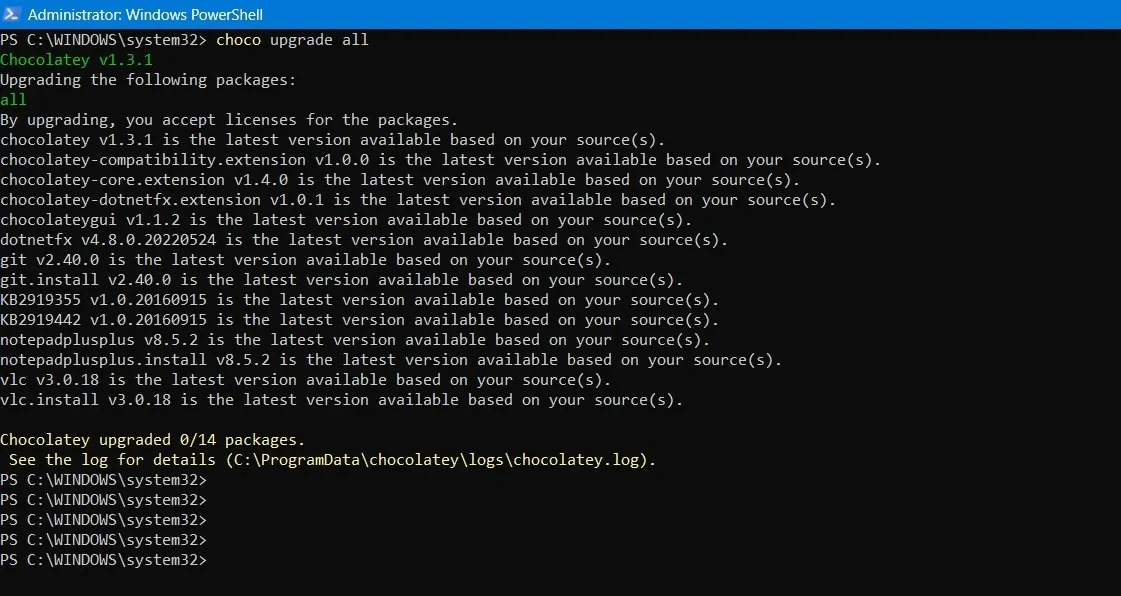
Chocolatey でプログラムをアンインストールする
更新と同様に、Chocolatey を使用すると、GUI インターフェイスまたは PowerShell からいくつかのプログラムを簡単にアンインストールできます。
- GUI ウィンドウで、インストールされたプログラムを右クリックし、[アンインストール] を選択します。
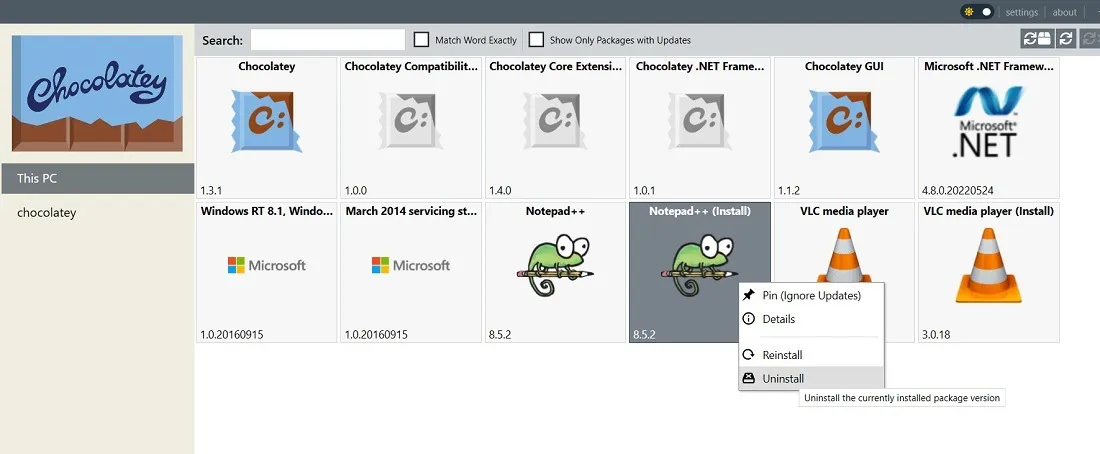
- プログラムをアンインストールする前に、「よろしいですか?」というメッセージでアクションを再確認するよう求められます。ダイアログボックス。「はい」をクリックして続行します。
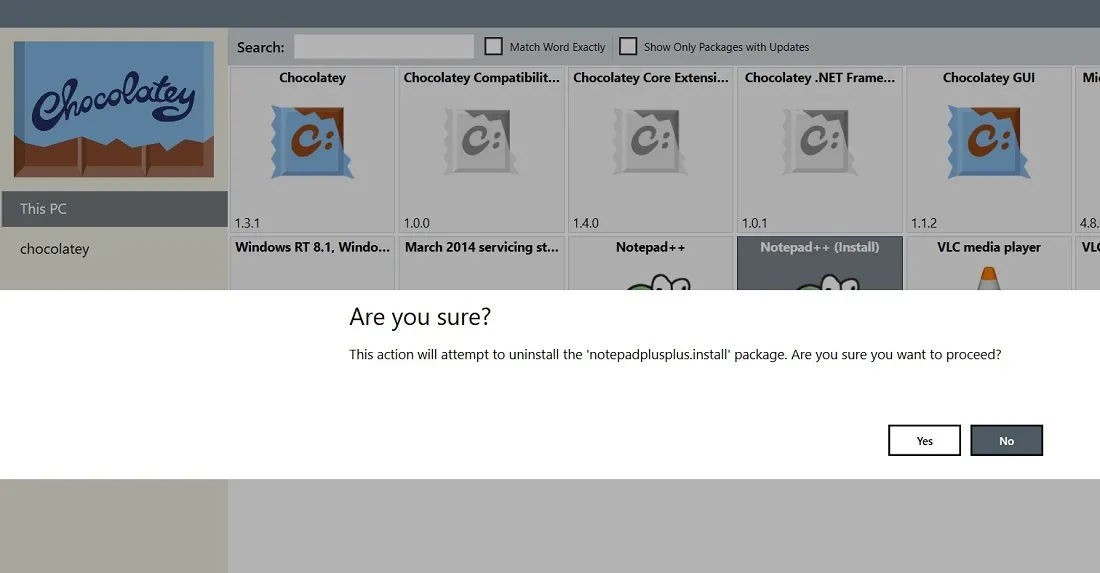
- パッケージが GUI から完全にアンインストールされるまで数秒待ちます。失敗メッセージが表示された場合は、プログラムの目に見える重複インスタンスを削除してください。
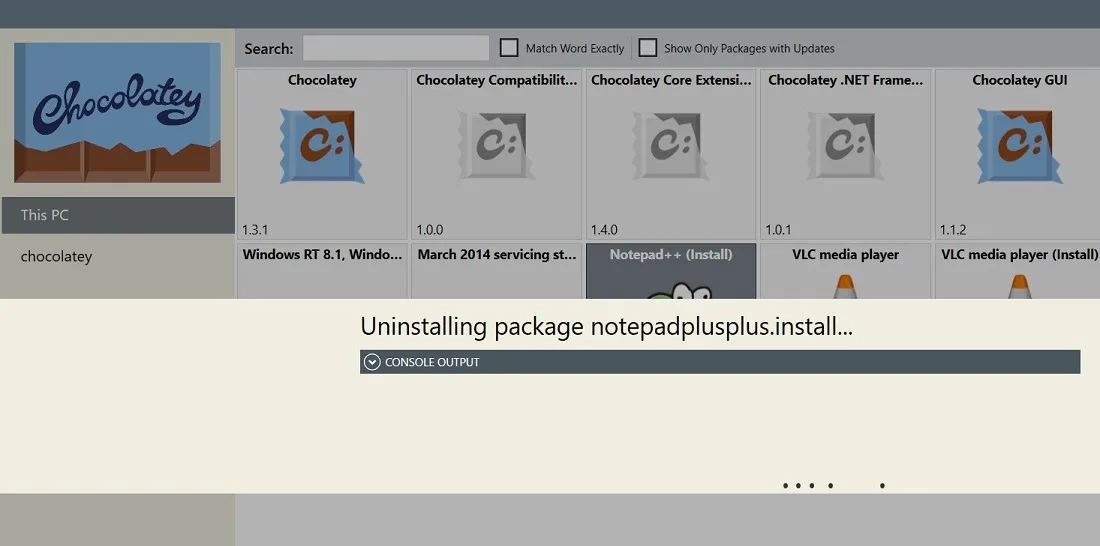
- PowerShell ウィンドウを使用したプログラムのアンインストールも非常に簡単です。次の構文を使用します。
choco uninstall [program]
- プログラム名のつづりを間違えた場合は、Chocolatey による自動提案に注意して、正しい構文を取得してください。プログラムは目の前で自動的にアンインストールを開始します。
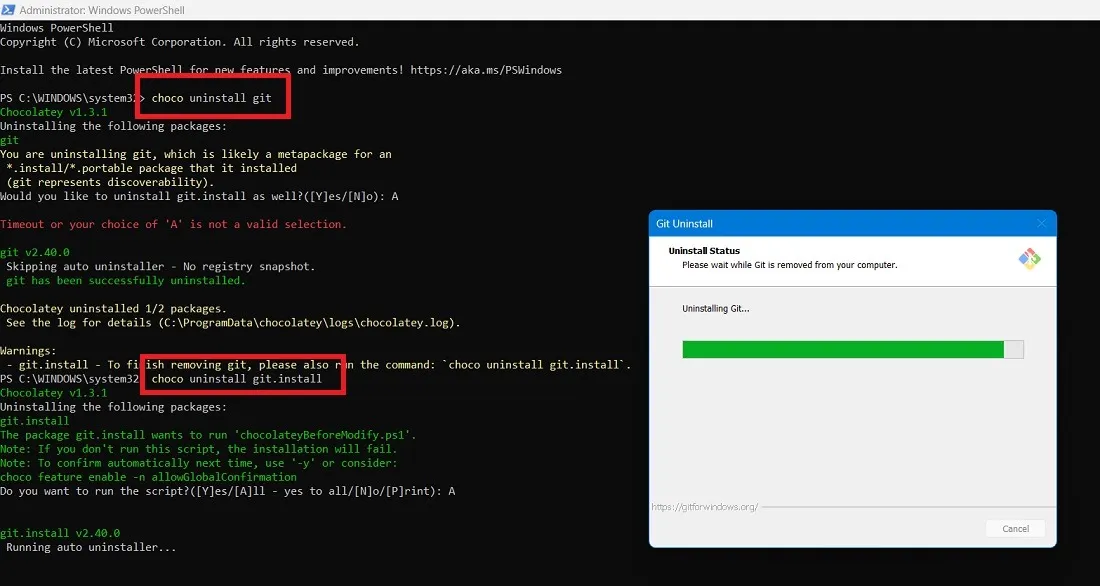
- プログラムが PowerShell ウィンドウでアンインストールされると、アンインストール メッセージが表示されます。
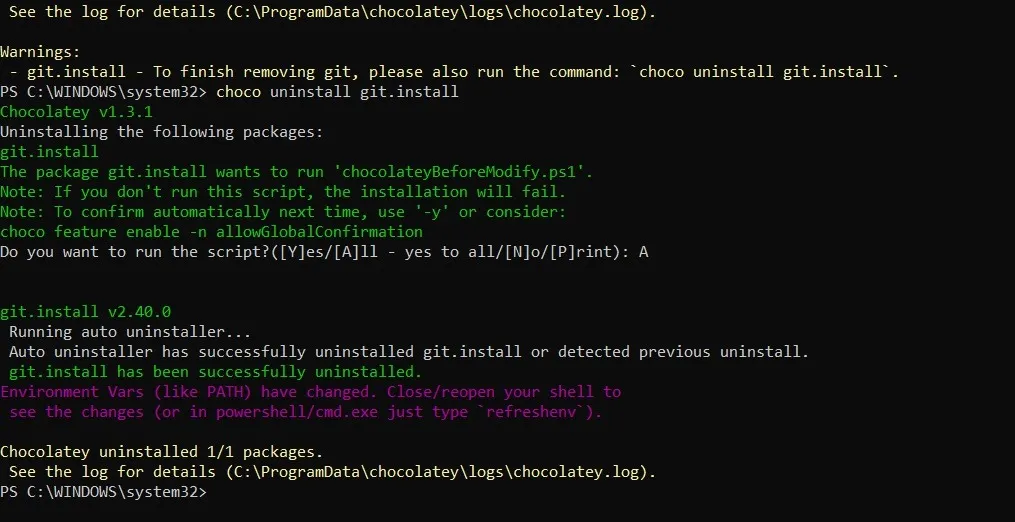
よくある質問
PowerShell で Chocolatey をインストールしようとしたときのエラー メッセージを修正するにはどうすればよいですか?
Chocolatey のインストール中に PowerShell でエラー メッセージが表示される主な理由は、パスが正しく設定されていない可能性があるためです。「システムのプロパティ -> 詳細設定」から「環境変数の編集」に移動し、「システム変数」の下の「パス」の値を確認します。などの PowerShell エントリが必要ですC:\Windows\System32\WindowsPowerShell\v1.0\。エントリが欠落している場合は、「Path」変数に追加します。PC を再起動すると、PowerShell エラーはすべて消えます。PowerShell が開かない場合は、これらの修正を試してください。
Chocolatey の代替品はありますか?
Chocolatey の代わりに使用できる多くの代替パッケージ マネージャーがあります。これらには、 NuGet、Winget、Scoop.sh、npm、およびNiniteが含まれます。
画像クレジット:Pixabay . Sayak Boralによるすべてのスクリーンショット。



コメントを残す