Mac で Apple Podcasts アプリを使用する方法: 究極ガイド!
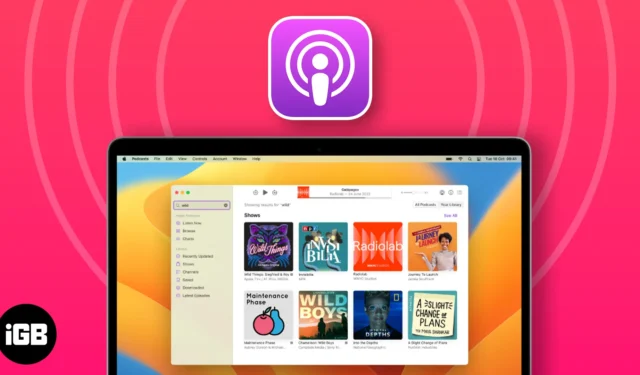
- Mac でポッドキャストを見つけて聞く方法
- Mac の Podcasts アプリで再生コントロールを使用する方法
- 通知センターでポッドキャストエピソードを取得する方法
- Mac でポッドキャストを保存またはダウンロードする方法
- 保存またはダウンロードしたポッドキャスト エピソードを削除する方法
- Mac でポッドキャストを共有する方法
- Mac 上の Apple Podcasts でステーションを作成および管理する
- Mac の Podcasts アプリの設定を変更する方法
- 番組とエピソードの設定をカスタマイズする
- Mac での露骨なコンテンツへのアクセスを制限する
- Mac でポッドキャスト通知を管理する
- Mac でポッドキャストを評価またはレビューする方法
- ポッドキャスト アプリを使用するための一般的なキーボード ショートカット
Mac でポッドキャストを見つけて聞く方法
まずは、ポッドキャストを見つけて再生する簡単な方法を見てみましょう。
ポッドキャストを検索する
- Mac でPodcasts アプリを起動します。
- 左上隅から検索バーにアクセスします。
または、CMD+Fキーを同時に押して、検索メニューを呼び出すこともできます。 - ここでは、推奨事項から任意のカテゴリを選択することも、必要に応じて検索バーから特定のものを探すこともできます。検索バー
を使用したプロセスをデモしました。 - 結果のプロンプトが表示されたら、希望のタイトルに矢印を置きます。
- 同じをクリックするか、 Returnキーを押して続行します。
- この例では、選択したタイトルのShows、Channels、 およびEpisodesが表示されます。
- すべてのカテゴリの詳細なリスト
を表示するには、「すべて表示」をクリックします。
ポッドキャストを聞く
- 上記の手順に従って、興味をそそられるものを選択してください。
この手順を説明するためにショーを選択しました。 - シリーズを選択した場合は、エピソードのリストをスクロールするか、「すべてを見る」をクリックして詳細な内訳を確認してください。
- 最新のエピソードを聞くには、「最新のエピソード」オプションをクリックします。
- 古いものを再生したい場合は、エピソードを選択して[再生]をクリックします。
番組をフォローまたはフォローを解除する
- お気に入りのポッドキャスト チャンネルまたは番組のホームページに移動します。
- 「フォロー」をクリックして続行します。
- それぞれのコレクション内のすべてのエピソードのダウンロードが開始されるので、数分間待ちます。
- その結果、今後の更新に関する通知を受け取ることになります。
- さらに、チャンネル/番組のフォローを解除したい場合は、「チェックマーク」アイコン→ 「番組のフォローを解除」を選択するだけです。
- その際、「自動ダウンロードをオフにする」も選択します。不要なエピソードを不必要にダウンロードすることを避けることができます。
長時間の視聴が番組のフォローを解除するきっかけになった場合、私が解決策を提案します。Podpulseを使用して貴重な洞察と重要なポイントを取得し、何時間もかけて調査する必要がないようにしてください。
Mac の Podcasts アプリで再生コントロールを使用する方法
お気に入りのポッドキャストを思いどおりに再生するための関連知識が身についたので、エピソードを効果的に管理するのに役立つコントロールを見つけてください。
ポッドキャストを再生すると、アプリのインターフェイスの上部にオプションのメニューが表示されます。
通知センターでポッドキャストエピソードを取得する方法
利便性が macOS の特徴です。奇妙に聞こえるかもしれませんが、たとえ小さなことであっても、ユーザーの生活を楽にすることに熱心に取り組んでいます。たとえば、Mac の通知センターから Podcasts アプリへの素早いアクセスを提供します。
- Mac のホーム画面に移動します。
- メニュー バーの通知センターからウィジェット コーナーにアクセスします。macOS Sonoma を使用しているユーザーは、このガイド
を参照してください。 - 一番下までスクロールし、[ウィジェットの編集]をクリックします。
- 利用可能なウィジェットからポッドキャストを選択します。
- Small、Medium、Largeの中から適切なテンプレート サイズを選択します。
- (+) アイコンをクリックして、Podcasts ウィジェットをディスプレイに追加します。
- 最後に、ウィジェット表示の一番下までスクロールし、「完了」を押します。
これにより、Mac の通知センターから Podcasts アプリに直接アクセスできるようになります。このトリックにより、次のエピソードの再生、現在のエピソードの再生または一時停止などの基本的なコマンドを実行できるようになります。
Mac でポッドキャストを保存またはダウンロードする方法
あなたが定期的なポッドキャストリスナーであれば、待ちきれないほどの興味深いものに出会えるはずです。しかし、インターネットがあなたの希望をサポートしない場合はどうすればよいでしょうか? したがって、事前に準備をしておいた方が良いでしょう。
エピソードを保存する
- ポッドキャストアプリに移動し、対象のエピソードの上にカーソルを置きます。
- このアイデアを実行するには 2 つの方法があります。
- 「保存」アイコンをクリックします。
- 三点メニューをクリックし、「エピソードを保存」オプションを選択します。
- デフォルトでは、エピソードを保存すると、そのエピソードもダウンロードされる傾向があります。
- ただし、この設定は、 「ポッドキャスト」 → 「設定」 → 「保存時にダウンロードを無効にする」に移動することで変更できます。
- 最後に、ポッドキャスト アプリで
[保存済み]メニューを選択して、保存したエピソードにアクセスします。
エピソードをダウンロードする
ポッドキャストのダウンロードにもロケット科学はありません。
- 次のいずれかを実行できます。
- ダウンロード↓アイコンをクリックします。
- 三点アイコンを選択し、「エピソードをダウンロード」を選択します。
- [ダウンロード]メニューに移動して、すべてのエピソードに 1 か所からアクセスします。
- ほら、準備完了です。
このトリックは、定期的に旅行するユーザーや、携帯電話接続があまり利用されない地域に住んでいるユーザーにとって特に便利です。
保存またはダウンロードしたポッドキャスト エピソードを削除する方法
ポッドキャストでダウンロードまたは保存したエピソードを削除するのは比較的簡単です。
- 好みに応じて、Podcasts アプリの[保存済み]または[ダウンロード済み]メニューにアクセスします。
私は「保存済み」メニューを選択しました。 - 保存したエピソードを削除するには、
ブックマークアイコンをクリックします。 - [ダウンロード] オプションを選択し、ダウンロードしたエピソードをクリアするかどうかを確認するメッセージが表示されたら、[
ダウンロードを削除] をクリックします。
あなたと同じようにポッドキャストを楽しんでいる友達がいるなら、彼らを大切にしてください。さらに一歩進んで、高品質のポッドキャスト番組やエピソードを共有することは、それを達成するための素晴らしい方法です。
- 実行中のエピソードを共有したい場合は、ポッドキャスト コントロール センターから3 点アイコンをクリックします。
- これで、エピソードのリンクをコピーするか、リストされたメディアを介して共有することができます。
- あるいは、番組またはチャンネルを共有したい場合は、カテゴリのホームページにアクセスしてください。
- 三点アイコンをクリックし、必要に応じて操作を進めます。
- また、共有したいエピソードが 1 つだけの場合は、それをクリックします。
- 三点アイコンを選択し、「エピソードを共有」オプションをクリックして、次に進みます。
運が良ければ、友達もお気に入りを共有してくれるでしょう。その場合は、以下で説明する手順を確認してください。
- ポッドキャストの「今すぐ聴く」ページにアクセスします。
- 「あなたと共有」メニューに移動します。
- ここでは、次のことができます。
- エピソードを再生/一時停止します。
- タイトルのリンクをクリックすると、番組またはエピソードの概要が表示されます。
- 送信者の名前をクリックして、送信者に返信します。
- ポッドキャストへのリンクをコピーします。
- 好みに応じて共有してください。
- 共有された番組またはエピソードを「あなたと共有」セクションから削除します。
- それだけです。
Mac 上の Apple Podcasts でステーションを作成および管理する
駅長になってみませんか?リラックスしてください、私はポッドキャスト ステーションについて話しています。Mac のポッドキャストを使用すると、好みに合わせてカスタマイズされたステーションを作成できます。その方法を見てみましょう:
ステーションを作成する
- Mac でPodcastsアプリを起動します。
- メニューバーから
「ファイル」 → 「新規ステーション」に移動します。 - 必要に応じてステーションに資格を与えます。
- [保存]をクリックして続行します。
- この場合、ステーション設定メニューが表示されます。
- ここでは、追加されたポッドキャストをそれぞれのステーションにセグメント化するための設定を行うことができます。
- 次に、下にスクロールして「ポッドキャストの選択」オプションをクリックします。
始める前に、追加するエピソードまたは番組をダウンロードする必要があります。 - デバイスにダウンロードされたエピソードと番組が表示されます。
- 追加したいポッドキャストを選択するか、 「すべてのポッドキャストを含める」をオンにしてステーションにすべてを統合します。
- [OK]をクリックして続行します。
- 設定が希望通りであれば、[OK]を選択します。
あなただけのステーションがセットアップされ、すぐに使用できるようになります。
ステーションを再生する
- Mac でPodcastsアプリにアクセスします。
- Podcasts アプリの左側のペインから好きなステーションを選択します。
- 次に、カーソルをエピソードの上に置き、再生アイコンを押します。
- それ以外の場合は、右上隅にある三点アイコンをクリックします。
- 「再生」を選択してステーションを開始します。
ステーションを削除する
- 同じものを削除するには、3 点アイコンを選択し、 [ステーションの削除]オプションを選択します。
- [ステーションの削除]を選択してプロセスを終了します。
これで完了です。
Mac の Podcasts アプリの設定を変更する方法
このガイドには、Mac で Podcasts アプリをプロのように使用するために必要なものがすべて揃っていると約束しました。そこで、ポッドキャストのデフォルト設定を変更する方法を説明します。
開始するには、Podcastsアプリを起動し、メニュー バーで[Podcasts]をクリックし、 [設定]を選択します。
一般的な
このメニューは、次のタイトルのアプリケーション全体の設定を上書きします。
- ライブラリの同期: ポッドキャスト ライブラリを、同じ Apple ID で実行されているすべてのデバイスと同期します。
- 保存時にダウンロード: エピソードを保存するときにダウンロードするには、このオプションを有効にします。
- 再生されたエピソードを削除: この機能は、24 時間後に再生されたエピソードを自動的に削除する傾向があります。
- 自動的にダウンロード: 登録した番組から自動的にダウンロードするエピソードの数を決定できます。
再生
Mac の Podcasts アプリのスキップ ボタンやヘッドフォン コントロールに懐疑的な人にとって、コントロールを確立するチャンスです。
- 連続再生: エピソードが終了した後に何が起こるかを決定します。
- スキップボタン:ポッドキャストボタンのスキップ時間を10秒から60秒まで設定します。
- ヘッドフォン コントロール: ヘッドフォン コントロールでポッドキャストの進行状況を指定します。
高度な
最後に、[詳細設定] ペインを使用してポッドキャスト設定をカスタマイズし、再生されたエピソードを非表示にし、Siri の提案を有効にします。次のようなオプションを備えています。
- エピソード表示: 聴き終わったエピソード、または再生済みとしてマークされたエピソードを非表示にできます。
- Siri の提案を表示: Siri がポッドキャストの習慣を学習し、それに応じて今後のおすすめを提案できるようにします。
番組とエピソードの設定をカスタマイズする
ここで終わりではありません。自分の興味を考慮すると、好きなものをカスタマイズできる可能性のある方法を知っておくことが重要です。始めましょう:
エピソードの設定を変更する
- Mac でPodcastsアプリに移動します。
- アプリの左側のペインから[保存済み]を選択します。
- 好みのエピソードにカーソルを合わせて、三点アイコンをクリックします。
- これで、次の要素のいずれかを変更できるようになります。
- エピソードをダウンロードします。
- デフォルトでエピソードをダウンロードしている場合は、それを削除できます。
- エピソードを含む番組をフォローしてください。
- 保存したエピソードを削除するには、「エピソードを保存しない」オプションを選択します。
- エピソードを再生済みまたは未再生としてマークできます。ただし、エピソードが「次の再生」キューにあるときにエピソードを未再生としてマークすると、再度再生するためにキューに残ります。
- 問題を報告する必要がある場合は、[懸念事項を報告] をクリックします。
- 「次に再生」オプションと「最後に再生」オプションのどちらかを選択します。
- エピソードを共有します。
- エピソードの詳細を確認するには、「エピソードに移動」/「番組に移動」を選択します。
Mac での露骨なコンテンツへのアクセスを制限する
ポッドキャストで利用するコンテンツに注意している場合、このガイドは特にあなたのためのものです。それに応じて Mac のスクリーンタイムを管理しましょう。
- Apple ロゴ () →システム設定→スクリーンタイムをクリックします。
- Mac でスクリーンタイムが有効になっていることを確認してください。
- [コンテンツとプライバシー]オプションに移動し、この機能をオンに切り替えます。
- ここで、「ストア制限」オプションを選択します。
- 「露骨な音楽、ポッドキャスト、ニュースを許可」をオフにします。
- 最後に、「完了」を押して終了します。
- それはとても簡単です。
Mac でポッドキャスト通知を管理する
忙しすぎてお気に入りのポッドキャストの今後のエピソードをチェックできない場合は、このタスクを実行するアプリを厳選するだけです。その方法を考えてみましょう。
- Mac でポッドキャストにアクセスします。
- メニューバーから
「ポッドキャスト」 → 「通知」に移動します。 - 初めての場合は、 [この Mac で通知を許可する]をクリックします。
- プロンプトが表示されたら、システム設定ページから
通知を許可するをオンに切り替えます。 - アプリケーションに戻り、通知を受け取りたいポッドキャスト チャンネル/番組を切り替えます。
- 完了したら、
「OK」をクリックします。
今後は、許可されたポッドキャスト チャンネルまたは番組のみが通知されるようになります。
Mac でポッドキャストを評価またはレビューする方法
しばらく見ていた番組やチャンネルについて何か言いたいことがあることは避けられません。また、Mac 上の Podcasts アプリは、初心者や既存のリスナーと考えを共有するシームレスな方法を提供します。実はとてもシンプルなのです。
- ポッドキャストのホームページにアクセスするだけです。
- [評価とレビュー]メニューが表示されるまで少しスクロールします。
- 必要に応じて、「すべてを見る」をクリックして、他の人の意見を垣間見ることができます。
- または、「レビューを書く」をクリックします。
- 質問された内容をボックスに記入するだけです。
- [保存]をクリックして送信します。
レビューが公開された後でも、いつでも戻って変更できることに注意してください。
ポッドキャスト アプリを使用するための一般的なキーボード ショートカット
ここまでで、Mac の Podcasts アプリに伴う山と谷についてはよく理解できたと思います。それなら、これをワンランク上げてみてはいかがでしょうか。全体的なエクスペリエンスをさらに向上させる、Apple サポートが用意したいくつかの一般的なキーボード ショートカットを参照してください。
ポッドキャストをプロのように使いましょう!
このガイドがあなたのポッドキャスティング体験を豊かにし、知識とエンターテイメントの世界を発見するのに役立つことを願っています。お気に入りの番組を購読、評価、レビューすることを忘れずに、このガイドを他のポッドキャスト愛好家と共有してください。
読んでくれてありがとう。下記のコメント欄にご意見を残してください。



コメントを残す