スピーカー ノートで Google スライドを使用および印刷する方法

スピーカー ノートで Google スライドを使用する方法
Google スライドでメモ機能を使用するのは思ったより簡単です。学習したい場合は、ここに記載されている手順に従って、Google スライド プレゼンテーションとスピーカー ノートを使用してください。

ここで最初に行うことは、Google スライド プレゼンテーションを開くことです。Google アカウントが必要になるので、まだ作成していない場合は、先に進んで完了してください。
- お好みの Web ブラウザを開き、slides.google.com に移動します。
- 求められた場合は、Google アカウントでサインインします。
- [空白] をクリックするか、作成済みのプレゼンテーションを開きます。
- プレゼンテーションの下部をご覧ください。
- テキストの本文が表示されます – クリックしてスピーカー ノートを追加します。
- そのテキストの本文をクリックし、後で使用するために最初のメモを入力します。
複数のスライドにメモを追加することは可能ですので、必要なことを行ってください。
- スピーカー ノートの作成後に Google スライド プレゼンテーションを開始するには、リボンを参照してください。
- スライドショーを探し出し、下向きの矢印をクリックします。
- ドロップダウン メニューが表示されます。
- そのメニューから、[プレゼンター ビュー] をクリックしてください。
- あっという間に 2 ページが開きます。
- 1 つはプレゼンテーションを表示し、もう 1 つはスピーカー ノートを表示します。
- [次へ] ボタンをクリックして、プレゼンテーションの別のスライドに移動します。
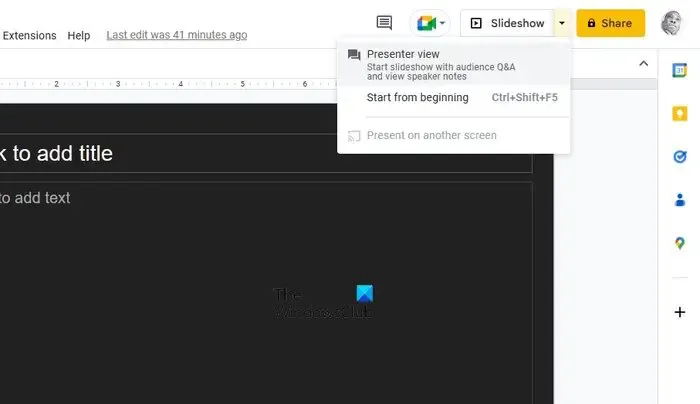
スピーカー ノート付きの Google スライドを印刷する方法
スピーカー ノートを含む Google スライドの印刷に関しては、以下の手順に従ってください。
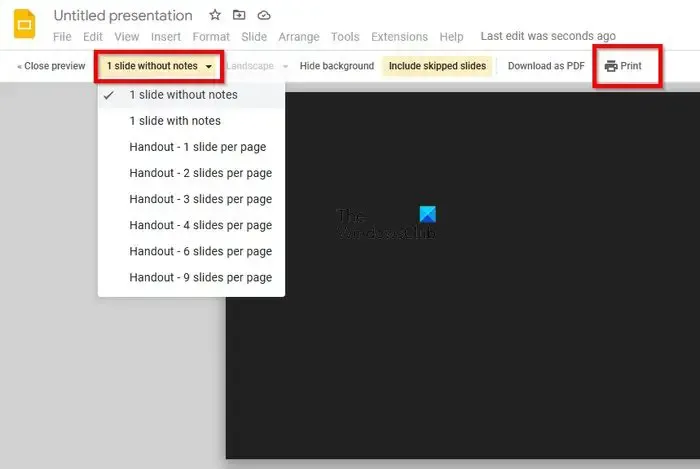
- まず、[ファイル] タブをクリックします。
- シンプルなドロップダウン メニューが表示されます。
- 読み取り、印刷設定、およびプレビューのオプションを選択します。
- 1 Slide With Notes というオプションをクリックします。
- ドロップダウン メニューから、1 Slide With Note が選択されていることを確認します。
- タスクを完了するには、[印刷] ボタンをクリックします。それだけです。
Google スライドを表示して、スピーカー ノートを表示できますか?
はい、これは可能です。Google スライドのプレゼンテーションを開いて、[スライドショー] ボタンを探すだけです。下向きの矢印をクリックして、[プレゼンター ビュー] オプションを選択してください。最後に [Speaker Note] をクリックすると、プレゼンテーションを行うときにメモを表示できます。
発表者のスピーカー ノートを含むスライドをどのように印刷しますか?
ウェブブラウザで公式ページを開いた後、Google スライドにサインインすることから始めます。入ったら、[ファイル] タブをクリックし、[印刷設定] オプションを選択します。次に、メモのない 1 つのスライドを選択し、[印刷] ボタンをクリックしてアクションを開始する必要があります。



コメントを残す