AI で生成された画像を高品質の印刷物にアップスケールする方法
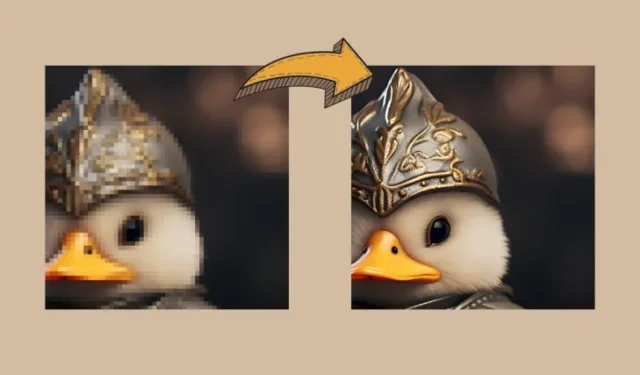
知っておくべきこと
- ほとんどの AI 画像ジェネレーターは、最大解像度 1024 x 1024 ピクセルまたはその付近の解像度で画像を生成します。
- AI の作品を大きなディスプレイや巨大なポスターなど他の場所で使用する予定がある場合は、これらの画像をさらにアップスケールして解像度を上げる必要があります。
- 画像をより高品質の印刷用に無料で強化するには、Upscayl を使用できます。Upscayl は、画像の解像度をネイティブで元のスケールの最大 16 倍まで高めることができるオープンソースの無料ソフトウェアです。
AIを使用して作成された画像の最大解像度はどれくらいですか?
AI は画像作成の面で大きな進歩を遂げており、Midjourney や他のサービスで人々が作成した種類のアートワークを試したことがある人なら、ゼロからアートを作成することがいかに簡単であるかに気づくでしょう。非常に複雑な詳細を備えた AI 画像を作成でき、デスクトップで表示したときに完璧に表示されます。ただし、AI で生成した画像をより大きなキャンバスに印刷する予定がある場合、または単に大きなディスプレイで使用したい場合は、Midjourney で作成した画像または使用するサービスをアップスケールする必要があります。
私たちがそう言うのは、AI 画像ジェネレーターには芸術的な能力があるにもかかわらず、クリエイターがこれらのプラットフォームに時間と資金を十分に投資できない可能性がある技術的な制限があるからです。Midjourney や DALL-E などのほとんどの AI 画像ジェネレーターは、出力画像の解像度 (デフォルトの 1:1 比率) を最大 1024 x 1024 ピクセルに制限しますが、他のものはさらに低い品質で画像作成を提供します。
画像をポスター、印刷された壁紙、バナーの作成に使用する場合は、より高品質の画像が必要になります。したがって、楽しみのためだけでなく、専門的に AI を使用して画像を作成する場合には、アップスケーリングが必要になります。
AI で生成された画像をより高品質にアップスケールする方法 [Upscayl を使用]
オンラインで画像をアップスケールするために使用できるリソースは豊富にありますが、私たちの注目を集めたツールの 1 つは Upscayl です。これは、品質を損なうことなく画像を拡大するために、どのコンピュータ (Mac、Windows、または Linux) でも使用できる無料のオープンソース アップスケーリング ソフトウェアです。
Upscayl を使用すると、画像の解像度を高めるだけでなく、高度な AI アルゴリズム自体を使用して画像の詳細を理解し、それに応じて品質を向上させるツールを入手できます。これを使用すると、画像を最大 16 倍までアップスケールでき、ほとんどの高品質のポスターや印刷物には十分です。
PC 上でネイティブに実行されるソフトウェアであるため、すべての画像処理はマシン上で行われます。つまり、画像はプライベートのままであり、外部サーバーと共有されません。さまざまなアップスケーリング手順を選択したり、画像スケールやファイル形式を変更したり、カスタム モデルを追加して画像を希望どおりに拡大したりできます。
このツールの使用を開始するには、Web ブラウザーでupscayl.orgにアクセスし、コンピューターと互換性のあるアプリのバージョンをダウンロードします。所有している PC に応じて、Windows、Mac、または Linux に Upscayl アプリケーションをダウンロードしてインストールできます。アプリがインストールされたら、コンピューターで Upscayl アプリを開いて、AI 作品のアップスケーリングを開始できます。

注: デバイスでは Mac バージョンの Upscayl アプリを使用していますが、使用するバージョンに関係なく、以下の手順はほぼ同じです。
Upscayl 内で、ステップ 1 の「画像を選択」をクリックし、このアプリを使用して強化したい画像を選択します。コンピューターからアプリの画面内の左側のペインに画像をドラッグ アンド ドロップすることもできます。
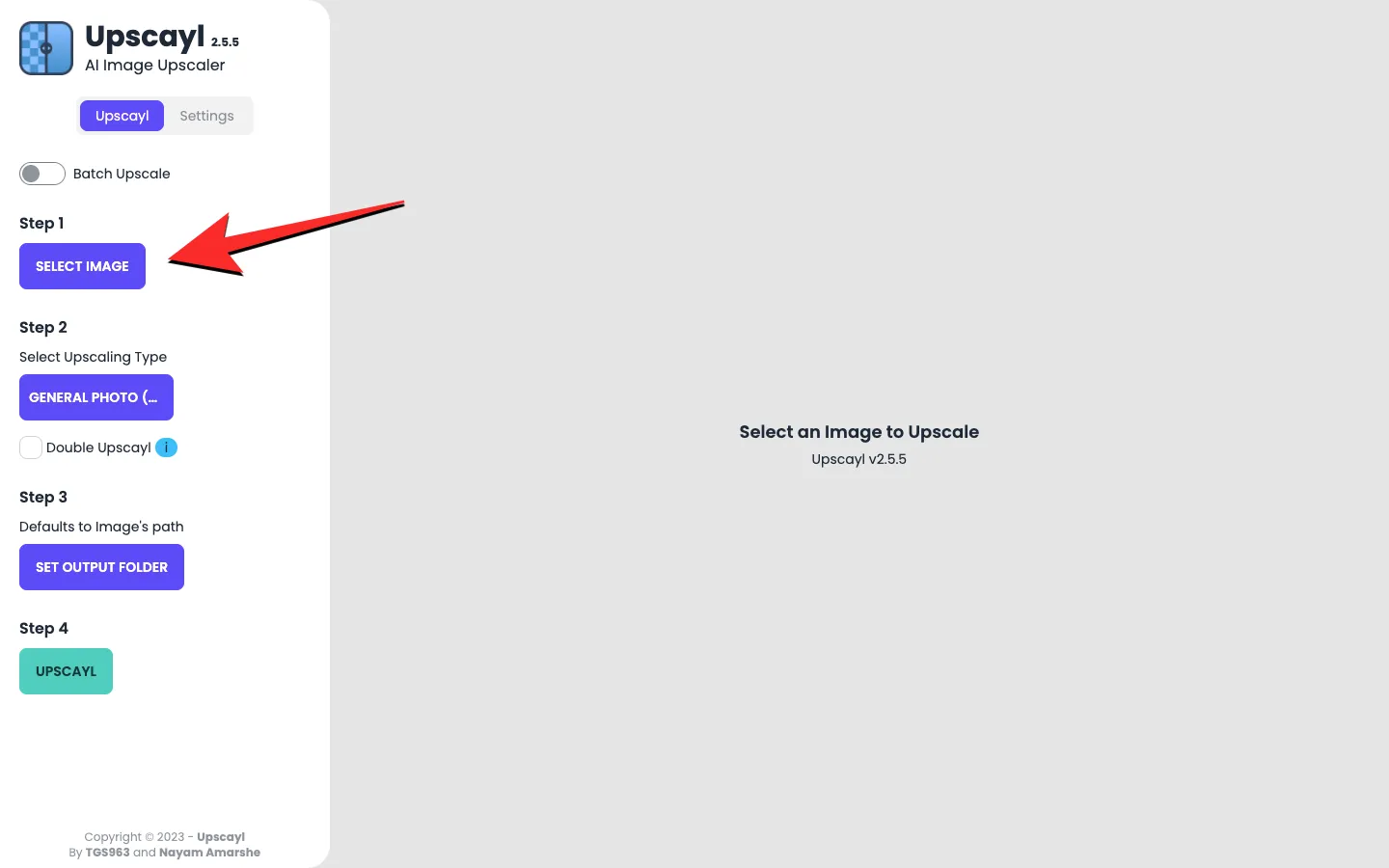
複数の画像を一度に強化したい場合は、上部にある「バッチ アップスケール」トグルをオンにします。これにより、強化したい画像が含まれるフォルダー全体を選択できるようになります。
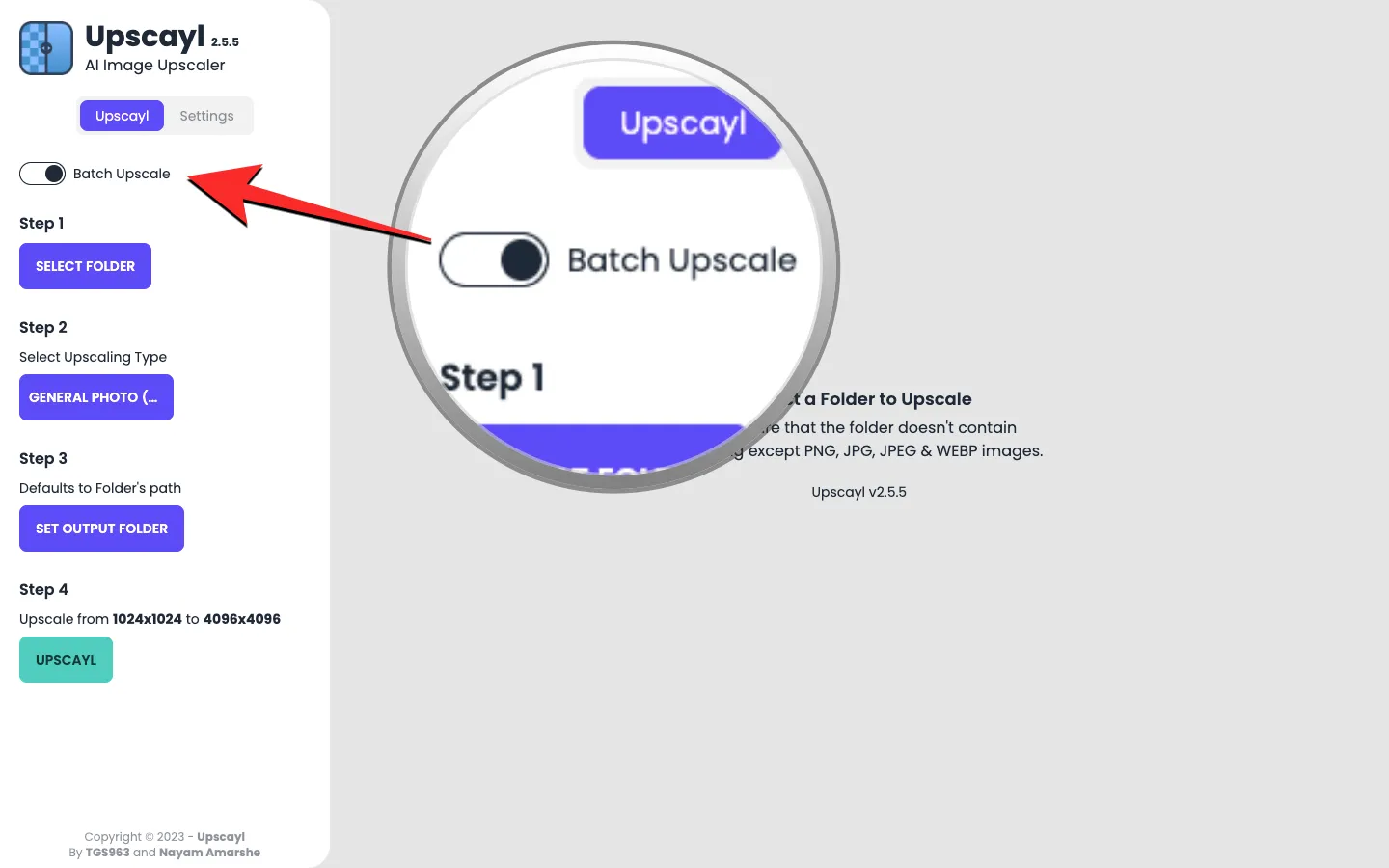
画像が Upscayl アプリに追加されたら、最初に [アップスケーリング タイプの選択] の下にあるドロップダウン オプションをクリックして、画像に適用するアップスケーリングのタイプを選択できます。
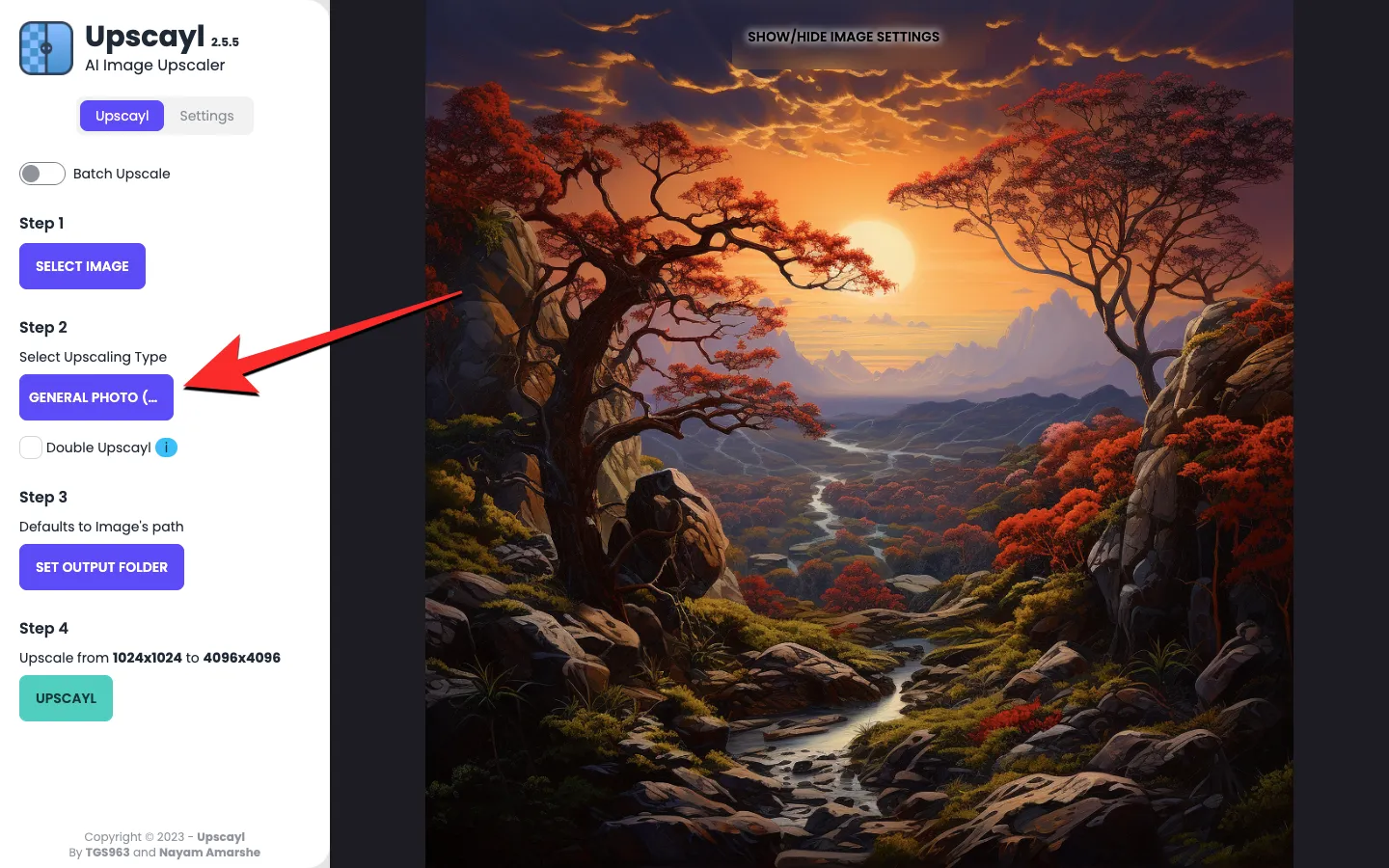
ほとんどの世代ではオプションを「一般写真 (Real-ESRGAN)」に設定したままにすることも、アップスケールをより迅速に生成するために「一般写真 (高速 Real-ESRGAN)」に設定することもできます。画像のさまざまなアップスケール バージョンを作成するために検討できる他のオプションもあります。
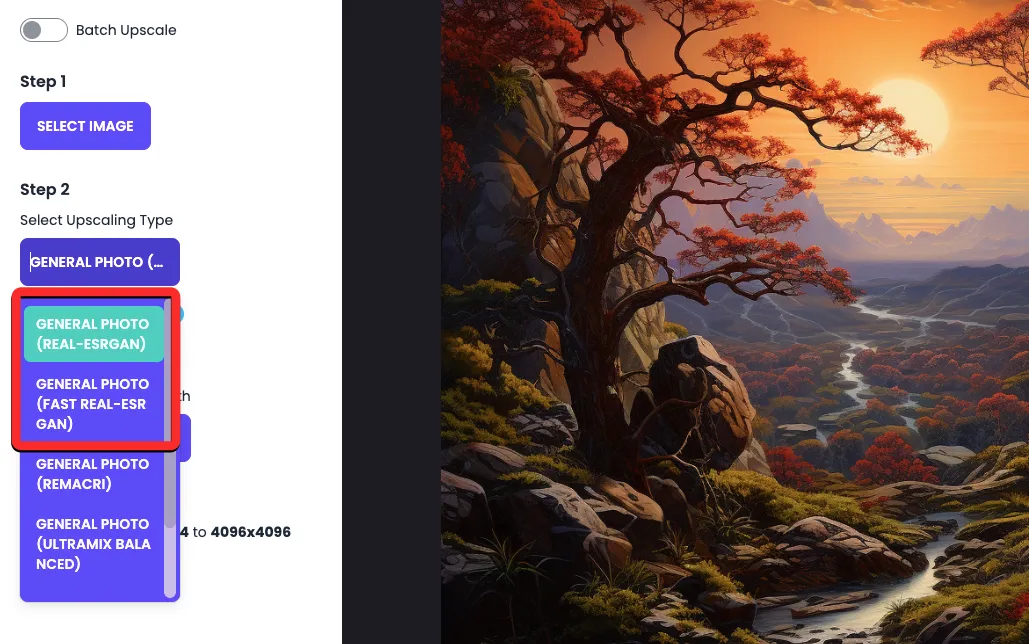
デフォルトでは、Upscayl アプリは、元の画像の 4 倍のサイズの拡張バージョンの画像を生成します。このスケールを変更したい場合は、上部の「設定」タブをクリックしてください。
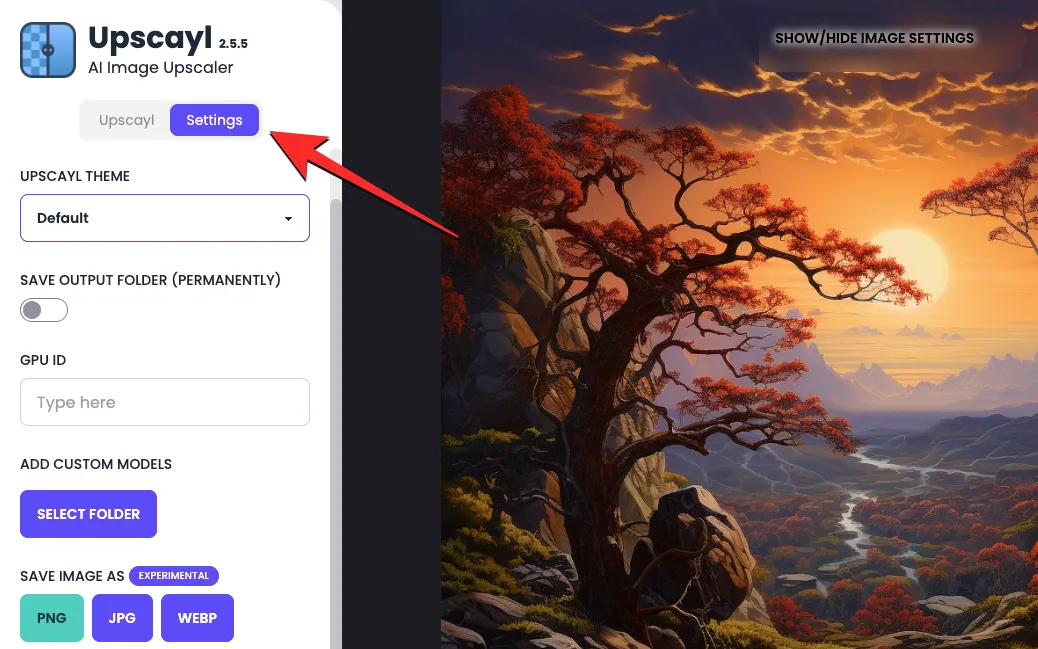
[設定] 内で、好みに応じてスライダーを動かして、「2x」、「3x」、「4x」のオプションから「画像スケール」を選択できます。
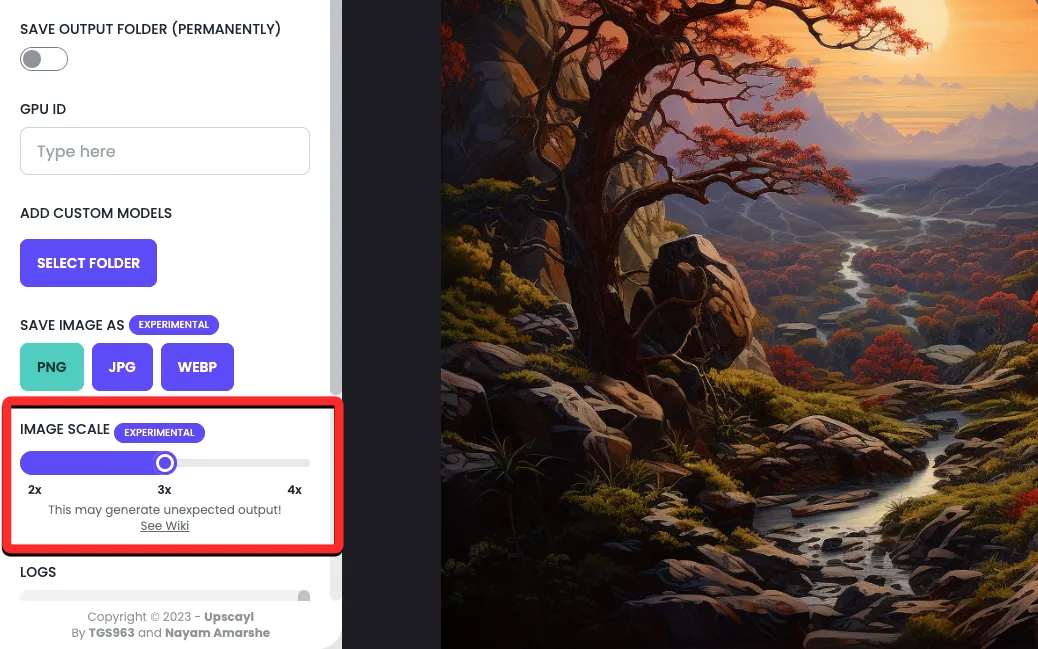
最大スケール(つまり 4 倍)を超えて画像をさらに強化するには、「アップスケール」タブに戻り、ステップ 2 の「ダブルアップスケール」ボックスをチェックします。
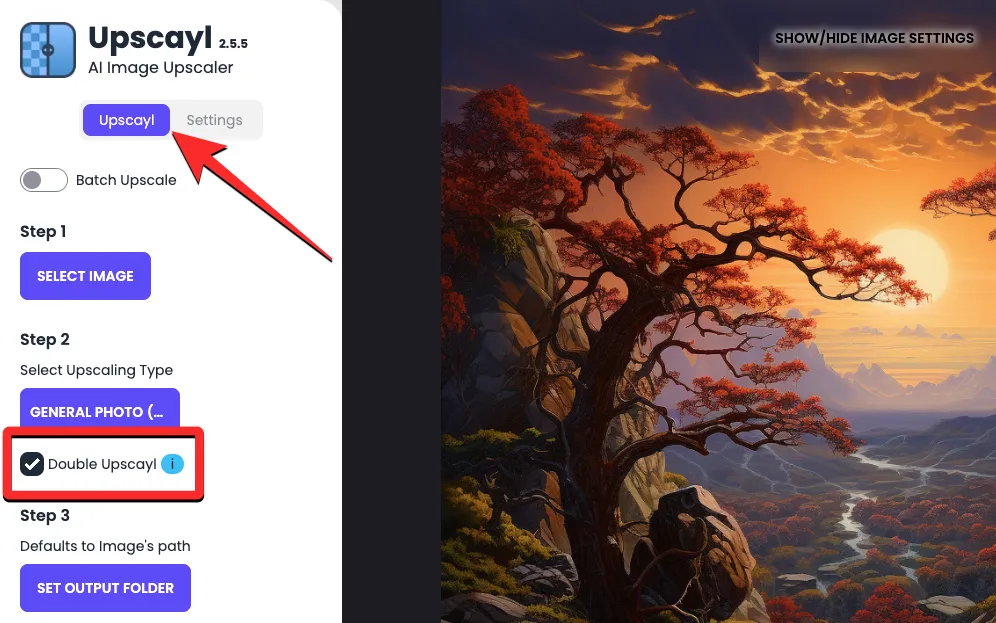
これを行うと、アプリは優先画像スケールを使用して画像を 2 回アップスケールします。たとえば、優先画像スケールとして 3x を選択した場合、Double Upscayl は元の画像の 3 x 3 = 9 倍のスケールで画像を強化します。これは、画像スケールとして 4 倍を選択し、Double Upscayl オプションを有効にすると、Upscayl を使用して画像を 16 倍にアップスケールできることを意味します。
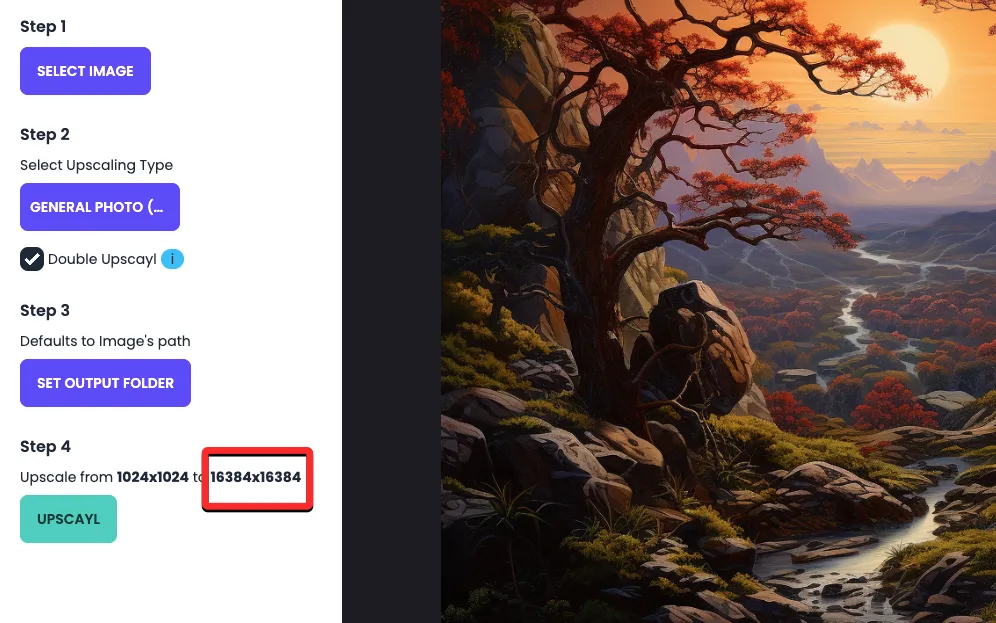
デフォルトでは、Upscayl アプリでアップスケーリング後に生成されたすべての画像は PNG 形式で保存されます。ただし、このアプリでは、[設定] > [名前を付けて画像を保存] に移動して、画像形式を JPG または WEBP に変更できます。
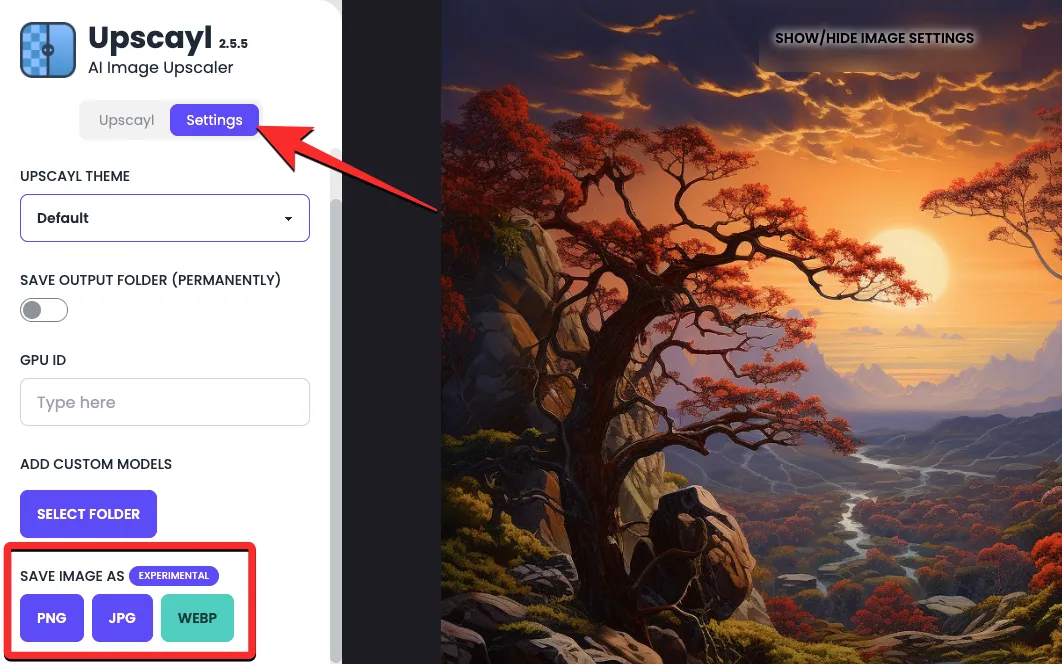
「出力フォルダーの設定」をクリックして、コンピューター上の強化された画像の保存先を選択できるようになりました。
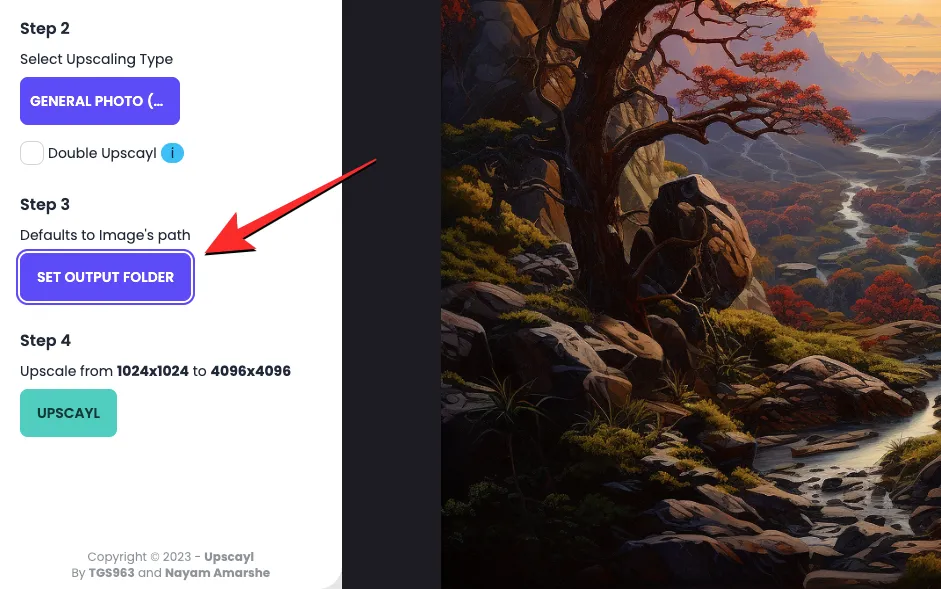
上記のオプションを設定したら、下部にある「Upscayl」ボタンをクリックしてアップスケーリングを開始できます。
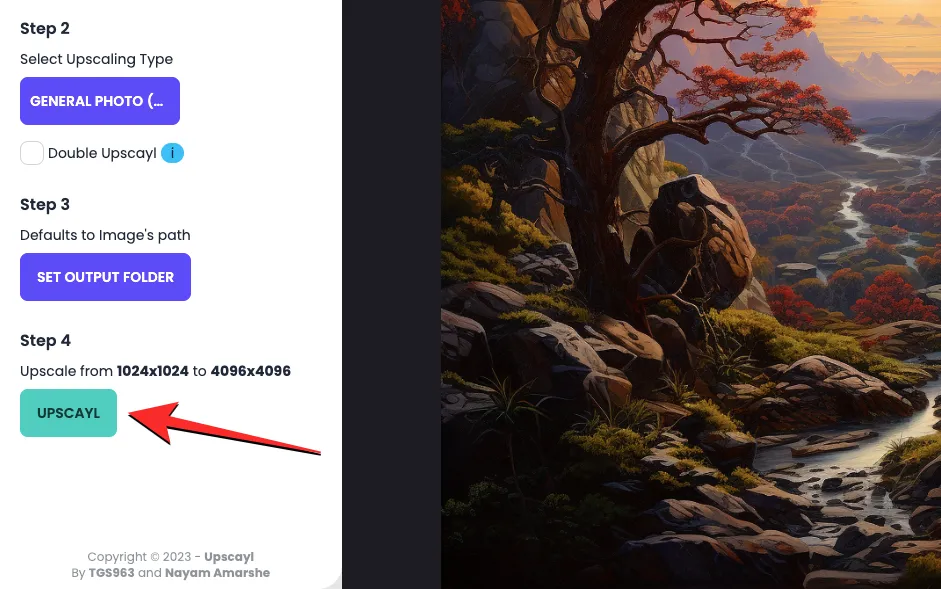
これを行うとすぐに、アプリは選択したスケールで画像のアップスケールを開始します。スケールとアップスケーリングのタイプに応じて、アプリには数秒から数分かかる場合があります。私たちのテストでは、Upscayl は General Photo (Real-ESRGAN) を使用して 4 倍スケールの画像を 15 分で作成できましたが、General Photo (Fast Real-ESRGAN) を使用して生成された画像は約 1 分で完了しました。
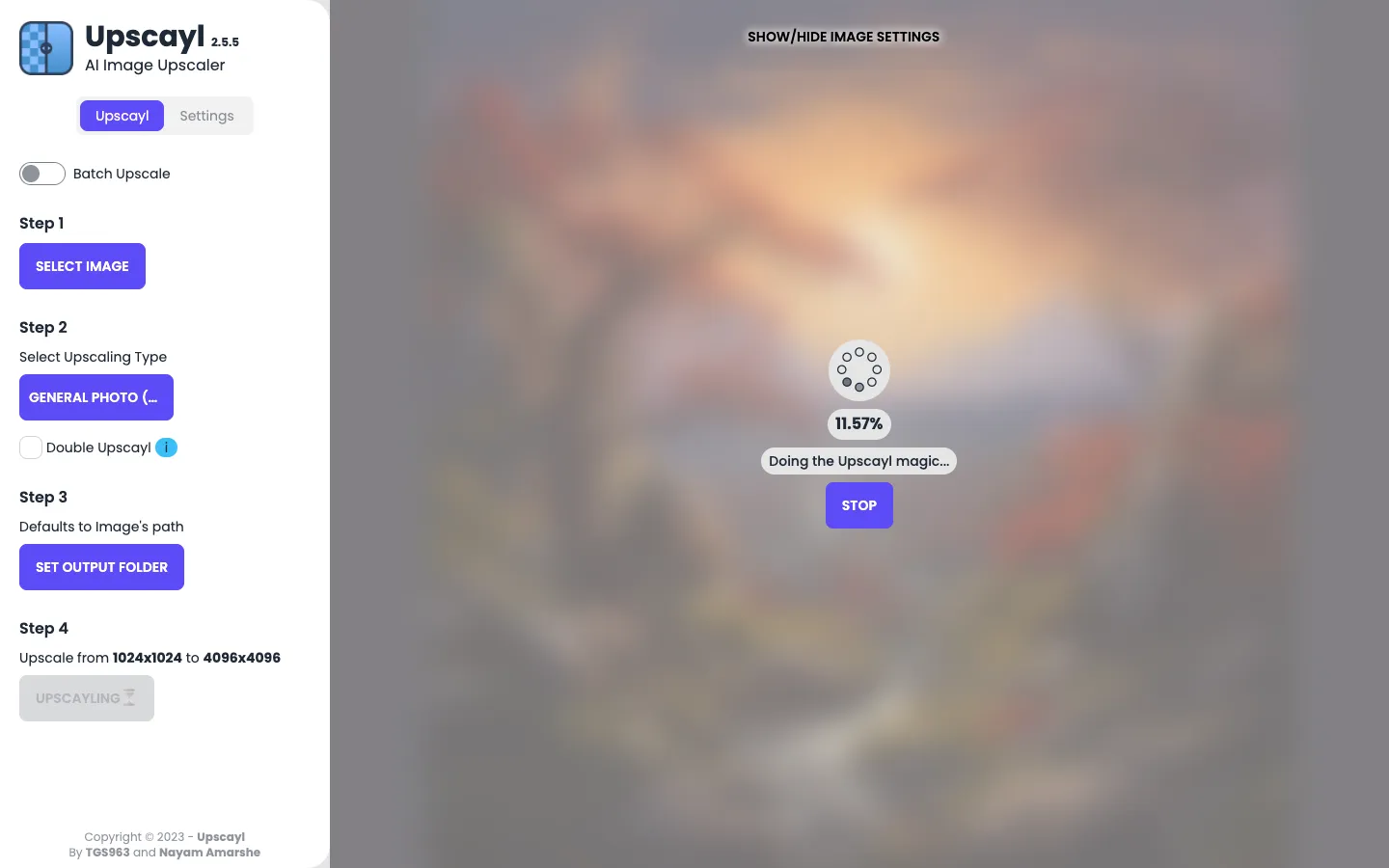
強化された画像が作成されたら、垂直バーを左右にスライドさせることで、元の画像とこの画像を並べて比較することができます。
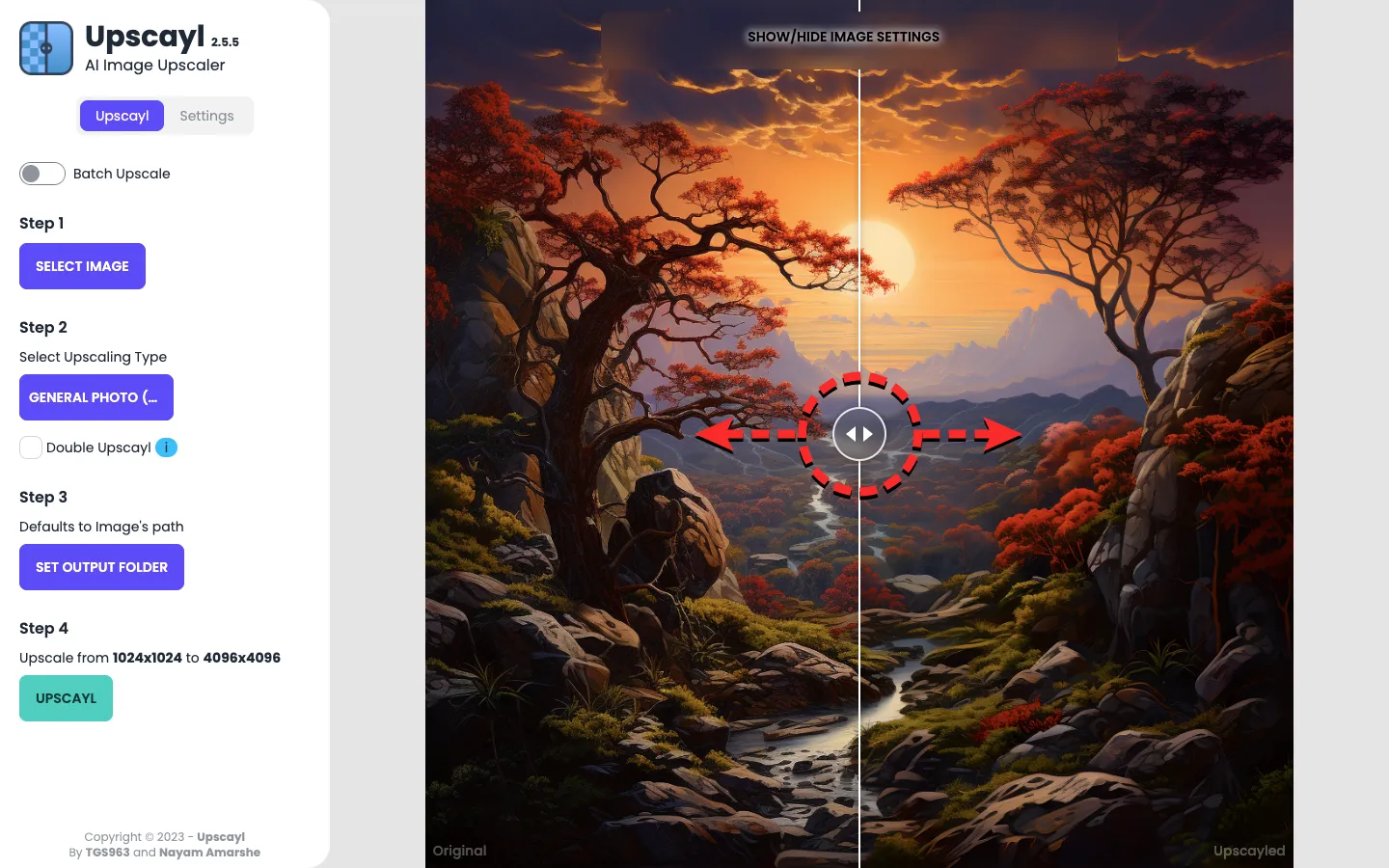
Upscayl を使用して画像をアップスケールするとどうなりますか?
私たちのテストでは、Upscayl が画像のさまざまな部分に独自の詳細を追加することで、AI で生成された画像を向上させるのに非常に優れた仕事をしていることがわかりました。新しい画像でわかる最も明らかな違いは、画像をズームインしても、元の画像に存在していたピクセル化がまったく表示されないことです。これは、Midjourney で作成し、Upscayl でアップスケールした次の風景で明らかです。
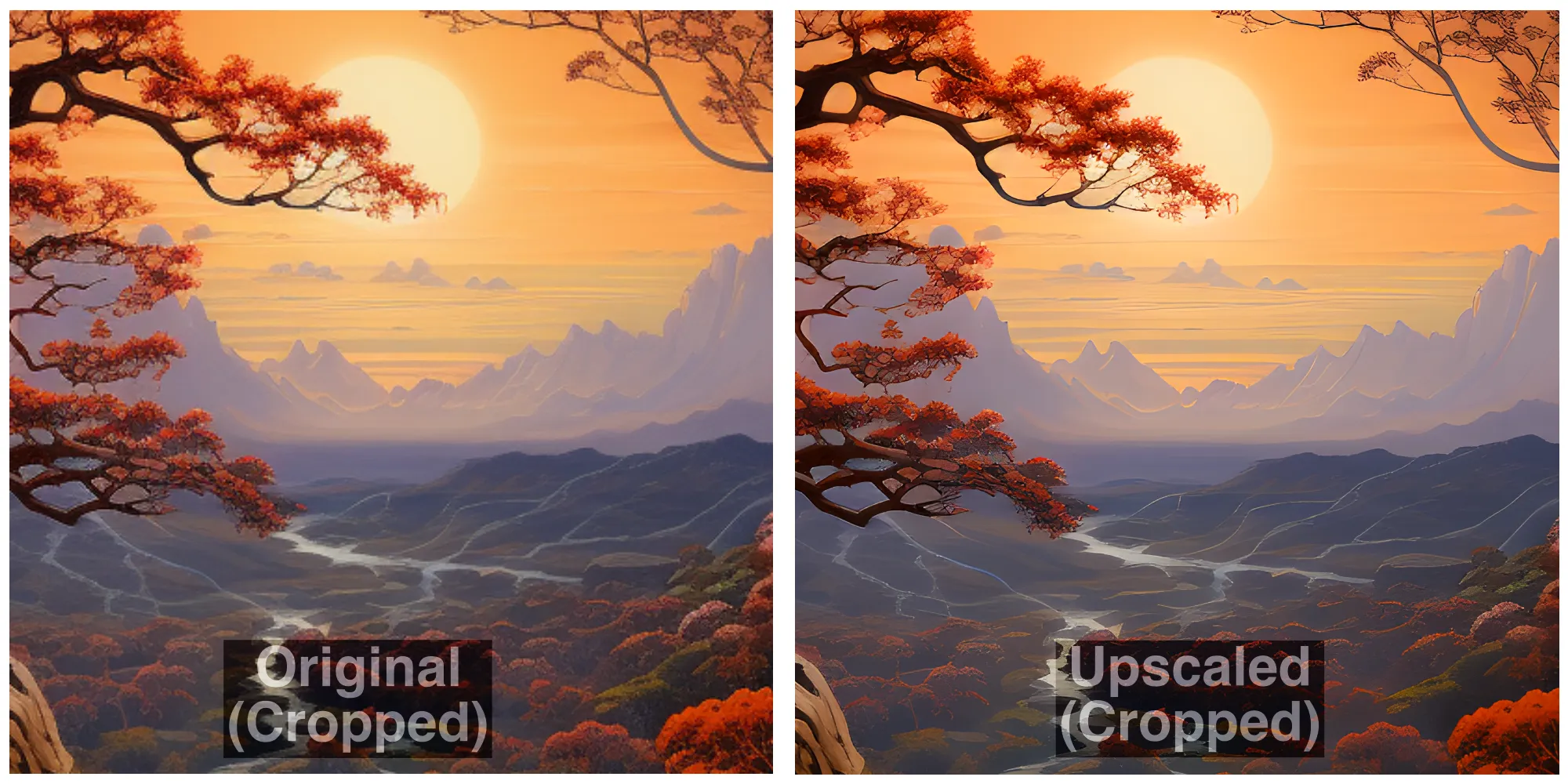
元の画像とアップスケールされた画像の同じ部分をズームインすると、Upscayl が背景の木、川、地形の細部を自然な方法で滑らかにすることができることがわかりました。背景の山の輪郭も、細部が失われていたり修正されたりすることなく、均一に表示されます。
Upscayl は、画像内のよりマイナーな被写体を鮮明にするためにも適切な仕事をします。この例でわかるように、滝をズームインすると、画像全体のテクスチャをそのままにしながら、流れの線と周囲の人々が表示されます。
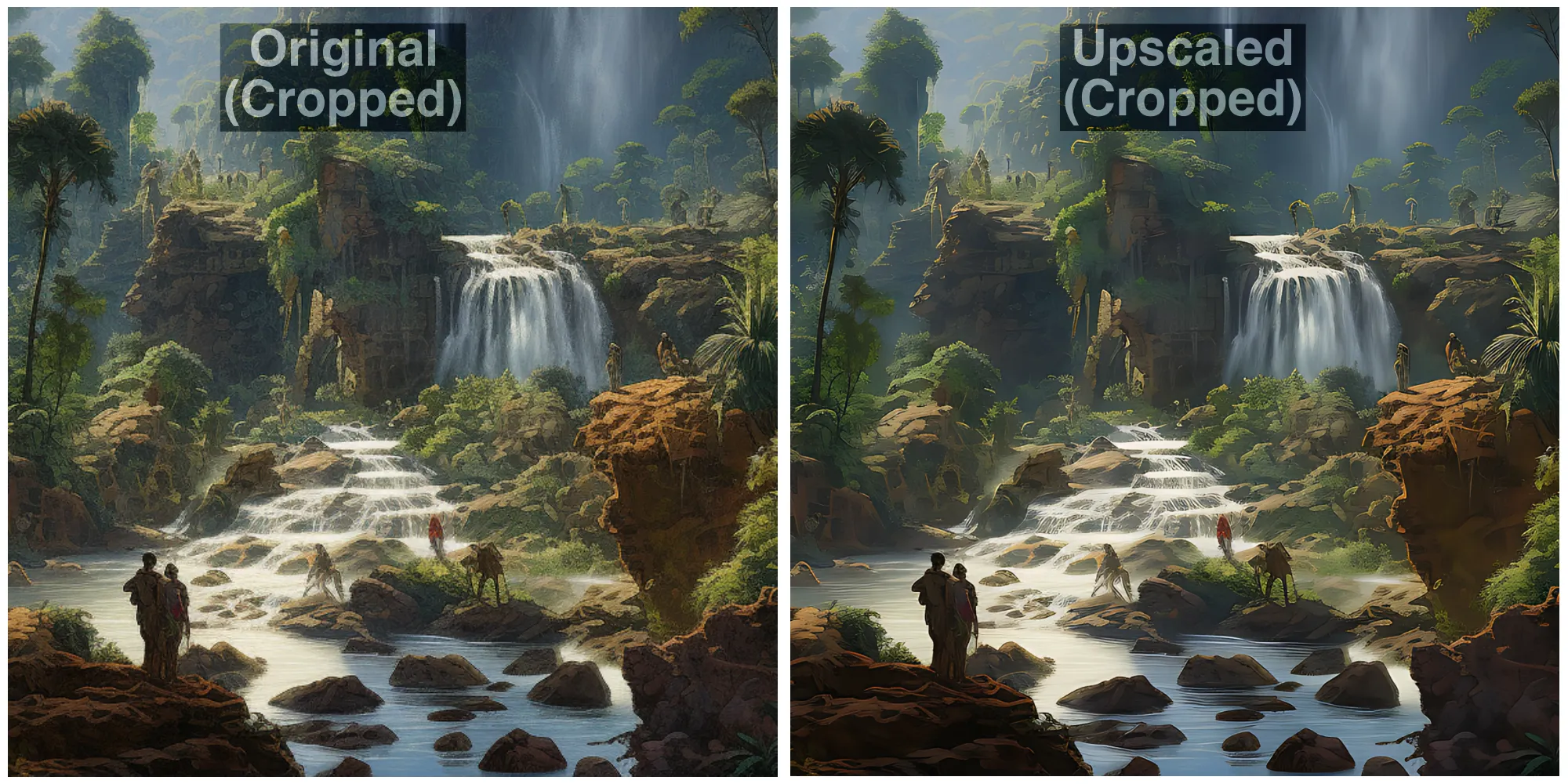
元の画像の 16 倍のスケールで画像を強化する Upscayl の Double Upscayl モードを試すと、品質が大幅に変わります。下の画像では、アップスケールされた画像でアヒルがどのように表示されるかを並べて比較できます。オリジナルの画像と比較して、アップスケールされたバージョンでは、髪の質感がより鮮明になり、くちばしのピクセル化が滑らかになり、アヒルのヘルメットと鎧の一部がさまざまな領域で鋭く滑らかになり、見た目がよりきれいになりました。
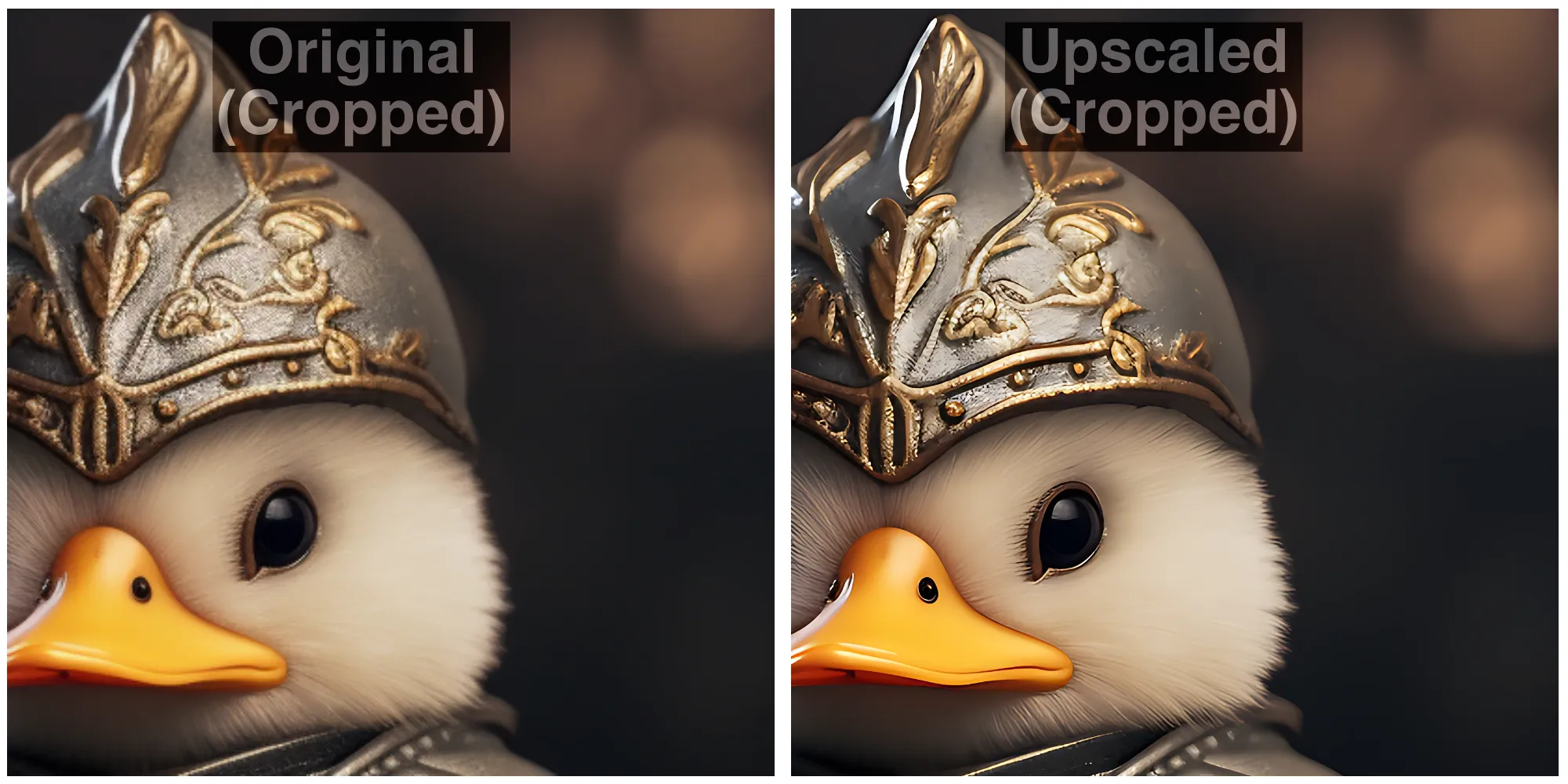
デジタル アートの観点から見ると、このツールはピクセル化を除去し、画像全体を鮮明にして詳細な品質を実現することで、要素の輪郭を変更できることがわかります。
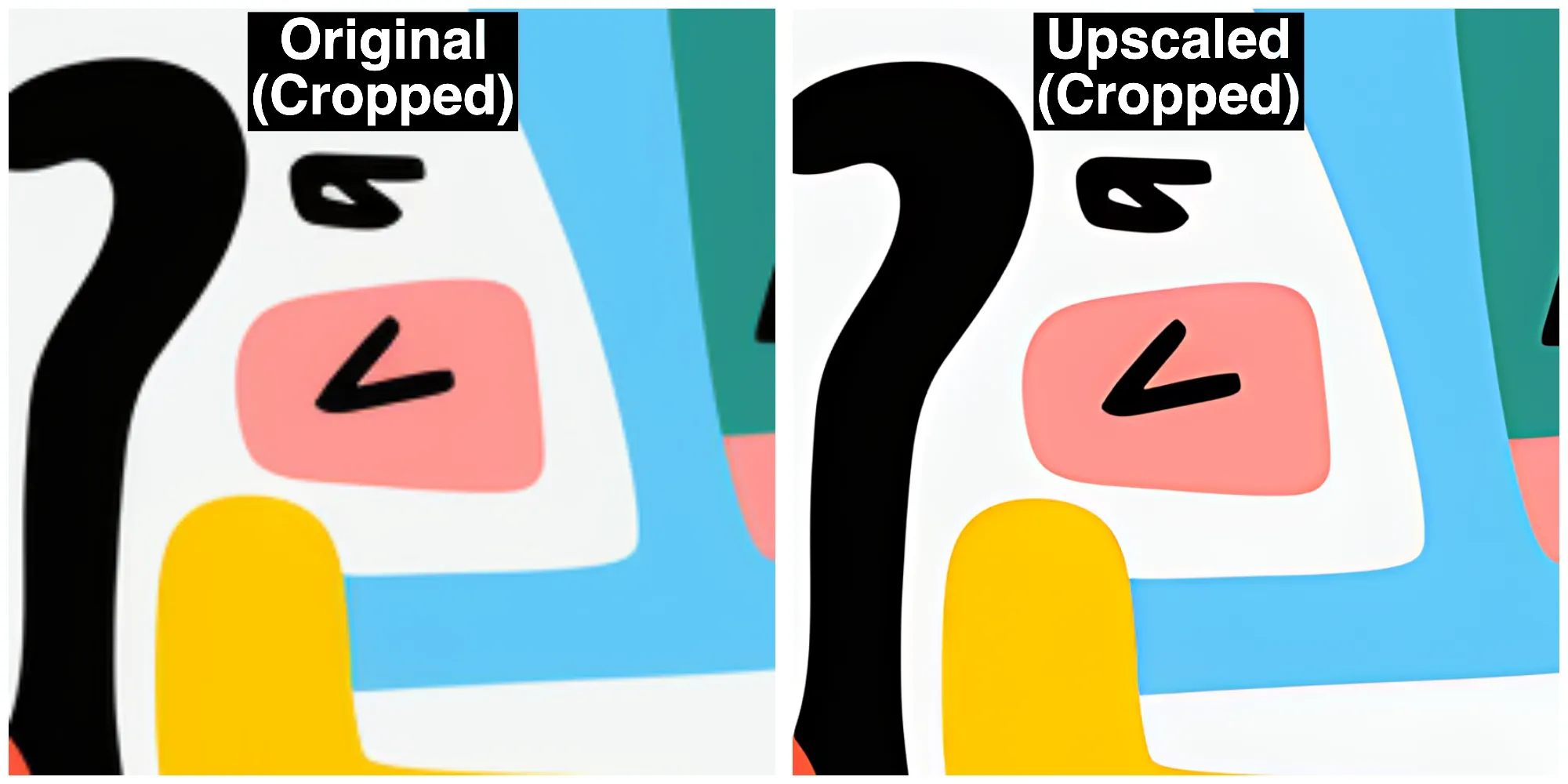
(おまけ) AI 生成画像をアップスケールするために使用できる 4 つのツール
コンピュータに Upscayl をインストールして使用したくない場合は、AI で生成されたアートワークの品質を向上させるために試せる他のサービスがたくさんあります。
1. 強化してみよう
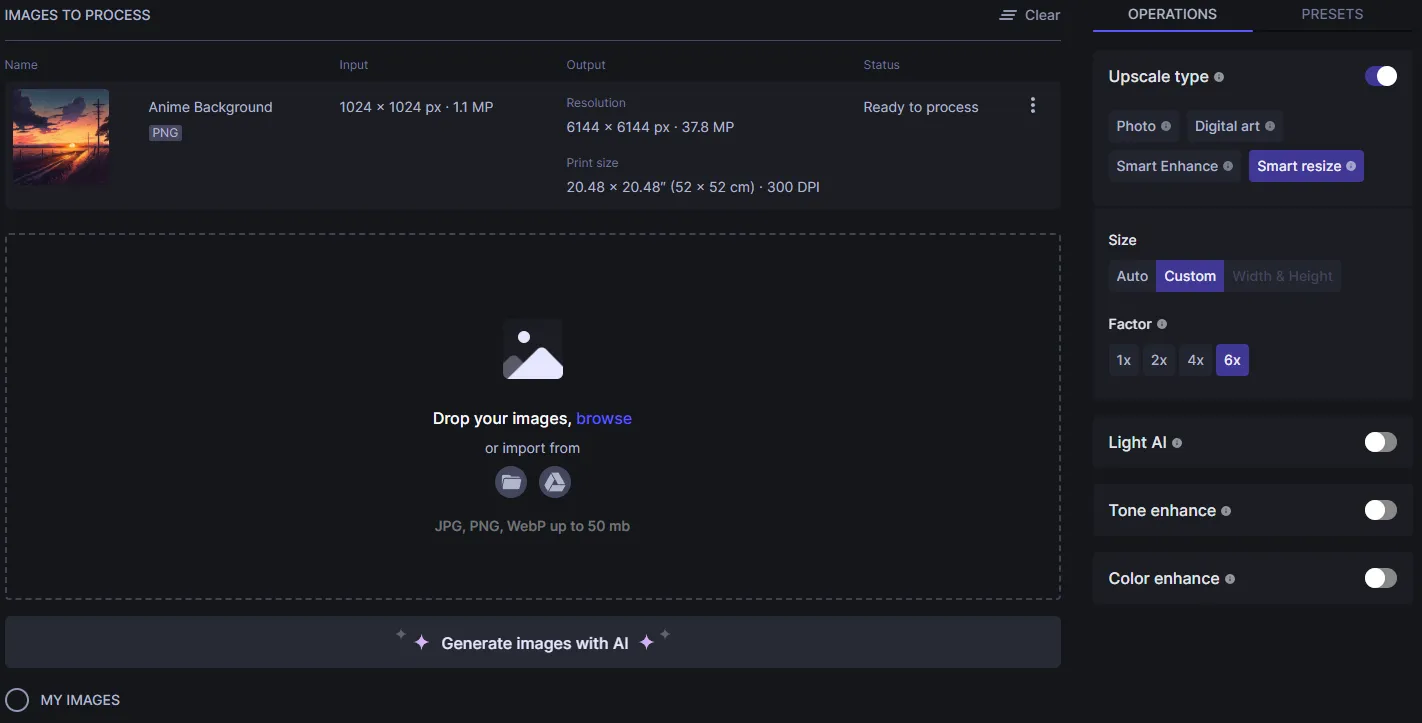
Let’s Enhance (ウェブサイト) は、AI を使用して画像のアップスケーリングを提供するオンライン ツールで、画像内のピクセル化、ぼやけ、JPEG アーティファクトを除去し、画像の照明と色を補正してより自然に見えるようにします。Upscayl と同様に、Let’s Enhance は、画像を最大 16 倍に拡大する機能をユーザーに提供し、これを使用して最大 64 メガピクセルの画像を作成できます。
さまざまなアップスケール タイプとバージョンを選択し、カスタム イメージ サイズを指定して、このツールから希望の種類の結果を得ることができます。Let’s Enhance には、画像を処理する前に出力画像の光、トーン、色を手動で調整するための追加オプションが用意されています。ただし、上記のツールとは異なり、無料で使用できる画像世代は 10 世代までに制限されており、それを超えるとアカウントでさらにクレジットを取得するには支払いが必要になります。
2. SuperRes の拡散
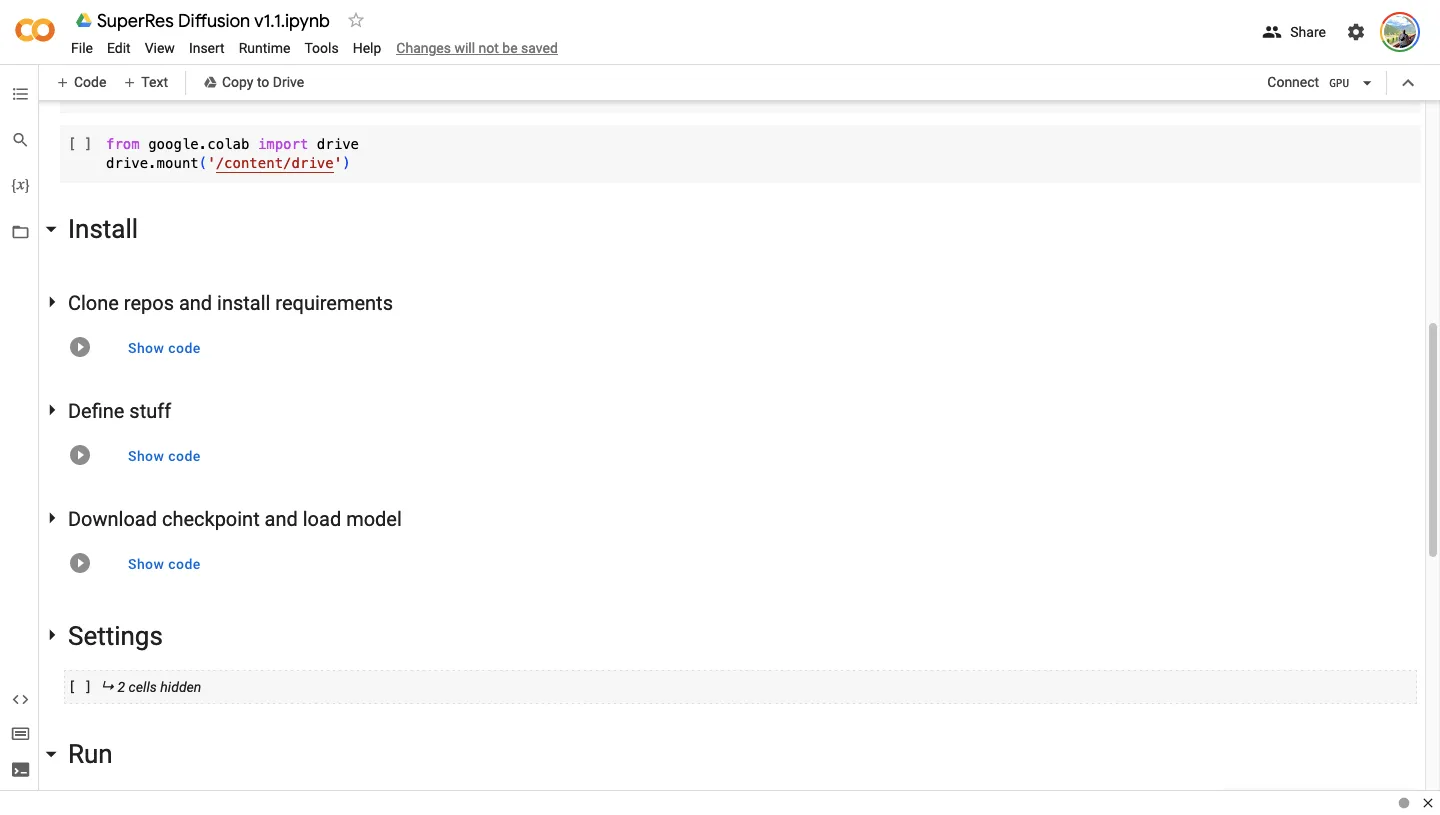
SuperRes Diffusion (ウェブサイト) は、Google Colab プラットフォーム上に構築されたアップスケーリング Colab です。つまり、画像を強化するために作成されたスクリプトは Web ブラウザから実行され、Google から利用可能な GPU を通じて処理されます。このツールには、コンピュータ、Web ブラウザ、Google アカウント、および Google ドライブ ストレージへのアクセスが必要です。
セットアップは好みに合わせて構成できますが、このプロセスには、この colab を Google アカウントにリンクし、ツールに Google ドライブ ストレージの読み取りと書き込み機能を付与することが含まれます。それが完了したら、アップスケールするファイルをインポートするように求められます。SuperRes Diffusion を使用すると、画像を 4 段階で強化できます。ほとんどの場合、完了までに約 30 分 (場合によってはそれ以上) かかります。
3.ギガピクセルAI
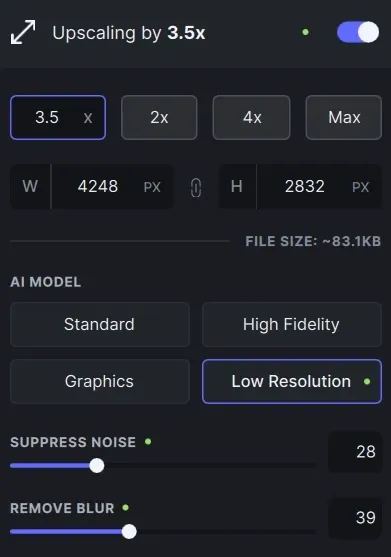
Gigapixel AI (ウェブサイト) は、写真のようにリアルな細部を理解できるニューラル ネットワークを使用して、自然な方法で画像の解像度を向上させると主張しています。このツールは 99.99 ドルで、何百万ものポートレート、風景、建築、テクスチャ、その他のアイテムを含むトレーニング データから画像内の要素に詳細を追加することで、カメラで撮影した画像や AI を使用して作成したあらゆる種類の画像の解像度を高めることができます。
このツールには、画像内の人間の顔の解像度を最大 600% までアップスケールすることを約束する独自の Face Recovery AI も搭載されています。これらすべては、Gigapixel AI が画像の品質を向上させるために追加する詳細を決定できる自動モードを選択することによって適用できます。または、インターフェイスを使用してぼかし、圧縮、ノイズ、色などのさまざまな側面を手動で修正することもできます。 。
標準、アート & CG、HQ、ライン、低解像度、および非常に圧縮の 6 つの異なるモデルから選択できます。これらはすべて、毎回異なる方法で画像を変更し、さまざまな速度で画像を処理することができます。Gigapixel AI は Windows および Mac に専用アプリとしてインストールでき、Adobe Lightroom または Photoshop で画像を編集したい場合は、このツールをプラグインとして追加することもできます。
4. Adobe Photoshop スーパーズーム
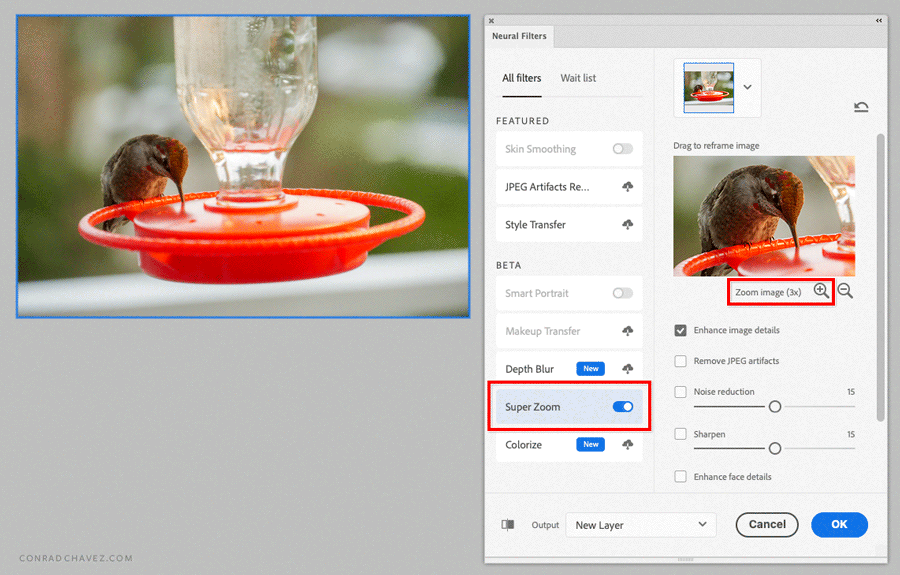
すでに Adobe Photoshop を編集作業に利用しているユーザーにとって、画像の解像度を高めることは非常に簡単です。Adobe Photoshop のスーパー ズーム オプションを使用すると、ニューラル フィルター ( Web サイト)プラグインの一部として利用できる、画像の品質を向上させることができます。Super Zoom は、Adobe の Teacher AI を使用して画像の一部を拡大し、細部を強調して鮮明さを高め、鮮明度を高めます。
機械学習を使用すると、Photoshop は画像内のさまざまな詳細を理解できるようになり、補正が必要な場所にピクセル データを追加できるようになります。画像の拡大部分にピクセルを追加すると、元の画像よりも解像度の高い最終画像を作成できます。この機能はコンピューターの処理能力を使用するため、CPU と GPU の能力に基づいてより高速な結果を得ることができます。
スーパー ズーム機能には、Mac および Windows の Photoshop アプリ内で [フィルター] > [ニューラル フィルター] > [スーパー ズーム] に移動してアクセスできます。ここから、画像のスケールを同じ量だけ拡大する倍率のレベルを選択できます。画像の詳細の強化、JPG アーティファクトの削除、ノイズ低減、シャープ化、顔の詳細の強化などの追加オプションがあり、好みに応じて切り替えて調整できます。
Midjourney または AI で生成された画像をアップスケールする最善の方法は何ですか?
AI を使用すると、画像を最初から簡単に生成できますが、優れた画像を作成するには、ある程度の時間とお金を投資する必要があります (Midjourney などのサービスを使用している場合)。したがって、高品質のアートを販売することを計画しているプロでない限り、これらの画像をより高解像度にするためにより多くのお金を費やすことは意味がありません。
初心者または始めたばかりの場合は、Upscayl を使用して AI 生成画像の解像度を上げ、より高品質のプリントを作成することをお勧めします。Upscayl は画像の解像度を最大 16 倍まで高めることができ、アップスケーリングのプロセスはコンピューター上でネイティブに実行されるため、プライバシーを心配する必要はありません。
とはいえ、オンライン ツールを使用して作業を完了したい場合は、Gigapixel AI と Let’s Enhance を検討してください。どちらも時間と労力をかけずに画像を強化できますが、無料ではありません。Adobe Photoshop の既存ユーザーの場合は、プラットフォームのニューラル フィルターを使用してスーパー ズーム機能やその他の AI 拡張機能を試し、コンピューターから画像の品質を直接高めることができます。
AI 生成画像を高品質印刷用にアップスケーリングする方法について知っておく必要があるのはこれだけです。


コメントを残す