iPhoneをiOS 17にアップデートする方法: 3つの方法を説明
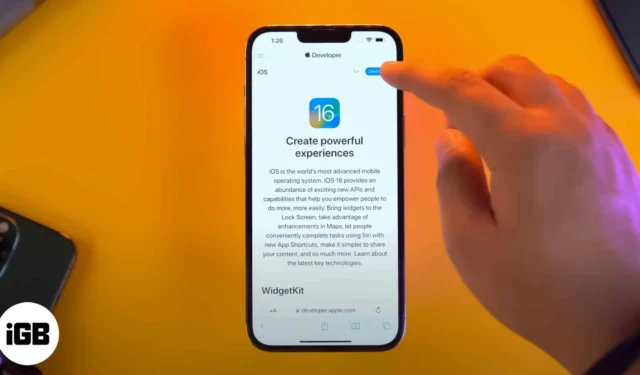
iOS 17 と iPadOS 17 には、NameDrop、Contact Poster、その他多くの新機能が追加されています。iPhone または iPad を最新バージョンにアップデートすることに興奮していることはわかります。これ以上時間を無駄にすることなく、デバイスが最新バージョンと互換性があるかどうかを確認してから、同じ作業に移りましょう。
ここでは、iPhoneをiOS 17に、またはiPadをiPadOS 17にアップデートする3つの方法を説明します。
- iOS17対応端末
- iPhone または iPad のアップデートを確認する方法
- iPhoneをiOS 17にアップデートする方法
- iPhone を iOS 17 に自動的にアップグレードする
- Mac または PC を使用して iPhone を iOS 17 にアップグレードする方法
iOS17対応端末
現在、新しいアップデートの対象となるデバイスは次のとおりです。
- iPhone15シリーズ
- iPhone14シリーズ
- iPhone13シリーズ
- iPhone12シリーズ
- iPhone11シリーズ
- iPhone XSおよびXS Max
- iPhone XR
- iPhone SE(第2世代以降)
iPhone または iPad のアップデートを確認する方法
デバイスが最新の iOS/iPadOS アップデートをサポートしていることを確認したので、使用している iOS のバージョンを確認しましょう。その方法は次のとおりです。
- 「設定」に進みます。
- 「一般」をタップします。
- 次に、「バージョン情報」をタップします。
- ここでiOSのバージョンが確認できます。
iPhone の iOS バージョンがわかったので、iPhone を更新する手順を見てみましょう。
iPhone をアップデートする準備をする
始める前に、デバイスのバックアップを作成することが重要です。これにより、何か問題が発生した場合に、復元するオプションが確保され、すべての重要なデータを取り戻すことができます。
これに加えて、安定した Wi-Fi 接続、少なくとも 50% のバッテリーまたは充電に接続されている、十分な空きストレージが必要です。
iPhoneをiOS 17にアップデートする方法
- 「設定」を開き、「一般」をタップします。
- 「ソフトウェアアップデート」を選択します。
- 「ダウンロードしてインストール」をタップします。画面上の簡単な指示に従ってください。
アップデートが難しい場合は、 iOS アップデートをダウンロードできない場合の対処方法に関する投稿を参照してください。
自動更新が有効になっている場合は、上記の手順 3 で「今すぐインストール」と表示されることがあります。それについては次のパートで詳しく説明します。
iPhone を iOS 1 7に自動的にアップグレードする
最後の部分を読み終えると、iOS アップデートを自動化する方法が疑問に思うかもしれません。とてもシンプルです。
- 内部設定→一般 をタップします。
- 「ソフトウェアアップデート」をタップします。
- [自動更新]または[自動更新のカスタマイズ] をタップします。
- [自動更新]または[iOS 更新のダウンロード]をオンに切り替えます。
「iOS アップデートのインストール」を有効にすることもできます。
新しいアップデートが利用可能になると、iPhone は Wi-Fi 経由で自動的にダウンロードします。iPhone が夜間に充電され、Wi-Fi に接続されている場合、アップデートを自動的にインストールすることもできます。iPhone で自動アップデートを有効にする方法がわかったので、iPhone をアップデートする別の方法を見てみましょう。
Mac または PC を使用して iPhone を iOS 17 にアップグレードする方法
無線でアップデートする簡単な方法のほかに、コンピュータを使用してiPhone に最新の iOS 17ソフトウェアを入手することもできます。しかし、コンピュータから iPhone をアップデートするにはどうすればよいでしょうか? その方法は次のとおりです。
- 適切なケーブルを使用して iPhone または iPad をコンピュータに接続します。
- iTunes で、小さなデバイスのアイコンをクリックします。Finder で、左側のサイドバーからデバイス名をクリックします。
- コンピュータ画面に
「信頼」が表示されたら、それをクリックします。 - 次に、iPhone で[信頼] をタップし、パスコードを入力します。
- iTunes の [概要] タブとFinder の[全般]タブで、 [アップデートの確認] または [アップデート] をクリックします。
- 「更新」をクリックします。画面上の指示がある場合は、その指示に従ってください。
- 「次へ」 → 「同意する」をクリックし、求められたらiPhoneのパスコードを入力します。
iOSのダウンロードが始まります。お使いのデバイスとインターネット速度によっては、ファイルのダウンロード、アップデートの準備、インストールにかなりの時間がかかる場合があります。途中でデバイスを切断しないでください。
それでおしまい!
iPhone または iPad でソフトウェアを更新する方法が理解できたと思います。私の意見では、最も簡単な方法は最初の設定アプリからの方法です。どのルートを通ってますか?以下であなたの考えを共有してください。
- iPhoneのiOS 17でNameDropを使用する方法
- iPhoneのiOS 17でスタンバイモードを有効にして使用する方法
- iOS 17でパーソナライズされた連絡先ポスターを設定する方法


コメントを残す