Windows Defender ウイルス対策を更新する方法

Windows Defender は、ポップアップ、パフォーマンスの低下、スパイウェアやその他の不要なソフトウェアによって引き起こされるセキュリティの脅威からコンピューターを保護するのに役立つ無料のプログラムです。Microsoft は、Windows Defender の更新プログラムを定期的にリリースしています。
これらの更新プログラムは自動的にダウンロードおよびインストールできますが、Microsoft の Web サイトから手動でダウンロードすることもできます。この記事では、Windows 11/10 で Windows Defender ウイルス対策を更新する方法について説明します。
Windows Defender ウイルス対策の更新
Microsoft は、各サービスに定期的に更新を提供するよう常に努めています。Microsoft の一部である Windows Defender も、定期的に更新されます。ただし、これを最新の状態に保つか、更新をブロックするかは、完全にユーザー次第です。
私たちにお聞きしたいのは、プログラムを常に最新の状態にしておくことが、オンラインでのさまざまな攻撃を防ぐ唯一の方法だということです。この記事では、自動更新の実行、コマンド プロンプトによる Windows Defender のアップグレード、およびこのセキュリティ アプリの手動更新に焦点を当てます。
レジストリの不具合、NISの問題、サードパーティのウイルス対策ソフトの存在など、何らかのエラーが原因で更新プロセスが失敗する可能性があります。この記事では各セクションの解決策を見ていきます。最後に、最後の手段である
グループ ポリシーを使用して Windows Defender を有効にすることが無効になっています。したがって、この記事を詳しく読んで、Windows Defender ウイルス対策に存在する複雑さを整理してください。

Windows Defender の更新は重要ですか?
Windows Defender が単なる単純なアプリケーションだと考えられていた時代がありました。現在、Windows Defender は、あらゆる問題からシステムを保護することを目的とした、最高のマルウェア対策ソフトウェアの 1 つと考えられています。これには、リアルタイム保護、デバイスのパフォーマンスと健全性、アプリとブラウザーの制御によるペアレンタル コントロール、およびデバイス セキュリティが含まれます。
このソフトウェアが実行するさまざまな機能を考慮すると、Windows Defender を更新するのは本当に良い考えです。これにより、他のすべての無料ウイルス対策プログラムと比較して優位に立つことができます。つまり、Windows Defender の更新は、実際には非常に必要なタスクです。
- 自動更新を実行する
- コマンドプロンプトを使用してWindows Defenderを更新する
- ネットワーク検査システムの更新
- アップデートをダウンロードしてインストールする
- サードパーティのウイルス対策ソフトウェアを削除する
- フルスキャンを実行する
- セキュリティセンターサービスを再起動します
- グループポリシーから Windows Defender を有効にする
- 競合するレジストリエントリを削除する
Windows Defenderウイルス対策を更新する方法は次のとおりです
Windows 10 で Windows Defender ウイルス対策を更新するプロセスは次のとおりです。
1. 自動更新を実行する
自動更新は、Windows セキュリティをすばやく簡単に更新する方法です。このプロセスでは、既定で最新バージョンがダウンロードされ、Windows Defender セキュリティ アプリに適用されます。これを行うには、以下の手順に従います。
- タスクバーの上矢印を押して、ここで Windows セキュリティ アイコンを選択します。
- 「ウイルスと脅威の防止」カテゴリをクリックします。
- 同じページで、「アップデートを確認」をクリックします。
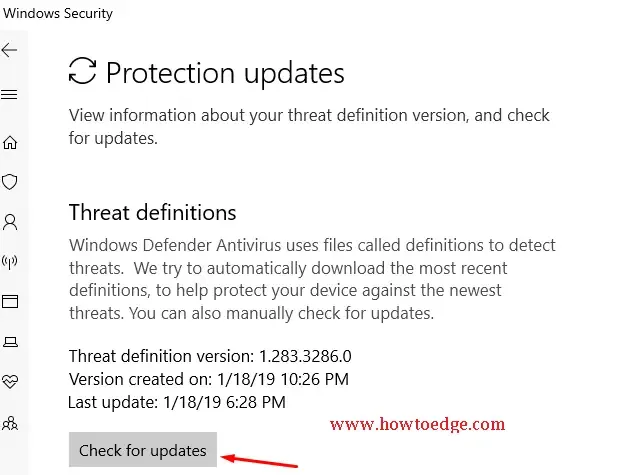
このプロセスでは、保留中の利用可能なアップデートを検索します。次に、同じアップデートを PC にインストールします。
2. コマンドプロンプトを使用してWindows Defenderを更新する
場合によっては、エンタープライズ管理者がネットワーク上のエンドポイントにプッシュ更新を送信することもできます。バッチ スクリプトを使用して次のコマンドを実行し、定義キャッシュをクリアすることができます。プロンプトは管理者権限で使用してください。
- Win ロゴと Rホットキーを押して、[実行] ダイアログ ボックスを起動します。
- cmdと入力し、 Ctrl + Shift + Enterショートカットを同時に押して、管理者としてコマンド プロンプトを起動します。
- UAC プロンプトが表示されたら、「はい」をクリックしてアクセスを許可します。
- 以下のコードを 1 つずつコピー/貼り付けし、各コマンドの最後に Enter キーを押します。
cd %ProgramFiles%\Windows Defender
MpCmdRun.exe -removedefinitions -dynamicsignatures
MpCmdRun.exe -SignatureUpdate
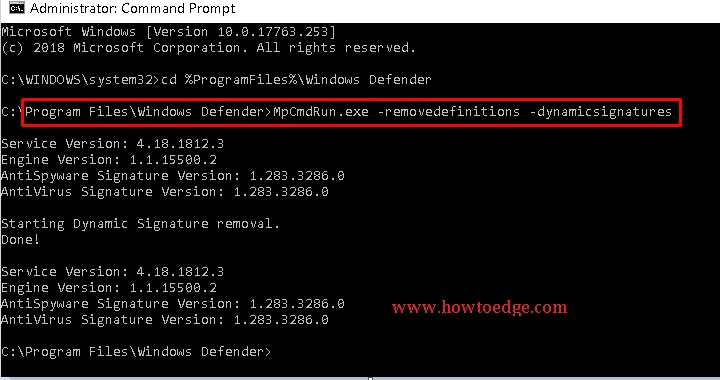
- プロセスが完了すると、Windows Defender が自動的に更新されます。
3. ネットワーク検査システムの更新
NIS (ネットワーク検査システム) は、ネットワークからのあらゆる危険からシステムを保護するために存在します。その主な役割は、クライアントからの攻撃を検査し、System Center Endpoint Protection、Forefront Endpoint Protection、および Microsoft Security Essentials を制御することです。
ネットワーク リアルタイム インスペクションを更新するには、まず、実行中のウイルス対策クライアント コンポーネントのバージョンを確認します。
その後、システム アーキテクチャに応じて、32 ビットまたは64 ビットのいずれかをダウンロードします。
4. アップデートをダウンロードしてインストールする
システム上のWindows Defenderを手動で更新するには、以下の方法に従う必要があります。
- システム トレイに移動し、ファイル エクスプローラーアイコンをクリックします。
- [このPC]オプションをクリックし、コンテキスト メニューから[プロパティ]を選択します。
- 同じページで、32 ビット (x86 ベース)または64 ビット (x64 ベース)のシステムの詳細な構成を取得します。
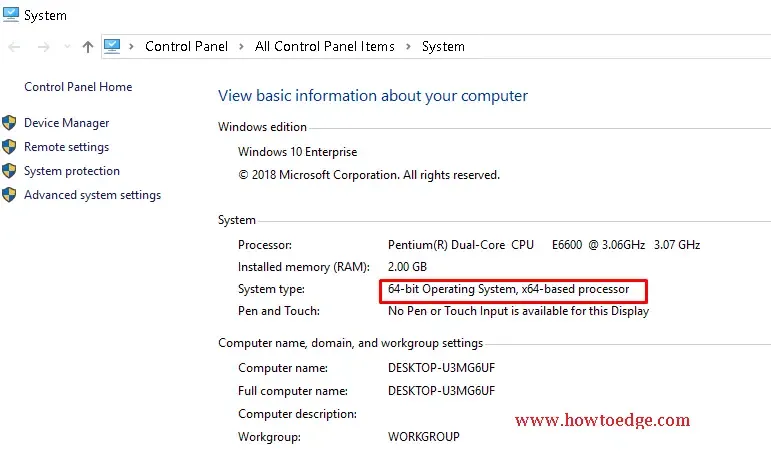
- 次に、システム アーキテクチャに応じて以下のリンクをクリックし、Windows Defender ウイルス対策ファイルをダウンロードします。32ビット| 64 ビット| ARM。
- ファイルを PC 上の特定の場所に保存します。
- 今後は、 64 ビット Windows でwin10-mpam-fe-x86.exeとして表示されるファイルをタッチします。
- 32 ビット Windows の場合、win10-mpam-fe-x64.exeファイルが表示されます。システム構成に応じて選択し、Windows Defender ウイルス対策を手動で更新します。
- 上記のプロセスが完了すると、システムのセキュリティ ソフトウェアが正常に動作し始めます。
5. サードパーティのウイルス対策ソフトウェアを削除する
システムにサードパーティのウイルス対策ソフトウェアがインストールされている場合、Windows Defender が更新されない問題の原因がそれである可能性もあります。したがって、システムからスパイウェア対策プログラムをアンインストールするのが最善策です。手順は次のとおりです。
- Windows キーと Iショートカットを同時に押して設定を開きます。
- 「アプリ」カテゴリをクリックして、「アプリと機能」の右側のペインに切り替えます。
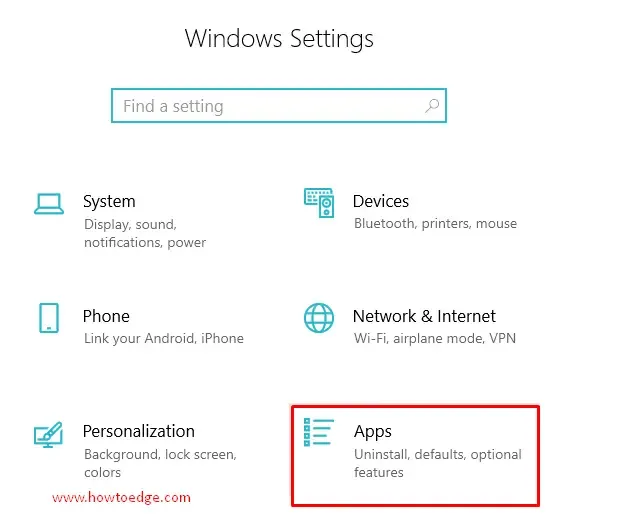
- カーソルをスクロールして、リストからマルウェア対策プログラムを選択します。
- 見つかったら、それをクリックして「アンインストール」ボタンをクリックします。
- ここでもう一度「アンインストール」ボタンをタップして変更を確認します。
- プロセスが完了するまで待ってから、Windows Defender の更新を再試行してください。
6. フルスキャンを実行する
システム ファイルに障害があると、PC のスムーズなパフォーマンスが妨げられる可能性があります。その結果、Windows Defender を更新できなくなります。ここでは、システム ファイル チェッカー コマンド ( SFC /scannow) を使用できます。このコマンドは、障害のあるファイルをスキャンし、修復を試みます。
- 管理者権限でコマンドプロンプトを開きます。
- コマンドプロンプトウィンドウに「 sfc /scannow 」をコピーして貼り付け、 Enter キーを押します。
- これは時間のかかるプロセスなので、しばらくお待ちください。タスクが完了したら、システムを再起動し、上記の方法を試して Windows セキュリティを再度更新してください。
7. セキュリティセンターサービスを再起動する
「sfc/scannow」コマンドを試しても望みどおりの結果が得られない場合は、セキュリティセンターサービスをリセットしてみてください。以下の手順に従って先に進んでください。
- Win+Rショートカットを押して、 [実行]を開きます。
- 空白のボックスに「services.msc」と入力し、 「OK」をクリックします。
- カーソルを下にスクロールして、セキュリティ センターを見つけます。
- 次に、同じものを右クリックして、[再起動]をクリックします。
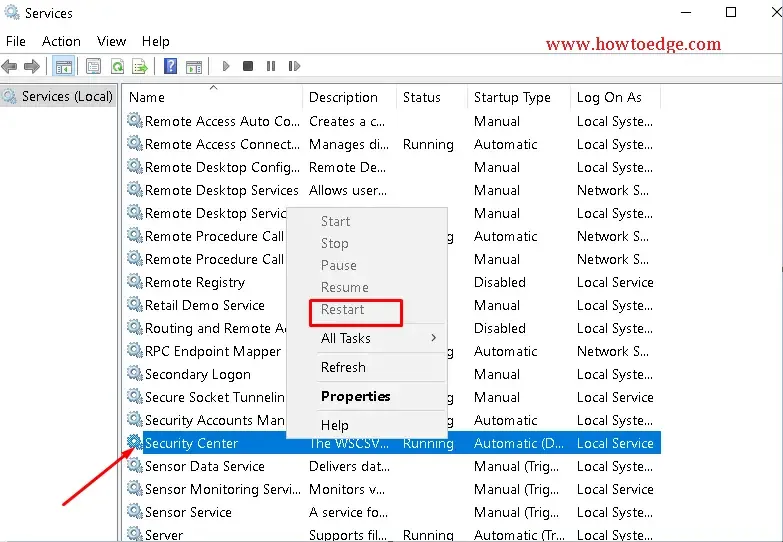
8. 競合するレジストリエントリを削除する
レジストリ エディターの競合により突然の変更が発生し、Windows Defender 更新エラーが発生することもあります。レジストリ エディターの設定をリセットするには、次の手順に従ってください。
ステップ 1: Windows キー + Rホットキーを押して、[実行] ダイアログ ボックスを開きます。または、[スタート] に移動して「実行」を検索することもできます。
ステップ 2: 「regedit」と入力して Enter キーを押します。レジストリ エディターが開きます。ここで次のパスに移動します。
HKEY_LOCAL_MACHINE\Software\Microsoft\Windows NT\CurrentVersion\Image File Execution Options
ステップ 3: ここでMSASCui.exe、MpCmdRun.exe、またはMsMpEng.exe を検索します。
ステップ 4: 見つかった場合は、右クリックして[削除] を押します。上記のファイルが見つからない場合は、このエディターを閉じます。
9. グループポリシーからWindows Defenderを有効にする
いずれの解決策もシステムで機能しない場合は、最後の解決策としてこの方法を試してください。
状況によっては、「このアプリはグループ ポリシーによって無効になっています」というメッセージが表示されることがあります。その場合、Windows Defender はレジストリ エディターを使用してアクティブ化する必要があります。この状況は、システムで別のウイルス対策が有効になっている場合にのみ発生します。したがって、Windows Defender を手動で強制的に有効にする前に、競合するアプリケーションを削除する必要があります。レジストリ エディターを使用して Windows Defender を有効にするには、次の手順に従います。
- [スタート]ボタンに移動して、「ファイル名を指定して実行」と入力します。最も一致するオプションをダブルクリックして、[ファイル名を指定して実行] を開きます。
regedit空白を入力して Enter キーを押すと、レジストリエディターが開きます。- レジストリエディターが開いたら、次のキーに移動します。
HKEY_LOCAL_MACHINE\SOFTWARE\Policies\Microsoft\Windows Defender
- ここで右側のペインに、レジストリDisableAntiSpyware が表示されている場合は、その値を0に設定します。
- 上記のキーが存在しない場合は、同じキーを作成してから、後の機能を実行する必要があります。
- Windows Defender キーを右クリックし、ここで新しい DWORD オプションを選択します。このファイルの名前をDisableAntiSpywareに変更します。その後、値を 0 に変更します。
- 最後に、このキーを保存してレジストリ エディターを終了します。
今回は、Windows Defender アップデートの問題がシステム上で解決されたことを願っています。この記事に関してご質問がある場合は、コメント ボックスでお問い合わせください。
以上です!


コメントを残す