Windows 11でオーディオドライバーを更新する方法

ドライバーは、コンピューターにインストールされているハードウェア コンポーネントとオペレーティング システムの間のブリッジとして機能します。ドライバーがないと、システムに物理的にインストールされているハードウェアを使用できません。
オーディオドライバーについても同様です。これらがないと、マイクからの音声出力や音声入力の中継ができなくなります。したがって、システム上のオーディオ ドライバーを最新の状態に保つことが重要です。
通常、Windows はこのタスクを自動的に処理するため、ユーザーの介入は必要ありません。ただし、Windows がドライバーを更新できない場合や、ドライバーが破損している場合など、例外的なシナリオが発生する可能性があります。
このような場合、シームレスなエクスペリエンスを実現するには、介入してドライバーを手動で更新する必要があります。ありがたいことに、プロセスは簡単です。便宜上、このガイドでは Windows 11 システムでオーディオ ドライバーを更新するすべての方法について説明しました。
1.設定を使用してオーディオドライバーを更新する
多くの場合、Windows がドライバーを単独でダウンロードしてインストールできない場合、またはユーザーの介入が必要な場合、設定アプリからアクセスできる「オプションの更新」セクションに更新プログラムが保持されます。
まず、スタートメニューに移動し、「設定」アイコンをクリックします。
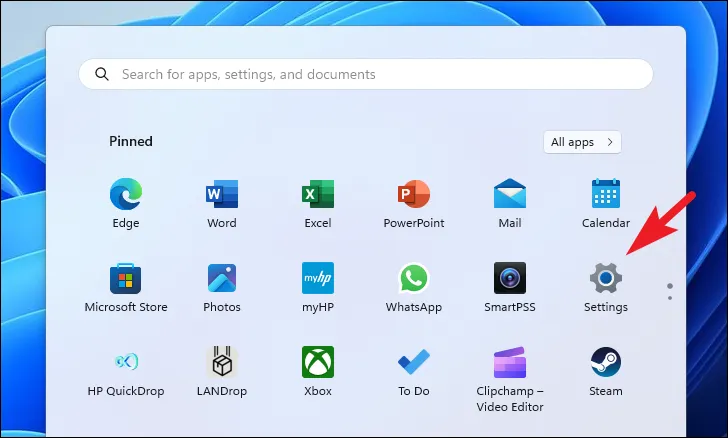
その後、左側のサイドバーから「Windows Update」タブをクリックして次に進みます。
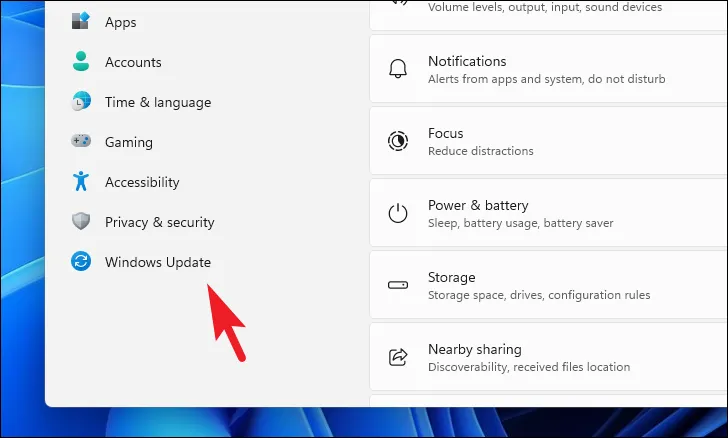
次に、右側のセクションから [詳細オプション] タイルをクリックして続行します。

次の画面で、「オプションの更新」タイルをクリックします。
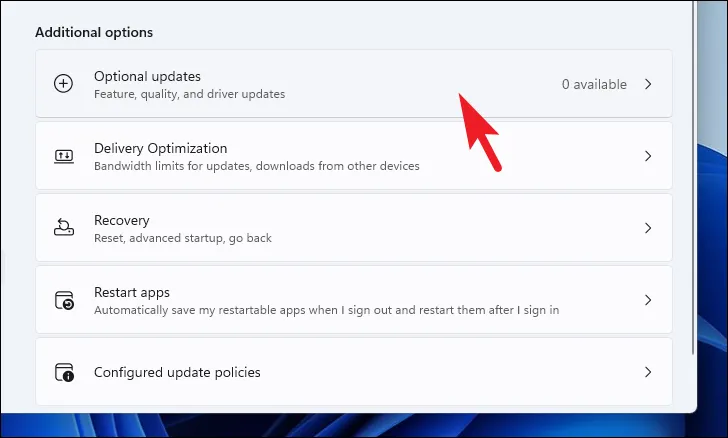
その後、プレフィックス/サフィックスに「Realtek/Audio」が含まれるアップデートを選択し、「ダウンロードとインストール」ボタンをクリックします。

2.デバイスマネージャーを使用してオーディオドライバーを更新します
「オプションのアップデート」セクションでアップデートが見つからない場合は、デバイス マネージャーを使用してアップデートを見つけてみてください。
まず、[スタート] メニューに移動し、Device Manager検索を実行するために入力します。次に、検索結果から「デバイス マネージャー」タイルをクリックします。
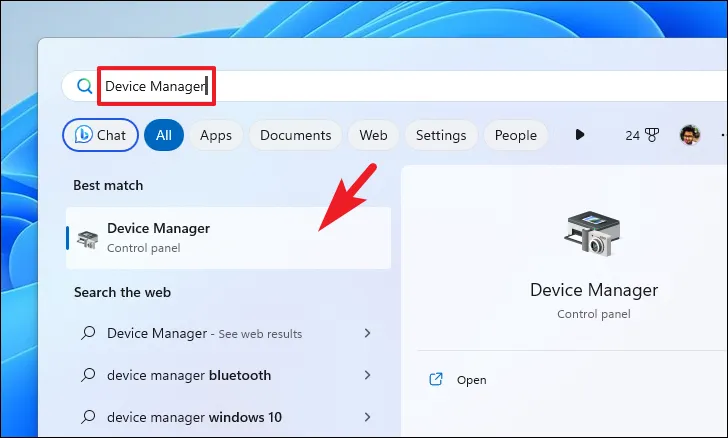
その後、「オーディオ入力と出力」フィールドを見つけてダブルクリックします。
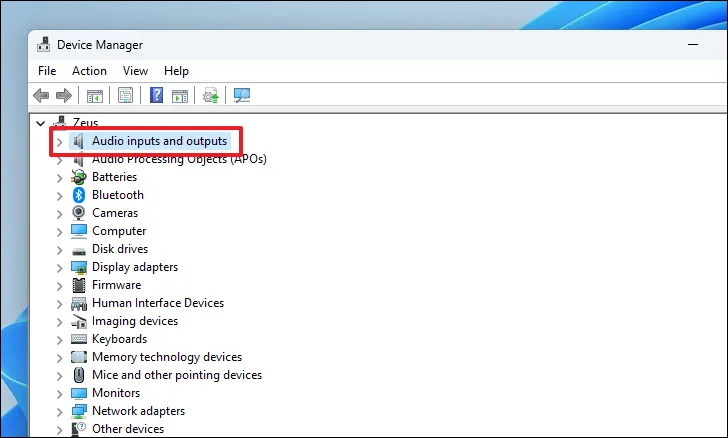
次に、「スピーカー」コンポーネントを右クリックし、コンテキスト メニューから「ドライバーの更新」オプションを選択します。これにより、画面上に別のウィンドウが開きます。

Windows に公式サーバー上のドライバーを検索させる場合は、別のウィンドウで [ドライバーを自動的に検索する] オプションをクリックします。それ以外の場合、ドライバーのインストーラー パッケージが既にある場合は、[コンピューターを参照してドライバーを検索する] オプションをクリックします。
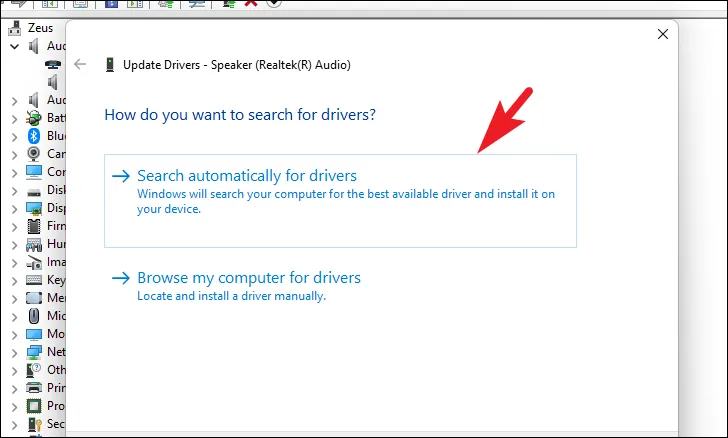
同様に、「マイク」コンポーネントを右クリックし、「ドライバーの更新」オプションをクリックします。次に、Windows にドライバーを検索させるか、コンピューター上で手動でドライバーを参照します。

3.ドライバーを強制的に再インストールする
デバイス マネージャーのルートでも効果がなかった場合、最後の手段はコンピューターからドライバーをアンインストールすることです。Windows は次回の再起動時に不足しているドライバーを自動的に検出し、更新されたバージョンをインストールできるようになります。
これを行うには、上のセクションで説明したように、デバイス マネージャーに移動します。その後、「オーディオ入力と出力」オプションを見つけてダブルクリックします。
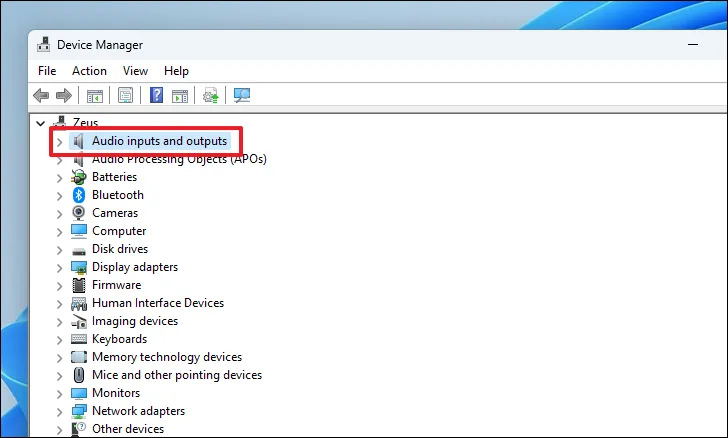
次に、「スピーカー」コンポーネントを右クリックし、コンテキスト メニューから「アンインストール」オプションを選択して続行します。これにより、画面に別のウィンドウが表示されます。
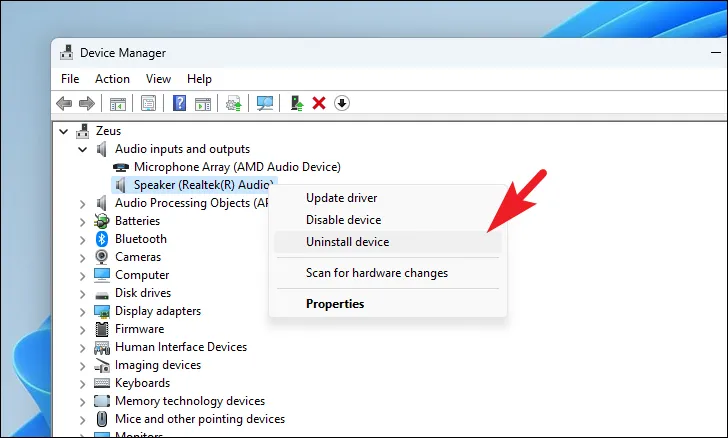
別途開いたウィンドウで「アンインストール」ボタンをクリックします。
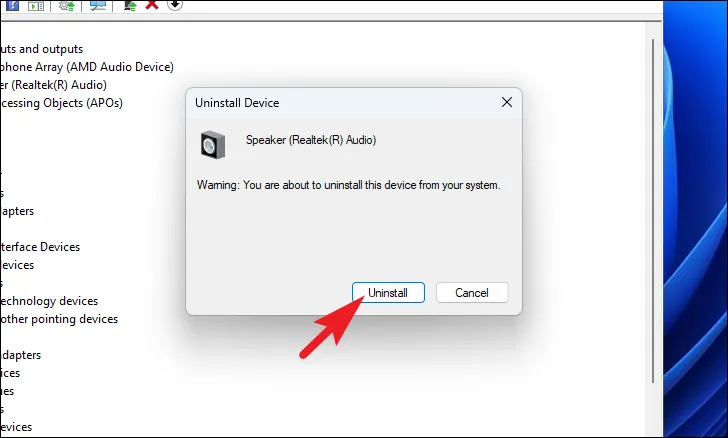
コンポーネントがアンインストールされたら、PC を再起動します。再起動したら、「設定」に進みます。次に、左側のサイドバーから「Windows Update」タブをクリックします。
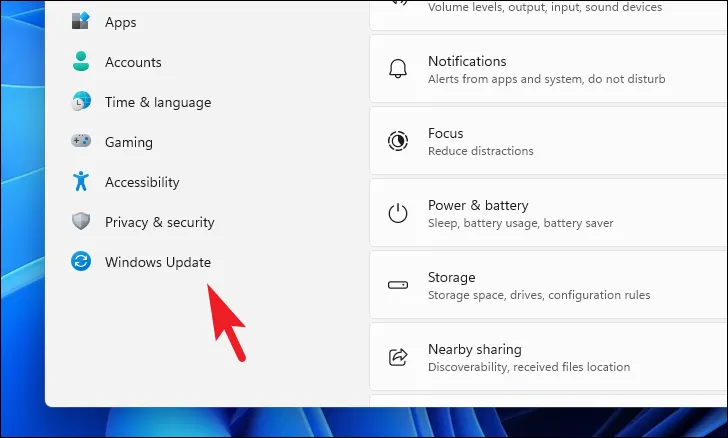
次に、右側のセクションから [詳細オプション] タイルをクリックします。次に、「オプションの更新」タイルを選択して続行します。
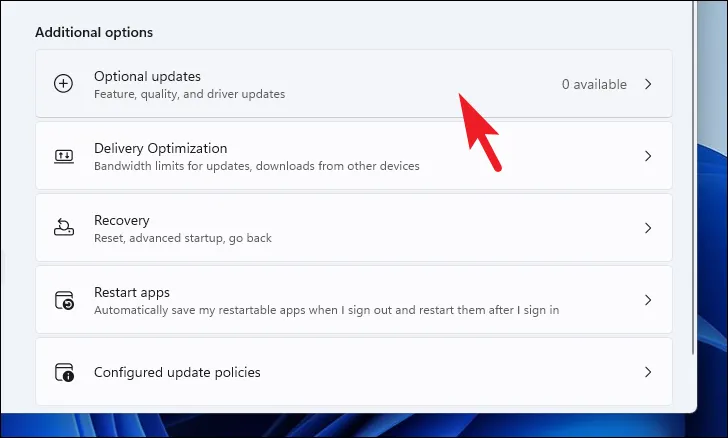
ここにオーディオドライバーが表示されるはずです。これは、Windows ビルド用の Microsoft サーバーで利用可能な最新のドライバーになります。「ダウンロードとインストール」ボタンをクリックします。
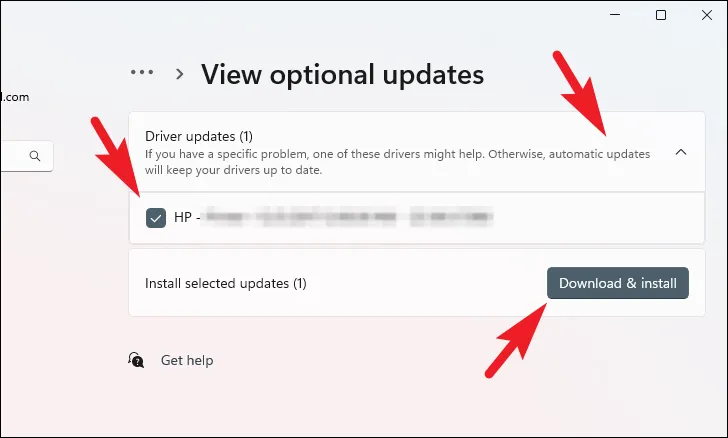
それはそれです、皆さん。何らかの理由で自動更新が機能しない場合でも、上記の方法を使用すると、Windows 11 コンピューターのオーディオ ドライバーを簡単に更新できます。


コメントを残す