Windows 11でファイルを解凍する方法

Windows 11 でファイルを解凍する方法がわからない場合、特定のソフトウェアをインストールできない場合や、他の人からアーカイブ形式で送信されたファイルを表示できない場合があります。
このプロセスは非常に簡単に実行できます。今日のガイドでは、Windows 11 でこれを実行する最良の方法を紹介します。
Windows 11 でファイルを解凍するにはどうすればよいですか?
1. コンテキスト メニューを使用する
- PC 上で zip ファイルを見つけて右クリックします。
- 次に、[すべて抽出]を選択します。
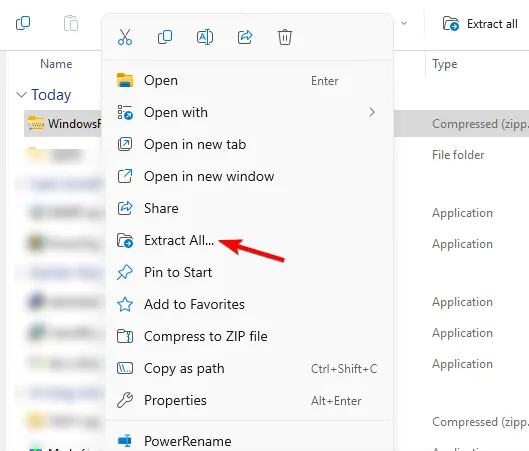
- 抽出場所を選択し、「抽出」ボタンをクリックします。
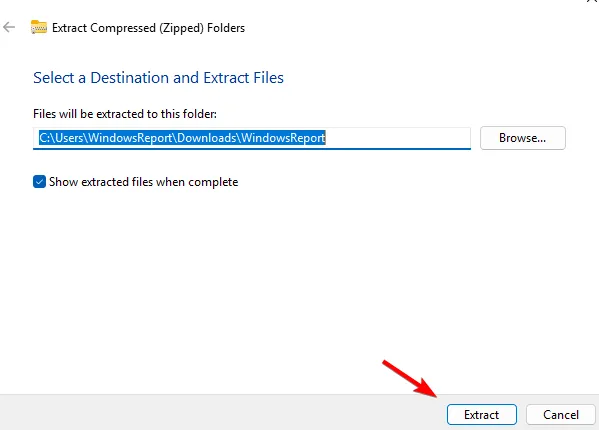
- Windows がファイルを抽出するまで待ちます。
2. サードパーティのツールを使用する
- WinZip をダウンロードしてインストールします。
- 解凍したいzipファイルをダブルクリックします。
- 次に、「解凍先」をクリックして、宛先フォルダーを選択します。
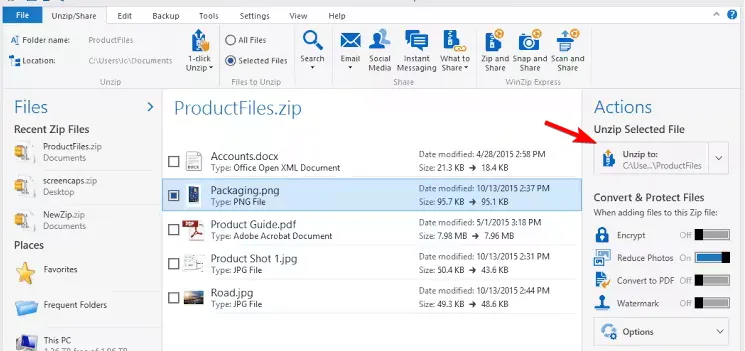
3. ファイルエクスプローラーを使用する
- 解凍したい圧縮ファイルをダブルクリックします。
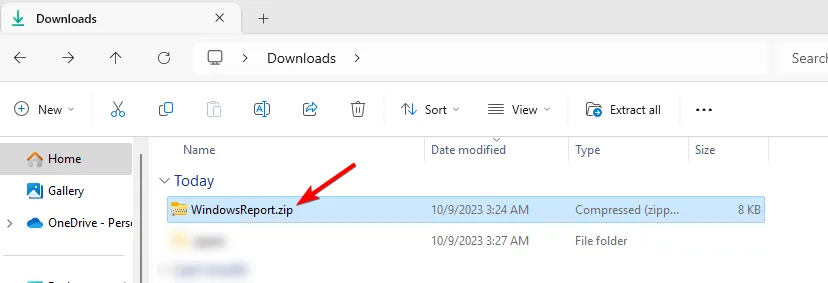
- すべてのファイルを選択し、目的の場所にドラッグします。
- または、[すべて展開]をクリックして展開ディレクトリを選択します。
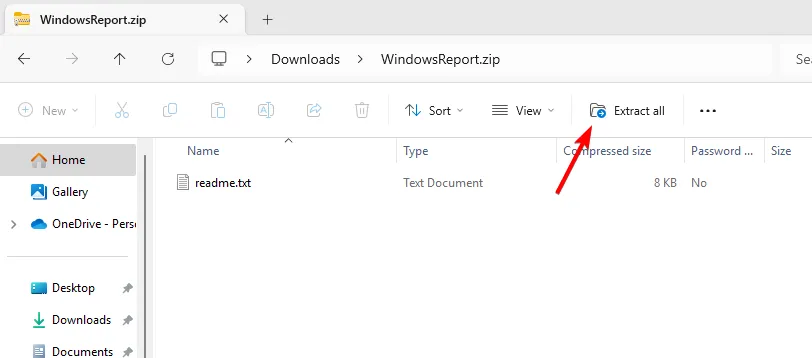
4. コマンドラインを使用して解凍します。
コマンドプロンプトを使用する
- Windows + キーを押してS 「cmd」と入力します。[管理者として実行]を選択します。
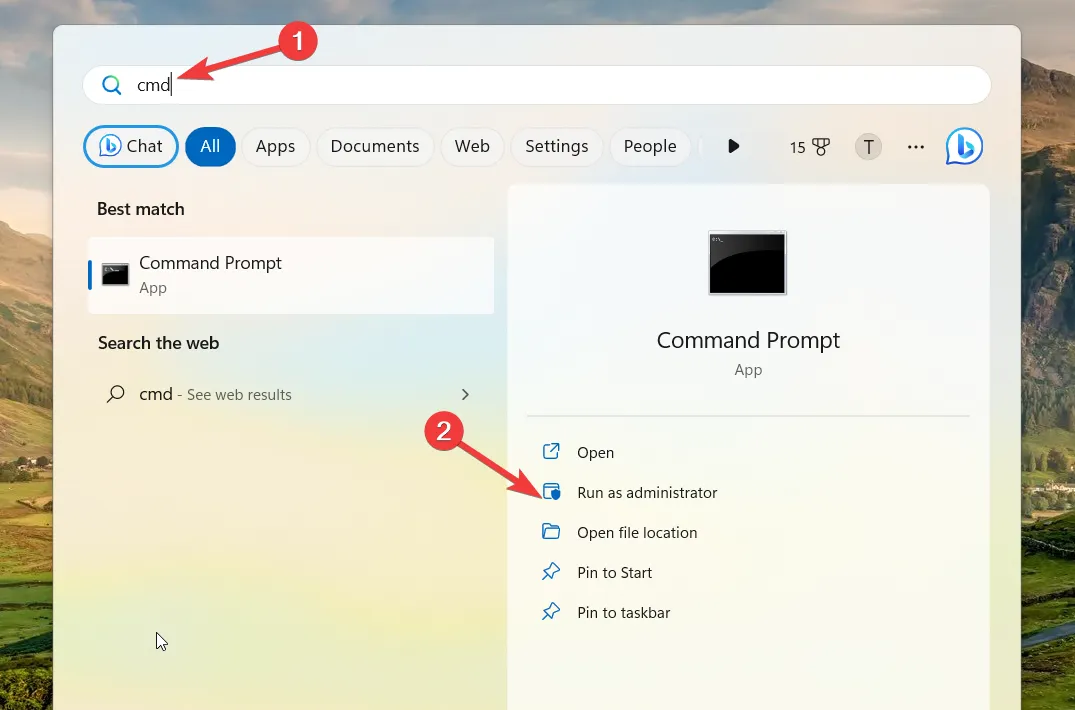
- cd コマンドを使用して、zip ファイルが保存されているディレクトリに移動します。
- 次のコマンドを実行します。
tar -zxvf WindowsReport.zip -C C:\Users\WindowsReport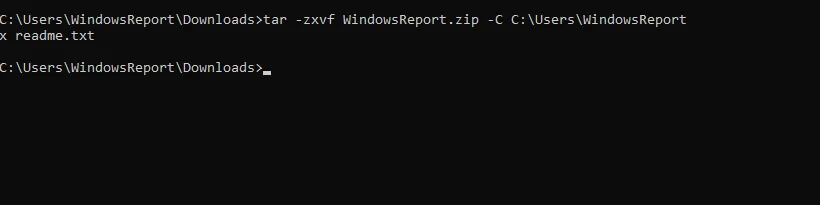
- これにより、ファイルが WindowsReport ディレクトリに抽出されますが、抽出ファイルのパスは必要に応じて変更できます。
PowerShell を使用する
- Windows + キーを押してS powershellと入力します。[管理者として実行]を選択します。

- cd コマンドを使用して、zip ファイルが含まれるパスに移動します。
- 次のコマンドを実行します。
Expand-Archive -Path WindowsReport.zip -DestinationPath C:\Users\WindowsReport
- Windows が圧縮ファイルを処理するまで待ちます。
Windows 11 で ZIP ファイルを解凍できないのはなぜですか?
- アーカイブが破損しているか、不適切にダウンロードされている可能性があります。
- 宛先の場所にアクセスできないか、長すぎる可能性があります。
- ファイルエクスプローラーの一時的なバグ。
ZIP 以外のアーカイブ ファイル形式の操作
Microsoft は、RAR、7Z、TAR などの他のアーカイブ形式のサポートを提供するために懸命に取り組んでいます。これらのファイル タイプのサポートは Insider が利用でき、間もなく一般公開される予定です。
現時点では、互換性を最大限に高めるために、アーカイブにはサードパーティのアプリを使用する必要があります。
Windows 11 ではファイルをネイティブに解凍できますが、サポートは現在限定されていますが、Windows が他のファイル アーカイブ タイプのネイティブ サポートを取得すると、すぐに変更される予定です。
Windows 11 でファイルを解凍するお気に入りの方法を見逃していませんか? もしそうなら、コメントセクションで私たちと共有してください。


コメントを残す