Linux で Tar.gz ファイルを解凍する方法

Tar.gz は、今日の Linux で最も一般的なファイル圧縮形式の 1 つです。ZIP、RAR、7ZIP とは異なり、TAR と GZIP という 2 つの異なるファイル形式を組み合わせたものです。このチュートリアルでは、既に Linux ディストリビューションに含まれているグラフィカル ツールとコマンド ツールの両方を使用して tar.gz ファイルを解凍する方法を示します。
Tar.gz とは何ですか?
tar.gz ファイルは、tar と gzip を組み合わせたものです。前者はファイルを磁気テープに適したシーケンシャル アーカイブ形式でエンコードしますが、後者はより小さいサイズに圧縮します。
tar.gz ファイルの最大の利点は、他の圧縮アーカイブ形式よりもコンパクトで扱いやすいことです。
さらに、gzip はインターネット自体と同じくらい古い形式であるため、tar.gz ファイルを圧縮および解凍できるツールは、ほぼすべてのプラットフォームで広く利用できます。
ファイルマネージャーを使用して Tar.gz ファイルを解凍します
すべてではないにしても、ほとんどの Linux ファイル マネージャーは tar.gz ファイルを解凍できます。たとえば、Ubuntu の Nautilus ファイル マネージャーは、コンテキスト メニューから tar.gz を解凍できます。
- Linux でファイル マネージャーを開きます。
- tar.gz アーカイブを含むフォルダーに移動します。
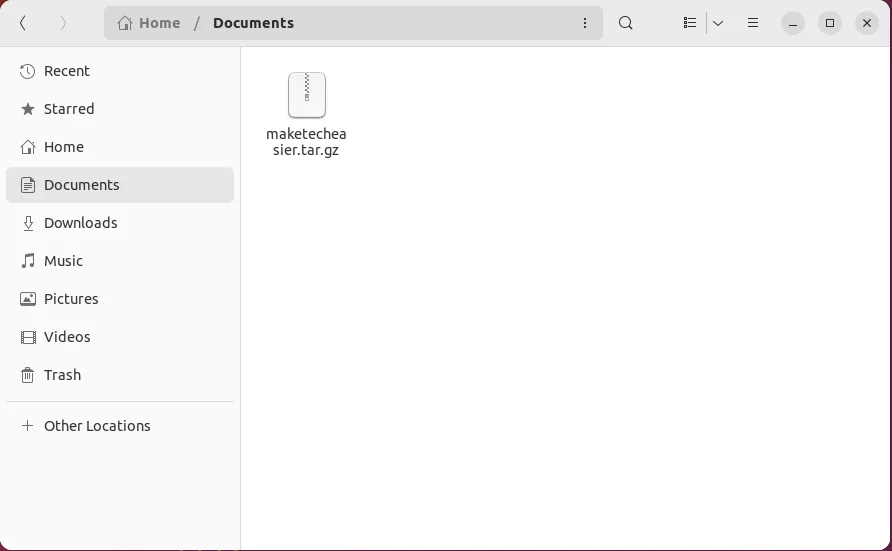
- アーカイブを右クリックし、[抽出先] を選択します。
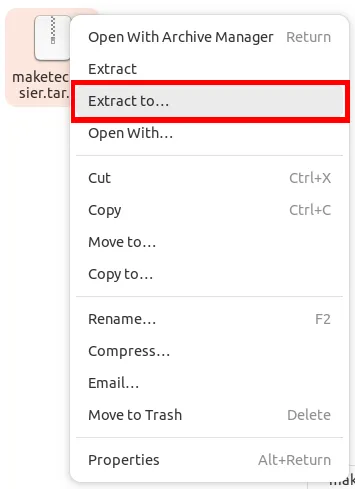
- 解凍したファイルを保存するディレクトリを選択します。「選択」をクリックします。
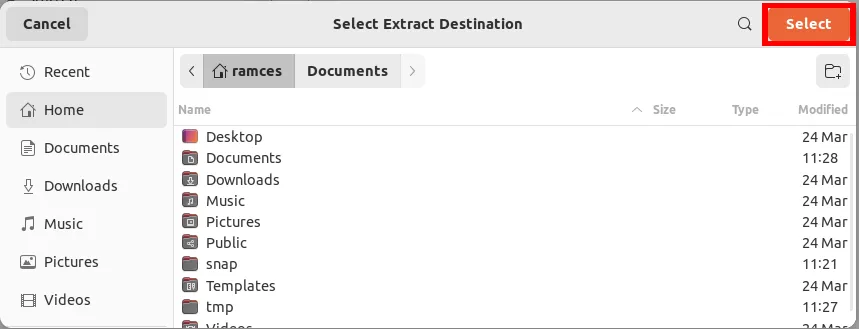
コマンドラインを使用して Tar.gz ファイルを解凍します
- ターミナルを開き、tar.gz ファイルを保持するディレクトリに移動します。
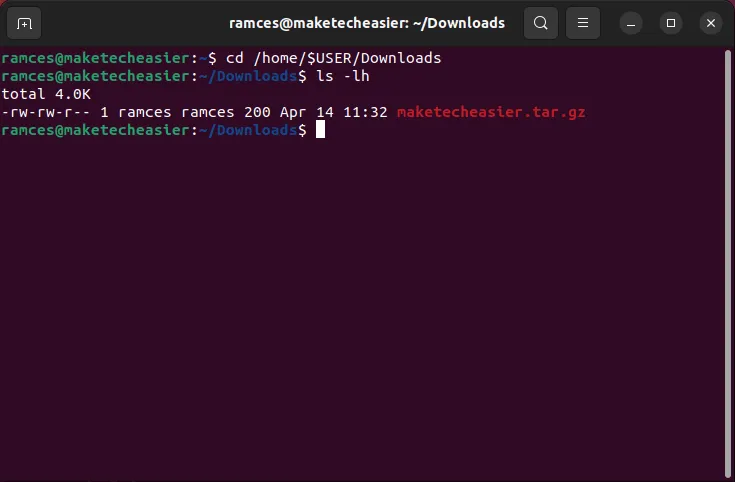
- 次のコマンドで tar.gz ファイルを解凍します
tar。
tar -xzvf maketecheasier.tar.gz
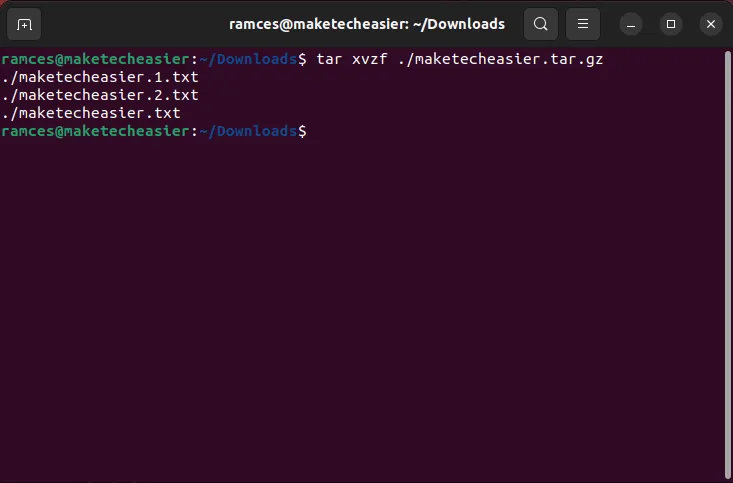
アーカイブを別のディレクトリに抽出するように tar に指示することもできます。たとえば、次のコマンドは、「maketecheasier.tar.gz」ファイルを「Documents」フォルダーに解凍します。
tar -xzvf maketecheasier.tar.gz -C /home/$USER/Documents
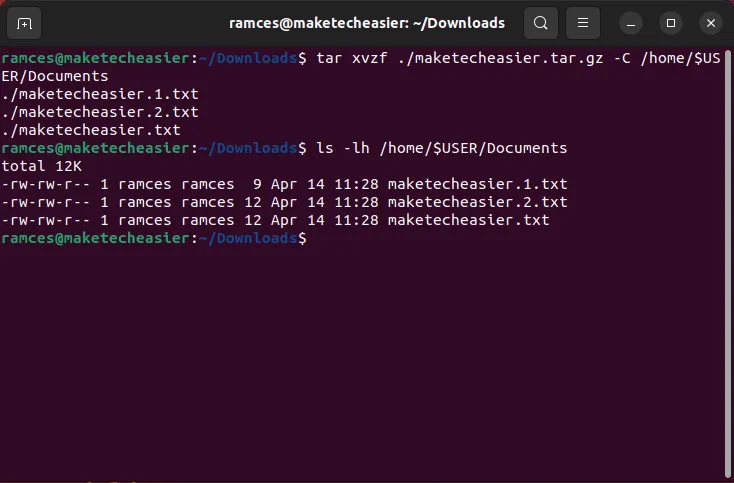
Xarchiver で Tar.gz ファイルを解凍する
ほとんどのディストリビューションのファイル マネージャーは tar.gz で動作しますが、より強力なツールが必要な場合があります。Xarchiver は、柔軟性の高いグラフィカル プログラムであり、Linux でアーカイブおよびポータブル パッケージ形式を解凍できます。
- 次のコマンドを実行して、Debian および Ubuntu に Xarchiver をインストールします。
sudo apt install xarchiver
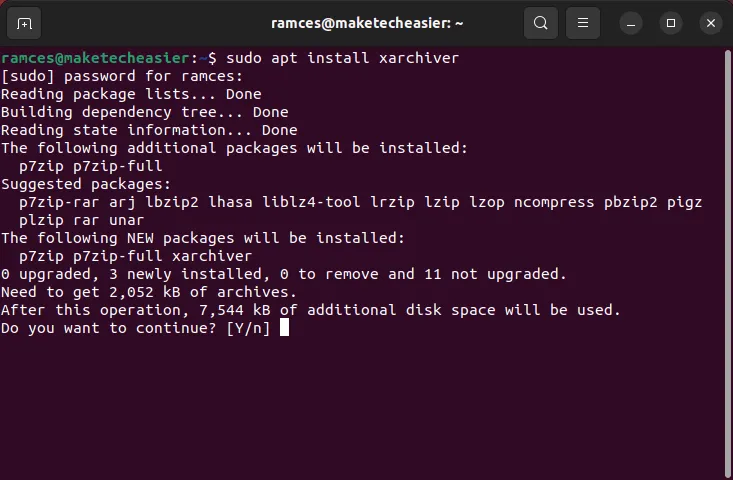
- 「Xarchiver」を実行します。「アーカイブ」をクリックしてから、「開く」をクリックします。
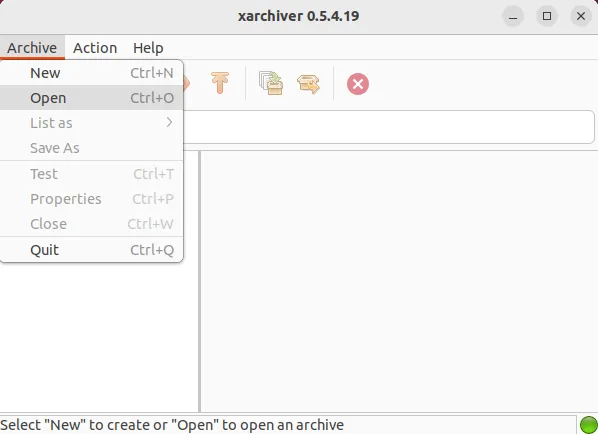
- tar.gz ファイルに移動し、[開く] をクリックします。
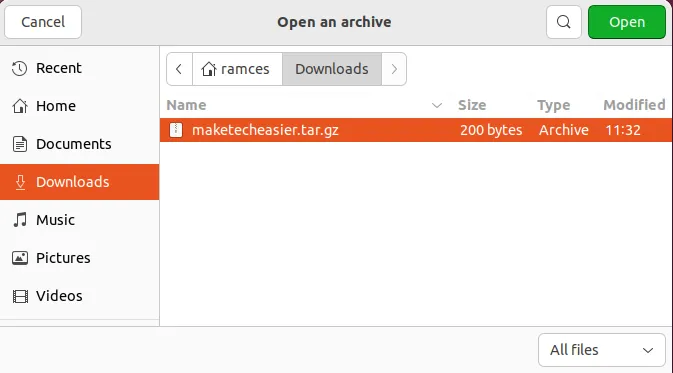
- [アクション]、[抽出] の順にクリックします。
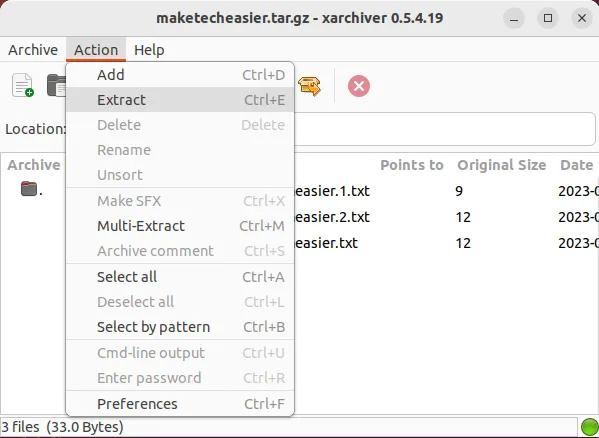
表示されるオプション ボックスで、tar.gz ファイルを解凍する方法と場所を選択します。
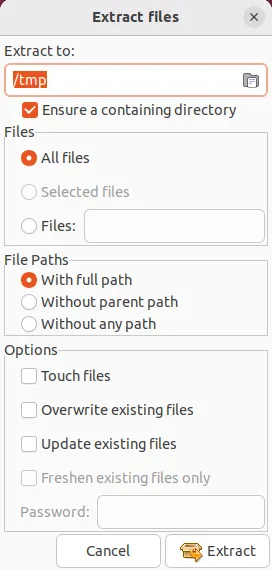
- 「タッチファイル」チェックボックスをクリックします。これにより、宛先ディレクトリ内のファイルに関係なく、Xarchiver にアーカイブのコンテンツを解凍するように指示されます。
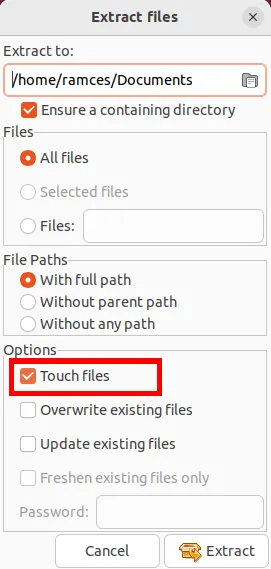
- 「解凍」ボタンをクリックして、tar.gz ファイルを解凍します。
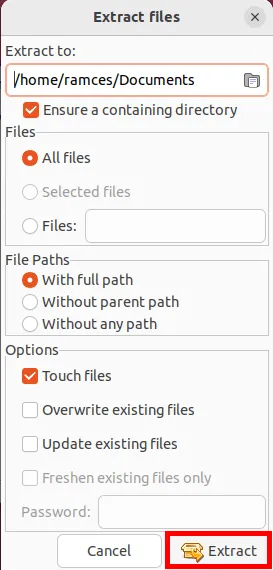
Unpack で Tar.gz ファイルを解凍します
Unpack は、Linux でほぼすべての種類の最新のアーカイブ形式を解凍できるシンプルなサードパーティの Bash ラッパー スクリプトです。tar や Xarchiver とは異なり、Tar.gz ファイルを抽出するためのシンプルな単一コマンド ソリューションを目指しています。
- Unpack のインストールを開始するには、作成者の Git リポジトリから Unpack スクリプトを複製します。
git clone https://github.com/githaff/unpack.git
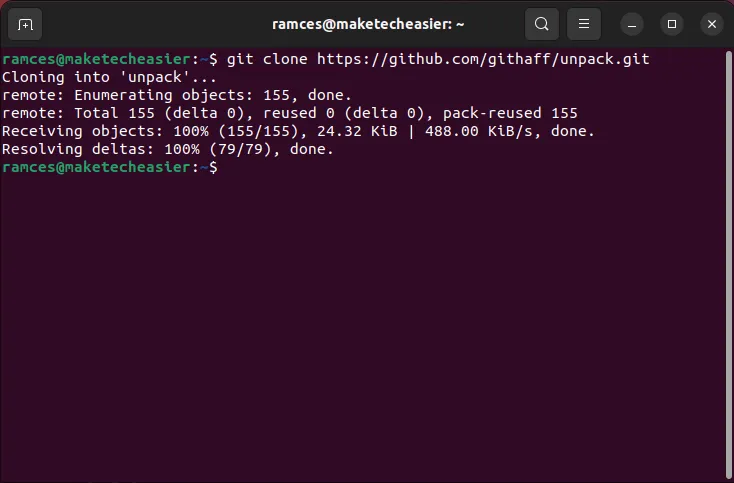
- ユーザーのホーム ディレクトリに「bin」フォルダを作成します。
mkdir /home/$USER/bin
- Unpack スクリプトを新しい「bin」フォルダーにコピーします。
cp /home/$USER/unpack/unpack /home/$USER/bin/
- 新しい Unpack スクリプトの実行ビットを有効にします。
chmod u+x,go-x /home/$USER/bin/unpack

- unpack を使用して tar.gz ファイルを解凍します。たとえば、次のコマンドを実行すると、「ダウンロード」フォルダーに「maketecheasier.tar.gz」ファイルが抽出されます。
unpack /home/$USER/Downloads/maketecheasier.tar.gz
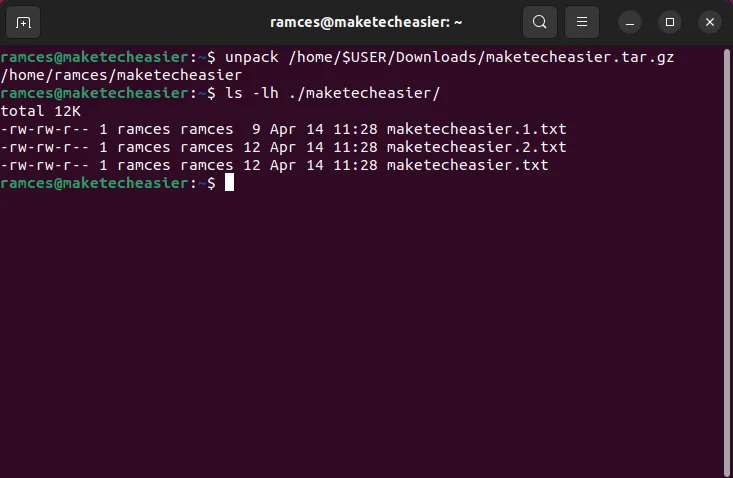
よくある質問
macOS と Windows で tar.gz ファイルを抽出することはできますか?
macOS で tar.gz ファイルを解凍するには、Finder プログラムでファイルをダブルクリックします。同じtarコマンドを使用して、ターミナルで tar.gz ファイルを抽出することもできます。
Windows で tar.gz ファイルを解凍するには、7zip アーカイブ ユーティリティをダウンロードするか、WSL から Linux をインストールします。
複数の tar.gz ファイルを同時に抽出することはできますか?
アーカイブ ディレクトリ内で Bash for ループを実行することにより、同じフォルダー内の複数の tar.gz アーカイブを解凍できます: for i in $(ls); do tar -xvzf $i ; done. Xarchiver の Multi-Extract ツールを使用して、複数の tar.gz ファイルを抽出することもできます。
Xarchiver は tar.gz ファイルを上書きするのではなく、選択的に抽出できますか?
はい。[ファイルの抽出] ダイアログ ボックスの [Touch files] オプションのチェックを外し、[既存のファイルを更新] オプションまたは [既存のファイルのみを更新] チェックボックスを有効にします。
画像クレジット: Unsplash . Ramces Redによるすべての変更とスクリーンショット。
- フェイスブック
- つぶやき


コメントを残す