Windows 11 で Windows Subsystem for Android (WSA) をアンインストールする方法
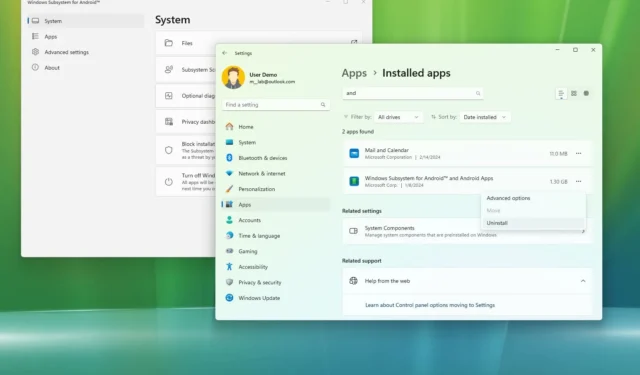
- Windows 11 から WSA をアンインストールするには、[設定] > [アプリ] > [インストールされているアプリ]を開き、[Android 用 Windows サブシステム]を選択して、[アンインストール] をクリックします。
- WSA を削除するもう 1 つの方法は、コマンド プロンプト(管理者) を開き、「winget uninstall “Windows Subsystem for AndroidTM”」コマンドを実行することです。
Windows 11では、 Microsoft がこの機能を廃止したため、Amazon アプリストアと一緒に Windows Subsystem for Android (WSA) をアンインストールできます。このガイドでは、その方法を説明します。
Microsoft は、Windows 11 上で Android アプリを実行するための仮想化環境を提供するために、Android 用 Windows サブシステム ( WSLと同様) を作成しました。このプラットフォームの重要なコンポーネントの 1 つは、アプリを配信するための Amazon Appstore インフラストラクチャを追加するAmazon とのコラボレーションでした。
ただし、2024 年 3 月 5 日、同社は WSA サポートを 2025 年 3 月 5 日に終了すると発表しました。この日以降、Android アプリは Windows 11 で動作しなくなります。サポートが終了するまでは WSA に引き続きアクセスできますが、めったに使用しない場合は、今がコンピュータから削除する良い機会です。
このガイドでは、Android 用 Windows サブシステム、すべてのコンポーネント (Amazon アプリストアを含む) およびアプリを Windows 11 から削除する手順を説明します。
Android 用 Windows サブシステムを設定からアンインストールする
Windows 11 で「Windows Subsystem for Android」をアンインストールするには、次の手順を実行します。
-
Windows 11 で[設定]を開きます。
-
[アプリ]をクリックします。
-
「インストールされているアプリ」タブをクリックします。
-
「Android 用 Windows サブシステム」 アプリを選択します。
-
右側の 3 つの点のメニュー ボタンをクリックし、[アンインストール]ボタンを選択して、Android アプリや Amazon アプリストアを含むサブシステムとコンポーネントを削除します。
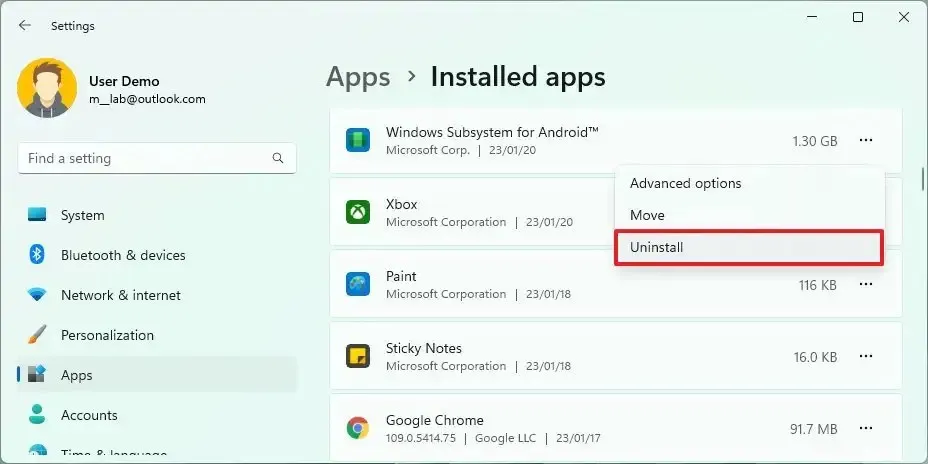
-
もう一度「アンインストール」ボタンをクリックします。
-
もう一度「アンインストール」ボタンをクリックします。
手順を完了すると、Android 用 Windows サブシステム、Amazon アプリストア、および以前にインストールしたすべての Android アプリが Windows 11 から削除されます。 (これらの手順に従ってプラットフォームを再インストールできますが、プラットフォームは廃止されるため、お勧めできません) 。)
コマンド プロンプトから Android 用 Windows サブシステムをアンインストールする
Windows 11 のコマンド プロンプトから WSA をアンインストールするには、次の手順を実行します。
-
[スタート]を開きます。
-
コマンド プロンプト(またはPowerShell )を検索し、一番上の結果を右クリックして、[管理者として実行]オプションを選択します。
-
コマンドを使用して Android 用 Windows サブシステムをアンインストールするには、次のコマンドを入力し、Enter キーを押します。
winget uninstall "Windows Subsystem for AndroidTM"
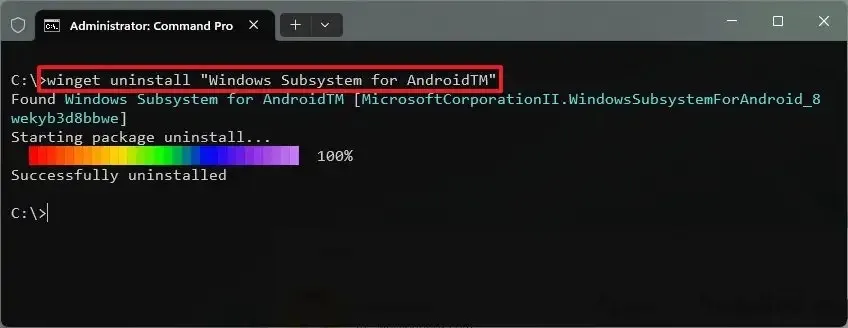
手順を完了すると、winget コマンドにより、Android 用 Windows サブシステム、Amazon アプリストア、およびこのプラットフォームにインストールされている Android アプリケーションが削除されます。



コメントを残す