Windows 11 でアップデートをアンインストールする方法
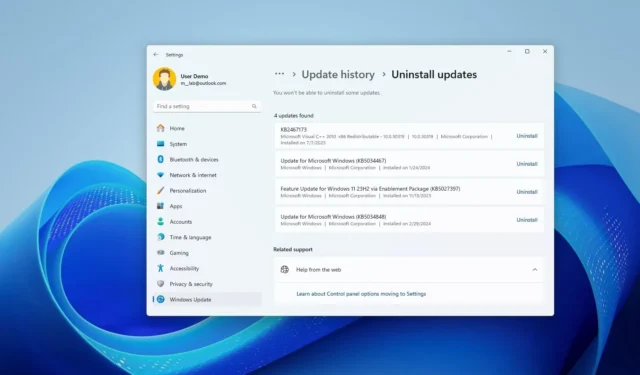
- Windows 11 で更新プログラムをアンインストールするには、[設定] > [Windows Update] > [更新履歴] を開き、[更新プログラムのアンインストール]オプションをクリックし、削除する更新プログラムの[アンインストール]をクリックします。
- コマンド プロンプト、PowerShell、WinRE、セーフ モードを使用して更新プログラムをアンインストールすることもできます。
Windows 11では、ほとんどの更新プログラムは「Windows Update」設定を通じて、コマンド プロンプトまたは PowerShell でコマンドを使用するか、ロールアウトによってコンピューターの起動を妨げる問題が発生している場合は Windows 回復環境 (WinRE) またはセーフ モードで起動してアンインストールできます。正しく。
Microsoft は問題を修正し、Windows 11 のエクスペリエンスを向上させる品質更新プログラムをリリースしていますが、場合によっては、解決するよりも多くの問題を引き起こすことがあります。たとえば、機能、ドライバー、互換性を破壊するバグ、およびユーザー エクスペリエンスに悪影響を与える可能性のあるその他の問題を含む毎月のアップデートを目にすることは珍しくありません。
ただし、コンピュータが最近自動的に更新された場合でも、更新プログラムを手動でインストールした場合でも、それを削除してシステムを以前の良好な動作状態にロールバックする方法は複数あります。
このガイドでは、Windows 11 で更新プログラムをアンインストールする手順を説明します。
- Windows 11 の [設定] からアップデートをアンインストールする
- コマンドプロンプトからWindows 11のアップデートをアンインストールする
- PowerShell から Windows 11 の更新プログラムをアンインストールする
- Windows 11 の詳細オプションからアップデートをアンインストールする
- Windows 11 でセーフ モードからアップデートをアンインストールする
Windows 11 の [設定] からアップデートをアンインストールする
Windows 11 で更新プログラムをアンインストールするには、次の手順を実行します。
-
Windows 11 で[設定]を開きます。
-
[Windows Update]をクリックします。
-
「更新履歴」タブをクリックします。
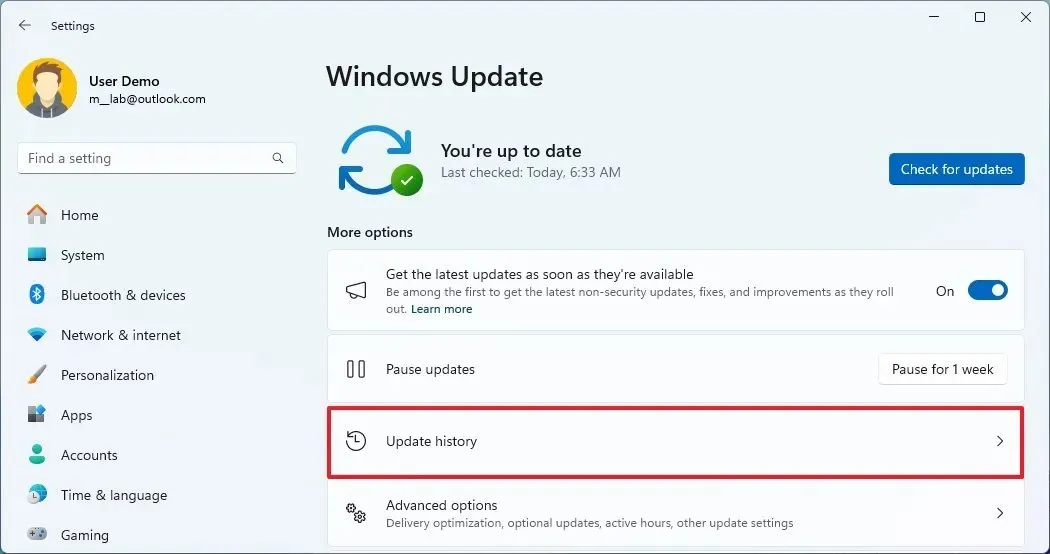
-
「関連設定」セクションの「アップデートのアンインストール」設定をクリックします。
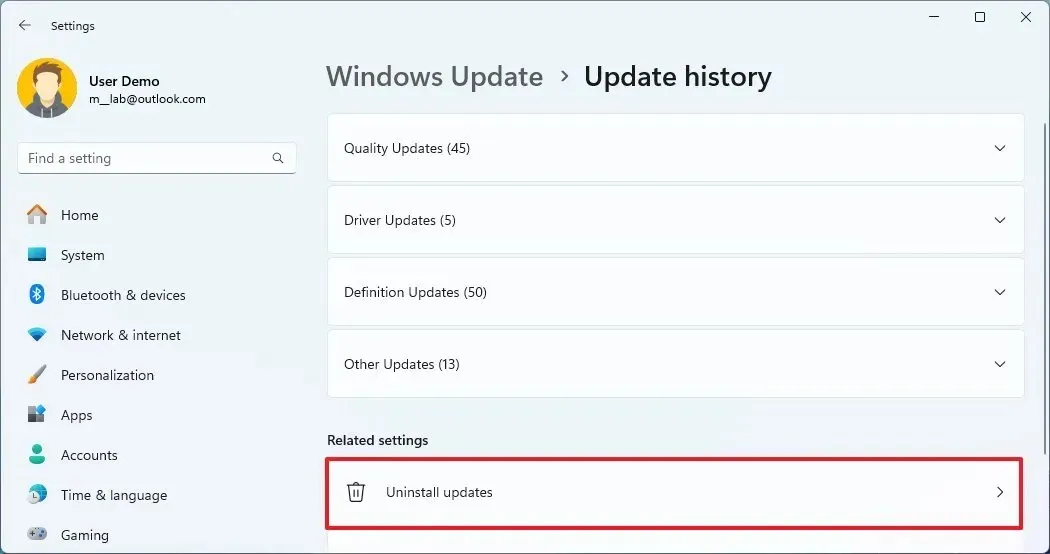
-
[アンインストール]オプションをクリックして、Windows 11 から更新プログラムを削除します。
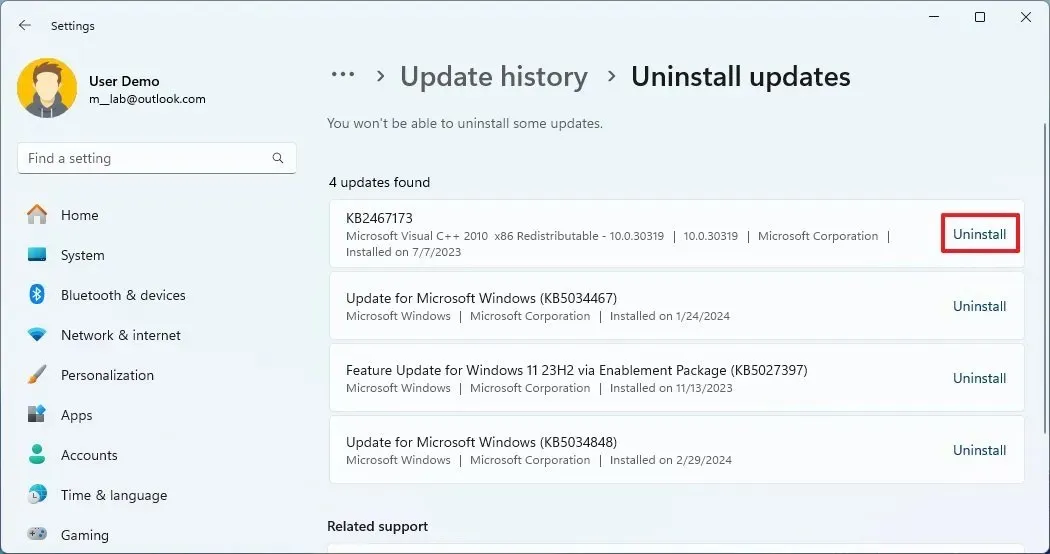
手順を完了すると、問題のあるアップデートがデバイスから削除されます。
バージョン 22H2 以降、Windows 11 では更新プログラムのアンインストール設定が設定アプリに追加され、コントロール パネルから従来の設定が削除されます。ただし、まだバージョン 21H2 を使用している場合は、[更新履歴]で[更新プログラムのアンインストール]オプションをクリックし、問題のある更新プログラムをコントロール パネルから削除します。
コマンドプロンプトからWindows 11のアップデートをアンインストールする
コマンド プロンプトからアップデートをアンインストールするには、次の手順を実行します。
-
[スタート]を開きます。
-
「コマンド プロンプト」を検索し、一番上の結果を右クリックして、「管理者として実行」オプションを選択します。
-
次のコマンドを入力して更新履歴を表示し、Enterを押します。
wmic qfe list brief /format:table
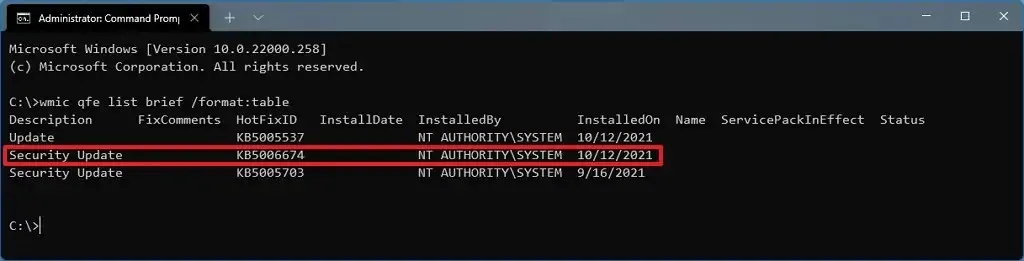
-
デバイスの Windows Update 履歴を確認し、HotFixIDとInstalledOn情報によって更新プログラムを特定します。
-
次のコマンドを入力してコンピュータからアップデートをアンインストールし、Enter キーを押します。
wusa /uninstall /kb:KBNUMBERコマンドの「KBNUMBER」を、アンインストールする更新プログラムに対応する KB 番号に置き換えます。この例では、Windows 11 から更新プログラム KB5029263 を削除します。
wusa /uninstall /kb:5029263
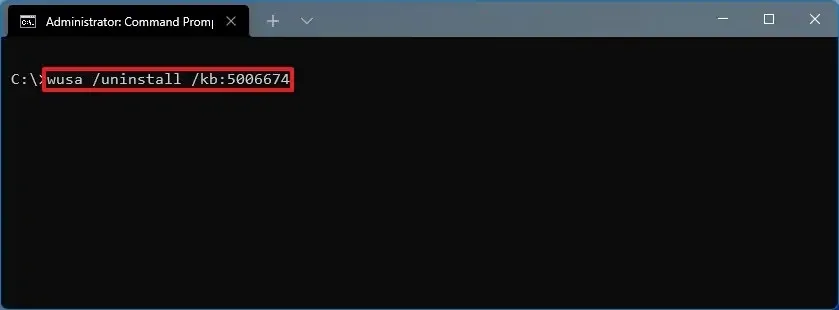
-
「はい」ボタンをクリックします。
-
画面上の指示 (該当する場合) に進みます。
手順を完了すると、Windows 11 を実行しているコンピューターから更新プログラムが削除されます。
PowerShell から Windows 11 の更新プログラムをアンインストールする
PowerShell を使用して Windows 11 の更新プログラムを削除するには、次の手順を実行します。
-
[スタート]を開きます。
-
「PowerShell」を検索し、一番上の結果を右クリックして、「管理者として実行」オプションを選択します。
-
次のコマンドを入力して PowerShell モジュールをインストールし、Windows 11 を更新し、Enterを押します。
Install-Module PSWindowsUpdate
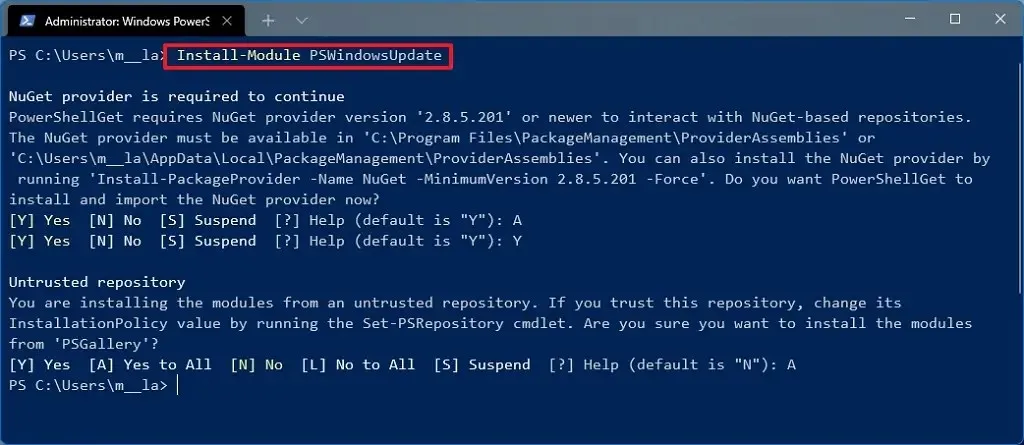
-
「Y」と「A」を入力してモジュールを受け入れてインストールし、Enter を押します。
-
次のコマンドを入力して、最新の 20 件の更新のリストを表示し、Enterを押します。
Get-WUHistory | Select-Object -First 20
 簡単なメモ:コマンドが機能しない場合は、PowerShell 実行ポリシーの変更が必要になる場合があります。次のコマンドを試してみてください
簡単なメモ:コマンドが機能しない場合は、PowerShell 実行ポリシーの変更が必要になる場合があります。次のコマンドを試してみてくださいSet-ExecutionPolicy RemoteSigned。実行ポリシーを変更すると、コマンドを実行できるようになります。手順を完了したら、Set-ExecutionPolicy Restrictedコマンドを使用してポリシーを再度制限することができます。 -
次のコマンドを入力して、PowerShell で更新を選択して削除し、Enterを押します。
Remove-WindowsUpdate -KBArticleID KBNUMBERコマンドの「KBNUMBER」をブロックする更新番号に置き換えます。この例では、KB5029263 アップデートをブロックします。
Remove-WindowsUpdate -KBArticleID KB5029263 -
「A」と入力してモジュールを受け入れてインストールし、Enterを押します。
手順を完了したら、プロセスを完了するためにデバイスの再起動が必要になる場合があります。
上記の手順が機能しない場合は、コマンド プロンプトの手順も PowerShell で機能するはずです。
WinRE から Windows 11 のアップデートをアンインストールする
Windows 回復環境を使用して更新プログラムをアンインストールするには、次の手順を実行します。
- WinREでPCを起動します。このガイドを使用して、高度なスタートアップにアクセスするためのすべての方法を学習し、以下の手順に進むことができます。
-
[トラブルシューティング]をクリックします。
-
[詳細オプション]をクリックします。
-
[アップデートのアンインストール]をクリックします。

-
「最新の品質アップデートをアンインストールする」オプションをクリックします。
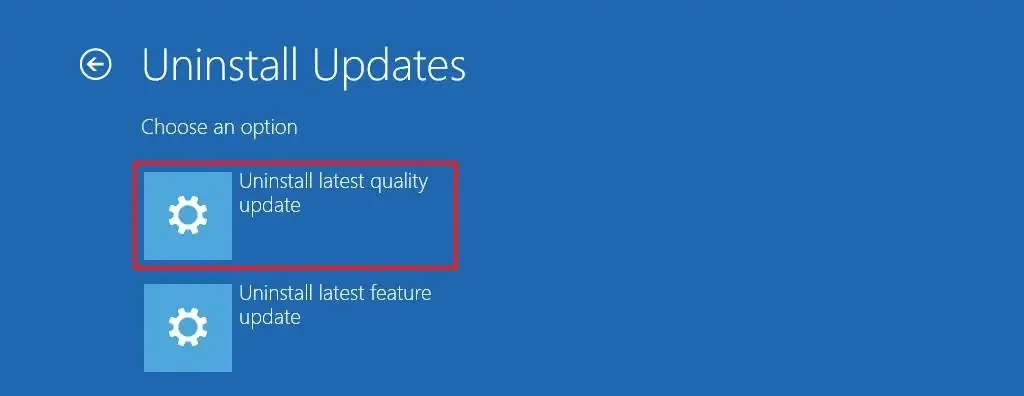
-
管理者の資格情報を使用してサインインします。
-
「品質アップデートのアンインストール」ボタンをクリックします。
手順を完了すると、コンピューターはデバイスから最新のアップデートをアンインストールします (利用可能な場合)。
Windows 11 でセーフ モードからアップデートをアンインストールする
Windows 11 の更新プログラムをセーフ モードから削除するには、次の手順を実行します。
-
[スタート]を開きます。
-
msconfigを検索し、[システム構成]をクリックしてアプリを開きます。
-
「ブート」タブをクリックします。
-
「ブート オプション」セクションで、「セーフ ブート」オプションにチェックを入れます。
-
Windows 11 をセーフ モードで起動するには、[最小]オプションを選択します。または、[ネットワーク]オプションを選択して、ネットワーク サポートを使用して Windows 11 を起動することもできます。
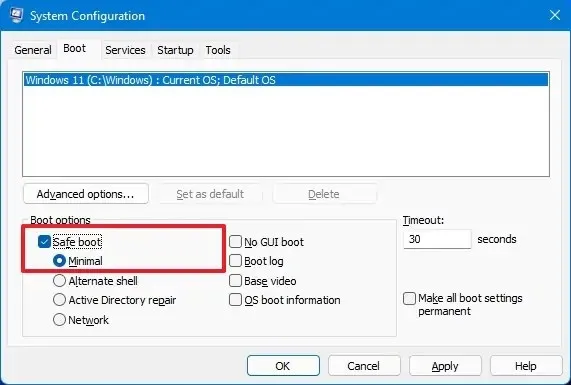
-
「適用」ボタンをクリックします。
-
「OK」ボタンをクリックします。
-
コンピュータを再起動します。
-
アカウントにサインインします。
-
「Windows キー + R」キーボード ショートカットを使用して、 [ファイル名を指定して実行]コマンドを開きます。
-
「コントロール パネル」と入力し、[OK]ボタンをクリックします。
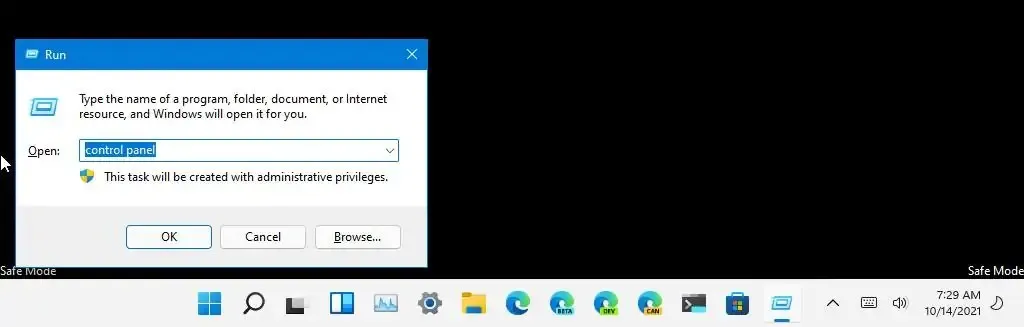
-
[プログラム]をクリックします。

-
「インストールされているアップデートを表示」オプションをクリックします。

-
削除する「KB」アップデートを選択します。
-
「アンインストール」ボタンをクリックします。
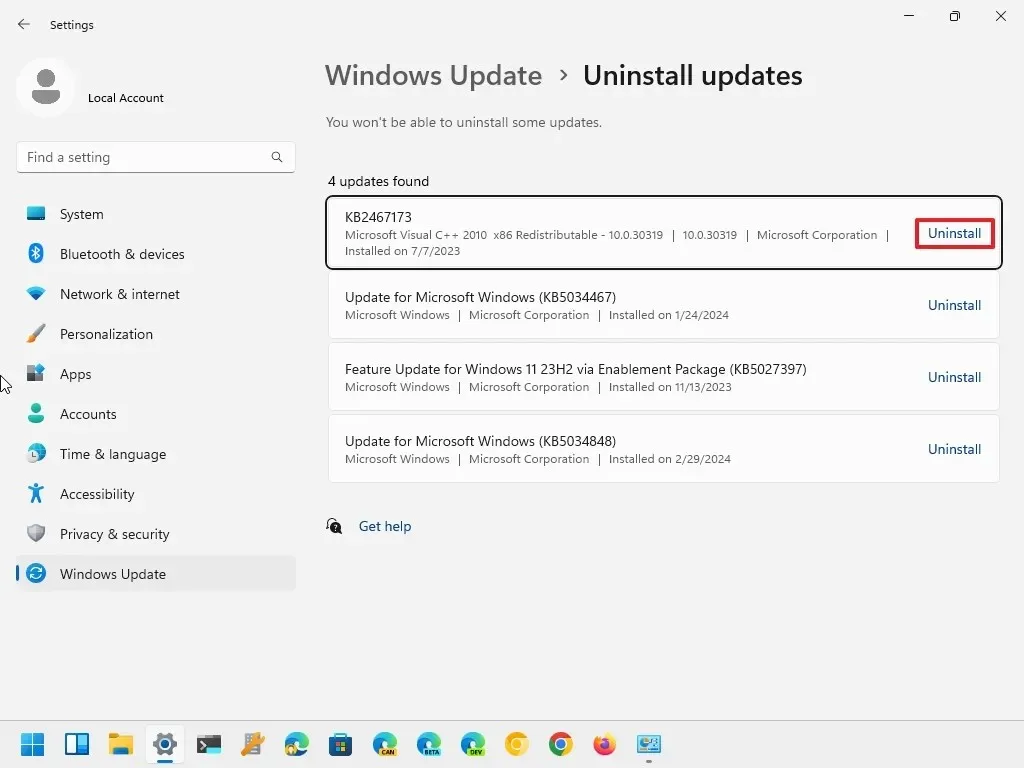
-
「はい」ボタンをクリックします。
-
コンピュータを再起動します。
このオプションの唯一の注意点は、変更を元に戻すまで Windows 11 はセーフ モードで起動し続けることです。
デバイスの問題を解決した後、同じ手順を使用して変更を元に戻すことができますが、手順 4でセーフ ブートオプションをオフにします。また、「Advanced Startup Options」回復環境にアクセスするための多くのテクニックが存在します。さまざまな方法については、このガイドを参照してください。
セーフ モードでは、コントロール パネルを使用するだけでなく、コマンド プロンプトと PowerShell コマンドを使用して Windows 11 から更新プログラムを削除することもできます。
2024 年 3 月 5 日更新:このガイドは、正確性を確保し、プロセスの変更を反映するために更新されました。


コメントを残す