Powershellを使用してWindows 11のデフォルトアプリをアンインストールする方法
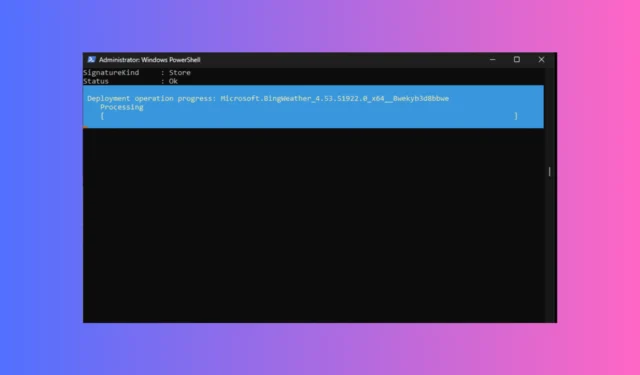
Windows 11 には、メール、Cortana、Phone Link、Xbox、天気アプリなど、多くのアプリがプリインストールされています。これらの組み込みアプリは一部の人にとっては役に立ちますが、他の人にとってはブロートウェアとして機能する可能性があります。
これらのアプリはコントロール パネルの [プログラムと機能] ウィンドウに表示されず、設定アプリ経由でアンインストールするオプションはグレー表示され、アプリ ディレクトリにはアンインストーラー ファイルがありません。
このガイドでは、Windows PowerShell 経由で単一のコマンドを使用してこれらの既定の Windows アプリを削除し、Windows 11 デバイスを整理する方法について説明します。
Windows 11 のシステム アプリとは何ですか?
Windows 11 のシステム アプリは、Windows オペレーティング システムにプリインストールされている既定のプログラムです。
Microsoft Store、電卓、時計、写真、Snipping Tool などのアプリの一部は、シームレスなコンピューティング エクスペリエンスに貢献する重要なアプリです。
これらのプリインストールされたアプリはオペレーティング システム上にあり、コミュニケーションを促進し、ユーザー エクスペリエンスと生産性を向上させながら、他のユーティリティ サービスを提供します。
ただし、一部の組み込みアプリは一般ユーザーによって使用されず、Windows 11 のコントロール パネルを使用して削除できません。これらは、システム ストレージを占有し、システム リソースを占有し、ユーザー インターフェイスを乱雑にするため、ブロートウェアとみなされます。コンピュータのパフォーマンスが低下します。
PowerShell を使用して Windows 11 アプリをアンインストールするにはどうすればよいですか?
プログラムのアンインストール手順に進む前に、次の事前チェックを行ってください。
- 復元ポイントを作成します。
- すべての重要なファイルをバックアップします。
完了したら、Windows 11 でシステム アプリをアンインストールする手順に進みます。
1. アプリのリストを取得する
- キーを押してpowershellWindows と入力し、[管理者として実行] をクリックして Windows ターミナルを PowerShell として起動します。
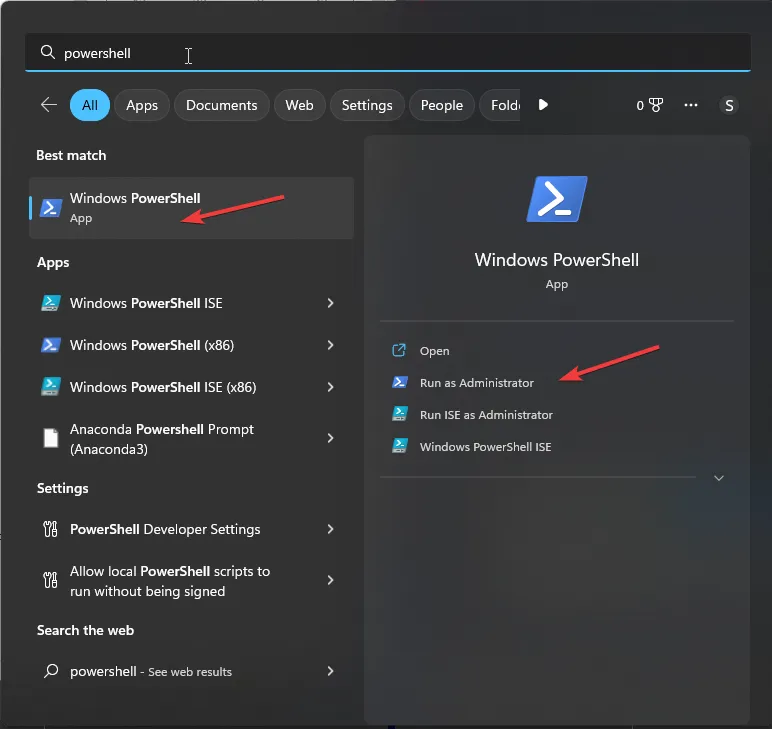
- Windows ターミナル ウィンドウで次のコマンドを入力して、Windows 11 コンピューター上のサードパーティ アプリやシステム アプリを含むすべてのアプリを一覧表示し、 を押しますEnter。
Get-AppxPackage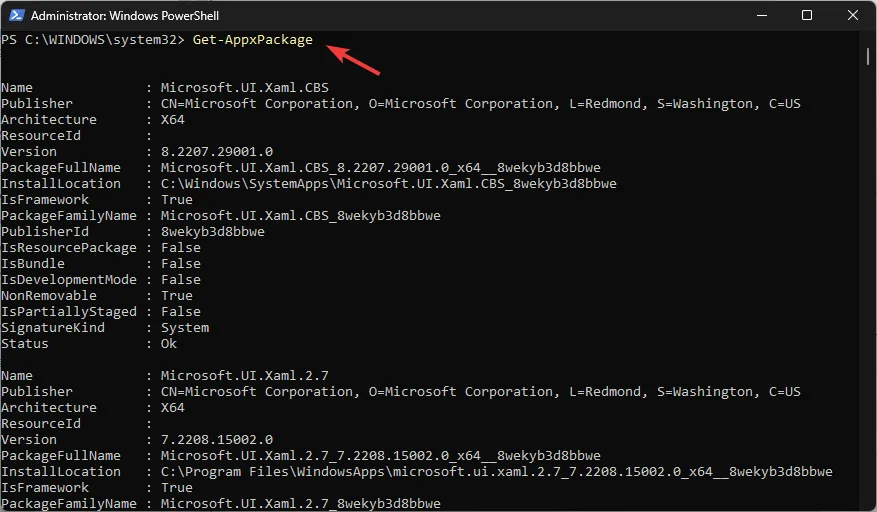
- Name、 FullPackageName、Publisher、Version、InstallLocation、Architecture、ResourceId などの詳細を含む、インストールされているアプリのリストを取得します。
- すべての詳細を取得するのではなく、現在のユーザー プロファイルにインストールされているプログラムの名前と完全なパッケージ名だけを取得したい場合は、次のコマンドをコピーして貼り付けて、 を押しますEnter。
Get-AppxPackage | Select Name, PackageFullName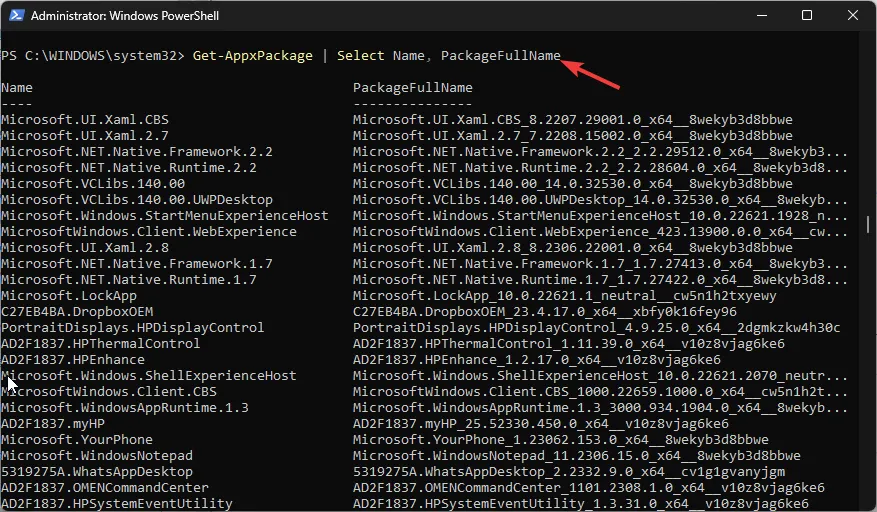
- 次のコマンドを入力して、Name をユーザー アカウント名に置き換えて特定のユーザーのアプリのリストを取得し、 を押しますEnter。
Get-AppXPackage -User NAME | Select Name, PackageFullName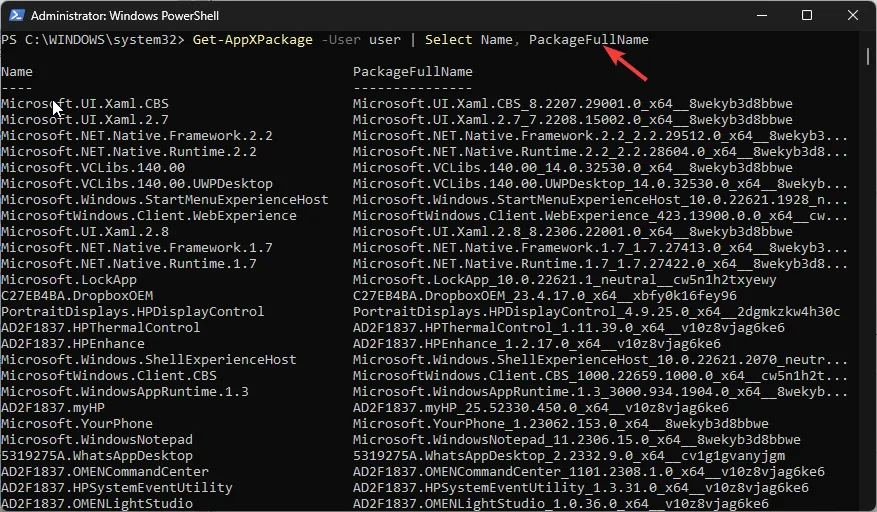
- すべてのユーザー プロファイルのアプリのリストを取得するには、次のコマンドをコピーして貼り付け、 を押しますEnter。
Get-AppxPackage -AllUsers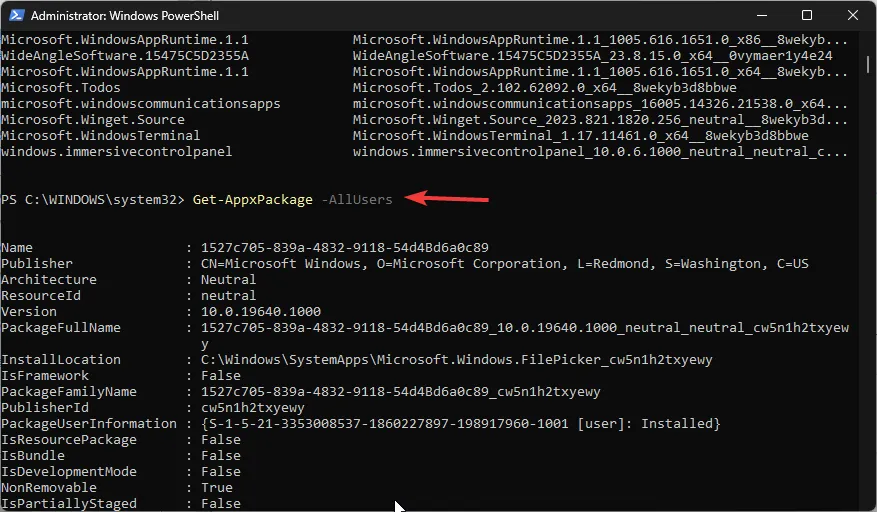
2. アプリをアンインストールする
2.1 アプリをアンインストールする
- アプリのリストを取得したら、Windows ターミナル ウィンドウのタイトル バーに移動し、右クリックして [編集]を選択し、[検索] を選択します。
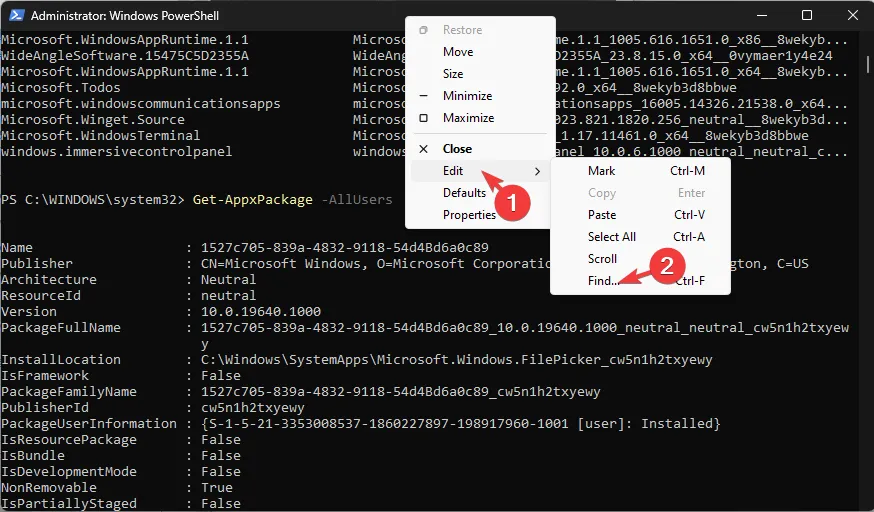
- [検索] ダイアログ ボックスで、アンインストールするアプリの名前を入力し、[次を検索]をクリックします。アプリ名が強調表示され、PackageFullName を見つけて、その前にある値をコピーします。
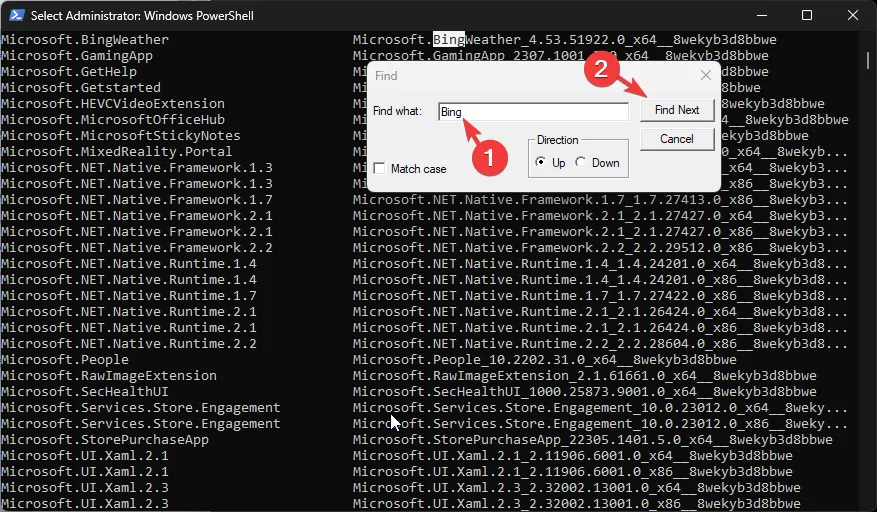
- 次に、アプリをアンインストールするには、次のコマンドを入力し、PackageFullName をコピーまたは保存した値に置き換えて、 を押しますEnter。
Remove-AppxPackage <PackageFullName>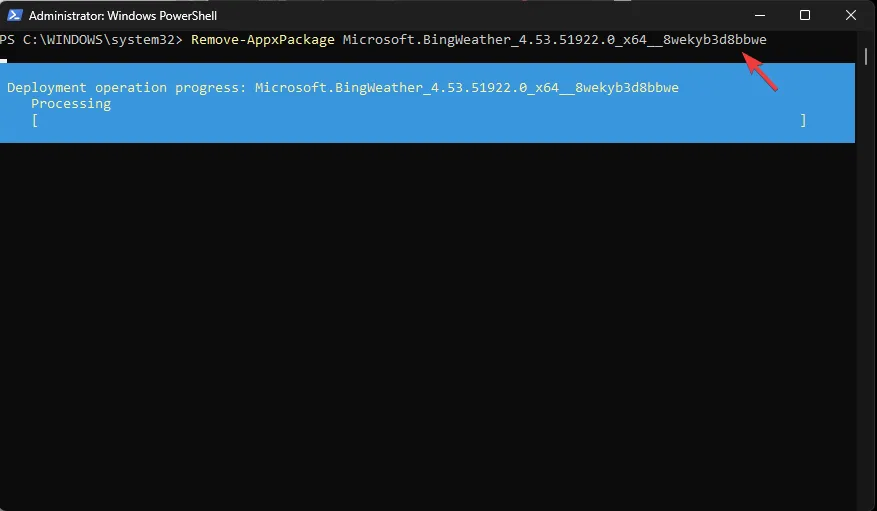
- 現在のユーザー アカウントからプログラムを削除する場合は、App_Name をアプリの名前に置き換えた後、次のコマンドをコピーして貼り付け、 を押しますEnter。
Get-AppxPackage <App_Name> | Remove-AppxPackage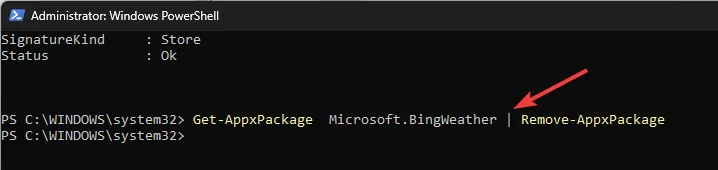
- コンピューター上のすべてのユーザー アカウントからアプリを削除するには、[アプリ名] をアプリの名前に置き換えて次のコマンドを入力し、 を押しますEnter。
Remove-AppxPackage -allusers [App Name]
2.2 プレインストールされているアプリをすべてアンインストールする
- 次のコマンドをコピーして貼り付け、単一のコマンドを使用して Windows 11 上の現在のユーザーからすべてのプレインストールされたアプリを削除し、 を押しますEnter。
Get-AppxPackage | Remove-AppxPackage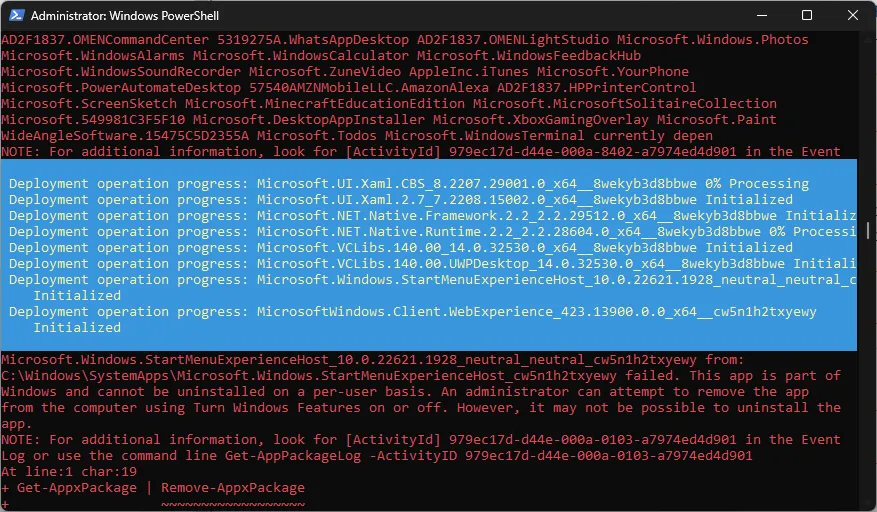
- すべてのシステム アプリをすべてのユーザー プロファイルからアンインストールするには、次のコマンドを入力して を押しますEnter。
Get-AppxPackage -allusers | Remove-AppxPackage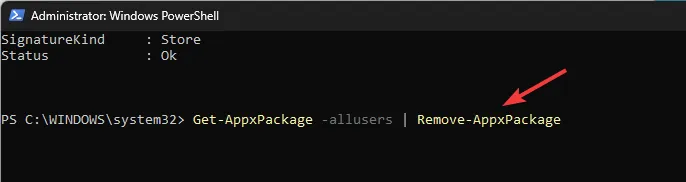
- <Username> をユーザー アカウント名に置き換えてこのコマンドを使用し、ユーザー アカウントからすべてのデフォルト アプリを削除し、次のコマンドを押しますEnter。
Get-AppxPackage -user | Remove-AppxPackage - Windows 11 が新しいユーザー アカウントにプレインストールされたアプリを読み込まないようにするには、AppName をアプリケーション名に置き換えて次のコマンドを入力し、次のコマンドを押しますEnter。
Get-AppxProvisionedPackage –online | where-object {$_.packagename –like "AppName"} | Remove-AppxProvisionedPackage –online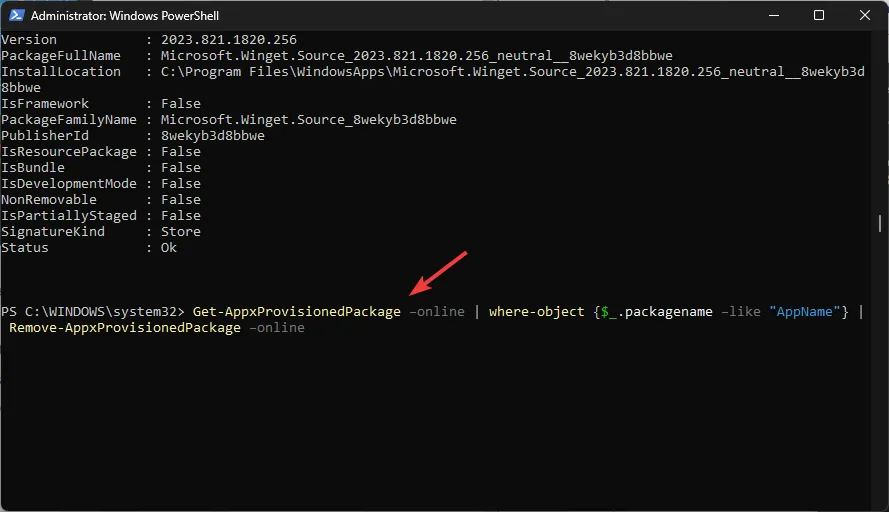
3. ワイルドカードを使用して、同じ発行元から複数のプログラムをアンインストールする
- リスト内でアプリ名を検索したくない場合は、それに関連するキーワードを使用し、ワイルドカード (*) を追加できます。たとえば、Web Experience アプリをアンインストールする場合は、次のコマンドを入力して を押しますEnter。
Get-AppxPackage *WebExperience* | Uninstall-Package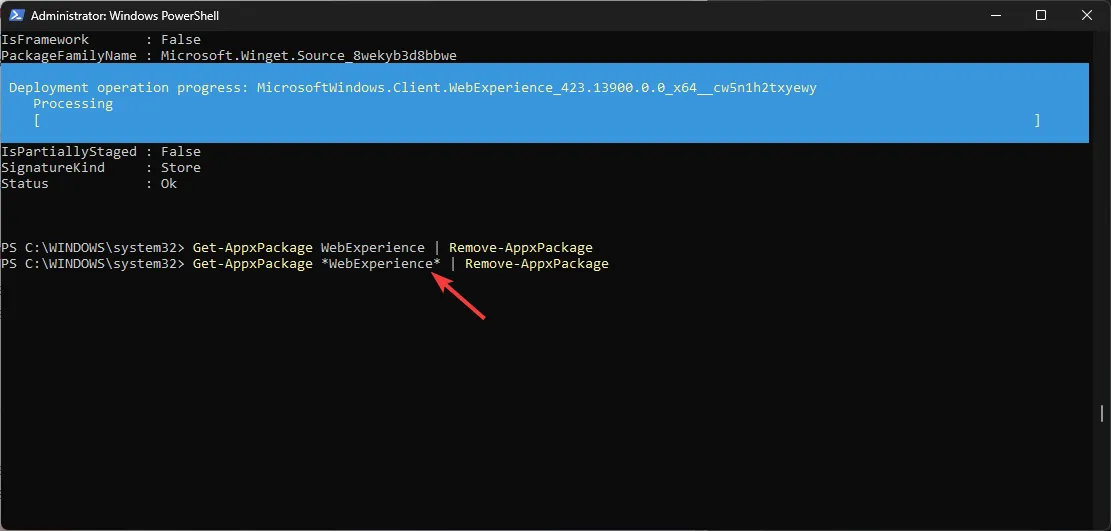
- ユーザーアカウントからアプリを削除するには、次のコマンドをコピーして貼り付けます。
アカウント名、AppName アプリ名、またはキーワードをワイルドカードで入力し、次を押しますEnter。 Get-AppxPackage -user <UserName> <AppName> | Remove-AppxPackage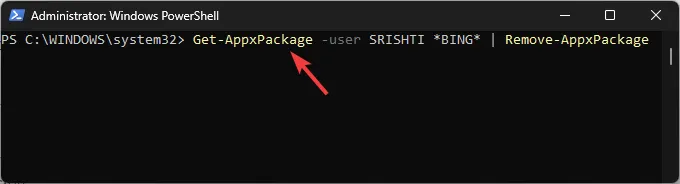
- すべてのアカウントからアプリをアンインストールするには、 <AppName> をアプリ名またはワイルドカードを使用したキーワードに置き換えて次のコマンドを入力し、 を押しますEnter。
Get-AppxPackage -alluser <AppName> | Remove-AppxPackage
DISM コマンドを使用してアプリをアンインストールするにはどうすればよいですか?
- キーを押してpowershellWindows と入力し、「管理者として実行」をクリックします。

- コンピューター上のシステム アプリのリストを取得するには、次のコマンドを入力して を押しますEnter。
DISM /Online /Get-ProvisionedAppxPackages | select-string Packagename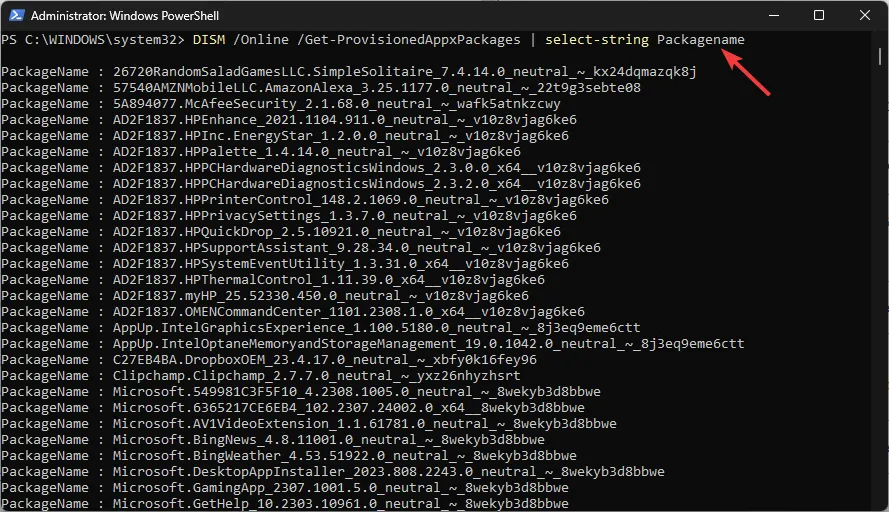
- 削除するアプリを見つけて PackageName をメモし、次のコマンドをコピーして貼り付け、PACKAGENAME をコピーした名前に置き換えてブロートウェアを削除し、 を押しますEnter。
DISM /Online /Remove-ProvisionedAppxPackage /PackageName:PACKAGENAME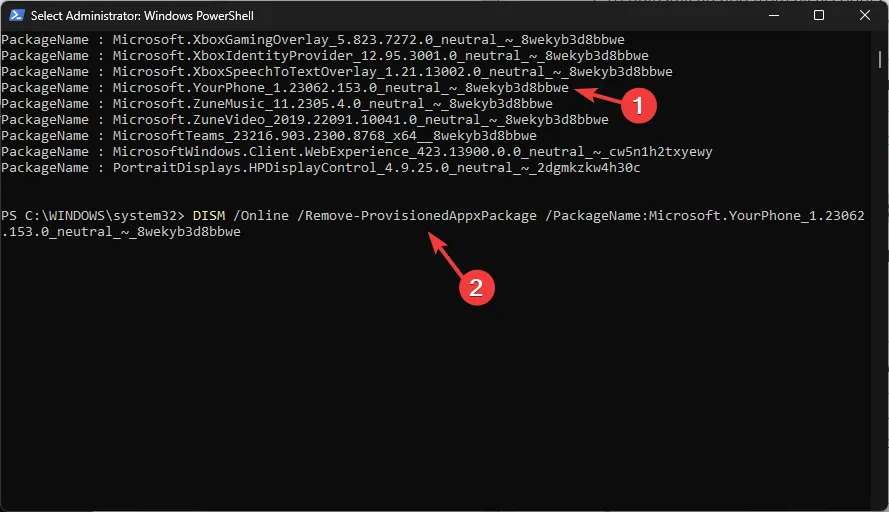
Deployment Imaging Service and Management (DISM コマンド ライン) は、コントロール パネルで利用できないアプリを Windows 11 マシンから削除するもう 1 つの優れた方法です。
Winget コマンドを使用してアプリをアンインストールするにはどうすればよいですか?
- キーを押して「 store 」Windows と入力し、「開く」をクリックしてMicrosoft Storeを起動します。
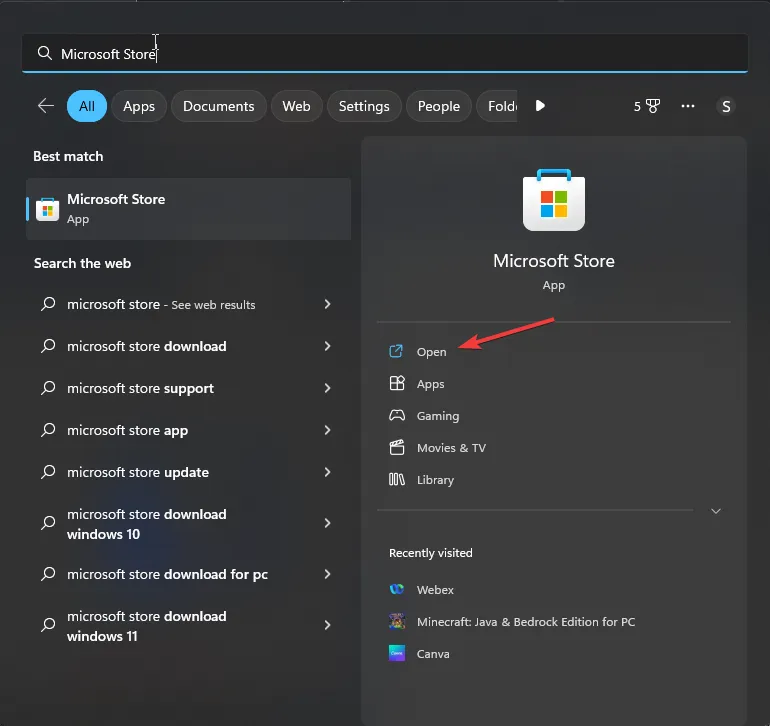
- 検索バーに移動し、「アプリ インストーラー」と入力し、インストールされているかどうかを確認します。そうでない場合は、「入手」をクリックします。
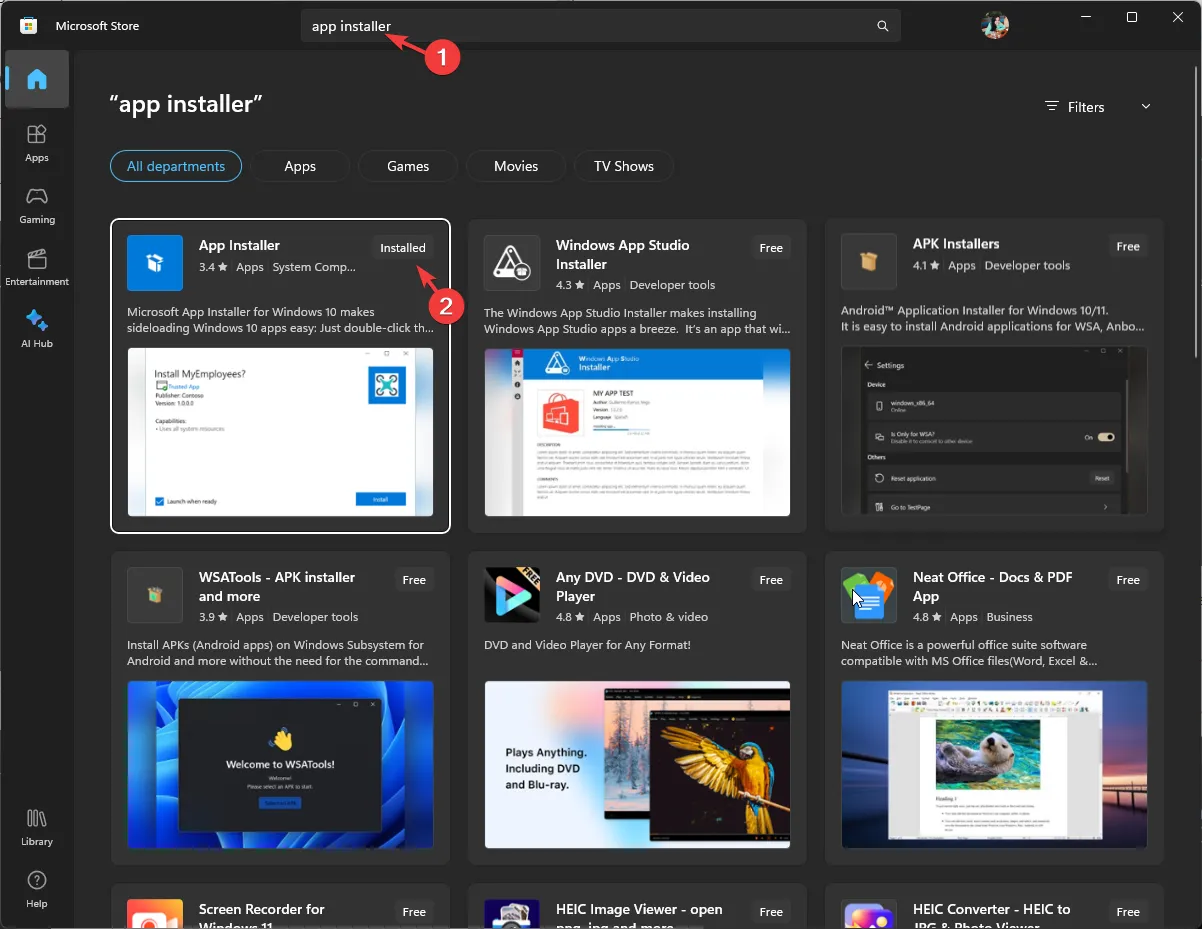
- インストールしたら、 キーを押して「コマンド プロンプト」Windows と入力し、「管理者として実行」をクリックします。
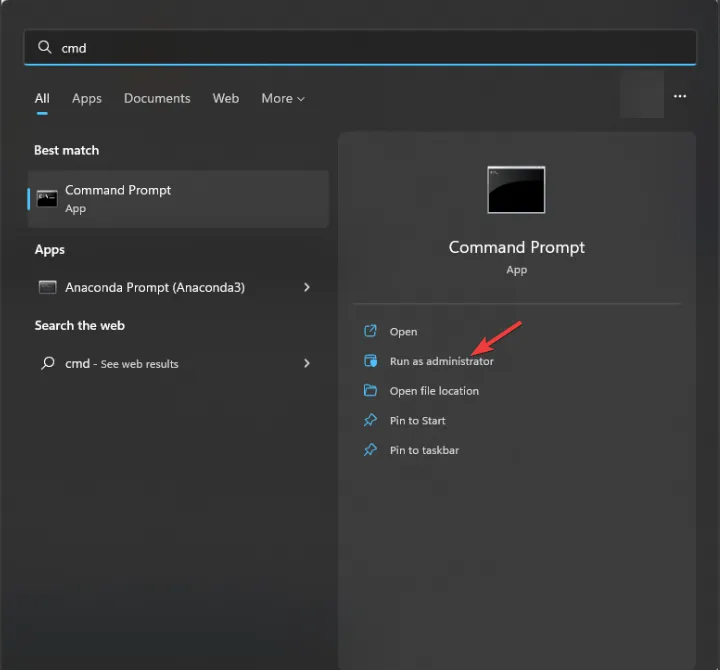
- 次のコマンドをコピーして貼り付けて、デバイスにインストールされているすべてのアプリのリストを取得し、 を押しますEnter。
winget list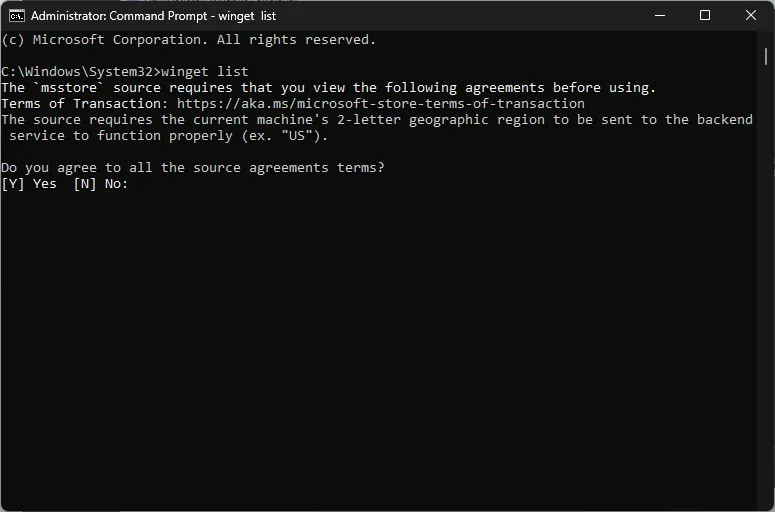
- 条件への同意を求めるプロンプトが表示されたら、「Y」と入力して続行します。リストを取得したら、削除するアプリを見つけて、アプリ名をコピーします。
- AppName をアプリに置き換えて次のコマンドを入力し、 を押しますEnter。
Winget uninstall AppName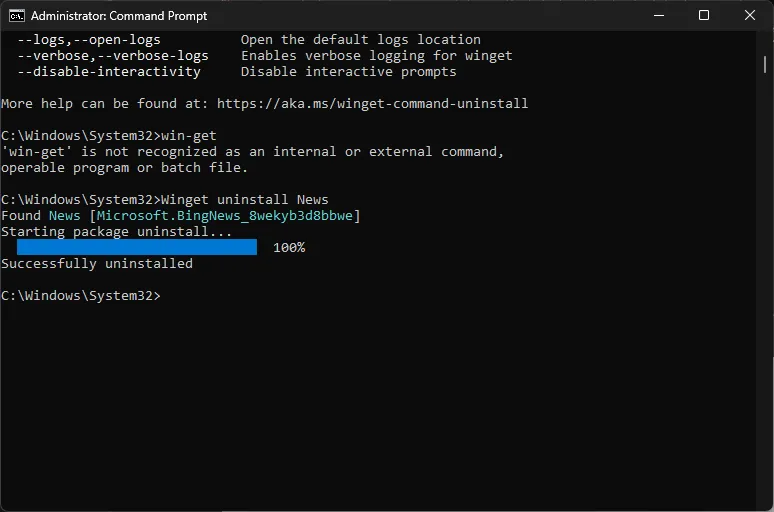
- アンインストールしようとしているアプリと同じ名前の他のアプリがある場合は、名前ではなく ID をメモする必要があります。次のコマンドをコピーして貼り付けて、ApplicationID をメモしたものに置き換えて、 を押しますEnter。
winget uninstall --id=ApplicationID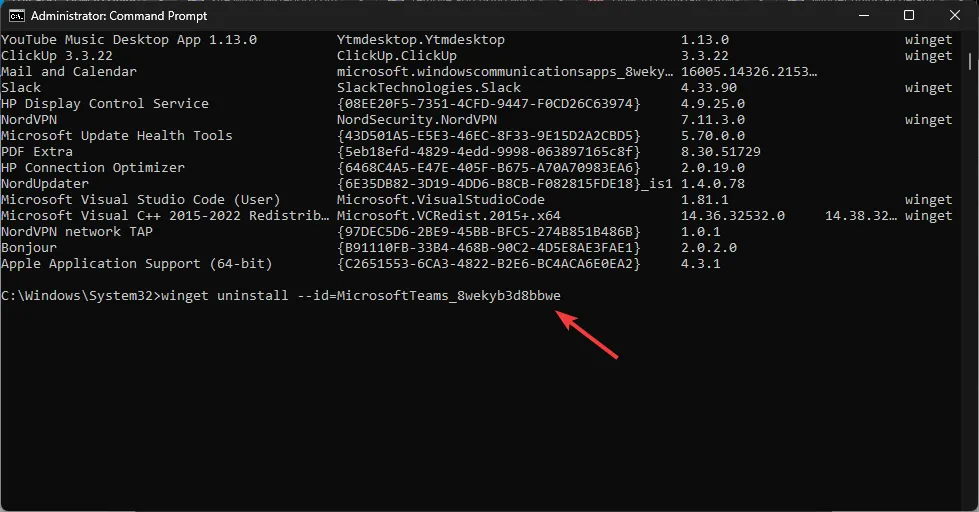
Windows 11 にシステム アプリを再インストールするにはどうすればよいですか?
1. 特定のアプリを再インストールする
- キーを押して「 PowerShell 」Windows と入力し、「管理者として実行」をクリックします。
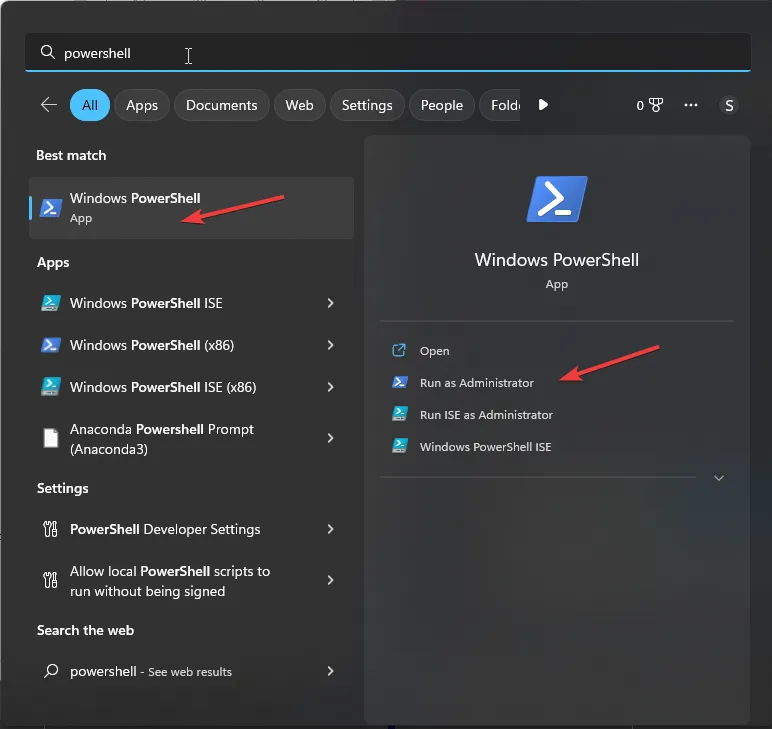
- PowerShell ウィンドウで次のコマンドを入力して、Windows イメージで使用可能なシステム アプリのリストを取得し、 を押しますEnter。
Get-AppxPackage -allusers | Select Name, PackageFullName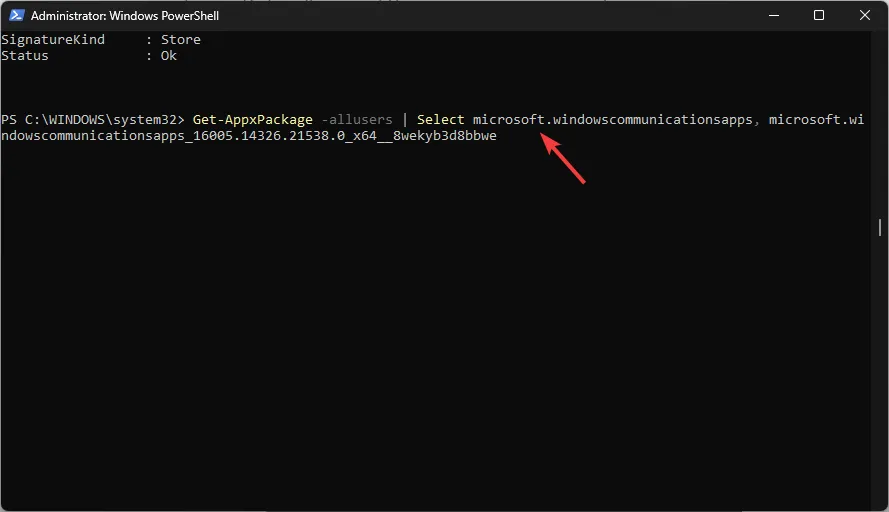
- アプリのリストから、復元するアプリの PackageFullName をメモします。
- 次に、PackageFullName をコピーしたものに置き換えて次のコマンドをコピーして貼り付け、 を押しますEnter。
Add-AppxPackage -register "C:\Program Files\WindowsApps\PackageFullName\appxmanifest.xml"-DisableDevelopmentMode
2.すべてのアプリを再インストールします
- キーを押して「 PowerShell 」Windows と入力し、「管理者として実行」をクリックします。
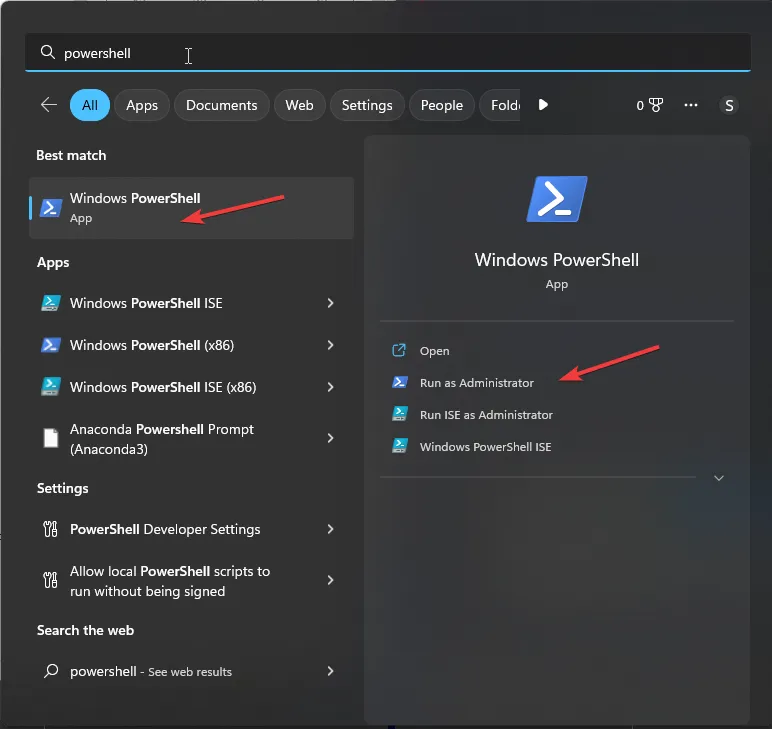
- Windows 11 システム アプリを再インストールするには、次のコマンドをコピーして貼り付け、 を押しますEnter。
Get-AppxPackage -AllUsers| Foreach {Add-AppxPackage -DisableDevelopmentMode -Register "$($_.InstallLocation)\AppXManifest.xml"}
以上が、現在のユーザー アカウントまたはコンピューター上のすべてのユーザー プロファイルに対して、PowerShell 経由で Windows 11 の既定のアプリを削除する方法です。
情報、ヒント、アプリを削除するための PowerShell コマンドに関するご経験を、以下のコメント セクションにお気軽にお寄せください。



コメントを残す