InDesign ファイルを Excel にエクスポートする方法
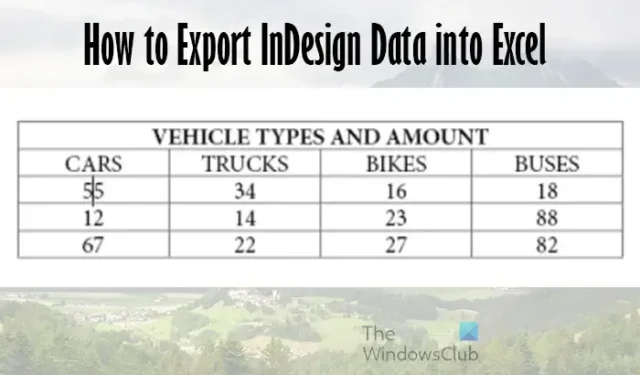
InDesign のテーブルを Excel に転送したいですか? この記事では、InDesign ファイルを Excel にエクスポートする方法を説明します。InDesign と Excel をプロジェクトで併用できます。InDesign は、印刷および電子出版に適したトップのデスクトップ パブリッシング ソフトウェアです。Excel は、表にデータを取り込んだり、計算したり、さまざまな種類のチャートやグラフを作成したりするのに適したトップのスプレッドシート ソフトウェアです。
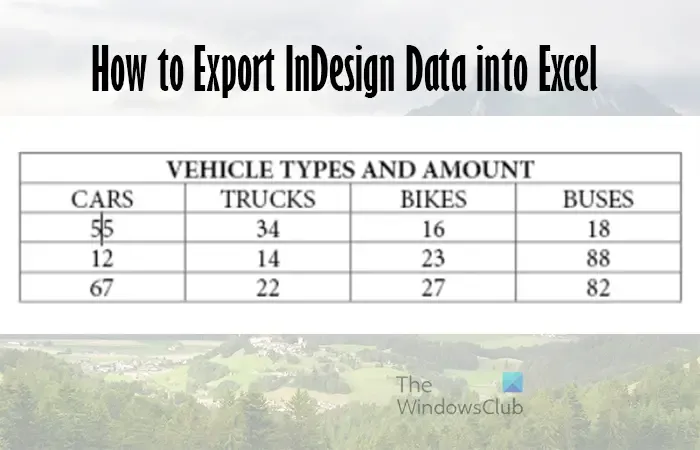
自動計算のために Excel に配置したり、グラフやチャートに変換したりする必要がある表がある場合があります。つまり、InDesign データを Excel にエクスポートする方法を学ぶことが非常に重要です。
InDesign データを Excel にエクスポートする方法
InDesign のテーブルやデータを Excel にエクスポートするのは非常に簡単で、いくつかの方法があります。この記事では、データを Excel にエクスポートするさまざまな方法を説明します。
- コピーアンドペースト
- PDF として保存し、Excel にインポートする
1]コピー&ペースト
InDesign からテーブルをコピーして Excel に貼り付けることは、InDesign から Excel にデータをエクスポートする 1 つの方法です。
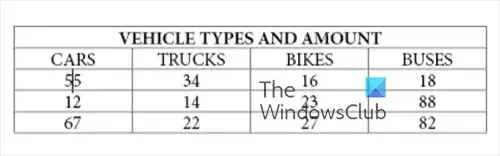
Excel はデータをテーブルに配置するため、Excel で必要となるのはテーブルのデータになります。
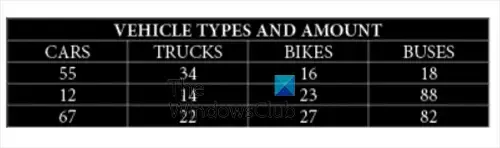
InDesign のテーブルからデータをコピーするには、文字ツールを選択し、テーブルから必要なすべてのコンテンツをクリックしてドラッグしてテーブルを選択します。
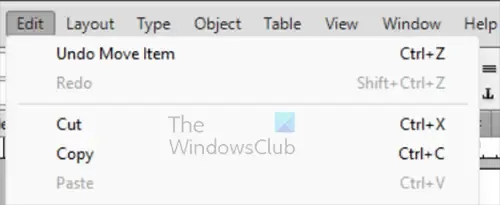
テーブルが選択されたら、 「ファイル」、「編集」、「コピー」の順に移動するか、 Ctrl + Cを押して、選択したデータをコピーします。
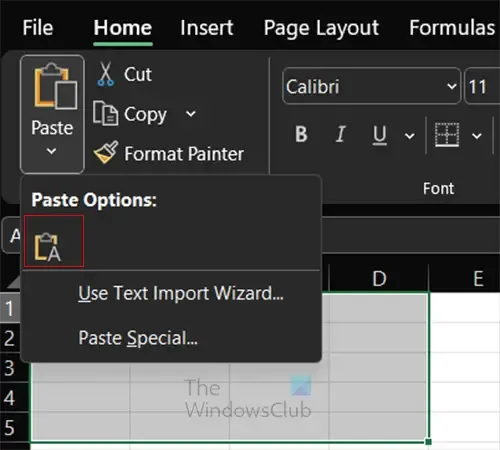
Excel を開き、データを開始するセルをクリックします。上部のメニューバーの貼り付けボタンに移動します。貼り付けボタンのドロップダウン矢印をクリックして、貼り付けオプションを表示します。
テキストのみを貼り付けます
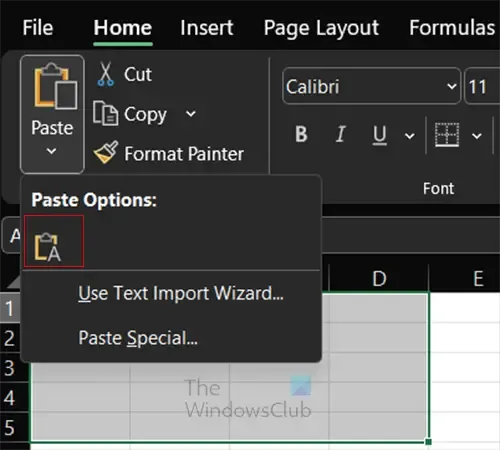
Aボタンを押すとInDesignからコピーした内容を貼り付けますが、テキストのみが残ります。
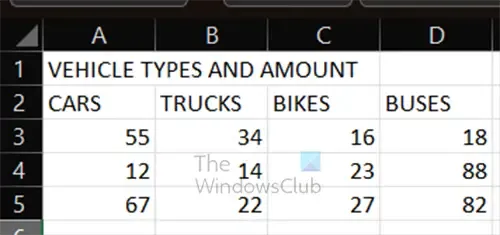
Excelに普通に貼り付けて配置した表です。
テキストインポートウィザードを使用する
テキスト インポート ウィザードを使用して InDesign から Excel にテキストを配置すると、いくつかの特定のオプションを選択できます。表をあるソフトウェアから別のソフトウェアに移動するため、列と行を区切る場所を指定する方法を Excel に指示する必要がある場合があります。
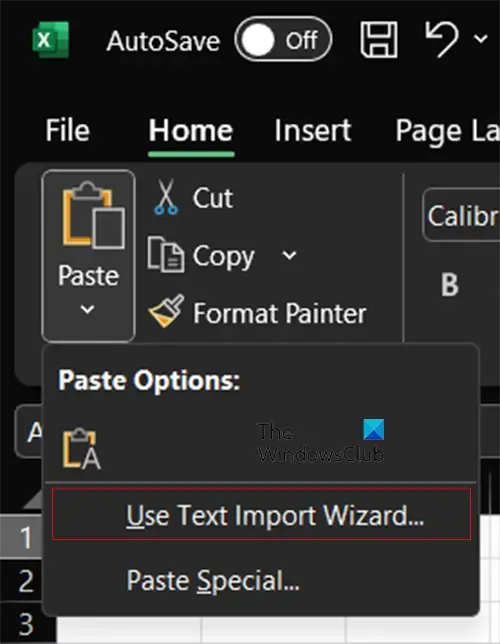
テキスト インポート ウィザードを使用するには、InDesign からデータをコピーし、Excel に移動して、貼り付けボタンのドロップダウン ボタンをクリックします。[テキスト インポート ウィザードの使用]を選択します。
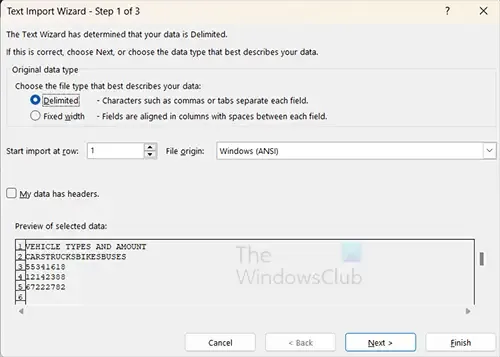
テキスト インポート ウィザードの最初のステップが表示されます。Excel は、選択したデータの状態を検出します。オプションを選択したら、「次へ」を押して次の画面に進みます。
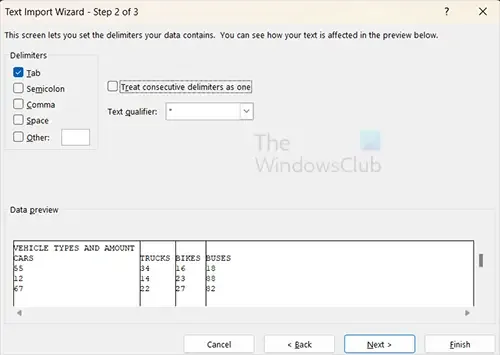
次のウィンドウでは、 [区切り文字] という見出しの下に[スペース]が選択され、他のすべてが選択されていないことが表示されます。セルをデータと結合していない場合は、「スペース」を選択したままにすることができます。[スペース] を選択したままにすると、データが結合されたセルが Excel に配置され、各単語の間に列線が配置されます。[タブ] を選択すると、Excel は InDesign の表の線によって作成されたスペースを取得し、列の位置を決定するために使用されます。データはすでに InDesign のテーブルにあるため、これらの選択は機能します。さらにオプションを選択する場合は「次へ」をクリックするか、 「完了」を押します。
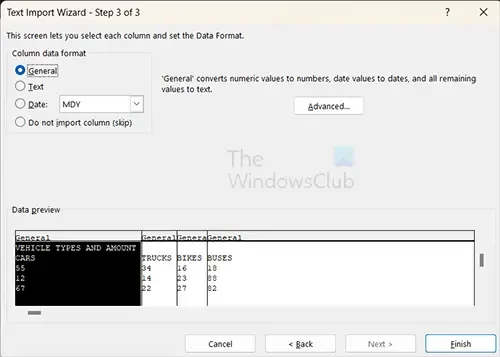
「次へ」をクリックすると、データのフォーマット方法を選択できます。データに応じて、別のオプションを選択します。プレビュー ウィンドウで変更を確認できます。次に、「完了」を押してデータをインポートします。

Excelにインポートした表です。
2] PDFとして保存し、Excelにインポートします
InDesign データを Excel にエクスポートするもう 1 つの方法は、データを PDF として保存することです。InDesign でテーブルを作成し、Adobe PDF (印刷) として保存します。
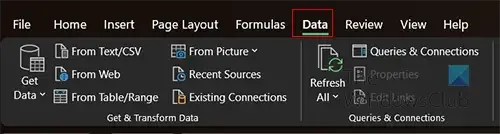
PDF を保存したら、Excel に移動し、[データ]タブをクリックします。

次に、[データの取得]ボタンに移動してドロップダウン矢印をクリックし、[ファイルから]、[PDF から]の順に選択します。
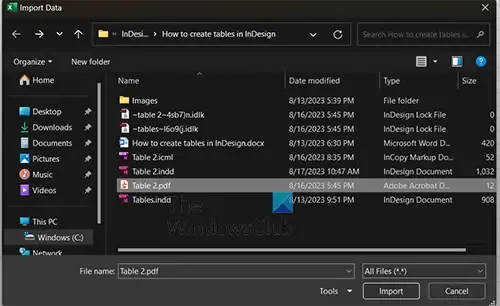
[データのインポート]ウィンドウが開くので、PDF ファイルを選択し、[インポート]をクリックします。
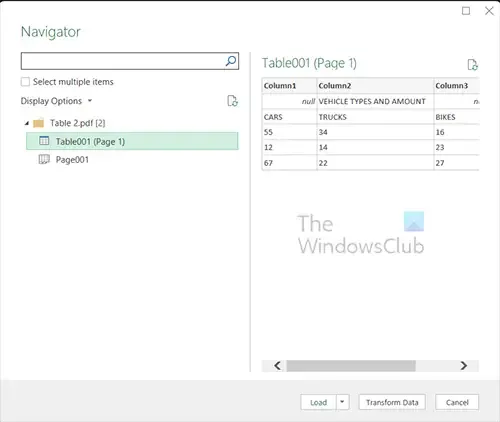
ナビゲーターウィンドウが開き、複数のバージョンのファイルが表示されます。それぞれをクリックすると、どのように表示されるかプレビューが表示されます。必要なものが表示されたら、「ロード」を押します。
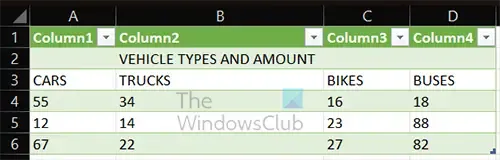
表は Excel に配置され、表は交互の色で書式設定されます。
InDesign でテーブルを作成するにはどうすればよいですか?
InDesign ではいくつかの方法で表を作成できますが、ここでは表の挿入オプションについて説明します。文字ツールを選択し、テキスト フレームを作成し、トップ メニューに移動して [表]、[表の挿入] の順に選択します。オプションボックスが表示されるので、テーブルに必要な番号と行を選択し、「OK」を押します。
入力可能な PDF テーブルを作成するにはどうすればよいですか?
入力可能な PDF テーブルを作成するには、まず InDesign でテーブルを作成します。次に、ドキュメントを PDF として保存します。Acrobat Reader で表を含む PDF ドキュメントを開き、「フォームの準備」に進みます。指示に従い、「OK」をクリックします。テーブルに入力できるテキストフィールドが表示されます。表に記入して印刷したり保存したり、あるいはその両方を行うことができます。


コメントを残す