Windows 10 で更新プログラムをアンインストールする方法
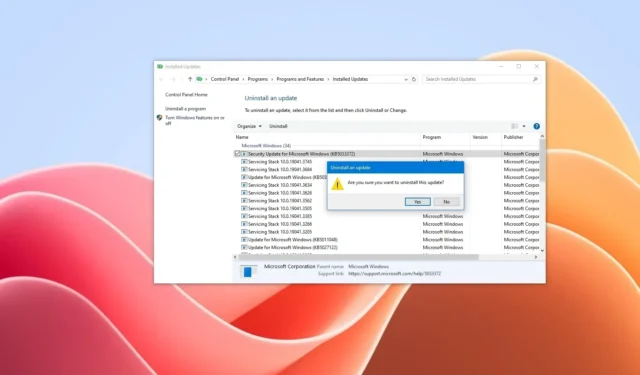
- Windows 10 でアップデートをアンインストールするには、設定 > を開きます。 アップデートとセキュリティ > 更新履歴を表示 > アップデートをアンインストールし、アップデートを選択して「アンインストール」をクリックします。
- コマンド プロンプト、PowerShell、および高度なスタートアップから Windows 10 更新プログラムを削除することもできます。
- Windows 10 が起動しない場合は、詳細起動オプションを使用して問題のある更新プログラムをアンインストールできます。
更新日 2024 年 1 月 5 日: ただし、Windows 10 アップデートは問題の修正と改善を目的としています。経験上、これらの高品質パッチは、解決するよりも多くの問題を引き起こす可能性があります。たとえば、機能やドライブを破壊するバグ、ソフトウェアやハードウェアとの互換性の問題、その他ユーザーに悪影響を与える可能性のある問題を伴うアップデートが公開されることは珍しくありません。
ただし、アップデートの適用後に問題が発生した場合、Windows 10 には、特定のアップデートを削除して問題を軽減するさまざまなオプションが含まれています。デスクトップにアクセスできない場合は、設定アプリ、コマンド プロンプト、PowerShell、さらには詳細スタートアップ オプション (Windows 回復環境) も利用できます。
このガイドでは、Windows 10 から問題のある更新プログラムを削除するために私が使用している 4 つの方法を説明します。使用する方法に関係なく、 Windows Update は、更新プログラムを自動的に再ダウンロードしようとします。この動作を防ぐには、次の手順を使用して特定のアップデートの再インストールをブロックすることができます。
- 設定から Windows 10 アップデートをアンインストールする
- コマンドプロンプトからWindows 10アップデートをアンインストールする
- PowerShell から Windows 10 更新プログラムをアンインストールする
- 高度なスタートアップから Windows 10 更新プログラムをアンインストールする
設定から Windows 10 アップデートをアンインストールする
設定アプリを使用して Windows 10 で更新プログラムをアンインストールするには、次の手順を実行します。
-
Windows 10 で設定を開きます。
-
[更新と] をクリックします。セキュリティ。
-
[Windows Update] をクリックします。
-
[更新履歴を表示] ボタンをクリックします。
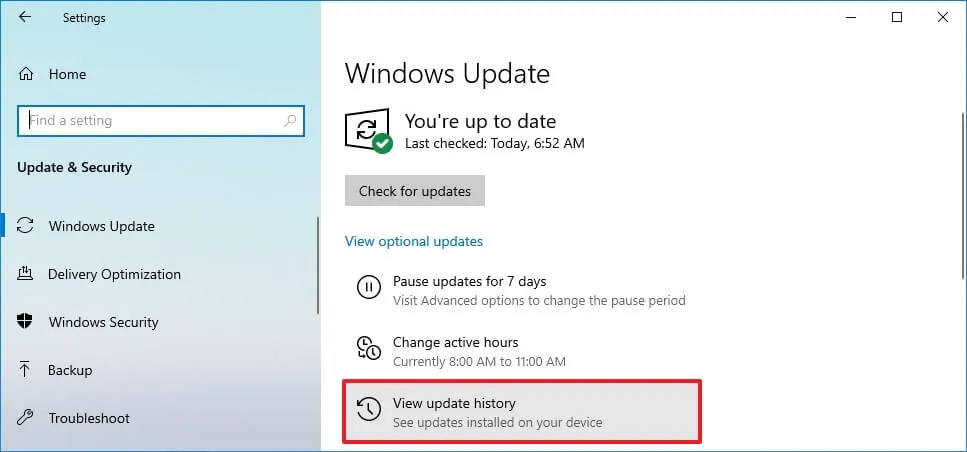
-
[アップデートのアンインストール] オプションをクリックします。

-
削除する Windows 10 アップデートを選択します。
-
[アンインストール] ボタンをクリックします。
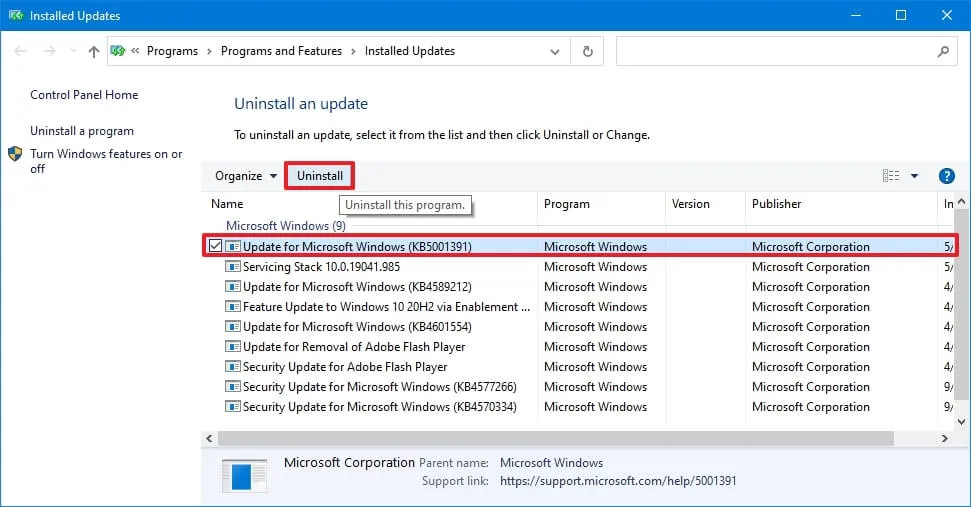
-
[はい] ボタンをクリックします。
手順を完了すると、コンピューターが解放され、変更が適用され、デバイスの以前の状態に戻ります。
コマンドプロンプトからWindows 10アップデートをアンインストールする
コマンド プロンプトを使用して更新プログラムを完全にアンインストールするには、次の手順を実行します。
-
スタートを開きます。
-
コマンド プロンプトを検索し、一番上の結果を右クリックして、[管理者として実行] を選択します。 オプション。
-
次のコマンドを入力して更新履歴を表示し、Enter キーを押します。
wmic qfe list brief /format:table
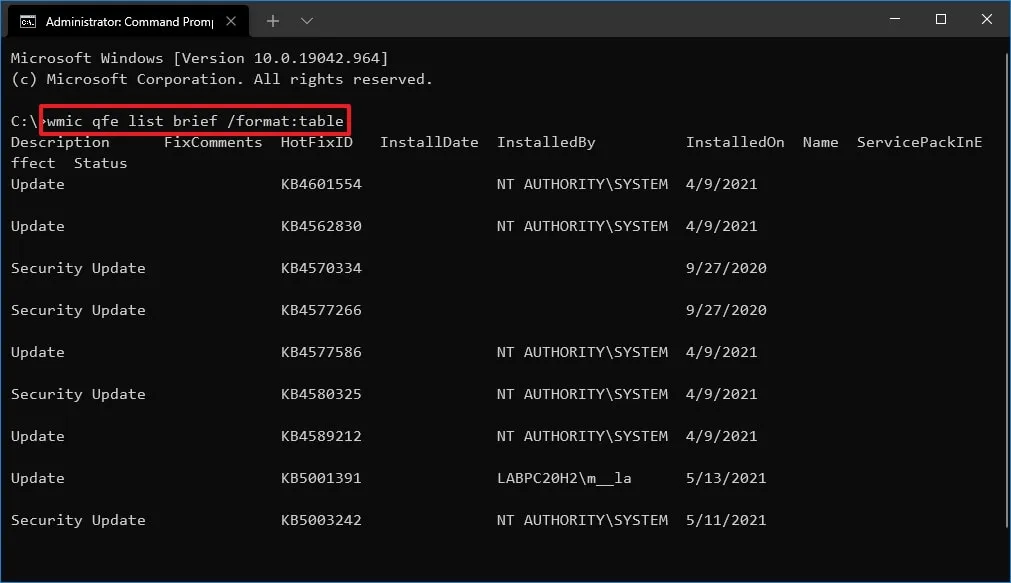
-
デバイスの Windows Update 履歴を確認し、HotFixID と InstalledOn でアップデートを特定します。 情報。
-
次のコマンドを入力してコンピュータからアップデートをアンインストールし、Enter キーを押します。
wusa /uninstall /kb:KBNUMBERコマンド内の “KBNUMBER” を、アンインストールしようとしているアップデートに対応する KB 番号に置き換えます。この例では、Windows 10 から更新プログラム KB5001391 を削除します。
wusa /uninstall /kb:5003637

-
[はい] ボタンをクリックします。
-
画面上の指示 (該当する場合) に進みます。
手順を完了すると、アップデートはコンピュータから削除されます。
PowerShell から Windows 10 更新プログラムをアンインストールする
PowerShell コマンドを使用して Windows 10 更新プログラムを削除するには、次の手順を実行します。
-
スタートを開きます。
-
PowerShell を検索し、一番上の結果を右クリックして、[管理者として実行] を選択します< /span> オプション。
-
次のコマンドを入力して PowerShell モジュールをインストールし、Windows 10 を更新し、Enter キーを押します。
Install-Module PSWindowsUpdate
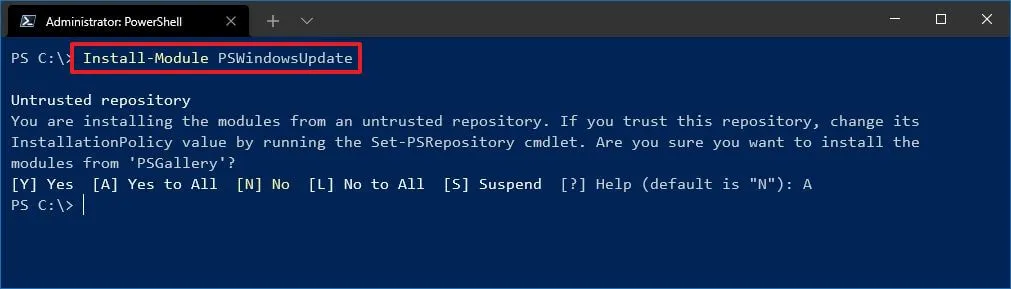
-
「A」と入力してモジュールを受け入れてインストールし、Enter
-
次のコマンドを入力して、最新 20 件のアップデートのリストを表示し、Enter キーを押します。
Get-WUHistory | Select-Object -First 20
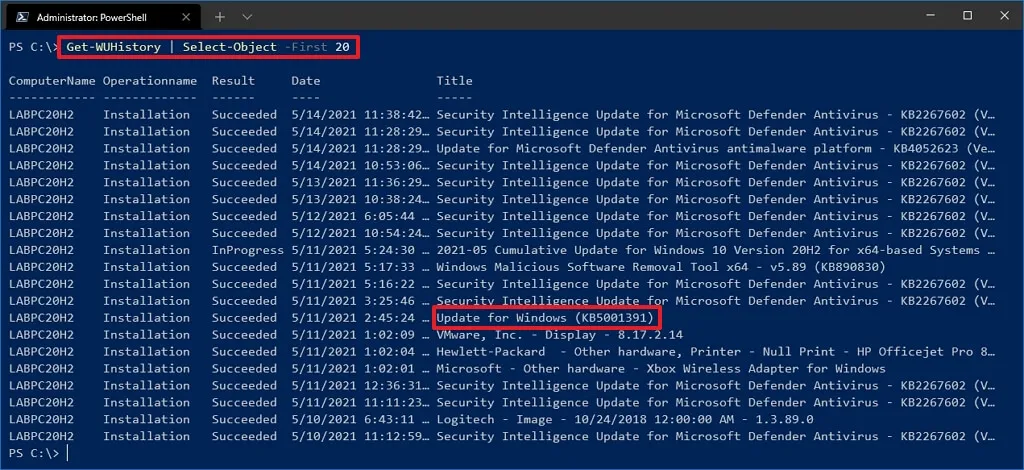
-
次のコマンドを入力して、PowerShell でアップデートを選択してブロックし、Enter キーを押します。
Remove-WindowsUpdate -KBArticleID KBNUMBERコマンド内の “KBNUMBER” をブロックするアップデート番号に置き換えます。この例では、KB5003191 アップデートをブロックします。
Remove-WindowsUpdate -KBArticleID KB5003637 -
「A」と入力してモジュールを受け入れてインストールし、Enter
手順を完了したら、プロセスを完了するためにデバイスの再起動が必要になる場合があります。
上記の手順が機能しない場合、コマンド プロンプトの手順は PowerShell でも機能します。
高度なスタートアップから Windows 10 更新プログラムをアンインストールする
Windows 10 で詳細スタートアップ オプションを使用して品質更新プログラムをアンインストールするには、次の手順を実行します。
- 高度なスタートアップでデバイスを起動します。このガイドを使用して、高度なスタートアップにアクセスするすべての方法を学習し、以下の手順に進むことができます。
-
[トラブルシューティング] をクリックします。
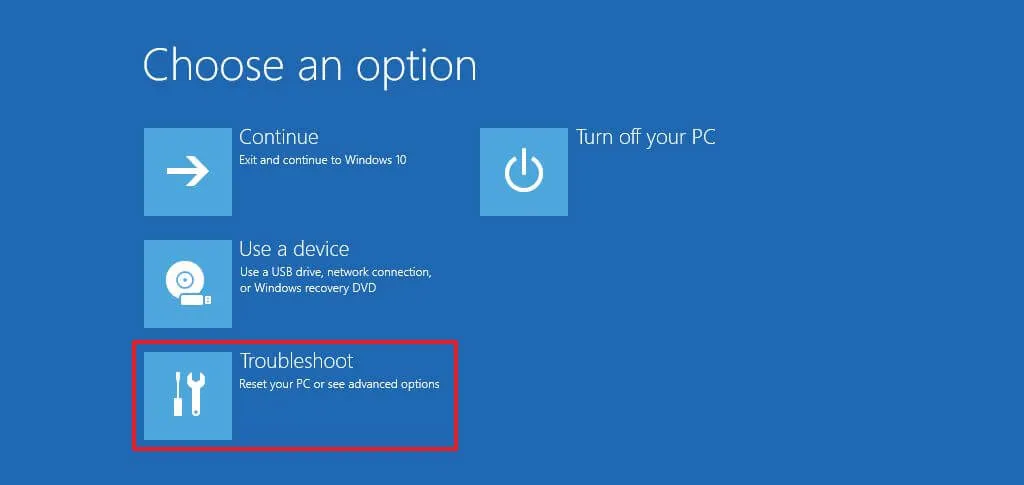
-
[詳細オプション] をクリックします。
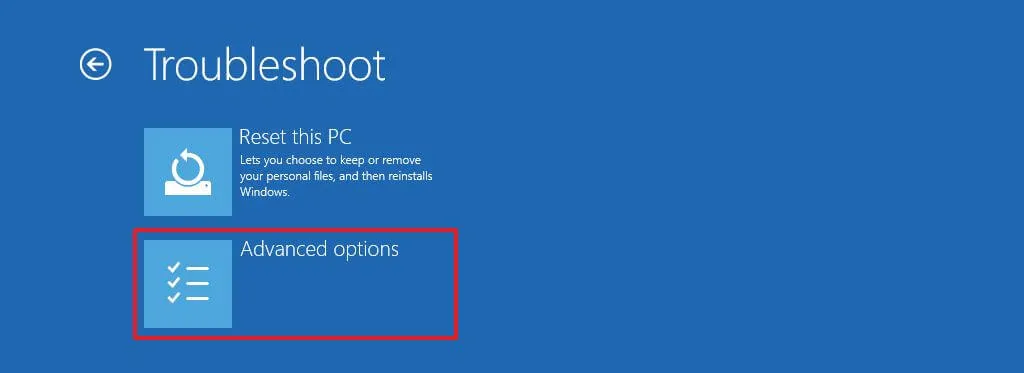
-
[アップデートのアンインストール] をクリックします。
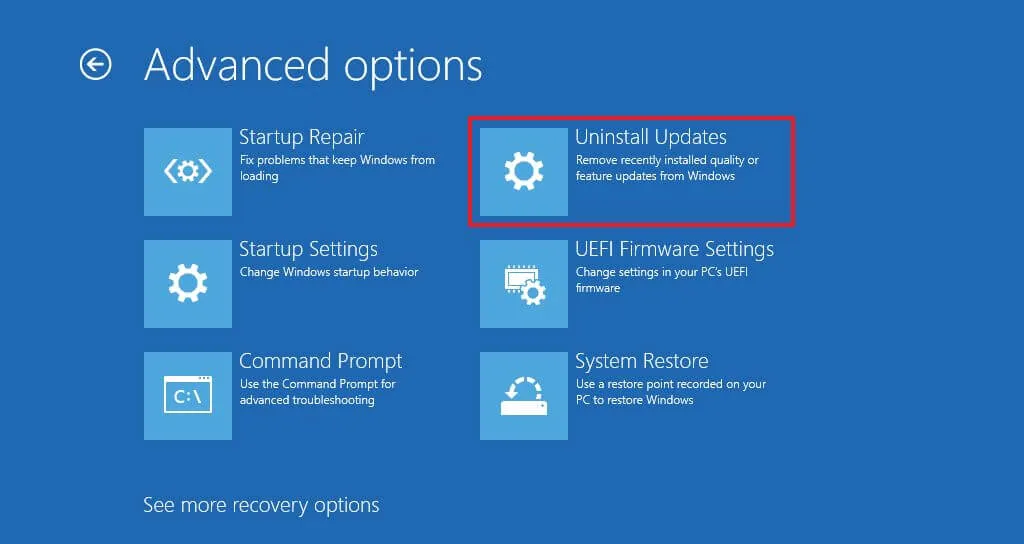
-
[最新の品質アップデートをアンインストールする] オプションをクリックします。
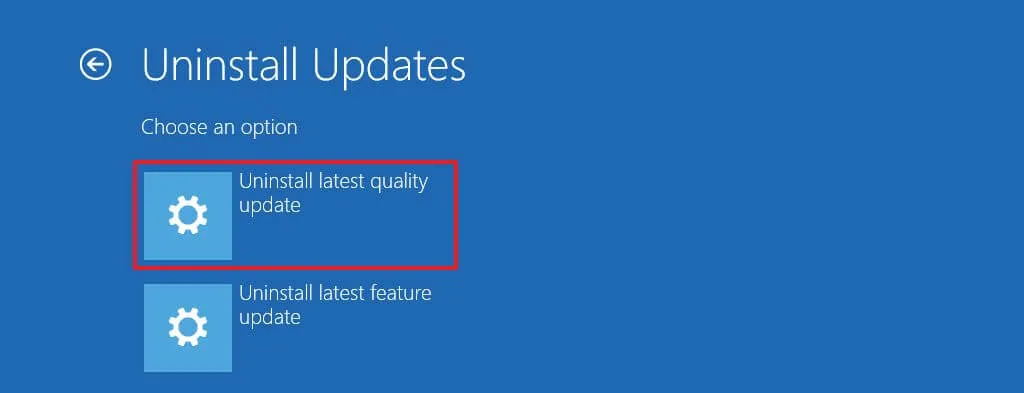
-
管理者の資格情報を使用してサインインします。
-
[品質アップデートのアンインストール] ボタンをクリックします。
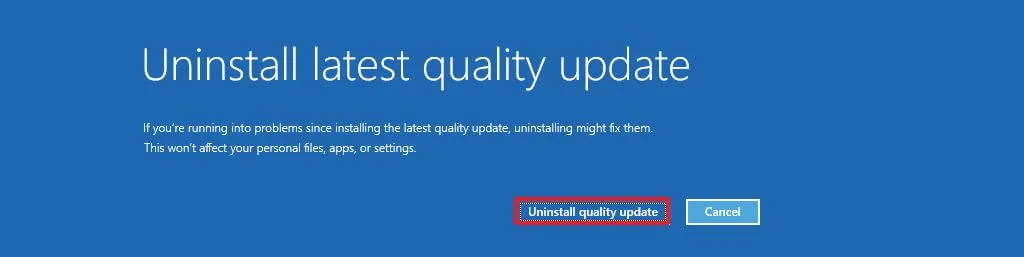
手順を完了すると、システムは Windows 10 上の最新の品質更新プログラムをアンインストールします (利用可能な場合)。
2024 年 1 月 5 日更新: このガイドは、正確性を確保し、構成プロセスの変更を反映するために更新されました。


コメントを残す