Windows 11でRiot Clientを完全にアンインストールする方法
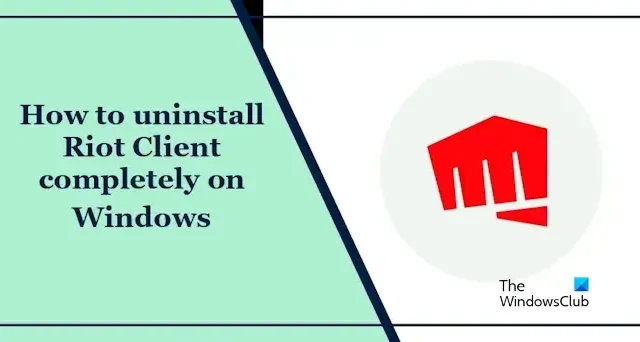
この記事では、Windows 11/10 で Riot Client を完全にアンインストールする方法を説明します。 Windows 設定から Riot クライアントを完全に削除することはできません。 Rit Client をアンインストールした後、残っているファイルも削除する必要があります。
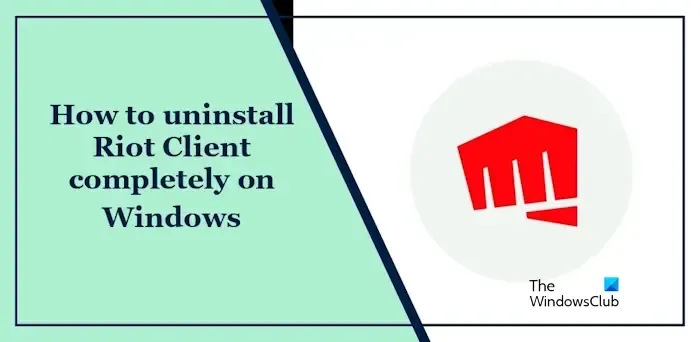
Windows 11でRiot Clientを完全にアンインストールする方法
ここでは、Windows 11/10でRiot Clientを完全にアンインストールする手順を説明します。 Riot Client をアンインストールする前に、Riot ゲームをすべてアンインストールする必要があります。そうしないと、次のエラー メッセージが表示されます。
Riot クライアントをアンインストールできません
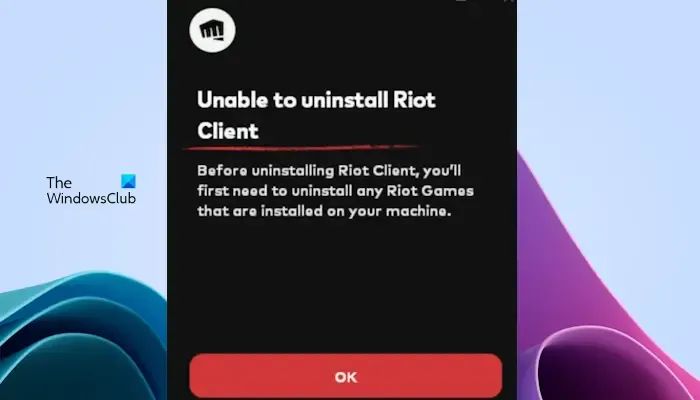
すべての Riot ゲームをアンインストールした後、Riot クライアントをアンインストールできます。次の手順を使用してください。
- Windows 設定から Riot ゲームをアンインストールする
- Windows 11の設定からRiotクライアントアプリケーションをアンインストールします。
- Riot Gamesフォルダーを削除します
- Riot Client または Riot ゲームに関連付けられたレジストリ内のすべてのキーを削除します
はじめましょう。
1] Windows 設定から Riot ゲームをアンインストールします
最初のステップは、コンピュータからすべての Riot ゲームをアンインストールすることです。 Valorant ゲームのみをインストールしていました。そこで、Valorantをアンインストールする手順を紹介します。 Windows 11 PC からすべての Riot ゲームをアンインストールするには、同じ手順に従う必要があります。
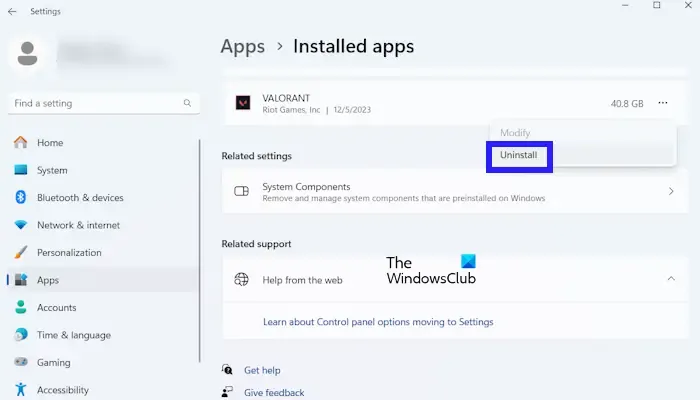
- Windows 11の設定に移動します。
- [アプリ] > をクリックします。インストールされているアプリ。
- 下にスクロールしてValorantを見つけます。
- その横にある 3 つの点をクリックし、アンインストールを選択します。
同じ手順を繰り返して、すべての Riot ゲームをアンインストールします。
2] Windows 11の設定からRiotクライアントアプリケーションをアンインストールします
すべての Riot ゲームをアンインストールすると、Riot クライアントをアンインストールできるようになります。 Windows の設定から Riot クライアント アプリケーションをアンインストールします。これを行うには、次の手順を使用します。
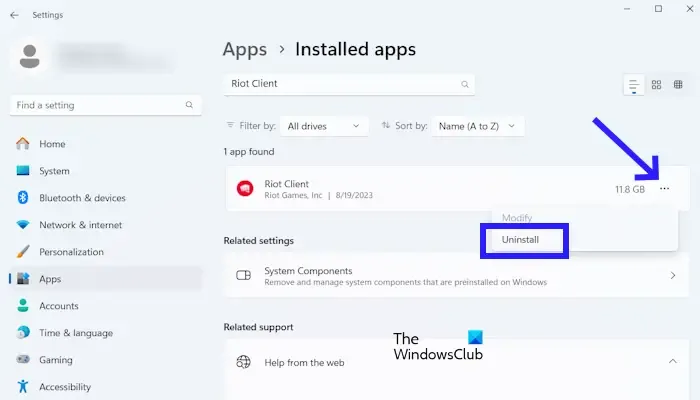
- Windows の設定に移動します。
- [アプリ] > [] をクリックします。インストールされているアプリ。
- Riot Client を探して3 つの点をクリックします。
- 次に、 アンインストール をクリックします。
Windows 設定から Riot クライアントをアンインストールした後、残ったファイルを削除して、Riot クライアントを完全にアンインストールする必要があります。
3] Riot Gamesフォルダーを削除します
Riot Games フォルダーには、Riot Games を実行するために必要なすべてのファイルとデータが含まれています。このデータには、実行可能ファイル、ゲーム データ、ユーザー設定などが含まれます。ファイル エクスプローラーを開いて、指示に従ってください。
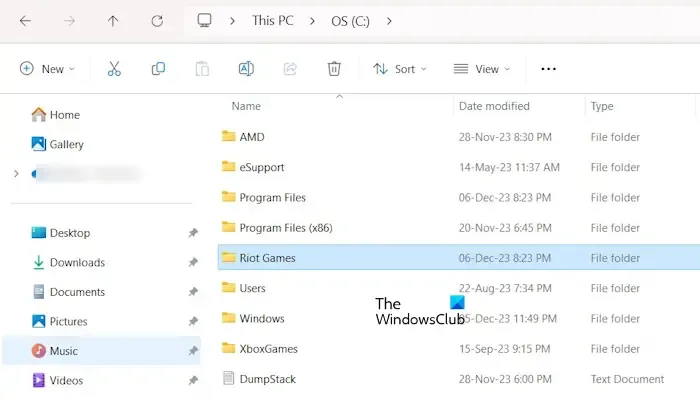
まず、C ドライブを開きます。そこに、Riot Games フォルダーが表示されます。そのフォルダを削除します。
次に、エクスプローラーで次のパスに移動し、Riot Games フォルダーを削除します。
C:\Users\username\AppData\Local

上記のパスのユーザー名を自分のユーザー名に置き換えます。または、[ファイル名を指定して実行] コマンド ボックスを使用して、上記のパスに移動することもできます。以下の手順に従います。
- [実行]コマンド ボックスを開きます。
- 「%userprofile%」と入力し、[OK] をクリックします。
- 次に、隠しファイルと隠しフォルダを有効にします。
- AppData フォルダーを開きます。
- ローカルフォルダーを開きます。
- 次に、Riot Games フォルダを削除します。
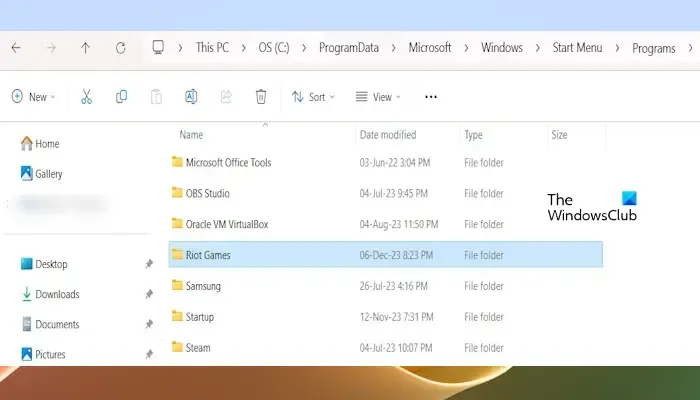
次に、次のパスに移動し、そこから Riot Games フォルダを削除します。
C:\ProgramData\Microsoft\Windows\Start Menu\Programs
Valorant をインストールしている場合は、次の場所に移動し、Riot Vanguard フォルダを削除します。
C:\Program Files
ファイル エクスプローラーから他のすべてのゲーム フォルダーも必ず削除してください。 Riot Client と Riot Games のインストール ディレクトリが異なる場合、上記の場所は異なる場合があります。
4] Riot Client または Riot ゲームに関連付けられたレジストリ内のすべてのキーを削除します
次に、Riot Client と Riot Games のファイルをレジストリ エディタから削除します。この方法は、前の方法と比較して技術的です。続行する前に、システム復元ポイントを作成してください。これは、問題が発生した場合にシステムを復元するのに役立ちます。また、続行する前にレジストリをバックアップすることをお勧めします。この特定の復元ポイントを復元すると、Riot Games と Riot Clint に関連付けられたすべてのキーも復元されることに注意してください。
レジストリ エディターに不適切な変更を加えるとシステムが不安定になる可能性があるため、手順には慎重に従ってください。
[ファイル名を指定して実行] コマンド ボックスを開きます (Windows + R キー)。 「regedit」と入力して Enter キーを押します。 UAC プロンプトで [はい] をクリックします。これにより、レジストリ エディタが開きます。
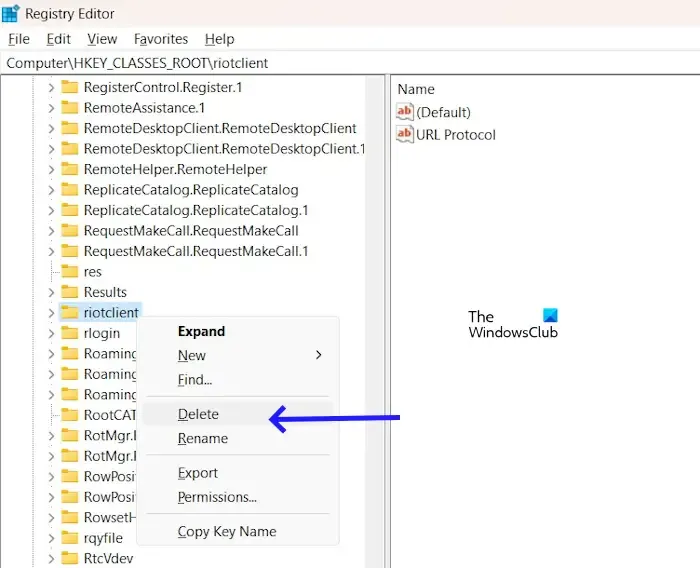
次に、次のパスに 1 つずつ移動します。次のパスに移動する最も簡単な方法は、パスをコピーしてレジストリ エディターのアドレス バーに貼り付けることです。その後、Enter を押します。
Computer\HKEY_CLASSES_ROOT\riotclient
左側で riot client フォルダが選択されていることを確認します。 riot client フォルダを右クリックし、削除 を選択します。
次に、次のパスに進みます。
Computer\HKEY_CURRENT_USER\Software\Microsoft\Windows\CurrentVersion\ApplicationAssociationToasts
ApplicationAssociationToasts フォルダ (該当する場合) を展開し、riotclient_riotclient サブフォルダー。 riotclient_riotclient サブフォルダが存在する場合は、それを右クリックして削除を選択します。
次に、次のパスに移動します。
Computer\HKEY_CURRENT_USER\Software\Microsoft\Windows\CurrentVersion\Explorer\FeatureUsage\AppSwitched
AppSwitched フォルダーを展開し、Riot Client または Riot Games に関連付けられたフォルダーが含まれているかどうかを確認します。 「はい」の場合は、すべて削除します。
これがお役に立てば幸いです。
Riot クライアントのダウンロードが非常に遅いのはなぜですか?
Riot Client のダウンロードが遅い理由は数多く考えられます。これらの原因の 1 つはインターネット接続です。したがって、インターネット接続が正常に機能していることを確認してください。
Riot クライアントがアンインストールできないのはなぜですか?
Riot Client をアンインストールする前に、Riot ゲームをアンインストールする必要があります。 Riot ゲームをアンインストールせずに Riot Client をアンインストールすると、アンインストールは失敗します。


コメントを残す