Windows でスロットルストップを使用して CPU の電圧を下げる方法

PC で実行するタスクが激しいほど、CPU (プロセッサー) の熱が高くなり、CPU 温度を下げることがより重要になります。ゲーム、ビデオ編集、さらには換気が悪いと、過熱が発生する可能性があります。幸いなことに、Throttelstop と呼ばれる奇跡的なツールを使用すると、CPU の電圧を低下させ、高温と電力使用量を削減できます。
不足電圧とは何ですか?
これはかなり深刻なプロセスであるため、先に進む前に、不足電圧とは何かを知っておく価値があります。不足電圧は CPU に損傷を与えませんが、電圧を上げすぎるとシステムが不安定になる可能性があります (ただし、元に戻すのは簡単です)。一方、過電圧は乱用すると CPU に損傷を与える可能性がありますが、慎重に使用すると、CPU をオーバークロックして、高速化 (今日はこれについては説明しません)。
電圧不足により、CPU に送られる電力/電圧の量が減少します。送られる電力が多ければ多いほど、温度は高くなります。電力が少ないほど、より涼しくなります。単純。ラップトップ ユーザーにとって低電圧化のもう 1 つのメリットは、バッテリー寿命が延びることです。
何よりも、CPU の電圧が不足していても、ゲームなどの高強度のアクティビティを行っている場合でも、パフォーマンスに目立った影響を与えることはありません。それは本当に素晴らしいです!
スロットルストップの機能
スロットルストップは多くの目的を持つツールです。その名前自体が、CPU のスロットル システムをオーバーライドしてパフォーマンスを向上させるために使用することを指しますが、ここでは逆のことを行います。
まず、Throttlestop をダウンロードしてインストールし、開きます。Throttlestop のメイン画面にある多くのチェックボックスを見てみましょう。
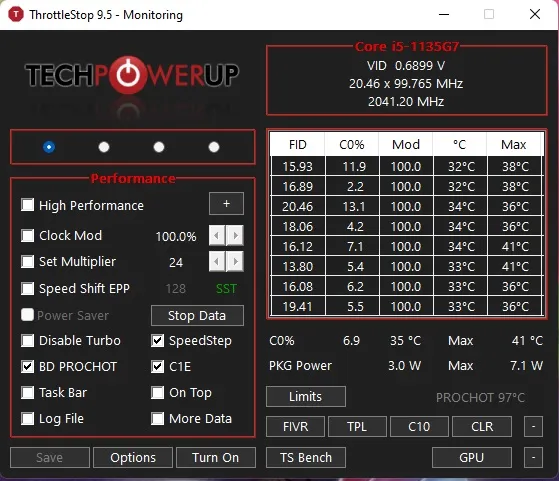
これらのボックスのいくつかははるかに古い PC の機能に関連しているため、ここでは最新の CPU に関連するものだけを取り上げます。探す必要がある機能は次のとおりです。
- ターボを無効にする:この設定により、CPU 上のどのコアも基本クロック速度よりも速く動作しなくなります。最大 3 GHz までターボできる 2.6 GHz の基本クロック速度がある場合、このボックスをチェックすると、ブーストするのではなく 2.6 GHz 領域に留まることになります。
- BD Prochot:ラップトップ内部が熱くなりすぎた場合に CPU を大幅にスロットルする安全機能です。一般に、CPU の温度が 100° C (212° F) に達するとスロットルが開始されますが、このボックスにチェックを入れると、GPU が高温になりすぎた場合でも CPU がスロットルします。これは、まれな極端なケースに備えて有効にする価値のある便利な安全対策です。
- スピード シフト:最近の CPU (2016 年以降) では、インテルはこの機能をリリースしました。これにより、ソフトウェアで設定されたクロック速度の変化に対する CPU の応答が速くなります。このオプションが Throttlestop に表示された場合は、オンにする必要があります。
- SpeedStep: CPU が Intel Skylake 世代 (2015) よりも古い場合、Speedstep は Speed Shift と同じ働きをします。古い CPU をお使いの場合は、ぜひこれをオンにしてください。
- C1E:これをオンにすると、バッテリーの残量が少なくなったときに電力を節約できます。Throttlestop は、コアにかかる負荷に基づいて自動的にコアのスイッチをオフにします。電源に接続されている場合、これをオンにする必要はありません。
Throttlestop を使用して CPU の電圧を下げる
プログラムに入ったら、左上にある 4 つの選択円を確認してください。これらにより、異なるプロファイル間で切り替えることができ、それぞれに独自のアンダーボルト設定を設定できます。物事がどのように機能するかを説明するために、ゲーム プロファイルをセットアップします。
- ラジオ ボタンを使用してプロファイルを「ゲーム」または任意のプロファイルに切り替えます。たとえば、「バッテリー」に設定すると、バッテリーを節約するために CPU を最適化できます。
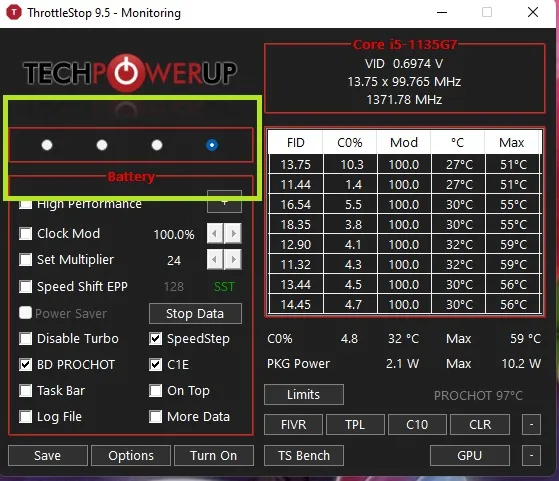
- Throttlestop の右下近くにある「FIVR」ボタンをクリックします。
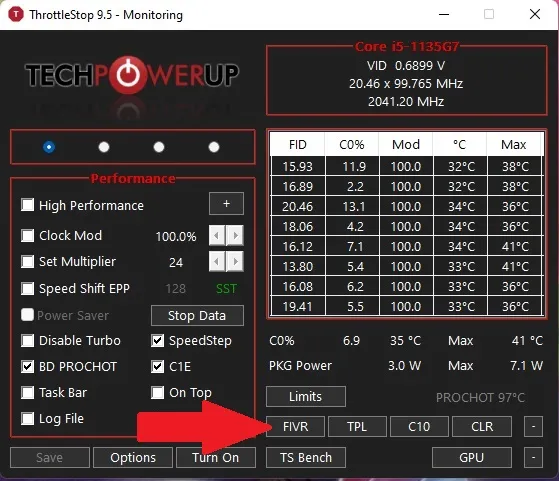
- 新しいウィンドウで「調整可能な電圧のロックを解除する」ボックスにチェックを入れます。このボックスがグレー表示になっている場合、お使いの PC は Throttlestop を使用した低電圧化をサポートしていません。Intel プロセッサをお持ちの場合は、代わりにIntel Extreme Tuning Utilityを試してみることができる場合があります。
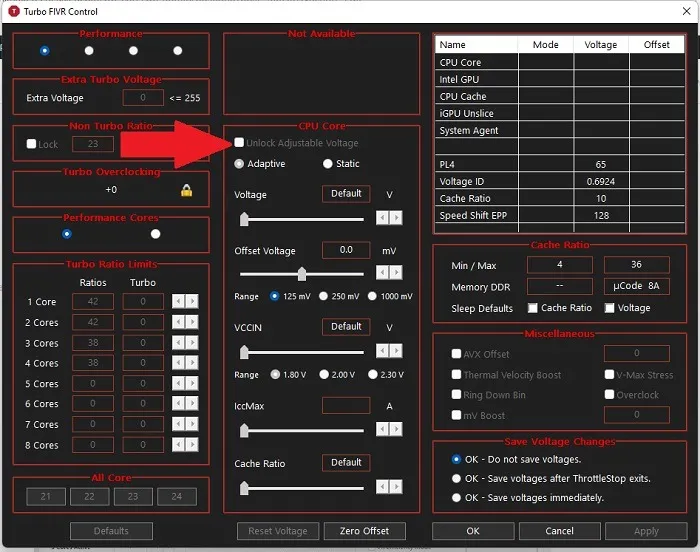
- 不足電圧部分である「オフセット電圧」スライダーを下げます。最初はこれを「-100mV」まで下げることをお勧めします。
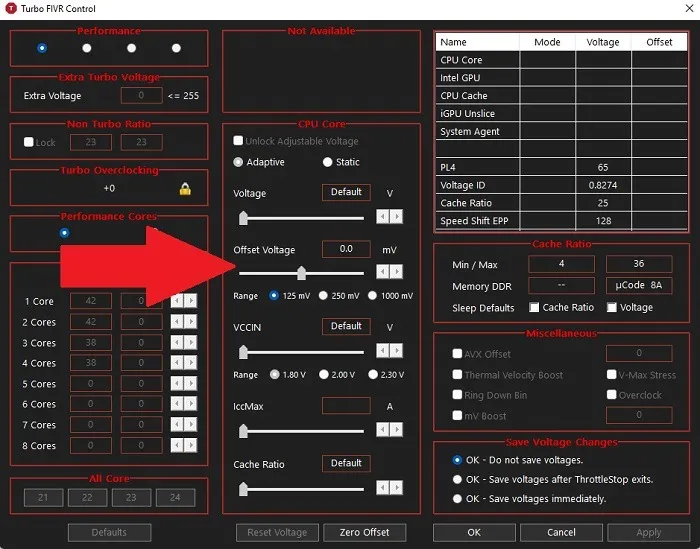
- ウィンドウ上部中央の「FIVR Control」領域にある「CPU Cache」をクリックします。下記の「オフセット電圧」も同じ電圧に設定してください。CPU コアと CPU キャッシュが常に同じ電圧オフセットを持つことが重要です。
- PC が CPU の低電圧化をサポートしていない場合、これらのオプションは表示されません。代わりに、Throttlestop を試した最初の PC に表示された前のステップのような「利用不可」ボックスが表示されます。それ以外の場合、ウィンドウは次のようになります。

- 完了したら「適用」をクリックします。
- システムの安定性と CPU 温度に注意してください。メインの Throttlestop ウィンドウから CPU 温度を追跡することもできることに注意してください。
- システムが安定している (ブルー スクリーン クラッシュがない) 場合は、CPU キャッシュと CPU コアの電圧を -10mV ずつ下げ続けて、CPU 温度をさらに下げることができます。システムがクラッシュする時点に到達した場合は、PC を再起動し、Throttlestop を開いて、システムが安定した時点に向けてオフセット電圧を戻します。
- 異なる CPU は異なるレベルの不足電圧に対応できるため、少し試して CPU の制限を確認する必要があります。調整が完了したら、FIVR コントロール パネルで [OK] をクリックし、メインの Throttlestop ウィンドウで [オンにする] をクリックします。
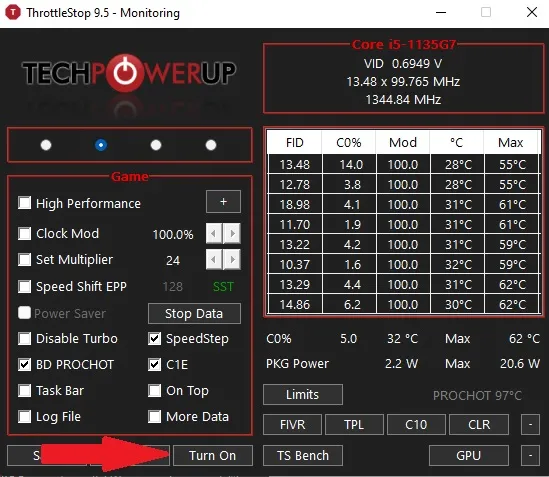
- 低電圧にするたびに Throttlestop を手動で開く必要がないようにするには、Windows の起動時にスロットルストップが開くように設定できます。その方法については、Windows でのタスクの自動化に関するガイドを参照してください。
この方法を使用して、CPU ゲーム温度をほぼ 90°C (194° F) から、それほど心配のない 70°C ~ 75°C (158° F ~ 167° F) まで下げました。これは、ユーザーが行うのとほぼ同じ効果があります。 Windows 内から CPU 温度に影響を与える可能性があります。
それでも問題が解決しない場合は、PC を開いて埃を吹き飛ばすことを考えてみてはいかがでしょうか。
スロットルストップの使い方を学ぶ
Throttlestop で他にできることを知りたい場合は、Throttlestop をダウンロードしたときに付属するガイドから始めてください。これは、さまざまな設定と、それが CPU やコンピューターにどのような影響を与えるかを説明するのに役立ちます。
さらに詳しいガイダンスについては、各画面と設定を段階的に説明するこの便利なYouTube チュートリアルをご覧ください。最初はオプションが膨大に思えるかもしれませんが、各オプションを使用してコンピュータのパフォーマンスを向上させる方法がすぐにわかります。
よくある質問
CPUの温度を下げる他の方法はありますか?
Throttlestop が機能しない場合、または使用できない場合は、一度に実行する量を減らすことで CPU の温度を下げることができます。CPU クーラーの取り付けも検討してください。ニーズに合わせて最適なさまざまな品種があります。これらのトラブルシューティング手順を試して、 PC に他に問題があるかどうかを確認することもできます。
AMD CPU の電圧を低くする必要がありますか?
最新の AMD CPU のほとんどは、特に Intel プロセッサと比較した場合、異なるアーキテクチャを採用しています。これは特に AMD の Ryzen 5000 シリーズに当てはまります。ただし、温度が高くなった場合は、電圧不足を試すことができます。ただし、スロットルストップは AMD Ryzen CPU では機能しない可能性があります。そうでない場合は、代わりにAMD Ryzen Masterを試してください。詳細については、AMD Ryzen CPU のオーバークロックと低電圧化に関するガイドを参照してください。
Throttlestop が Windows 11 で動作しないのはなぜですか?
これはほとんどの Windows 11 ユーザーにとって問題ではありませんが、Windows 10 から Windows 11 に切り替えた一部のユーザーは、Throttlestop が機能しなくなったと報告しています。共通のテーマは仮想化、特にWSL 2 (Windows Subsytem for Linux)に関する問題のようです。
BIOS を介して仮想化を無効にすることもできますが、一部のシステムには仮想化を無効にするオプションがないことに注意してください。
CPU の電圧不足は安全ですか?
通常、CPU の電圧が不足しても完全に安全です。ただし、それは少しずつ実行してください。極端な変更を行うと、パフォーマンスに悪影響を及ぼし、クラッシュや BSOD の問題が発生する可能性があります。正しく実行すると、実際に CPU の寿命が延びる可能性があります。問題に気付いた場合は、以前の CPU 設定に戻すだけで問題ありません。
GPU の電圧不足は安全ですか?
GPU の電圧を CPU と同様に低電圧にすることで、同じようなメリットが得られます。Throttlestop はこれを処理しませんが、無料のMSI Afterburnerユーティリティを使用できます。これはオーバークロックツールですが、電圧低下にも適しています。CPU と同様に、必要なパフォーマンスとバランスが得られるまで、電圧を少しずつ下げていきます。
画像クレジット: Unsplashすべてのスクリーンショット by Crystal Crowder


コメントを残す