Illustrator でパスにテキストを入力する方法
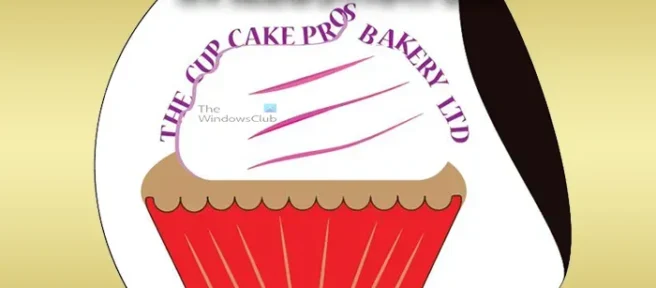
Illustrator でパス上にテキストを入力する方法を知ることは、習得する価値のあるスキルです。形やアートワークのパスに書くことで、アートワークに新しい次元の創造性を加えることができます。アートワークまたはイメージのパスは、それを囲む外側の目に見えない線です。パスは、画像またはアートワークの形状をとります。
Illustrator でパスにテキストを入力する方法
Illustrator では、作成した図形のように、アートワークのパスに書き込むことができます。任意のファイル形式で保存した画像があり、その画像に書き込みたい場合があります。これは挑戦になるかもしれません。ただし、画像の周りの形を使用すると、その周りの言葉を取得できます。これは、別の形状のパスを使用して画像の周りに書き込んでいます。ペン ツールを使用して、パス上で書き込みが困難であることが判明している画像の周りに書き込むこともできます。この記事では、パス上にテキストを書き込む方法と、ツールや図形のパスを使用して画像の周囲に書き込む方法について説明します。
- 図形のパスに書き込みます
- 下のテキストを反転する
- 他の図形への書き込み
- 画像のパスへの書き込み
1]形状のパスに書く
Illustrator では、ツールを使用して描画した形状のパスに書き込むことができます。図形の周囲または図形内に書き込むことができます。どちらの場合も、テキストは図形の輪郭になります。
外側のパスに書き込む
形状の外側のパスに書き込むには、キャンバスに目的の形状を描画します。使用される例はポリゴンです。
Shift + Alt
これにより、多角形ツールが均等に広がり、平らな面の 1 つが水平に配置されます。ドラッグ中にShift + Altを押さないと、平らな面ではなく、尖った角が下部に表示されます。テキストが追加されるとすぐに色が変わるので、形の色は問題ではありません。シェイプが見えるように、ストロークがシェイプの周りにあることを確認できます。
パスへのテキストの追加を開始するには、シェイプを選択し、左側のツール パネルに移動してテキスト ツールを選択します。一部の形状では、側面にカーソルを合わせると、自動的にType on path ツール に変わります。
この形状の場合、[パス上の文字] ツールを選択しないと、形状の内側のパスにテキストを書き込むツールに自動的に変更されます。テキストのテキスト パラグラフは、シェイプのアウトラインを取り、内部を埋めます。よく見ると、内側に十字 + が付いた赤いボックスが表示されます。これは、オーバーフロー (余分なテキスト) があることを示しています。その上で時計を 2 回押すと、余分なテキストが表示されます。余分なテキストを削除することもできます。
パスツールに入力
これは、パス ツールのタイプを使用して形状の外縁に書いた結果です。中央に十字の付いた赤いボックスに気付くでしょう。これは、テキストのオーバーフローがあることを示しています。
これは、下のテキストが反転される前のポリゴンの周囲のテキストです。違いがわかりやすいようにフォントの種類を変更しました。
2]下のテキストを反転
下のテキストを別の方向に反転するには、2 つの図形が必要です。形状を選択してコピーし、他の形状の前に貼り付けることができます。Alt キーを押しながら形状をクリック アンド ドラッグして、形状を複製することもできます。2 つの図形がある場合は、2 番目の図形から上部のテキストを削除します。下のテキストが、削除された上のテキストに自動的に置き換わることに気付くでしょう。これを行う別の方法は、複製する前に図形の上部にテキストを書き込むことです。これにより、下のテキストを削除する必要がなくなります。複製後、次のステップに進むだけです。
反転したいテキストが前面にある図形を選択し、上部のメニュー バーに移動して [タイプ] を選択し、[パスのタイプ]、[パス オプションのタイプ] の順に選択します。
Type on path オプション ウィンドウが表示され、Rainbowが事前に選択された効果になります。アートワークのライブ変更を確認できるように、[プレビュー]をクリックします。[反転]を選択して、テキストを反転できるようにします。必要に応じて、文字の間隔を変更することもできます。デフォルトの間隔はAutoです。
これは、テキストが別の方向から書かれるように、下位の単語を反転させたポリゴンです。
3] 他のツールへの書き込み
螺旋
さまざまな形やツールに書くことができます。これは試行される別の形状で、らせんです。左側のメニュー バーに移動し、スパイラルを選択します。これは、ライン セグメントと同じグループにあります。らせんの形状を選択したら、ストロークを入れて表示します。
左側のツール パネルに移動し、文字ツールを選択するか、キーボードのTキーを押します。この形状はレギュラータイプもお選びいただけます。らせん形状にカーソルを合わせると、文字ツールが自動的にパス上の文字ツールに変わります。次に、クリックして入力します。らせんの全長に沿って入力する必要がある場合は、末尾をクリックしてから入力する必要があります。
円弧ツール
最後に試みられるのは、円弧ツールのパスにテキストを配置することです。左側のツール パネルに移動し、[円弧] ツールをクリックします。円弧ツールは、スパイラルおよび線セグメント ツールと同じグループにあります。
キャンバスにアークを描画するときは、ShiftまたはAltを使用するか、 Shift + Altの両方を組み合わせて使用して、アークを移動および回転させて、目的に合わせてください。キーを組み合わせずに円弧を描くと、左端が固定され、右端はどこにでも配置できます。シフトを保持すると、左側も固定されますが、アークはより速く、より均一に移動します。押しながら描くと、両端が動きますが、互いに反対方向に動きます (一方の端が上がると、もう一方の端が下がるのが見えます)。円弧を描くときにShift + Altを押したままにすると、ピボット ポイントが中央になります。
これは、パスにテキストが書き込まれた完成したアークです。円弧の描き方によって、書かれた文字の角度が異なります。さまざまな角度を試して、プロジェクトに最適なものを確認できます。
4]画像のパスへの書き込み
Illustrator では、Photoshop のように、画像のパスの周りのパスにテキストを書き込むことができます。テキストを書きたい JPEG 画像があるかもしれません。あなたはそれを成し遂げるためにいくつかの方法を使うことができます. ペンツールで画像をなぞってから、ペンツールの跡の周りに書くことができます。画像には背景がある場合があるため、[画像トレース] オプションを使用して背景を取り除き、[パスに入力] ツールを使用して画像の周囲に書き込みます。
このカップケーキには白い背景があり、イメージ トレースを使用して背景を削除した後、パス ツールでタイプを使用してその周りにテキストを書きました。
カップケーキはロゴとして使用されます
Illustrator でパスにテキストを入力するにはどうすればよいですか?
[文字ツール] ドロップダウン メニューから、[パス上の文字ツール] を選択します。線の一方の端にカーソルを合わせて、1 回クリックします。曲線が文字パスに変換されます。テキストを入力し、テキスト フレーム内のテキストと同じ方法で書式を適用できるようになりました。
Illustrator でパス上のテキストを編集するにはどうすればよいですか?
Illustrator でパス上のテキストを編集するには、上記のガイドに従ってください。必要な手順は主に 4 つあります。ただし、既存のテキストを編集する必要がある場合は、編集するテキストをクリックするだけで、外出先で編集プロセスを開始できます。画像でも形でも、プロセスは同じです。


コメントを残す