Raspberry PiをWi-Fiブリッジに変える方法


すべての最新のデバイスが Wi-Fi をサポートし、使用しているというのはほぼ正しい前提ですが、そこで有効な言葉は「最新」です。数年前を振り返るだけで、ワイヤレスでインターネットに接続できなかったデバイスを見つけることができます。ここで Raspberry Pi が役立ちます。これらの古いデバイスをワイヤレス ネットワークに接続できる Wi-Fi ブリッジを作成できます。
Wi-Fi ブリッジとは何ですか? Raspberry Pi を Wi-Fi ブリッジに変える必要があるのはなぜですか?
Wi-Fi ブリッジはネットワークにワイヤレスで接続し、その信号を有線接続に再ルーティングします。 Raspberry Pi をこのようなブリッジに変換すると、Raspberry Pi に接続された Ethernet ケーブルを介して Ethernet 専用デバイスがネットワークにアクセスできるようになります。この構成は、固有の Wi-Fi 機能を持たないデバイスに特に役立ちます。

この構成の実際の使用法をいくつか示します。
- デスクトップ コンピュータ: 古いデスクトップ コンピュータの多くには Wi-Fi が内蔵されていません。 Raspberry Pi を使用すると、これらのコンピュータをネットワークにワイヤレスで接続できるため、コンピュータとルーター間の直接イーサネット接続が不要になります。
- セキュリティ カメラ: イーサネット ポートのみを備えたセキュリティ カメラの場合、Raspberry Pi をブリッジとして使用すると、配線の制約を気にすることなく、家の周囲にカメラをより柔軟に配置できます。
- レガシー プリンタを接続する: Wi-Fi のない古い信頼性の高いプリンタに、Raspberry Pi 経由でネットワークに接続することで新しい目的を与えます。家庭内のどのデバイスからでも印刷できるようになりました。
- スマート ホームの統合: Wi-Fi 非対応のスマート ホーム デバイスを最新のセットアップに組み込みます。イーサネット ポートのみを備えた照明、サーモスタット、またはセキュリティ カメラを制御します。
- 古いテレビへのメディアのストリーミング: Raspberry Pi 経由で古い非スマート テレビをホーム ネットワークに接続し、Netflix や YouTube などのサービスからメディアをストリーミングできるようにします。あ>
Raspberry Pi Wi-Fi ブリッジ経由で接続されたデバイスは、ネットワークに直接接続されたデバイスと同じ速度と安定性を実現できない可能性があることに注意することが重要ですが、多くの場合、利点はこの制限を上回ります。イーサネット専用デバイスをルーターに物理的に接続することが不可能な状況では、すでに所有している Raspberry Pi を Wi-Fi ブリッジとして使用することが、接続ギャップを埋めるための費用対効果の高いソリューションです。
必要なもの
Raspberry Pi を Wi-Fi ブリッジにするには、次のものが必要です。
- Wi-Fi 搭載 Raspberry Pi モデル (内蔵、Raspberry Pi Zero W、Pi3 または Pi4、または Wi-Fi ドングル付き) 最新の Raspberry Pi OS を実行している
- Raspberry Pi用電源
- 外付けキーボード
- HDMI またはマイクロ HDMI ケーブル (Raspberry Pi のモデルに応じて)
- 外部モニター
- イーサネットケーブル
1.Piを更新する
このような操作の最初のステップは、Pi が最新であることを確認することです。まだ接続していない場合は、外付けキーボード、モニター、その他の周辺機器を Raspberry Pi に接続してから、Pi を電源に接続します。
Raspbian のツールバーにある「ターミナル」アイコンをクリックして新しいターミナルを開き、次のコマンドを実行します。
2. ネットワーク サービスのセットアップ: dnsmasq
dnsmasq をインストールします。これにより、ドメイン ネーム システム (DNS) キャッシュと < i=4>動的ホスト構成プロトコル (DHCP) サーバー。このパッケージを使用して DNS リクエストを処理すると、Raspberry Pi がイーサネット専用デバイスのミニルーターとして機能できるようになります。
dnsmasq をインストールするには、次のコマンドを実行します。
3. イーサネット接続の設定
この構成ファイルを開くには、次のコマンドを実行します。
このファイルに以下を追加します。
Ctrl + O を押して変更を保存します。設定ファイルを閉じるには、Ctrl + X を押します。
これらの変更は、dhcpcd サービスを再起動すると有効になります。
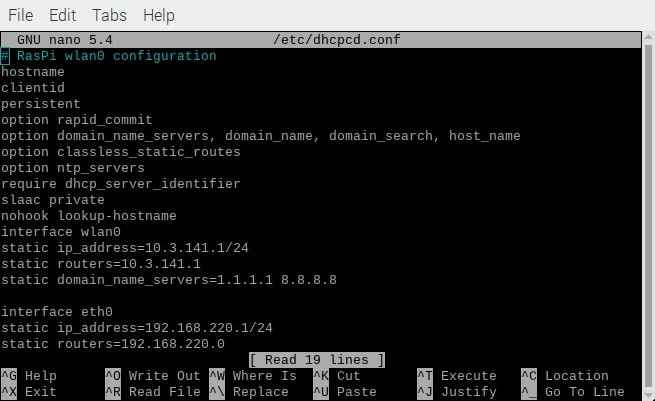
4. dnsmasq 構成ファイルの置き換え
dnsmasq パッケージにはデフォルトの構成ファイルが用意されていますが、これを、dnsmasq に DHCP および DNS トラフィックの処理方法を指示する独自のカスタム設定に置き換える必要があります。
変更を加える前に、元の dnsmasq.conf ファイルをバックアップしてください。これは、失敗してリセットする必要がある場合に役立ちます。
置換用の構成ファイルを開いて編集します。
以下をファイルに追加します。
Ctrl + O を押して変更を保存します。設定ファイルを閉じるには、Ctrl + X を押します。
5. IP 転送を有効にする
IP 転送を有効にして、Raspberry Pi がイーサネット接続からネットワーク パケットを受け入れ、ルーターに転送できるようにします。
ipv4p IP 転送を有効にするには、「sysctl.conf」構成ファイルを編集します。
「sysctl.conf」ファイルが Nano テキスト エディターで起動します。このファイル内で次の行を見つけます。
# を削除すると、この行は次のようになります。
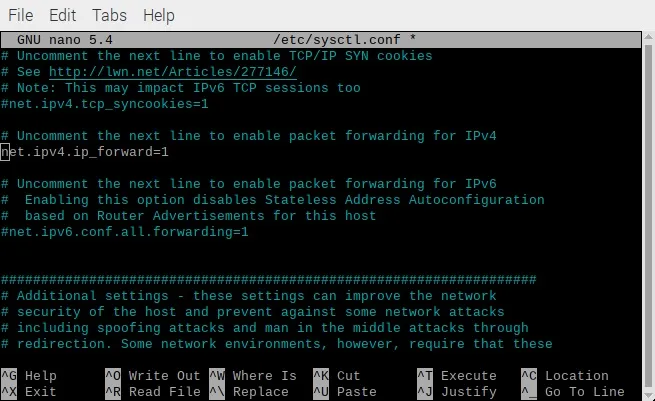
Ctrl + O を押して変更を保存します。設定ファイルを閉じるには、Ctrl + X を押します。
ここで、新しい「sysctl.conf」構成ファイルを有効にします。
6. トラフィックをイーサネットから Wi-Fi に転送する
IP 転送を有効にしたので、イーサネット インターフェイス (eth0) から Wi-Fi インターフェイスにトラフィックを転送するようにファイアウォールを設定できます。 Fi接続。この転送を設定すると、イーサネット経由で Raspberry Pi に接続するデバイスはすべて、Pi の Wi-Fi (wlan0) 接続にアクセスできるようになります。
受信したすべてのデータ パケットを転送する方法を Raspberry Pi に指示するルールをいくつか追加します。
これらの新しいルールを保存します。
これらのルールは Raspberry Pi が再起動するたびにフラッシュされるため、起動時に必ずリロードしてください。
「rc.local」ファイルを編集して、起動時に何が起こるかを定義します。
「rc.local」ファイルが Nano テキスト エディタで開きます。エディターで以下を見つけます。
「exit」行のすぐ上に次の行を追加します。
Ctrl + O を押して変更を保存します。設定ファイルを閉じるには、Ctrl + X を押します。ター」
7. Wi-Fi ブリッジをテストする
最後のステップは、dnsmasq サービスを開始することです。
Wi-Fi ブリッジをテストしてみましょう。 Ethernet ケーブルを介して Ethernet 専用デバイスを Raspberry Pi に接続します。 Raspberry Pi は、このイーサネット専用デバイスにインターネット接続を提供します。
Raspberry Pi が Wi-Fi ブリッジとして正常に設定されたので、古いデバイスの可能性の世界が開かれました。



コメントを残す