Windows 11 で Wi-Fi をオンまたはオフにする方法 (迅速かつ簡単)
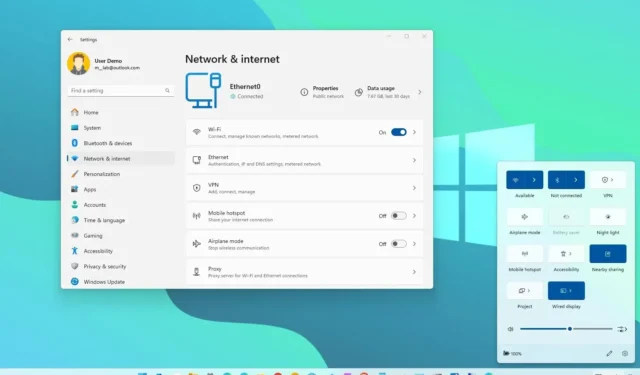
2023 年 10 月 20 日更新: Windows 11では、ネットワーク アダプターを無効にせずに Wi-Fi をオンまたはオフにすると、多くの状況で便利です。たとえば、ラップトップのバッテリ寿命を節約するためにワイヤレスを無効にする場合や、飛行機内など無線信号が許可されない場所でワイヤレスを無効にする場合などです。
いずれにせよ、Windows 11 には、タスクバーと設定アプリを通じてワイヤレス接続の状態を管理するさまざまな方法が含まれています。
このガイドでは、Windows 11 で Wi-Fi 接続を管理する簡単な方法の手順の概要を説明します。
Windows 11 で Wi-Fi をオンまたはオフにする
Windows 11 では、クイック設定フライアウト、ネットワークとインターネット設定、機内モードの使用からワイヤレス接続を管理できます。その方法は次のとおりです。
1. クイック設定から機能を管理する
クイック設定から Wi-Fi をすぐにオンまたはオフにするには、次の手順を実行します。
-
タスクバーのネットワーク ボタンをクリックして、クイック設定を開きます。
クイック ヒント: 「Windows キー + A」キーボード ショートカットを使用してクイック設定を開くこともできます。
-
Wi-Fiボタンをクリックしてネットワーク接続をオフにします。
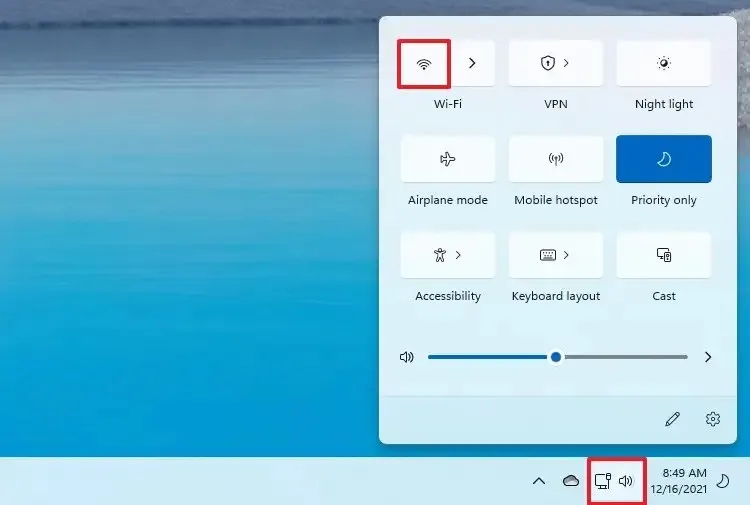
-
(オプション) Wi-Fi 接続の管理( 「>」 ) ボタンをクリックします。
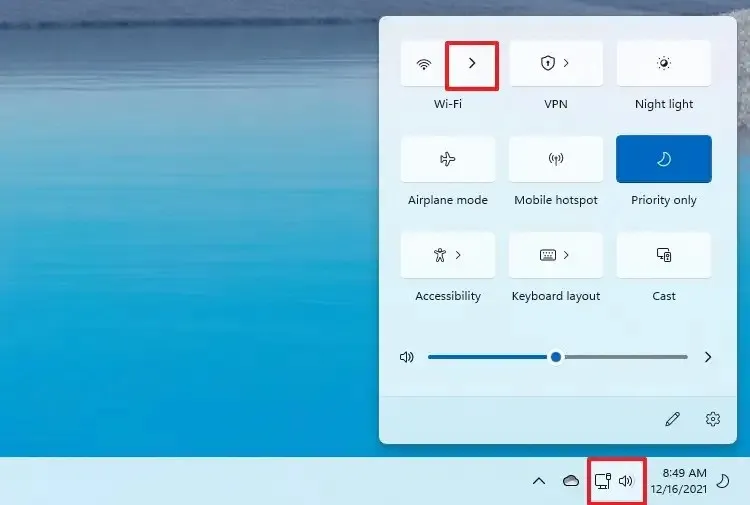
-
「Wi-Fi を再度オンにする」設定を使用して、アダプターを自動的に再度有効にするタイミングを指定します。
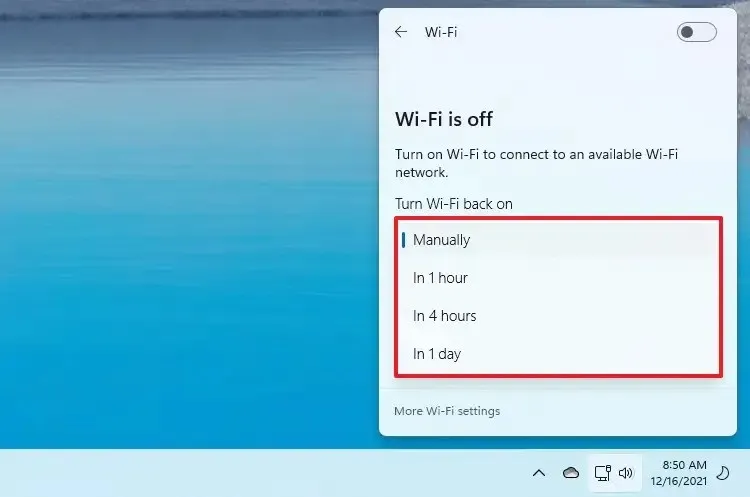
注意:この設定には、「1」と「4」時間、または「1」日などのさまざまなオプションが含まれています。「手動」オプションを選択した場合、ワイヤレスを手動でオンに戻すまでネットワークは利用できません。 -
[Wi-Fi]ボタンをクリックしてワイヤレス接続をオンにします。
[Wi-Fi] ボタンが見つかった場合は、右下隅にある[クイック設定の編集] (ペン) ボタンをクリックし、 [追加]ボタンをクリックして、[Wi-Fi]オプションを選択し、[完了」ボタンをクリックします。
2.ネットワーク設定から機能を管理する
Windows 11 でワイヤレス接続を有効または無効にするには、次の手順を実行します。
-
[設定]を開きます。
-
[ネットワークとインターネット]をクリックします。
-
ワイヤレス接続を無効にするには、Wi-Fiトグル スイッチをオフにします。
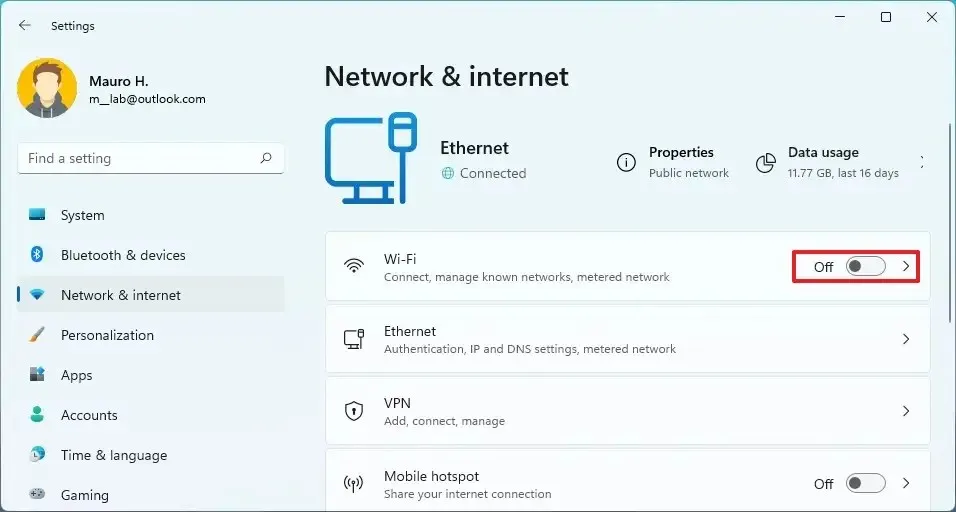
-
(オプション) [Wi-Fi]タブをクリックします。
-
「Wi-Fi を再度オンにする」設定を使用して、アダプターが自動的に再接続するタイミングを指定します。

-
Wi-Fiトグル スイッチをオンにして、ワイヤレス接続を有効にします。(「ネットワークとインターネット」ページからこの機能をオンにすることもできます。)
3. 機内モードから機能を管理する
機内モードで Wi-Fi を有効または無効にするには、次の手順を実行します。
-
[設定]を開きます。
-
[ネットワークとインターネット]をクリックします。
-
機内モードの切り替えスイッチをオフにします。
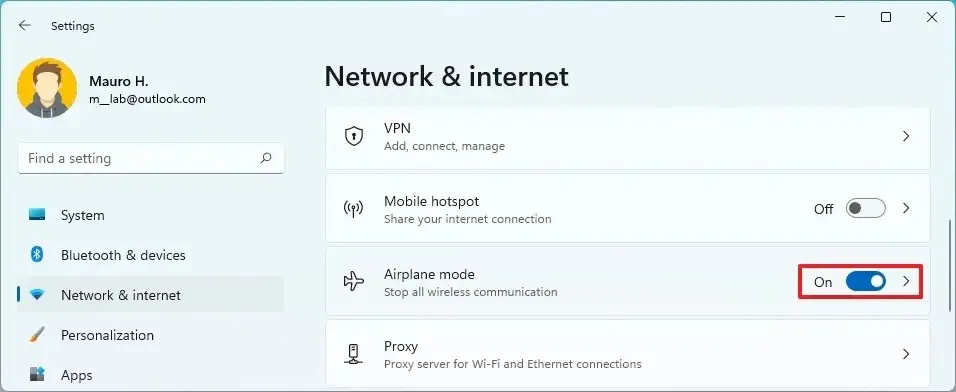
-
(オプション)機内モード切り替えスイッチをオンにします。
手順を完了すると、ネットワーク アダプターを有効または無効にしなくても、ワイヤレス接続をオンまたはオフにできるようになります。
2023 年 10 月 20 日更新:このガイドは、正確性を確保し、新しい変更を反映するために更新されました。


コメントを残す