Windows 11でフィルターキーをオンまたはオフにする方法
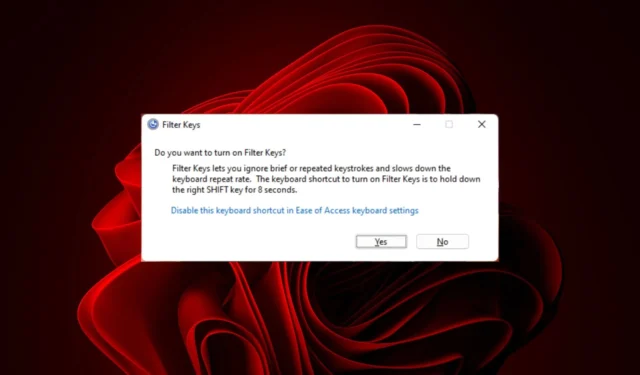
キーボードがキーストロークの組み合わせで意味不明なテキストを誤って作成してしまうことに気付いたことがありますか? まあ、それはとても迷惑かもしれません。これを修正する解決策があるかもしれません。
フィルター キー機能が無効になっているかどうかを確認し、特定のキーのみを押せるように有効にする必要があります。
フィルター キーはオンにする必要がありますか?オフにする必要がありますか?
フィルター キーは、身体障害のある人にとってのアクセシビリティ機能となります。ただし、PC 上で常に有効にしておくのは不便な場合があります。複数のキーを同時に押すのが難しい人にとっては素晴らしいツールです。
Windows 11 でフィルター キーを有効にするにはどうすればよいですか?
1. サインイン画面を使用する場合
- PC の電源をオフにして再度オンにするか、ロックしてサインイン画面にアクセスします。
- 「アクセシビリティ」アイコンをクリックし、「フィルターキー」オプションをオンにします。
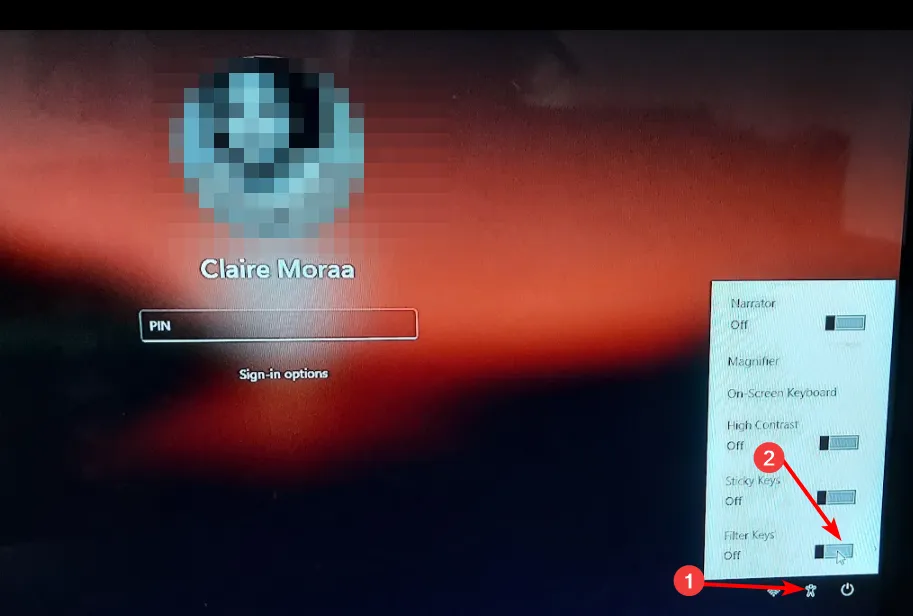
2. Windows のショートカット キーを使用する
- Shift [フィルター キー] ダイアログ ボックスが表示されるまで、キーボードの右キーを押し続けます。

- 有効にするには、 「はい」を押します。
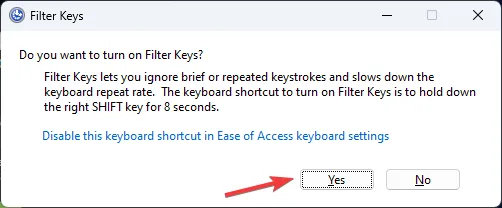
3. 設定アプリを使用する
- キーを押してWindows 「設定」をクリックします。
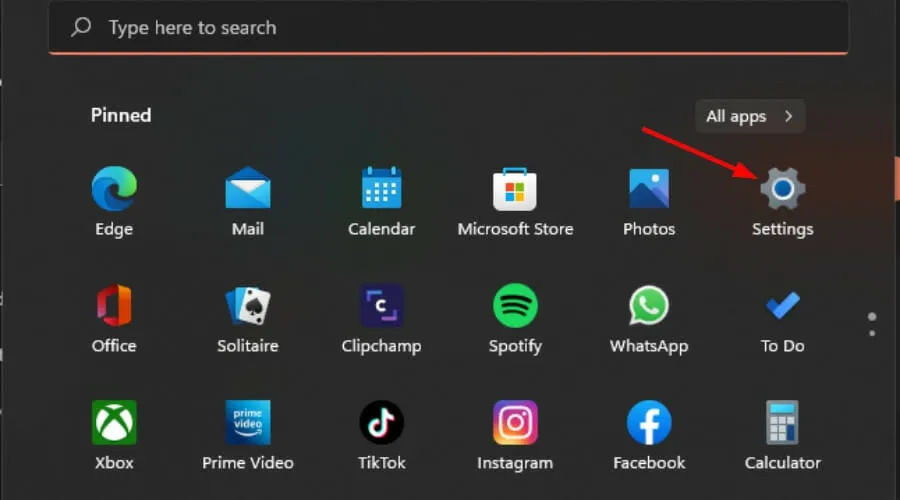
- [アクセシビリティ]をクリックし、[インタラクション]で [キーボード] を選択します。
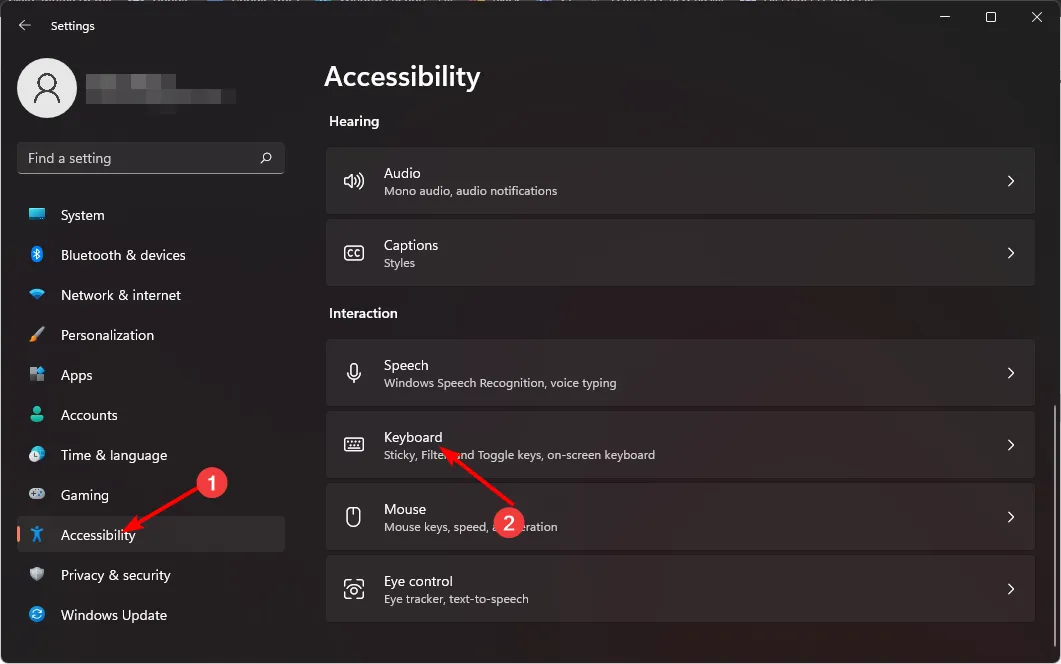
- 「フィルターキー」オプションをオンに切り替えます。
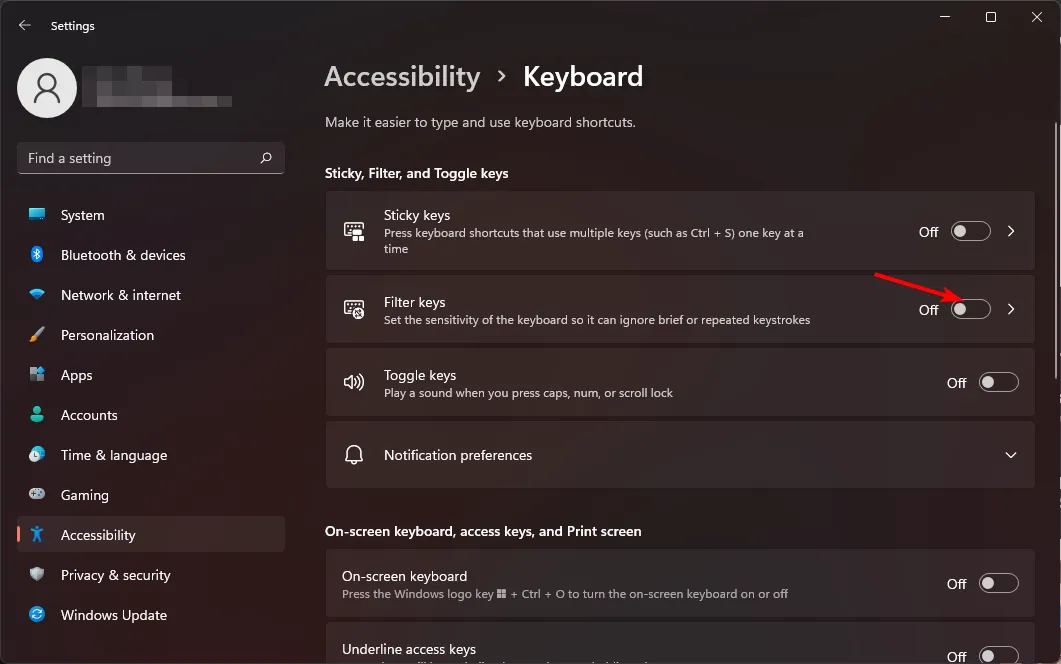
4. コントロールパネルを使用する
- キーを押しWindows 、検索ボックスに「コントロール パネル」と入力し、[開く]をクリックします。
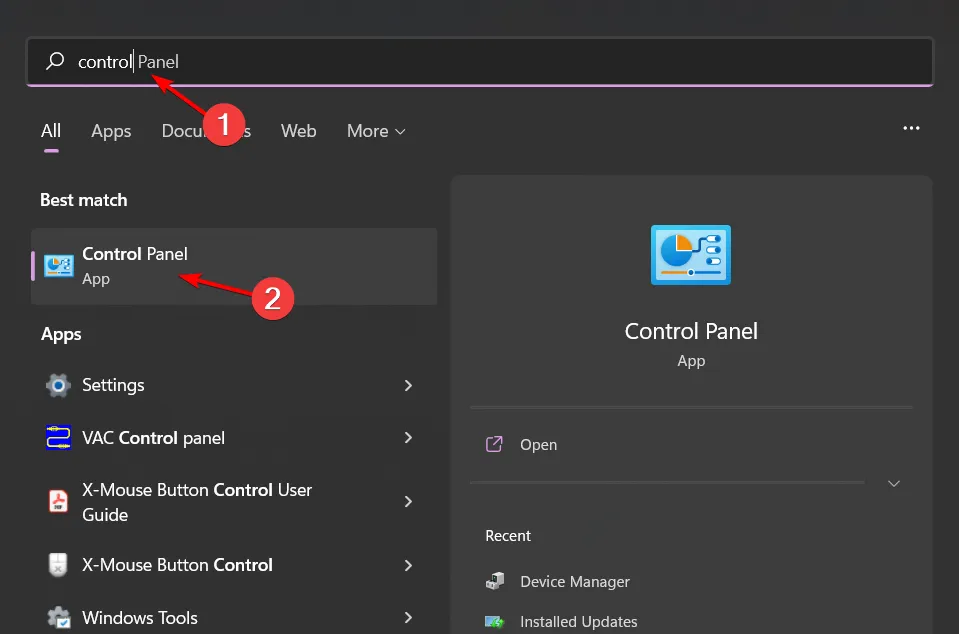
- [簡単操作] > [簡単操作センター] を選択します。
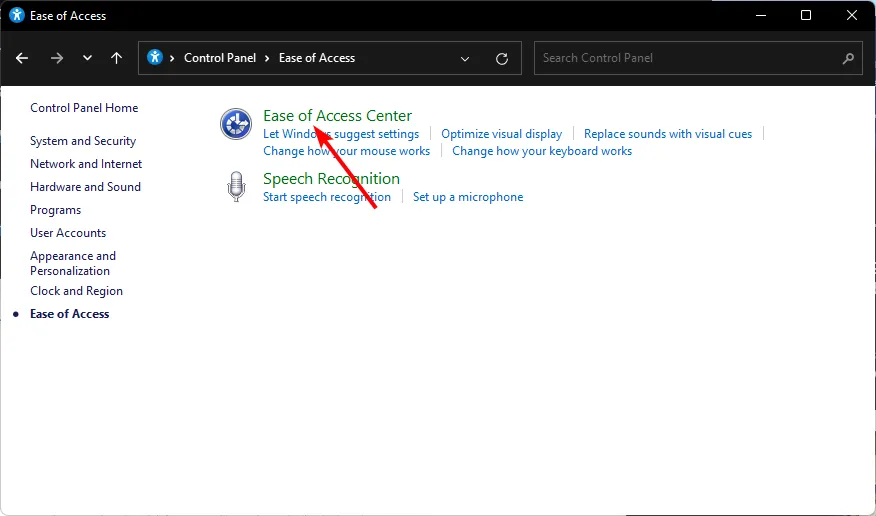
- 次に、「キーボードを使いやすくする」をクリックします。
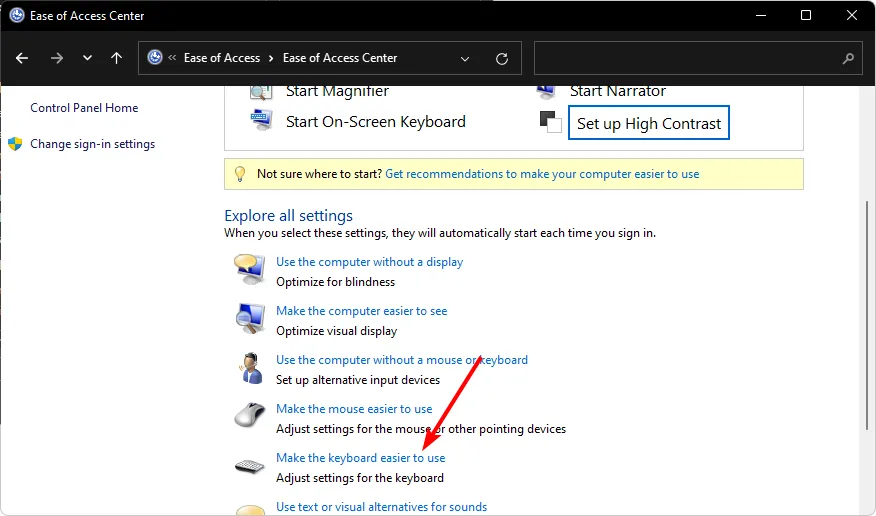
- [フィルター キーをオンにする] オプションをオンにして、[適用]、[OK] の順に押して変更を保存します。
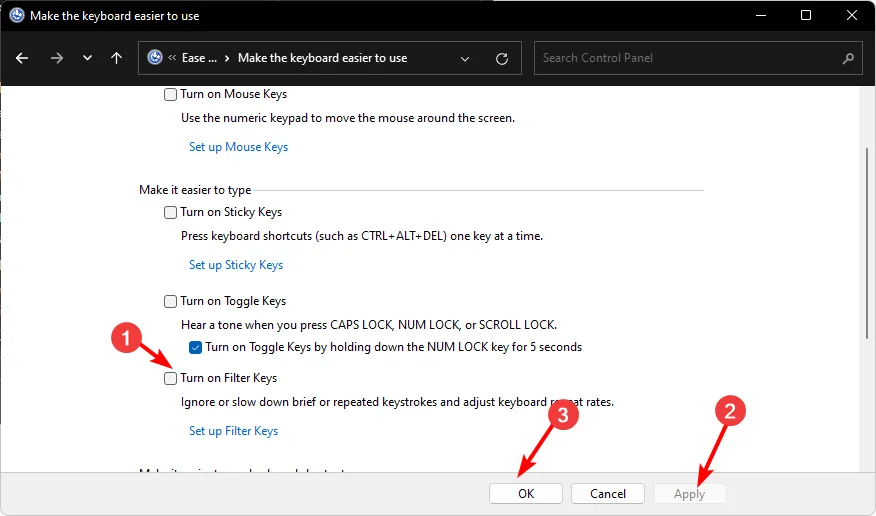
- コントロール パネル ウィンドウを閉じます。
Windows 11 でフィルター キーを無効にするにはどうすればよいですか?
ショートカット ステップを除く上記のステップをリバース エンジニアリングするだけです。この場合、[コンピューターの簡単操作のキーボード設定でこのキーボード ショートカットを無効にする]オプションをクリックする必要があります。これにより、コントロール パネルの設定が表示され、機能をオフに切り替えることができます。
フィルター キーのオンまたはオフはコンピューターのパフォーマンスに影響しますか?
フィルター キーが有効になっていると、一部のキーストロークが認識されるまで押し続けられるため、コンピューターがキーボード コマンドに応答するまでに時間がかかることがあります。
これは、ゲームをプレイするときや、コンピュータからの迅速かつ正確な応答が必要なその他のタスクを実行するときに特に顕著になることがあります。
すべてを考慮すると、特にキーボードで 2 文字を入力できない状況では、Windows のデフォルト設定を簡単に変更して、この便利な機能を無効または有効にできるのは素晴らしいことです。
キーボードを使いやすくするための設定にまだ満足できない場合は、Microsoft がスティッキー キー機能の有効化または無効化など、障害を持つユーザー向けのリソースを提供するための優れたセクションを用意しています。
パワー ユーザーであっても、身体障害者であっても、あるいは個人的な目的で Windows を使用しているだけであっても、自分にとって最適なものに合わせてエクスペリエンスをカスタマイズできます。フィルターキーを試してみましたか? オンとオフどちらが好きですか? 以下のコメント欄でお知らせください。


コメントを残す