Windows 11 で Network Discovery を有効にする方法: 4 つの方法と 3 つの修正方法
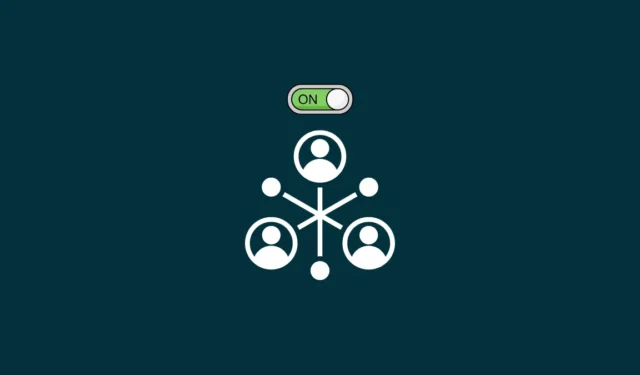
ネットワーク探索は、ネットワーク上でファイルやフォルダーを共有したいユーザーにとって重要な Windows 設定です。有効にすると、あなたのコンピュータはネットワーク上の他の人に見えるようになり、同時にあなたにも見えるようになります。
ネットワーク探索を有効にしても安全ですか?
安全性は、多くのものと同様に相対的なものです。あなたと職場または学校の仲間が共有プライベート ネットワークに接続している場合、ネットワーク探索をオンにすると、パーティーに参加してファイルやフォルダーを自由に共有できます。しかし、同じ Wi-Fi ネットワークを共有している他の通勤者がいるカフェやターミナルにいる場合、特に重要なファイルをまだ共有するように設定している場合は、ネットワーク検出をオンにするのは賢明ではないかもしれません. すべては、場所とネットワークの種類に要約されます。そして少しの信頼。
ネットワーク探索がオンになっているかどうかを確認する方法は?
理由が何であれ、ネットワーク探索がオンになっているかどうかを確認する最も簡単な方法は、ファイル エクスプローラーを使用することです。
ファイル エクスプローラーを開き ( を押します) 、左側のペインで[ネットワークWin+E] をクリックします。
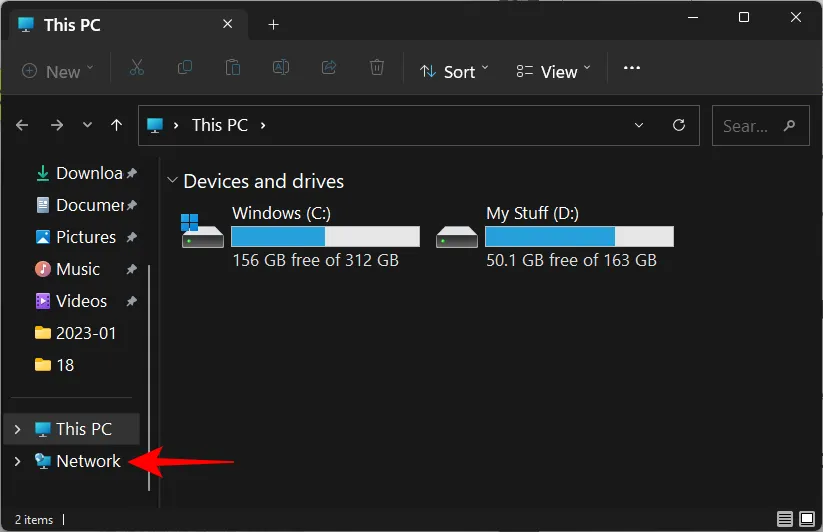
ネットワーク探索がオフになっている場合は、同じことを知らせるメッセージが表示されます。
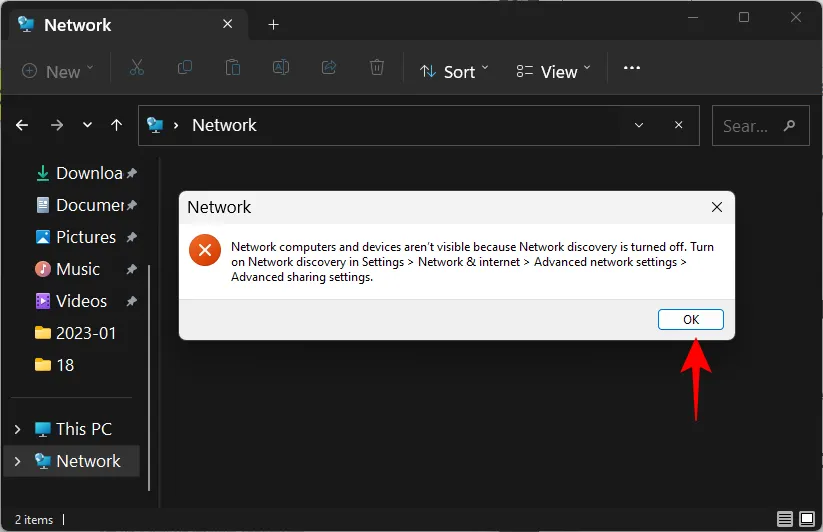
バナー通知と同じように取得します。
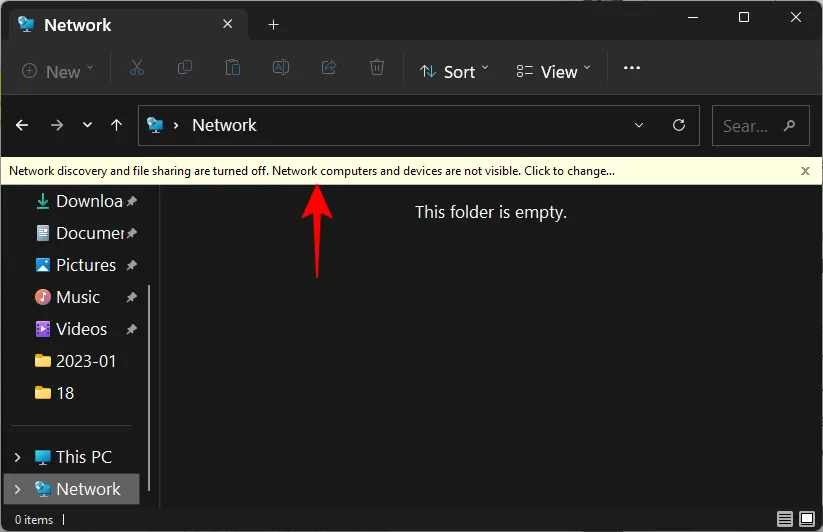
オンになっている場合は、コンピューターの名前が付いたフォルダーが表示されます。
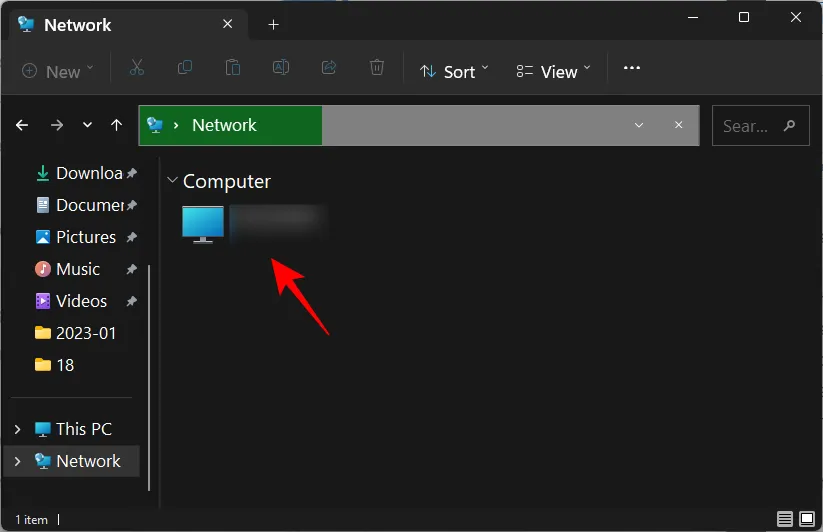
その中に、コンピューターで共有するように設定されているフォルダーがあります。
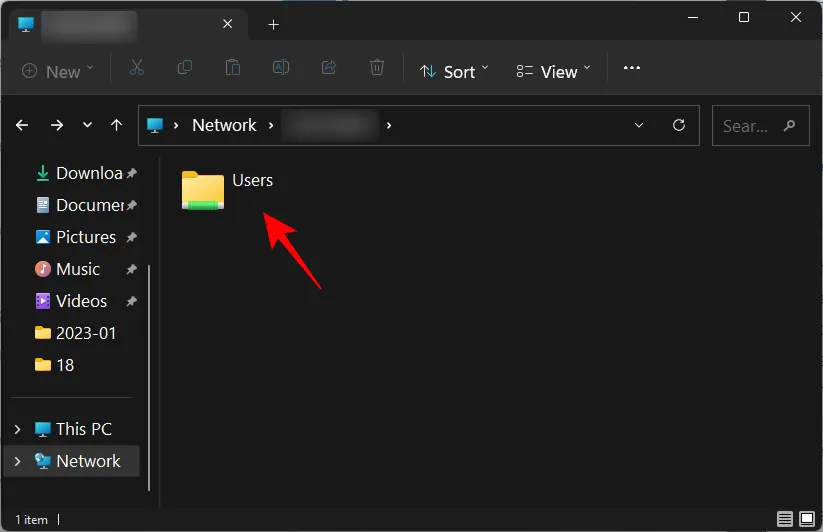
Windows 11 でネットワーク探索を有効にする方法
Windows 11 でネットワーク探索を有効にする方法はいくつかあります。どの方法が最適かを判断できるように、順を追って説明します。
1. ファイル エクスプローラーから
ネットワーク検出がオフになっていることを通知するファイル エクスプローラーのバナーを覚えていますか? クリックするだけで、ネットワークの検出可能性をオフからオンに変更できます。次に、[ネットワーク探索とファイル共有を有効にする] を選択します。
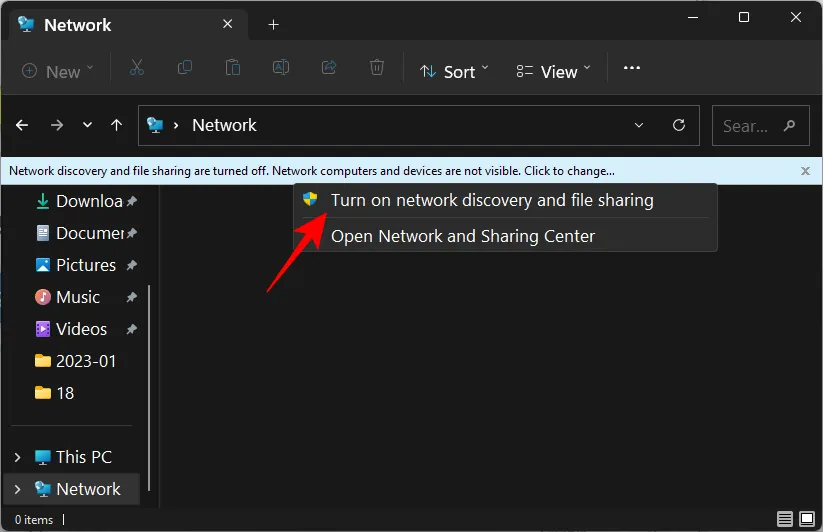
これで、ネットワーク検出が有効になりました。
デフォルトでは、Windows は「プライベート」とマークされたネットワークに対してのみ検出可能性をオンにします。ただし、「パブリック」に設定されたネットワークに接続している場合は、追加のプロンプトが表示されます。
ここで、ネットワークをプライベート ネットワークにして、デフォルト設定をそのままにしておくことができます。または、パブリック ネットワークのままにして、すべてのパブリック ネットワークのネットワーク検出をオンにします。前述のセキュリティ上の理由を念頭に置いて、前者を選択し、接続しているネットワークをプライベート ネットワークにする方が、すべてのパブリック ネットワークの検出可能性を有効にするよりも優れています。つまり、いいえをクリックします。

これで、プライベート ネットワークのネットワーク探索が有効になりました。
2.設定から
多数のコントロール パネル オプションを組み込んだ後、設定アプリは、ネットワークの管理に役立つものを含む、すべての Windows 設定の特異なフードになりました。これを使用してネットワーク探索を有効にする方法は次のとおりです。
を押しWin+Iて設定アプリを開きます。次に、左側のペインで[ネットワークとインターネット] をクリックします。

下部にある [ネットワークの詳細設定]をクリックします。
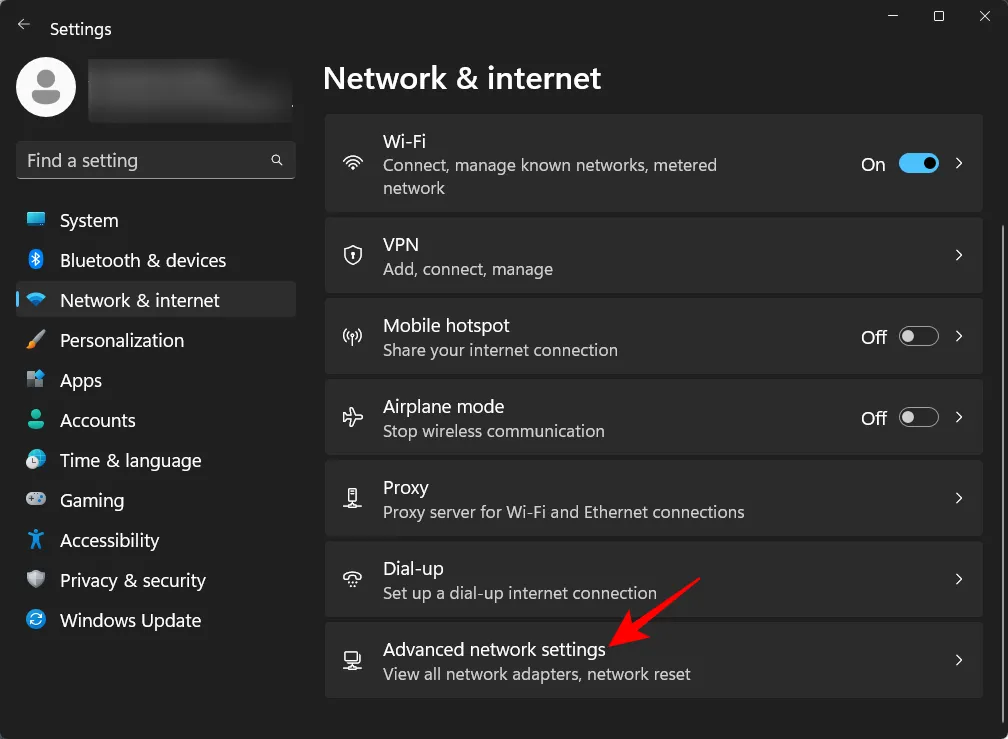
「その他の設定」の下にある「高度な共有設定」をクリックします。

次に、「プライベート ネットワーク」でネットワーク探索をオンにします。

また、ファイルとプリンターの共有を有効にします。
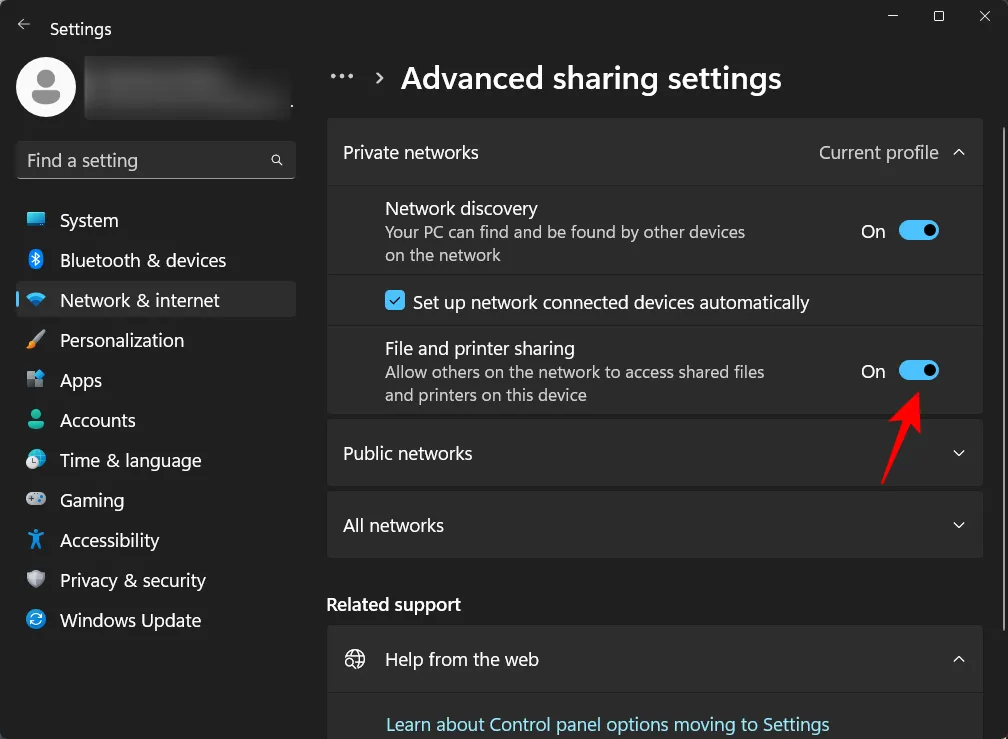
パブリック ネットワークのネットワーク検出を有効にする場合は、[パブリック ネットワーク]セクションを展開して同じことを行うことができます…
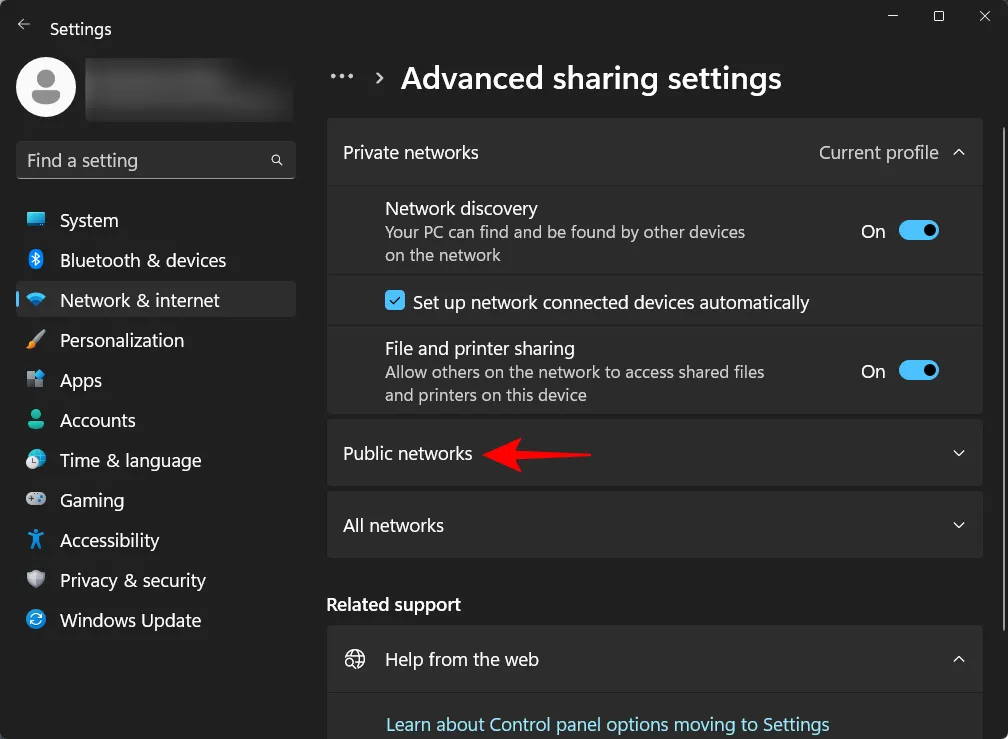
次に、「ネットワーク探索」と「ファイルとプリンターの共有」をオンにします。

3. コマンド プロンプトの使用
コマンド プロンプトを使用してネットワーク検出を有効にする方法は次のとおりです。
まず、スタートメニューからコマンドプロンプトを開きます。
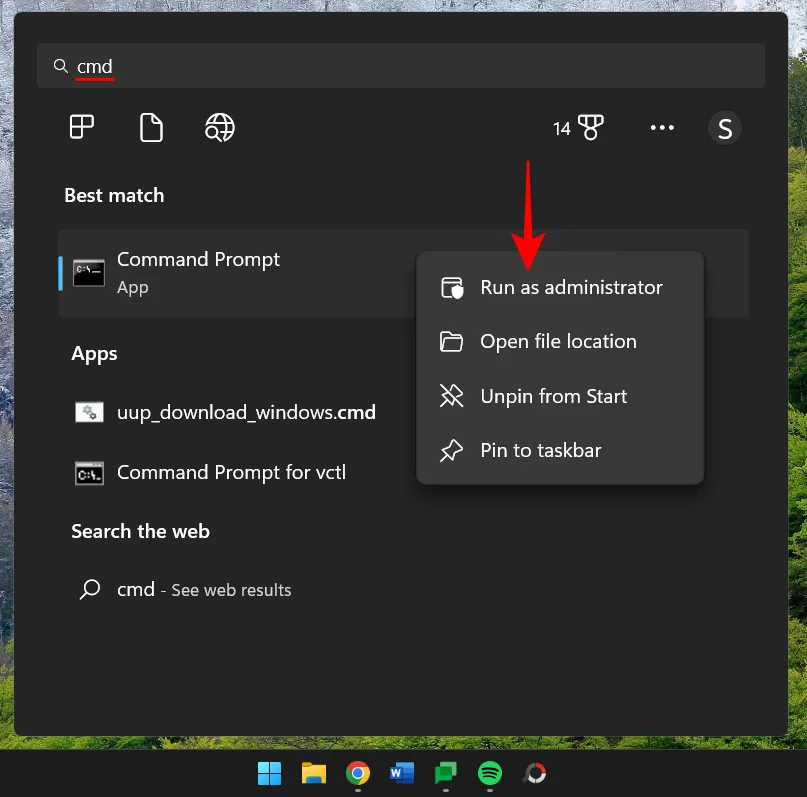
次のコマンドを入力します。
netsh advfirewall firewall set rule group="Network Discovery"new enable=Yes
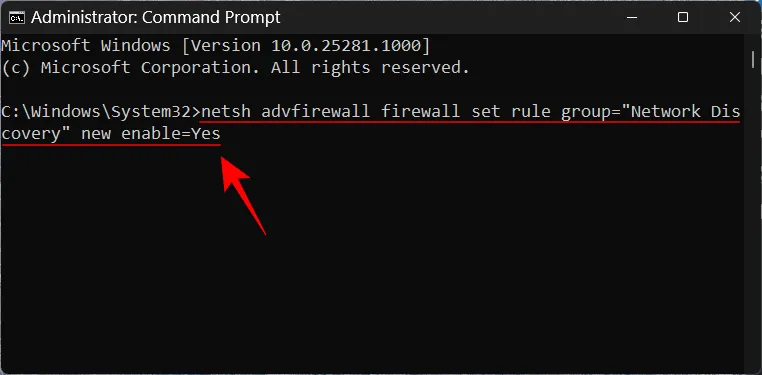
次に、Enter キーを押します。「更新されたルール」メッセージを受信すると、ネットワーク検出が有効になります。
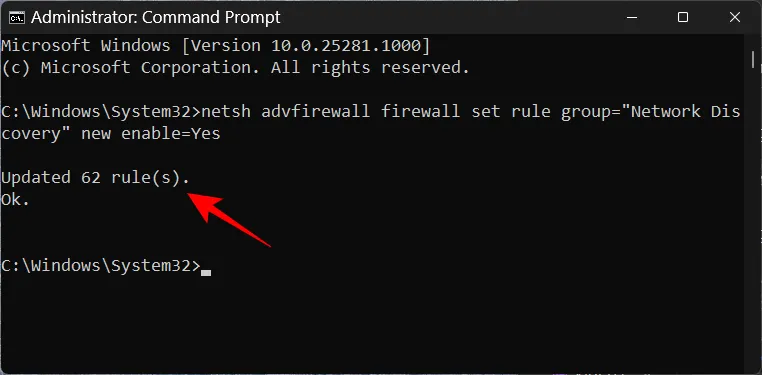
4.PowerShell の使用
PowerShell を好む方のために、PowerShell を使用してネットワーク検出を有効にする方法を次に示します。
[スタート] を押し、「powershell 」と入力して右クリックし、管理者として実行します。
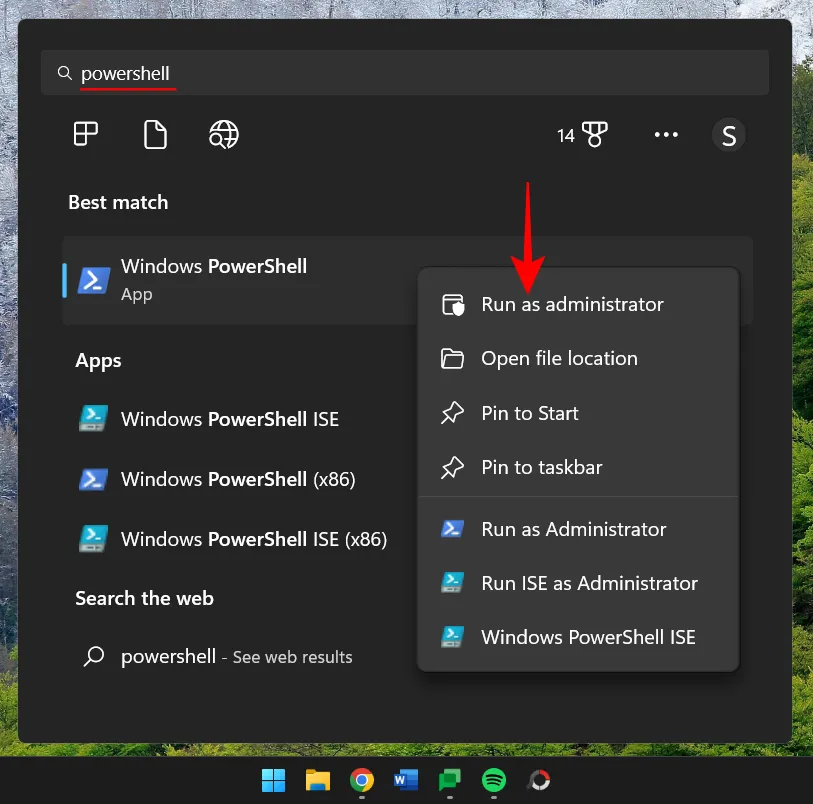
次のコマンドを入力して、プライベート ネットワークのネットワーク検出を有効にします。
Get-NetFirewallRule -DisplayGroup 'Network Discovery' | Set-NetFirewallRule -Profile 'Private' -Enabled true

次に、Enter キーを押します。ルールが適用されるまで待ちます。
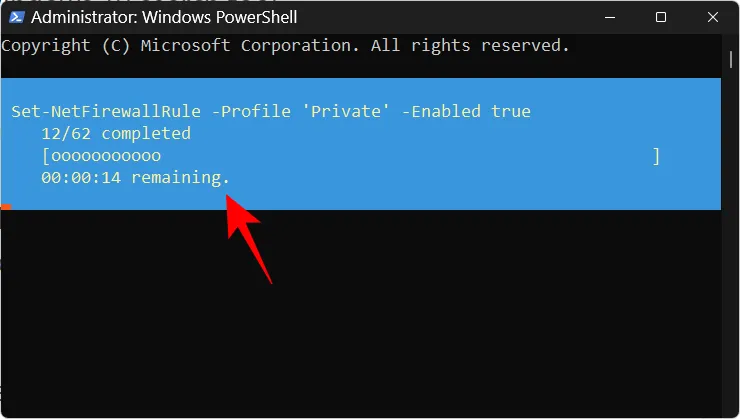
完了すると、プライベート ネットワークのネットワーク検出がオンになります。
パブリック ネットワークのネットワーク検出を有効にするには、次のように入力します。
Get-NetFirewallRule -DisplayGroup 'Network Discovery' | Set-NetFirewallRule -Profile 'Public' -Enabled true
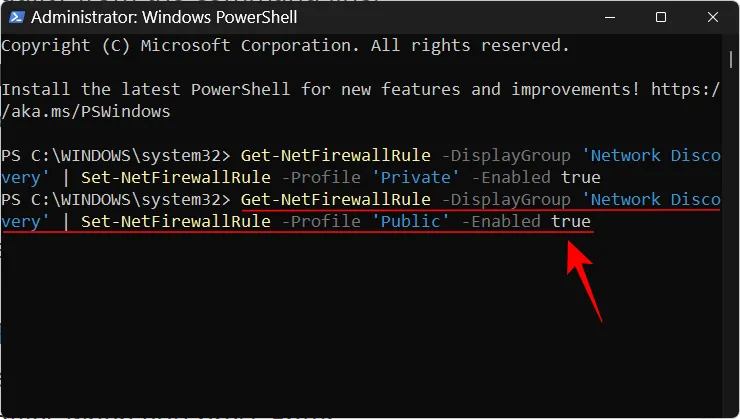
Enter キーを押します。前と同じように、ルールが適用されるのを待ちます。
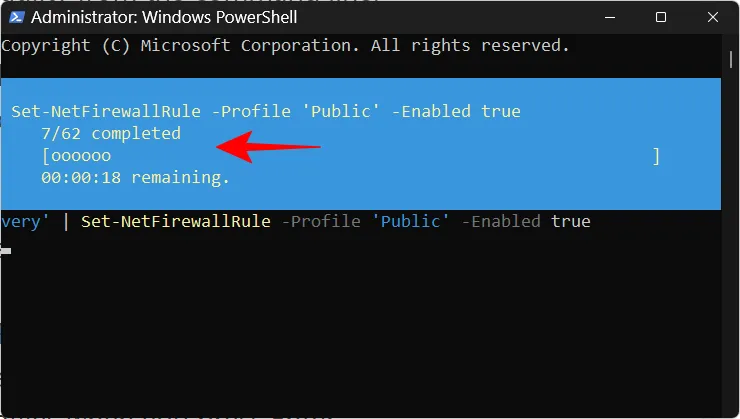
これで、コンピューターがパブリック ネットワーク上で検出可能になります。
修正済み: Windows 11 でネットワーク探索がオフになり続ける
ネットワーク検出設定は、それを有効または無効にする小さなボタンだけに依存しているわけではありません。実行する必要がある (または必要に応じて自動的に実行するように設定する) 必要があるいくつかのサービスがあり、Windows Defender ファイアウォールもそれを許可する必要があります。ほとんどの場合、これらに干渉する必要はありません。ただし、ネットワーク検出の設定で問題が発生している場合は、いくつか変更する必要があります。
1. Network Discovery サービスを「自動的に」実行するように設定する
ネットワーク検出を有効にするときに、自動的に実行されるように設定する必要があるサービスが 5 つあります。これらは次のとおりです。
- SSDP ディスカバリー
- DNS クライアント
- 機能発見リソースの公開
- Function Discovery プロバイダー ホスト
- UPnP デバイス ホスト
そうでない場合、ネットワーク上でのネットワーク検出の問題が発生する可能性があります。これらのサービスが実行されていることを確認する方法は次のとおりです。
Start を押して servicesと入力し、Enter キーを押します。
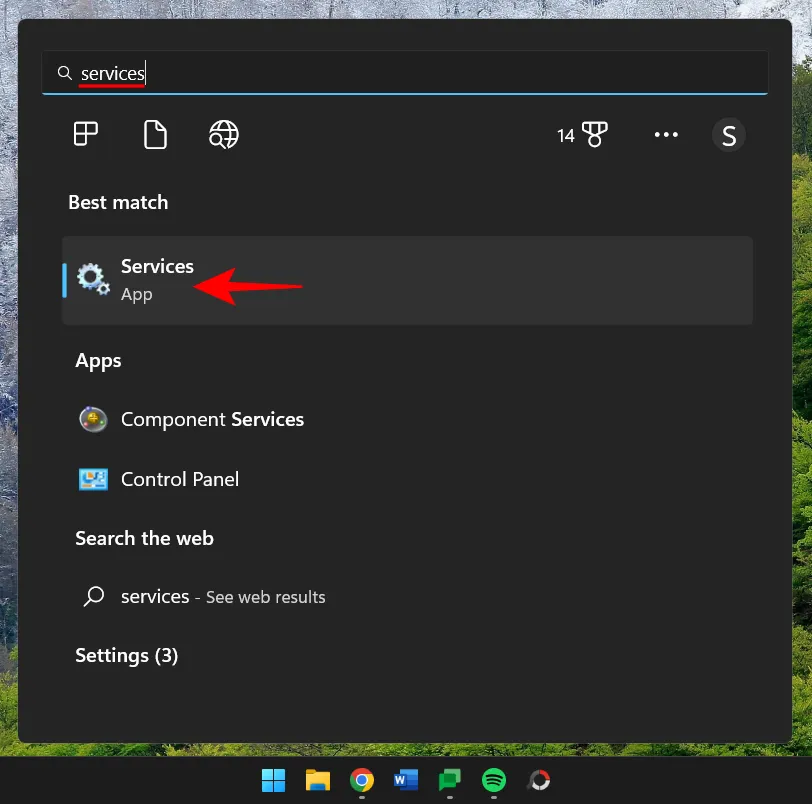
SSDP Discovery などのサービスを見つけて、ダブルクリックします。

[スタートアップの種類] が [自動] に設定されていることを確認します。
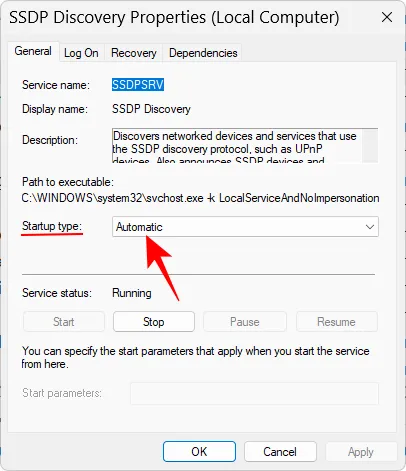
そうでない場合は、ドロップダウン メニューから [自動] を選択します。
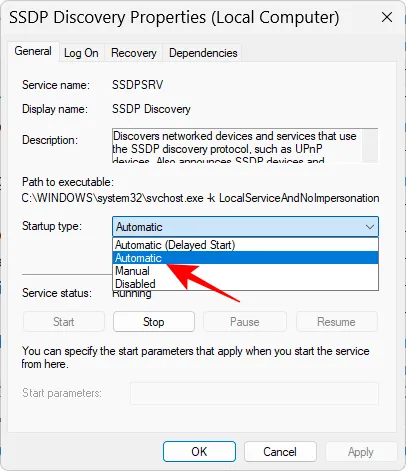
また、サービスのステータスが「実行中」であることを確認します。そうでない場合は、「開始」をクリックします。
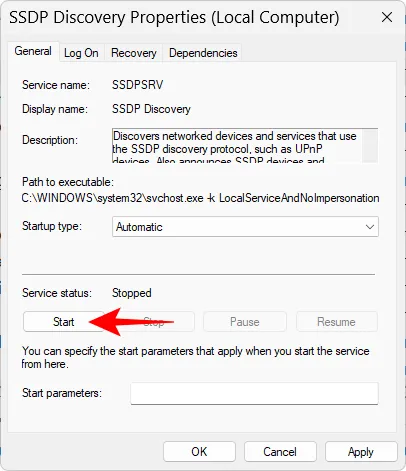
「停止」をクリックしてから「開始」をクリックして、サービスを再起動することもできます。完了したら、[ OK ] をクリックします。
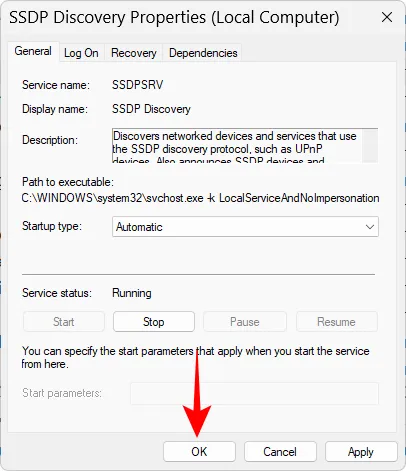
上記のすべてのサービスに対してこれを行い、上記のようにネットワーク検出を有効にします。
2.ファイアウォールでネットワーク探索が許可されていることを確認してください
ファイアウォールが一致していない場合、ネットワーク検出を有効にしてもあまり効果がありません。ネットワーク探索がオンにならない場合は、ファイアウォールの設定を調整する必要がある場合があります。方法は次のとおりです。
上記のようにネットワーク検出を有効にします。次に、[スタート] を押し、「windows defender firewall 」と入力して、結果から選択します。
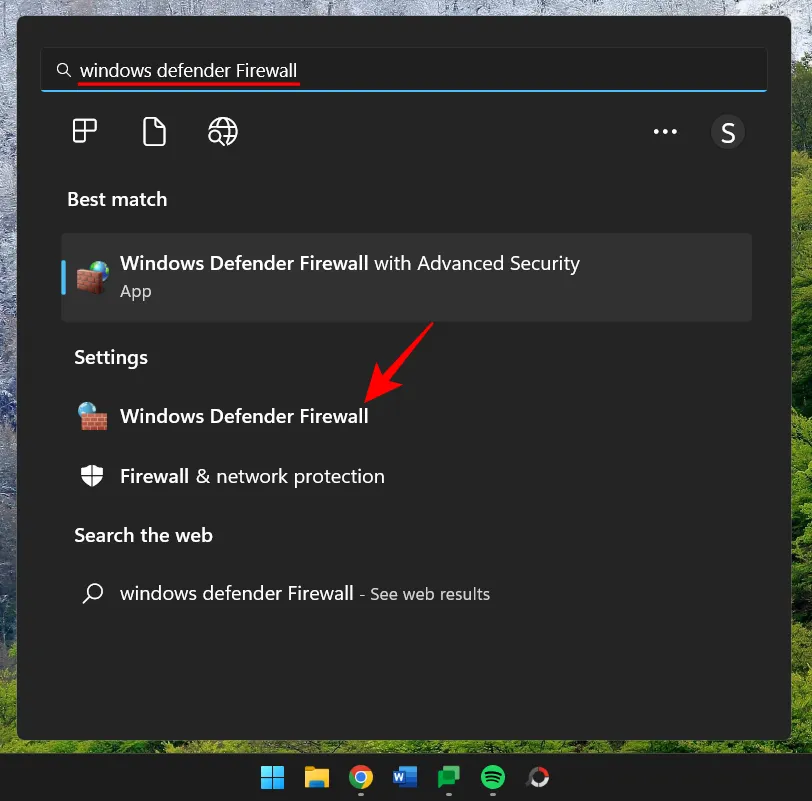
開いたら、左側の[Windows Defender ファイアウォールを介したアプリまたは機能を許可する] をクリックします。

下にスクロールして「ネットワーク検出」を見つけます。有効になっていない場合は、[設定の変更] をクリックします。
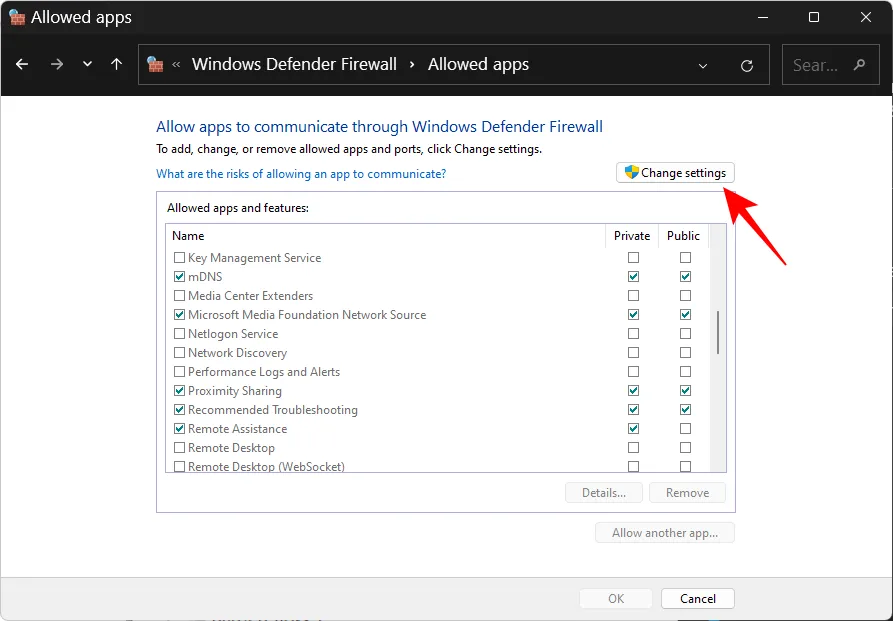
次に、「ネットワーク検出」の前にチェック マークを付けます。これにより、プライベート ネットワークのネットワーク検出が可能になります。
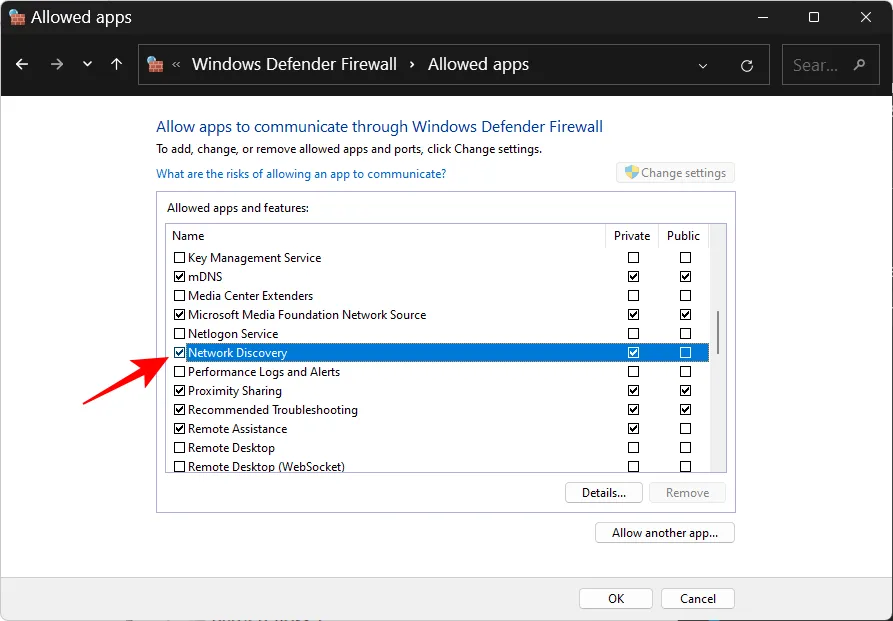
パブリック ネットワークのネットワーク検出を許可するには、[パブリック] 列にもチェックを入れます。
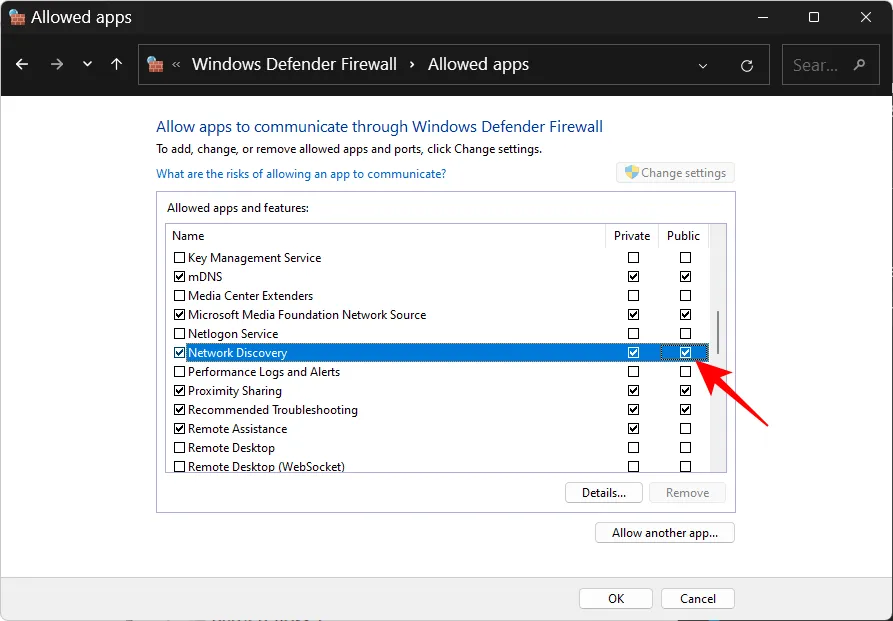
次に [ OK ] をクリックします。
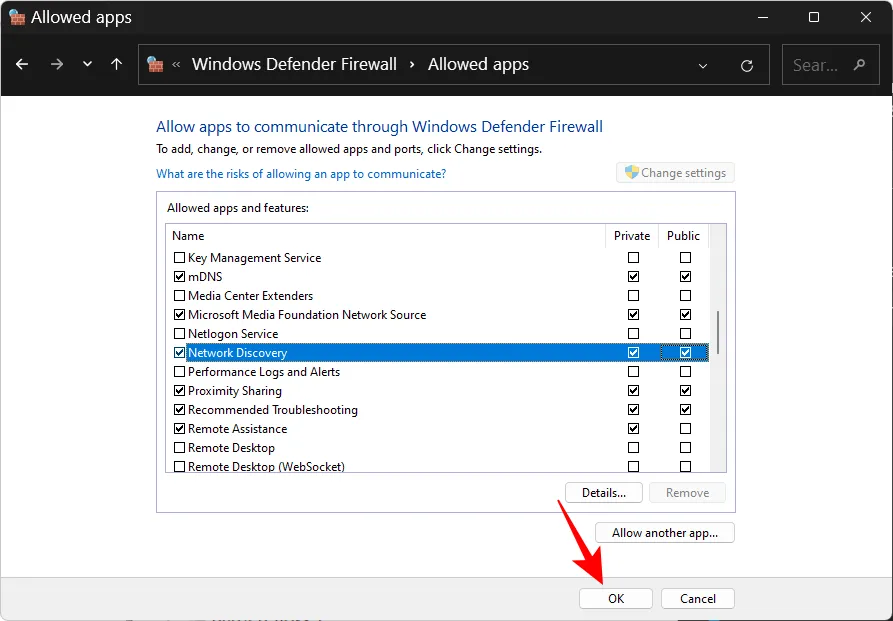
3. ネットワークのリセット、IP の更新、DNS のフラッシュ
ネットワーク検出がまだ自動的にオフになっている場合は、ネットワーク設定をリセットし、IP を更新し、DNS をフラッシュすると役立つ場合があります。これにより、Windows がネットワーク設定をデフォルトにリセットできるようになります。方法は次のとおりです。
[スタート] を押し、cmdと入力して右クリックし、 [管理者として実行] を選択します。

次のコマンドを入力して、ネットワークをリセットします。
netsh int IP reset reset.txt
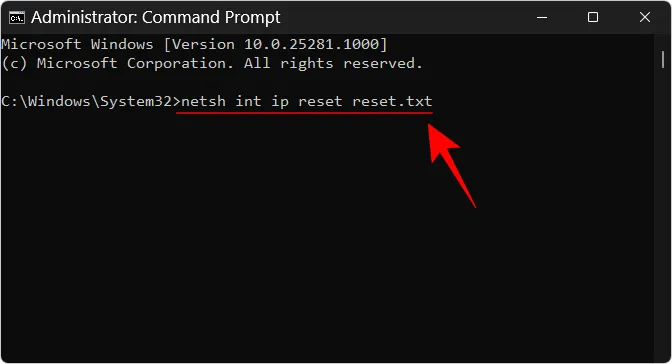
Enterキーを押します。
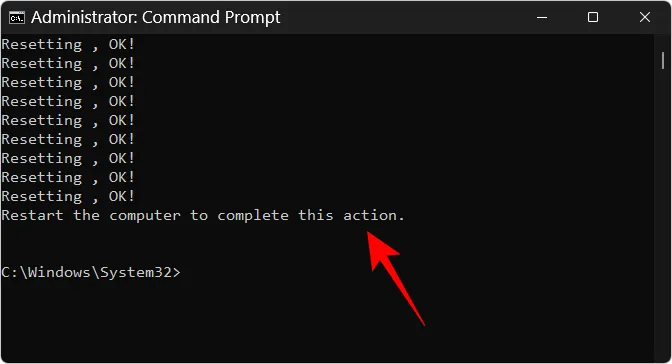
次のように入力します。
netsh winsock reset
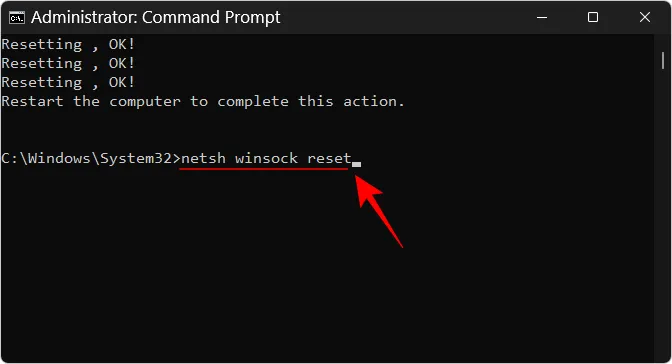
Enterキーを押します。

その後、次のように入力してファイアウォール ルールをリセットします。
netsh advfirewall reset
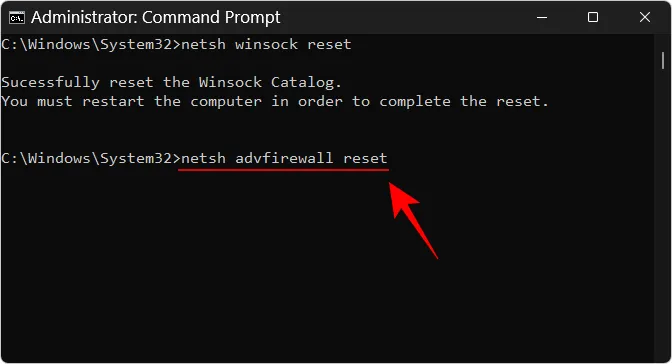
Enterキーを押します。

次に、次の 3 つのコマンドを入力して IP を更新し、DNS をフラッシュして、それぞれの後に Enter キーを押します。
ipconfig /release
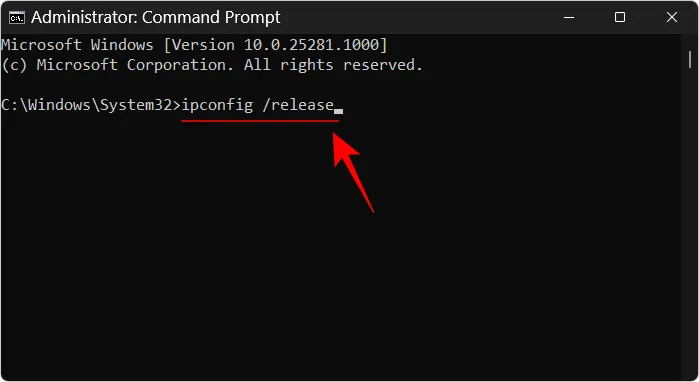
ipconfig /renew
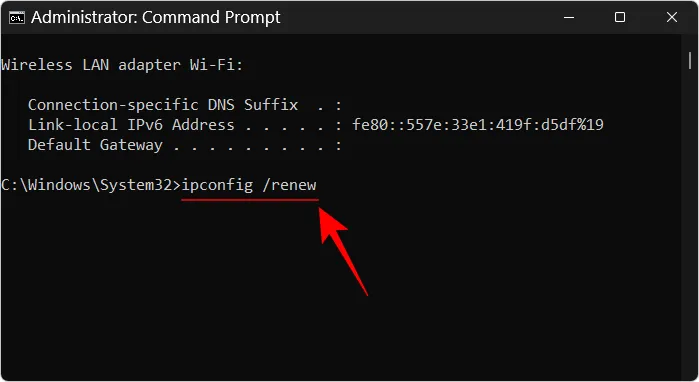
ipconfig /flushdns
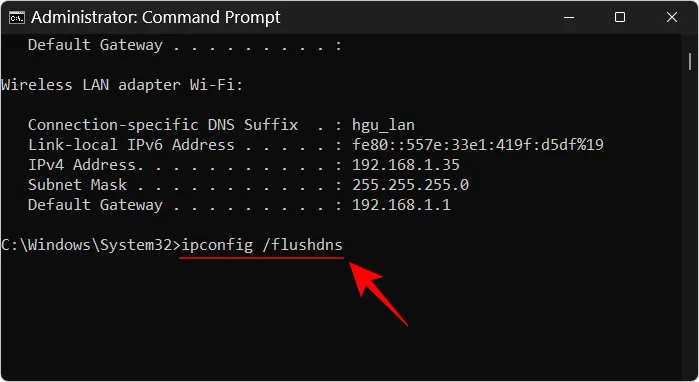
完了したら、コンピューターを再起動します。ネットワークとインターネットの設定ページからネットワークをリセットすることもできます。「ネットワークの詳細設定」、「ネットワークのリセット」の順に選択し、「今すぐリセット」をクリックします。

これがすべて完了したら、ネットワーク検出をオンにして、ファイアウォールで同じことを許可します。ネットワーク検出をオンのままにしておくことは問題ありません。
ワークグループ設定が正しく設定されていない場合、独自のネットワーク探索がオンになっていても、ネットワーク上で探索可能なコンピューターを表示できない場合があります。ただし、ワークグループに追加することで、PC をいつでもリダイレクトできます。方法は次のとおりです。
設定アプリを押しWin+Iて開きます。次に、右側を下にスクロールし、[バージョン情報] を選択します。
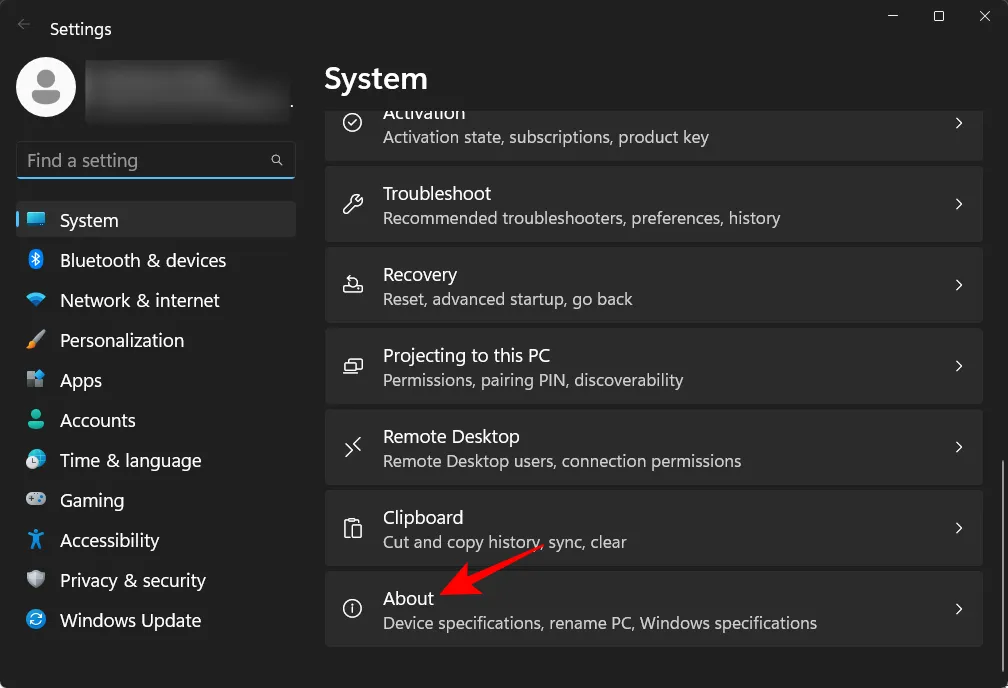
[システムの詳細設定]をクリックします。
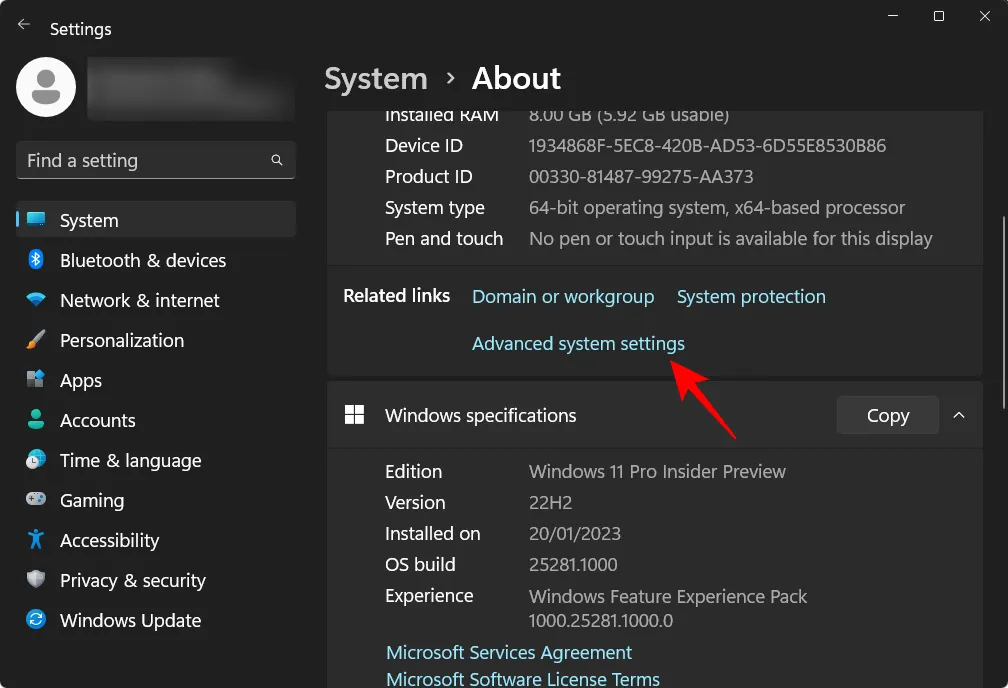
[コンピュータ名] タブを選択します。
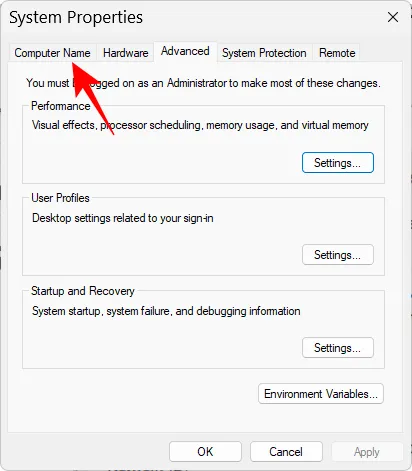
[ネットワーク ID…]をクリックします。

「このコンピュータはビジネス ネットワークの一部です。職場の他のコンピューターに接続するために使用しています。」次に、[次へ] をクリックします。

[私の会社はドメインのないネットワークを使用しています] を選択します。次に、[次へ] をクリックします。

ワークグループ名を入力するか、[次へ] をクリックします。
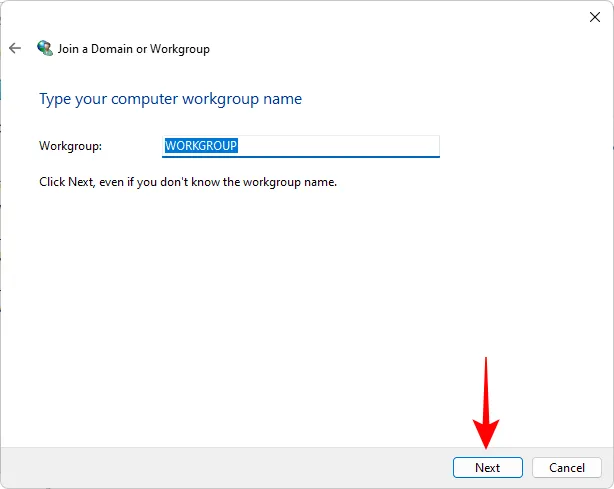
最後に、[完了] をクリックします。
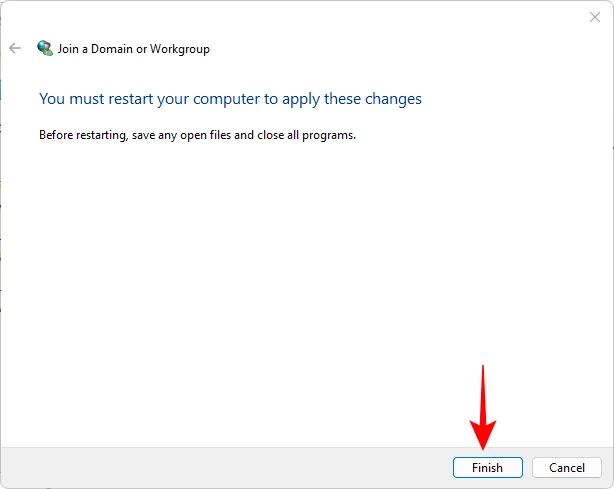
[ OK]をクリックします。

コンピューターを再起動し、ネットワーク環境で検出可能な PC を確認します。
よくある質問
このセクションでは、Windows 11 でのネットワーク検出に関してよく寄せられる質問をいくつか見ていきます。
ネットワーク探索を有効にするにはどうすればよいですか?
ファイル エクスプローラーの [ネットワーク] セクション、[ネットワークとインターネットの設定] ページの [ネットワークの詳細設定] から、またはコマンドライン ターミナルを使用して、さまざまな方法でネットワーク検出を有効にすることができます。上記のガイドを参照して、段階的な手順を確認してください。
Windows 11 でネットワーク上のすべてのコンピューターを表示できないのはなぜですか?
ネットワーク上のすべてのコンピューターを表示できない場合は、ワークグループの設定が正しくないことが原因である可能性があります。それらをネットワークに再度追加する方法については、上記のガイドの最後のセクションを参照してください。
Windows 11 でファイルとプリンターの共有を有効にするにはどうすればよいですか?
ファイルとプリンターの共有を有効にするオプションは、設定アプリのネットワーク検出のすぐ下にあります。プライベート ネットワークとパブリック ネットワークでファイルとプリンターの共有を有効にする方法については、上記のガイドを参照してください。
Windows PC でネットワーク検出を有効にできたことを願っています。設定アプリを終了するとすぐにネットワーク検出が自動的にオフになる場合は、ネットワーク設定をリセットするか、Windows Defender ファイアウォールでネットワーク検出を許可する必要がある場合があります。それはすべての人々です!おげんきで。



コメントを残す