Windows 11 でヒントと提案の通知をオフにする方法
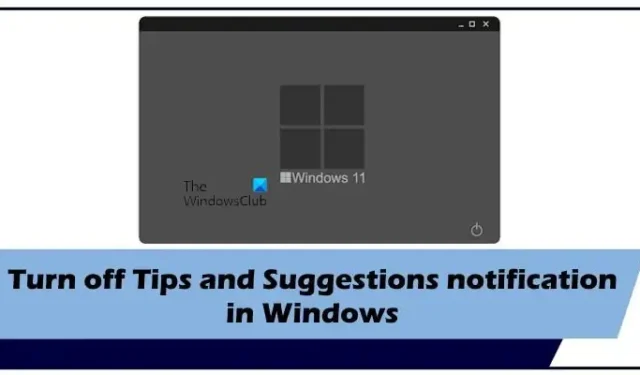
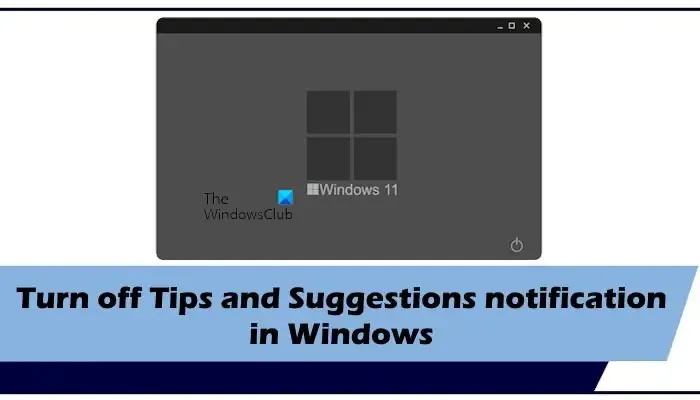
Windows 11 でヒントと提案の通知をオフにする方法
3 つの簡単な方法を使用して、Windows 11 のヒントと提案の通知をオフにすることができます。 Windows 11 でヒントと提案の通知をオフにするには、次の方法を使用します。
- システム設定経由
- レジストリエディタ経由
- ローカル グループ ポリシー エディター経由
はじめましょう。
1] システム設定経由
Windows 11 でヒントと提案の通知をオフにする最も簡単な方法は、システム設定を使用することです。これを行うには、以下の手順に従います。
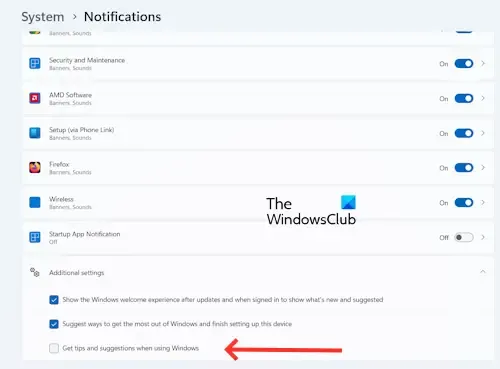
- 「スタート」ボタンを押して「設定」をクリックするか、Windows + I キーを押します。
- 「システム」をクリックします。
- 「通知」をクリックします。
- 下にスクロールして「追加設定」セクションを展開します。
- ここで、「Windows 使用時のヒントと提案を取得する」のチェックを外して、この機能をオフにします。
上記の手順を完了すると、Windows 11 PC でヒントと提案の通知が無効になります。今後この機能を再度有効にしたい場合は、同じ手順に従い、「Windows 使用時のヒントと提案を取得する」チェックボックスをオンにします。
2]レジストリエディタ経由
2 番目の方法は、レジストリ エディターを使用してヒントと提案の通知をオフにすることです。この機能は、Windows レジストリ エディターにいくつかの変更を加えます。この方法は他の方法と比べて技術的です。続行する前に、 復元ポイントを作成してください。これは、問題が発生した場合に Windows 設定を復元するのに役立ちます。また、続行する前にレジストリをバックアップすることをお勧めします。
Windows PC でヒントと提案の通知をオフにするには、次の手順に従ってください。レジストリ エディターに不適切な変更を加えるとシステムが不安定になる可能性があるため、手順には慎重に従ってください。
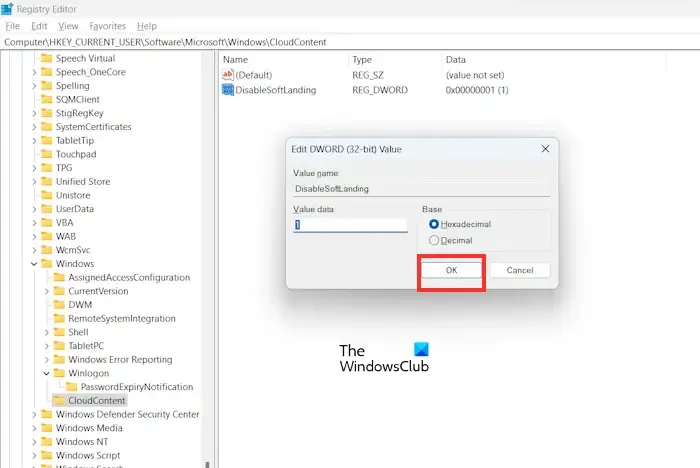
ボックスを実行するには、Windows + R キーを押します。検索ボックスに「regedit」と入力して押します。 UAC プロンプトで [はい] をクリックします。これにより、レジストリ エディタが開きます。次に、次のパスに移動します。次のパスに移動する最も簡単な方法は、パスをコピーして、レジストリ エディタのアドレス バーに貼り付けることです。
HKEY_LOCAL_MACHINE\SOFTWARE\Policies\Microsoft\Windows\CloudContent
CloudContent サブキーが Windows にない場合キーを作成する必要があります。これを行うには、Windows フォルダを右クリックし、[新規] > を選択します。キー。 CloudContent という名前を付けます。
ウィンドウの右側の空の領域を右クリックし、[新規] > を選択します。 DWORD (32 ビット) 値。値に「DisableSoftLanding」という名前を付け、Enter を押します。この新しく作成したエントリをダブルクリックし、値データを 1 に設定します。
次に、OK をクリックして変更を保存します。
レジストリ エディター ウィンドウを終了し、Windows PC を再起動します。コンピュータを再起動すると、ヒントと提案の通知が無効になります。この機能を有効にする場合は、同じ手順に従って値のデータを 0 に変更します。または、DisableSoftLanding エントリを削除することもできます。
3] ローカル グループ ポリシー エディター経由
3 番目の方法は、ローカル グループ ポリシー エディターを使用して Windows 11 のヒントと提案の通知をオフにすることです。 Windows 11 Home エディションではローカル グループ ポリシー エディターが利用できないため、Windows 11 Home ユーザーはこの手順をスキップできます。ヒントと提案の通知をオフにするには、次の手順を確認してください。
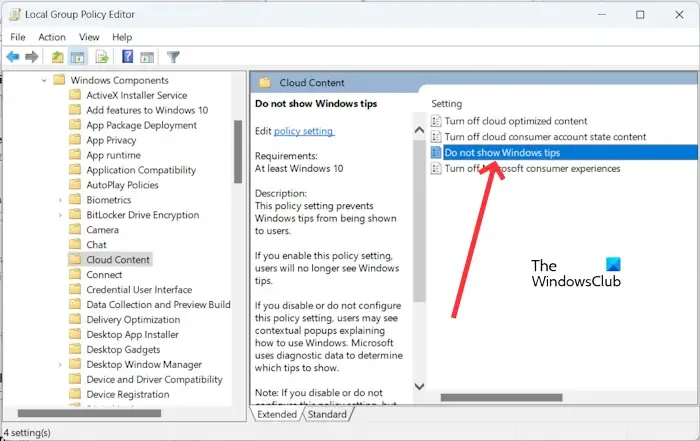
Windows + R キーを押します。検索ボックスに gpedit.msc と入力し、[OK] を押します。これによりローカル グループ ポリシー エディタが開きます。
レジストリ エディターで、次のパスに移動します。
コンピュータの構成 >管理用テンプレート > Windows コンポーネント >クラウドコンテンツ
[有効] を選択し、 [適用] をクリックして。OK
次に、Windows PC を再起動します。変更を元に戻すには、同じ手順に従って [無効] を選択します。
この記事が、PC でヒントと提案の通知をオフにするのに役立つことを願っています。
ロック画面で楽しい事実のヒントやトリックなどを取得できないようにするにはどうすればよいですか?
Windows 11 の「ロック画面で楽しい情報、ヒント、テクニックなどを入手する」機能は、システム設定を使用して簡単に無効にすることができます。 [設定] > [設定] を開きます。パーソナライゼーション >ロック画面。次に、「ロック画面をカスタマイズ」をドロップダウンします。 「ロック画面で楽しい情報、ヒント、コツなどを入手する」のチェックを外します。ロック画面に Windows スポットライトを使用している場合、このオプションは使用できません。
Windows 11 で推奨アクションをオフにするにはどうすればよいですか?
Windows 11 で推奨アクションをオフにするには、[システム] を開きます。[設定] >システム>クリップボード。ここで、[推奨されるアクション] トグル スイッチをオフにして、この機能を無効にします。


コメントを残す