Windows 11/10 PC で RGB をオフにする方法

コンピューターの RGB 照明は優れており、セットアップ全体の美観を高めます。ただし、コンピューターの RGB を無効にしたい場合がありますが、これは思ったほど簡単ではありません。では、Windows 11/10 PC で RGB をオフにするにはどうすればよいでしょうか。ここでは、PC のすべてのコンポーネントで RGB 照明をオフにする方法をいくつか紹介します。

Windows PC で RGB をオフにする方法は?
複数の方法を使用して、PC のマザーボード、キーボード、またはその他の場所にあるカラフルなライトをオフにすることができます。
- BIOSまたはUEFI RGB設定を構成する
- メーカーユーティリティソフトウェア
- OpenRGB ソフトウェア
ライトがないと退屈だと感じる場合は、設定を簡単に変更できます。
1] BIOSまたはUEFI RGB設定を構成する
RGB を無効にする直接的な方法は、多くのマザーボードに通常この機能が含まれているため、BIOS または UEFI を使用することです。ただし、BIOS で RGB を無効にできるオプションは、マザーボードのモデルによって異なります。
- 起動時に Delete キーまたは F2 キーを押して BIOS または UEFI にアクセスします。
- BIOS に入ったら、RBG、カスタマイズ、または照明に関連する設定を探します。
- そこから無効にします。
2] メーカーユーティリティソフトウェア
多くのマザーボードでは、BIOS 経由で RGB をオフにすることはできませんが、マザーボードの設定を操作できるユーティリティ ソフトウェアが付属しています。たとえば、Asus マザーボードには Aura Sync が搭載されています。
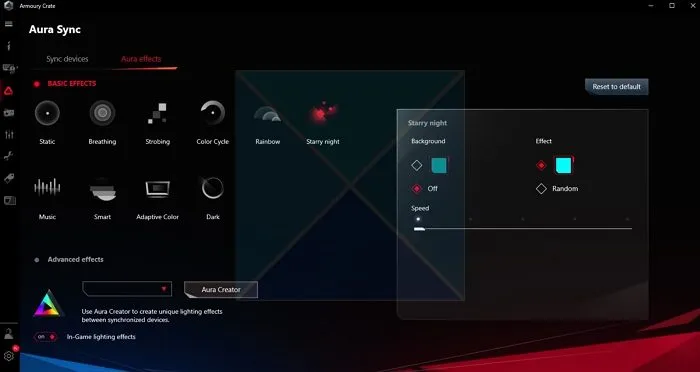
マザーボードによっては、製造元のドライバー ダウンロード Web サイトにアクセスして、ユーティリティ ソフトウェアがあるかどうかを確認する必要があります。見つかった場合は、それをダウンロードして、RGB 設定を無効にするオプションがあるかどうかを確認します。
キーボード、マウス、GPU などの他のデバイスについても同様です。それぞれのユーティリティ ソフトウェアをダウンロードして、無効にすることができます。
3] OpenRGBソフトウェア
マザーボードが BIOS またはユーティリティ ソフトウェアで RGB を無効にできない場合は、OpenRGB を使用してください。これは、すべての PC コンポーネントの RGB 設定をカスタマイズするためのオープン ソース ソフトウェアです。
また、RGB を一時的に無効にしたり、すべてのコンポーネントの RGB 設定を同時にカスタマイズしたりする場合にも便利です。
- まず、OpenRGB をWeb サイトからダウンロードします。
- 次に、画面の指示に従ってソフトウェアをインストールします。
- OpenRGB を起動すると、カスタマイズできるすべてのデバイスが一覧表示されます。
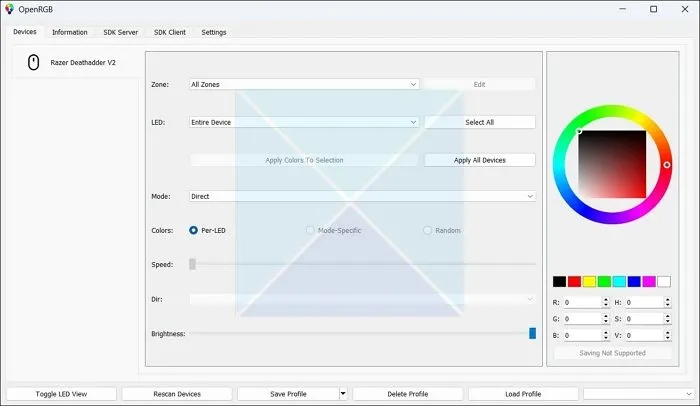
- したがって、デバイスを選択し、右側のペインから黒色をクリックして RGB を無効にします。
全体的に、RGB をサポートするほとんどのデバイスには、それを無効にする方法が 1 つあります。ただし、インストールされているすべてのコンポーネントで RGB を無効にすることができない場合があります。したがって、すべてのコンポーネントで同時に無効にできない場合は、一度に 1 つのデバイスの RGB を無効にすることに集中することをお勧めします。
PC RGB をオンにすべきでしょうか、それともオフにすべきでしょうか?
RGB を有効にするかどうかは個人の選択です。RGB 照明はセットアップの外観をカスタマイズし、全体的な雰囲気を向上させることができます。人によっては、気が散って電力消費が増えると感じるかもしれません。
ARGB と RGB のどちらが良いでしょうか?
動的で柔軟性があり、設定可能な照明をお探しなら、ARGB は検討する価値のある唯一のオプションです。何百万ものカラー オプションと最新のテクノロジーにより、音楽と同期したり、ゲームプレイに反応したりする複雑な照明パターンを作成できます。ARGB 照明は見た目も美しいです。



コメントを残す