Windows 11/10でパームチェックをオフにする方法
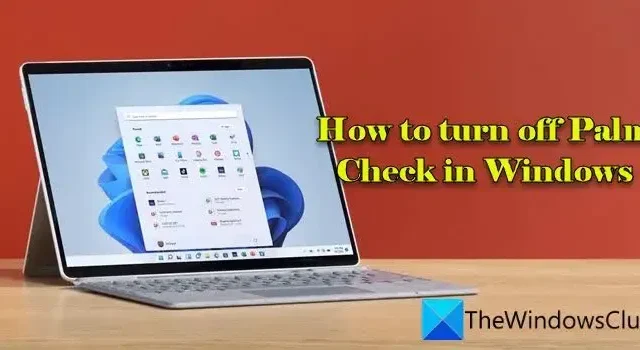
この投稿では、Windows 11/10 PC で Palm Check をオフにする方法を説明します。パーム チェックは、入力中に手のひらや手の他の部分の意図しない接触や動きが入力として登録されるのを防ぐように設計された機能です。これは、ラップトップなどのタッチに敏感な表面を備えたデバイスのタッチパッド設定でよく見られます。
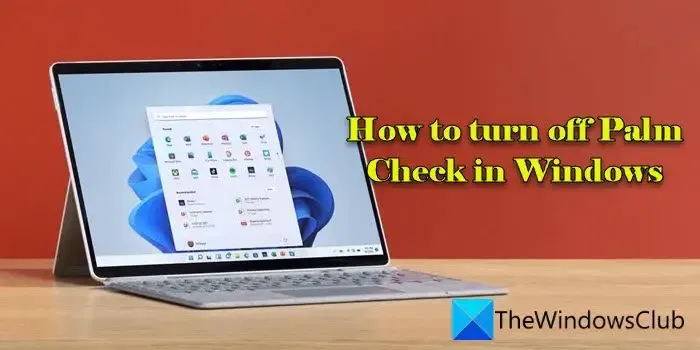
各タッチパッド入力を正確に制御するために、パーム チェックまたは同様のパーム リジェクション機能を無効にする必要がある状況があります (ゲーム中、または入力とタッチパッドの同時使用が必要なアプリケーションやタスクの実行中など)。この記事では、Windows 11/10 PC で Palm Check をオフにする方法を説明します。
タッチパッドのパームチェックとは何ですか?
入力中に手のひらや手の他の部分が誤ってタッチパッドに触れ、意図しないカーソルの動きやクリックが発生する場合があります。パームチェック対応タッチパッドは、タイピングに伴う圧力やパターンを検出し、手のひらからの偶発的なタッチや圧力を無視するため、カーソルを誤ってクリックしたり動かしたりすることなく、アクティブに入力できます。
Windows 11/10でパームチェックをオフにする方法
パーム チェックを無効にすると、誤って手のひらをタッチパッドの上に置いた場合、タッチパッドは意図しないカーソルの動きに対してより敏感になります。ただし、この機能の制限が厳しすぎると思われる場合は、次の方法に従ってWindows 11/10 でパーム チェックをオフにすることができます。
- タッチパッド設定からパームチェックをオフにする
- レジストリ エディタを使用してパーム チェックをオフにする
これを詳しく見てみましょう。
1] タッチパッド設定からパームチェックをオフにする
マウスのプロパティのElan タブをクリックします。ポップアップ。 ELAN Smart-Pad がデバイス セクションにリストされます。 [オプション] ボタンをクリックします。これにより、Windows 11/10 PC で特定のタッチパッド機能 (ジェスチャーまたはタップ) がどのように動作するかを設定できるウィンドウが表示されます。
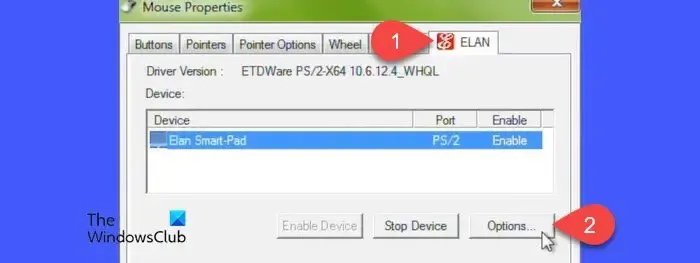
[追加] タブをクリックします。次に、PalmTracking をクリックします。スライダーを左に (最小PalmTracking の感度設定を下げます。 >).
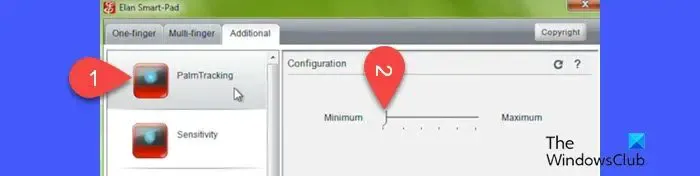
「適用」をクリックし、「OK」をクリックしてウィンドウを閉じます。 PC を再起動して、Windows 11/10 PC に変更を適用します。
同様に、Synaptics タッチパッドの場合は、次の手順に従ってタッチパッド設定からパーム チェックをオフにできます。
[マウスのプロパティ] ウィンドウを開き、[デバイス設定] をクリックしますタブ。タッチパッド デバイスを選択し、設定 ボタンをクリックします。

Synaptics タッチパッドのプロパティウィンドウで、PalmCheck-Enhanced歯車 アイコンをクリックします。
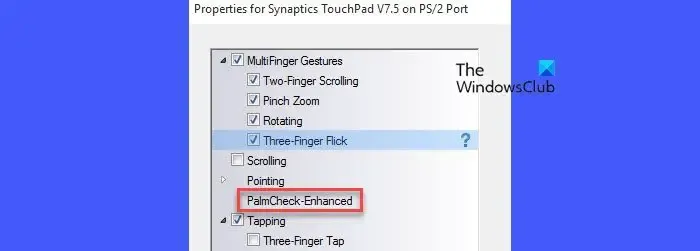
PalmCheck スライダーを左(オフの方向)にドラッグします。 PalmCheck-Enhanced ポップアップで。 [閉じる] をクリックし、次に適用、 の順にクリックします。 OK。 PC を再起動して変更を適用します。
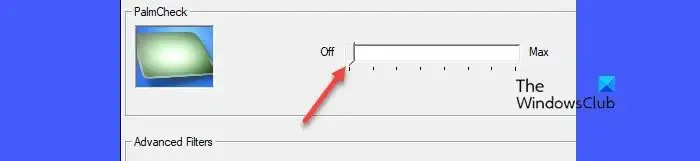
2] レジストリエディタを使用してパームチェックをオフにする
次のメソッドは、Synaptics タッチパッドのプロセスを示しています。変更を行う前に、慎重にデータとレジストリをバックアップしてください。
Win+R を押し、「regedit」と入力します。 [実行] ダイアログで。 Enter キーを押します。 [ユーザー アカウント制御] ポップアップのはい ボタンをクリックします。あ>
レジストリ エディター ウィンドウで次のパスに移動します。
Computer\HKEY_LOCAL_MACHINE\SOFTWARE\Synaptics\SynTP\TouchPad
右側のパネルで PalmDetectConfig キーをダブルクリックします。 値のデータを 0 に設定し、基数は 16 進数のままにし、 [OK] ボタンをクリックします。
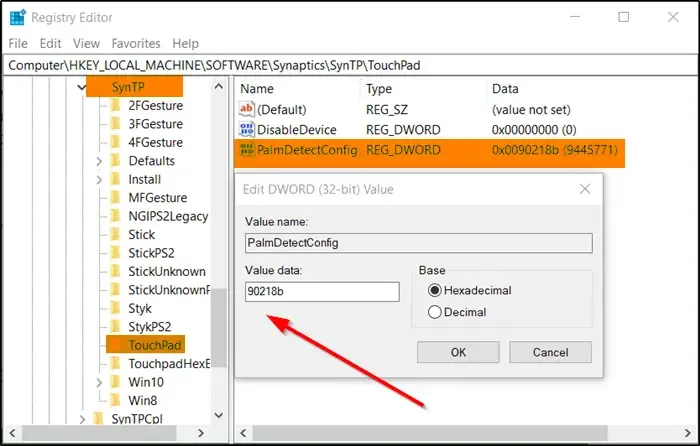
次のパスに対しても上記のプロセスを繰り返します。
Computer\HKEY_LOCAL_MACHINE\SOFTWARE\Synaptics\OEM\TouchPad
レジストリ エディタを閉じ、PC を再起動して変更を有効にします。
これがお役に立てば幸いです。
Windows 11 でタッチパッドを有効にするにはどうすればよいですか?
Windows 11 PC でタッチパッドを有効にするは非常に簡単です。 Win+I を押して、Windows の設定を開きます。 [ Bluetooth と Bluetooth] に移動します。デバイス >タッチパッド。タッチパッド設定の上部にあるタッチパッド切り替えスイッチを探します。スイッチをオンの位置に切り替えて、タッチパッドを有効にします。または、Win+X を押して [パワー ユーザー] メニューを表示し、[デバイス マネージャー] を選択します。 マウスとその他のポインティング デバイス に移動し、タッチパッド デバイスを右クリックして、デバイスを有効にする を選択します。 >.


コメントを残す