iPhoneで写真をPDFに変換する方法
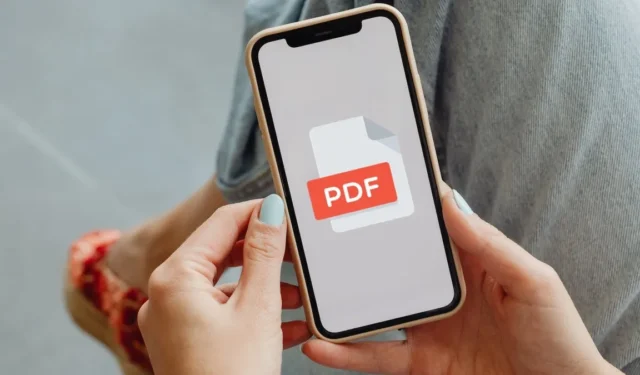

iPhone で写真をすばやく PDF ファイルに変換する必要がありますが、その方法がわかりませんか?このガイドでは、3 つの異なるアプローチについて説明します。2 つは [共有] メニューを使用し、もう 1 つはサードパーティ アプリを使用してさらにカスタマイズします。
方法 1: iPhone の印刷機能
iPadOS でも利用できる iOS の組み込み機能のおかげで、iPhone で写真を PDF に変換するのは驚くほど簡単です。以下の手順に従ってこれを活用してください。
写真 アプリを起動し、変換する写真を開きます。複数の写真を変換する場合は、右上隅にある選択をクリックし、必要な数だけ選択します。
画面の左下隅にある共有アイコンnをタップします。ここで、ちょっとした工夫があります。共有する代わりに、印刷 をタップします。
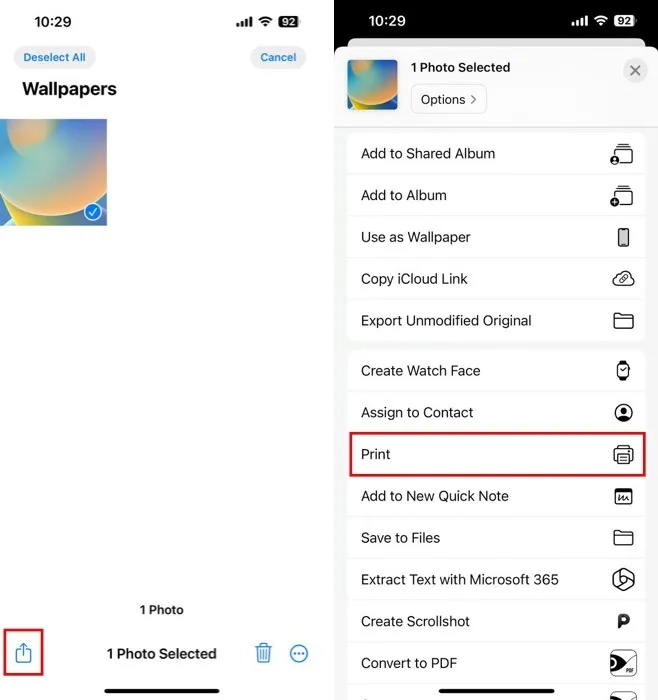
通常は、[印刷プレビュー] 画面で [印刷] ボタンをタップします。代わりに、その横にある [共有] アイコンをタップします。写真を含むPDF ファイルが作成され、他の人と共有したり、[保存先] をタップしたりできます。ファイルデバイスに保存するオプション。
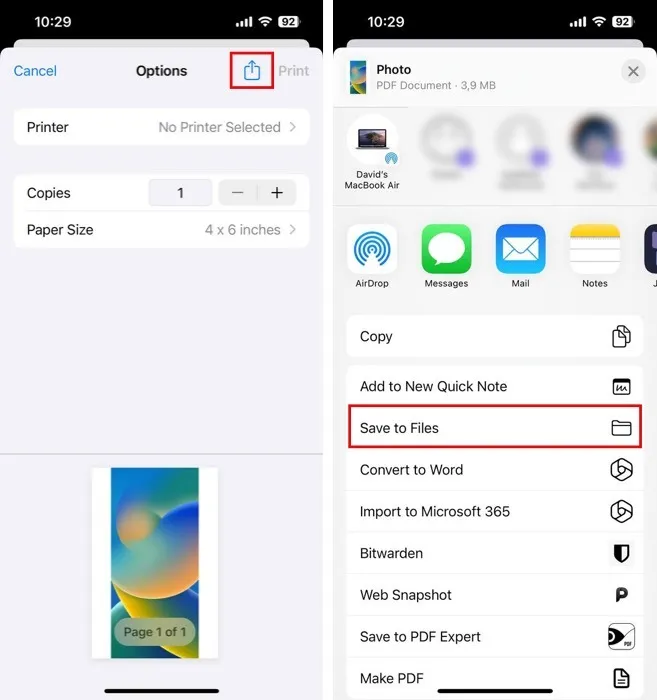
方法 2: PDF ショートカットを作成する
iOS 13 以降を実行しているすべての iPhone (iPadOS 13 以降を実行している iPad も同様) にはショートカット アプリが付属しています。このアプリを使用すると、写真から PDF への変換など、iPhone 上のさまざまな作業を自動化できます。
カスタム ショートカットを最初から作成する必要はありません。Apple によってギャラリー セクションにすでに作成されたショートカットが用意されています。ショートカット アプリを起動し、ギャラリータブに移動し、「PDF。」 + アイコンをタップしてショートカットをインストールします。
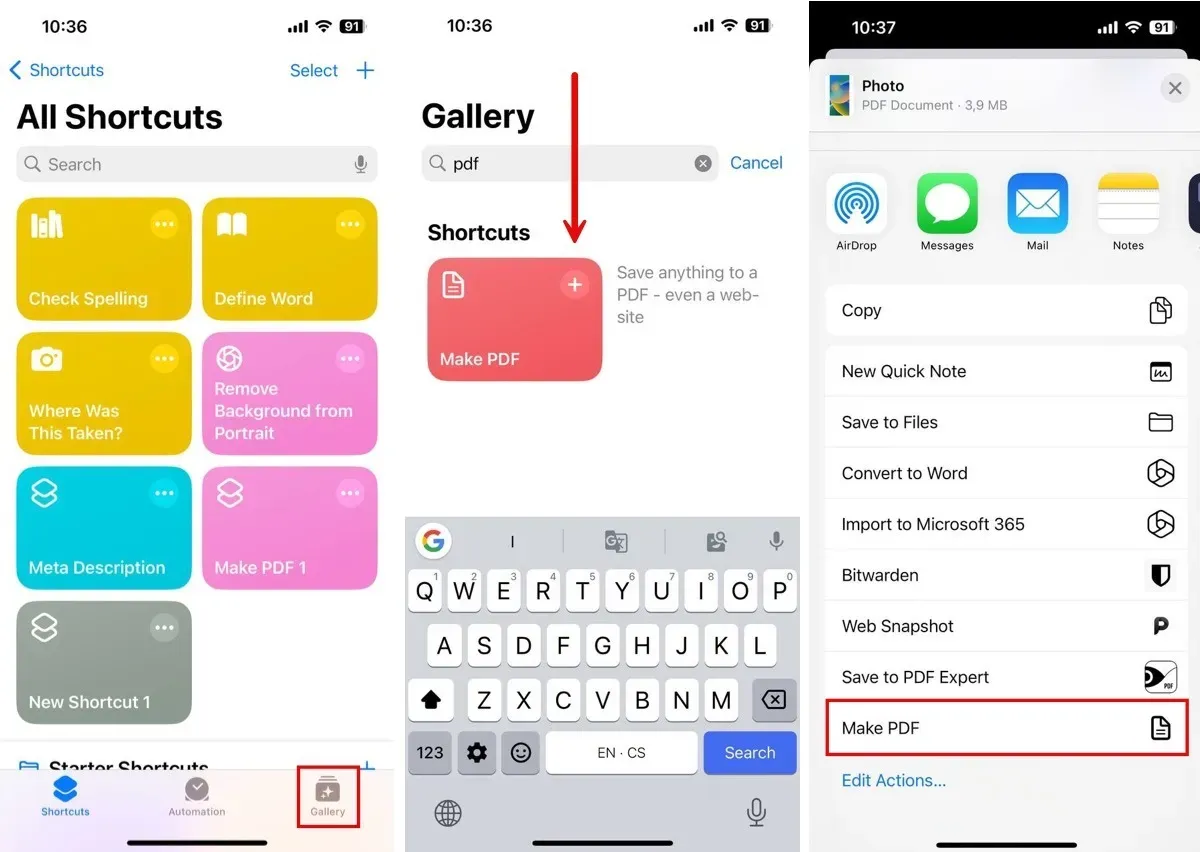
写真 アプリで変換したい写真を開き、[共有] アイコンをタップして、下にスクロールしてPDF を作成オプション。写真は PDF に変換され、共有またはデバイスに保存されます。
方法 3: サードパーティの PDF コンバーター アプリ
写真を PDF に変換する際に、より詳細な制御と機能をお探しの場合は、サードパーティ製アプリを使用することをお勧めします。このためのアプリは世界中に存在しており、それぞれに独自の付加機能が備わっています。
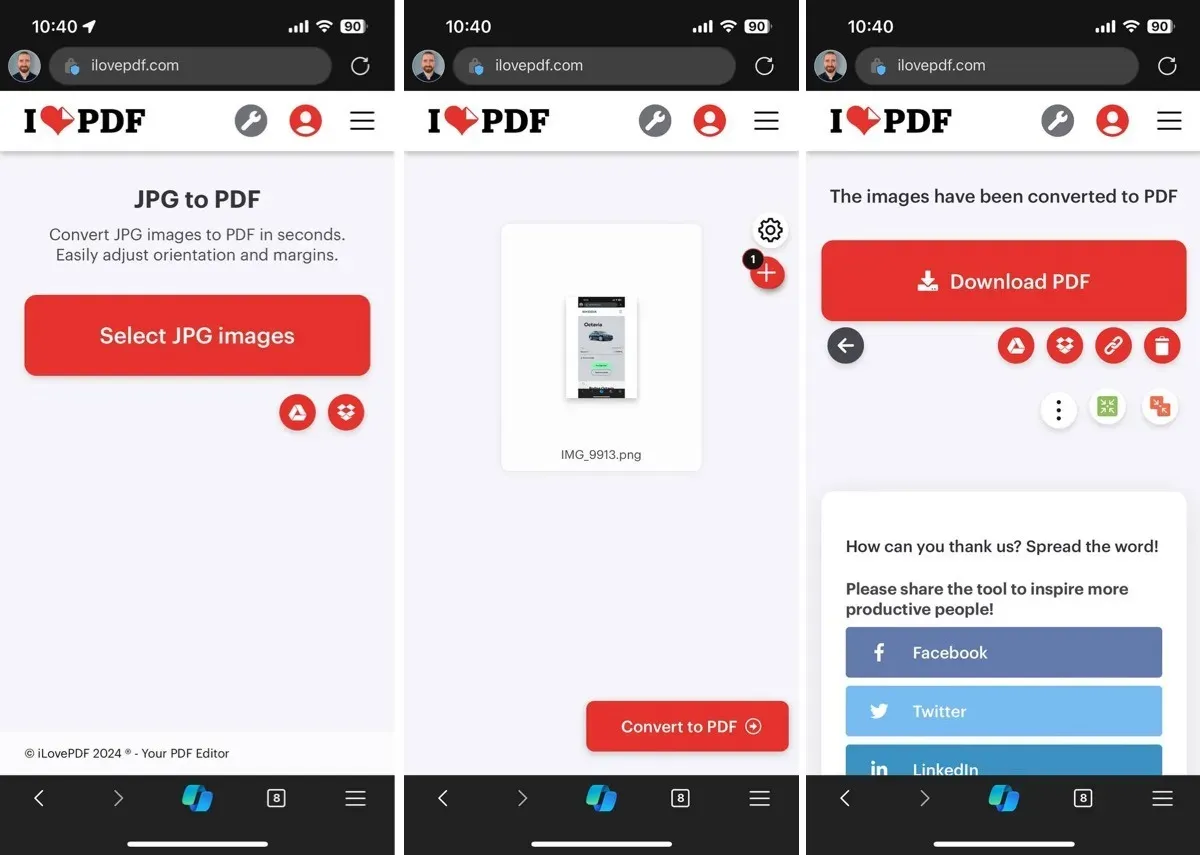
素早い変換には、JPG to PDF や iLovePDF などのウェブベースのアプリを使用します。 は非常に便利です。これらはブラウザで直接実行されるため、何もダウンロードする必要さえありません。写真をアップロードするだけで、オンラインで変換されます。ただし、機密性の高い画像を扱う場合は、よく考えてください。これらの変換はリモート サーバーで行われるため、プライベートな写真を保存するのに最も安全なルートではありません。
プライバシーが重要な場合、または追加機能が必要な場合は、App Store の iOS アプリが最適です。私のお気に入りの画像-PDF-iOS コンバーター アプリは PDFGenius です。変換、分割、結合、圧縮、パスワード保護などを行うことができます。無料でダウンロードでき、無料版の制限をすべて取り除いた費用対効果の高い永久ライセンスもあります。
ここで紹介する実用的で簡単な方法を含め、iPhone で写真を PDF に変換する方法はたくさんあります。変換を楽しんでください。
画像クレジット: Pexels + Flaticon。すべてのスクリーンショットは David Morelo によるものです。


コメントを残す