Windows での NTFS_FILE_SYSTEM エラーのトラブルシューティング方法

Windows PC で厄介な NTFS_FILE_SYSTEM エラーが発生すると、イライラしてワークフローが中断される可能性があります。これは、システム ファイルの破損、ハードウェアの問題、ドライバーの互換性のなさなど、さまざまな理由で発生する可能性のあるブルー スクリーン (BSOD) エラーです。NTFS_FILE_SYSTEM エラーを克服し、Windows システムを正常な状態に戻すための解決策を段階的に見てみましょう。
試してみるクイックフィックス
まず、Windows の NTFS_FILE_SYSTEM エラーを簡単に修正できる簡単な解決策のリストを確認してください。
- コンピュータを再起動し、外部デバイスを切断します。まず、コンピュータを再起動してシステム プロセスを更新してみます。同時に、外部デバイスが競合を引き起こす可能性があるため、すべての外部デバイスを切断する必要があります。
- ストレージを確認します。ディスク容量が少ないとエラーが発生する可能性があるため、ドライブに十分な空き容量があることを確認してください。不要なファイルを削除するか、別の保存場所に移動してください。「C」ドライブのスペースを解放する方法を学びましょう。
- ウイルス スキャンを実行する:信頼できるウイルス対策ソフトウェアまたはコマンド プロンプトを使用して包括的なスキャンを実行し、システムの不安定性を引き起こし、NTFS_FILE_SYSTEM エラーを引き起こす可能性のあるウイルスやマルウェアを検出して削除します。
- DISM スキャンと SFC スキャンを実行します。 これら 2 つのスキャンを実行して、NTFS_FILE_SYSTEM エラーの原因となっている可能性のある破損したシステム ファイルを確認し、修復します。
これらの方法のいずれも効果がないと判明した場合は、より高度な方法に進んでください。
1. セーフモードを有効にする
NTFS_FILE_SYSTEM 問題は BSOD エラーであるため、コンピュータの起動中に発生する可能性があるため、通常の Windows 環境では一部のトラブルシューティング手順を実行できません。その場合は、PC をセーフ モードで実行してください。
セーフ モードでは、最小限のドライバーとサービスで PC が起動するため、エラーの原因となっている可能性がある問題のあるソフトウェアやドライバーを隔離して特定できます。起動時に必須ではないソフトウェアやドライバーが読み込まれるのを防ぎ、システムの問題をトラブルシューティングするためのクリーンで安定した環境を提供します。
セーフ モードになったら、以下で説明するいずれかの方法を使用して問題の切り分けを試み、コンピュータを再起動して通常の Windows 環境に戻ります。
2. システムファイルのクリーンアップ
- キーを押してWindows、検索バーに「ディスク クリーンアップ」と入力します。以下で最も一致するものを選択します。
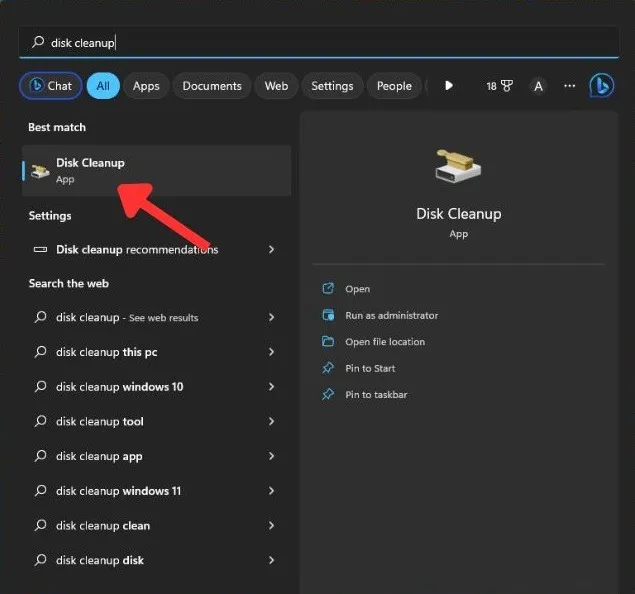
- Windows オペレーティング システムがインストールされているディスク ドライブ (通常は「C」ドライブ) を選択し、「OK」をクリックします。
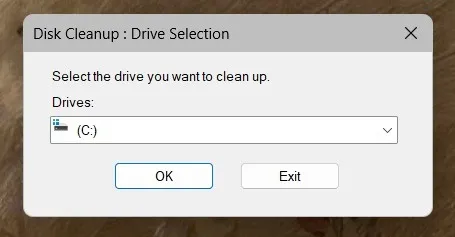
- ディスク クリーンアップは、システム ファイルをスキャンすることで解放できるスペースの量を計算します。「ディスク クリーンアップ」ウィンドウの「システム ファイルのクリーンアップ」ボタンをクリックします。
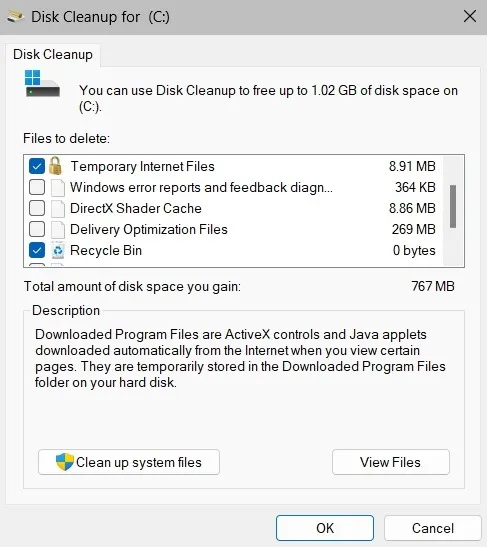
- 適切なドライブを再度選択し、「OK」をクリックします。ディスク クリーンアップは、システム クリーンアップの追加オプションを含めて、システム ファイルを再スキャンします。
- 「一時ファイル」、「Windows Update クリーンアップ」、「システム エラー メモリ ダンプ ファイル」など、削除するファイルの種類のボックスをオンにします。
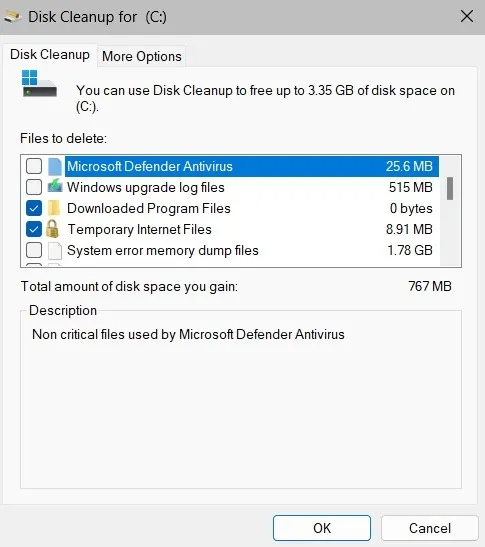
- 「OK」をクリックしてクリーンアッププロセスを開始します。選択したオプションとファイルのサイズによっては、このプロセスに時間がかかる場合があります。
- クリーンアップが完了すると、ディスク領域が解放され、問題の原因となっている可能性のある不要なシステム ファイルが削除されます。
3. イベントビューアを使用する
Windows のイベント ビューアは、 NTFS_FILE_SYSTEM エラーの診断とトラブルシューティングにも役立ちます。このツールは、エラー メッセージ、警告、重大なイベントなどのシステム イベントの詳細なログを提供し、エラーの根本的な原因を特定するのに役立ちます。
- Windows キーを押し、検索バーに「イベント ビューアー」と入力します。
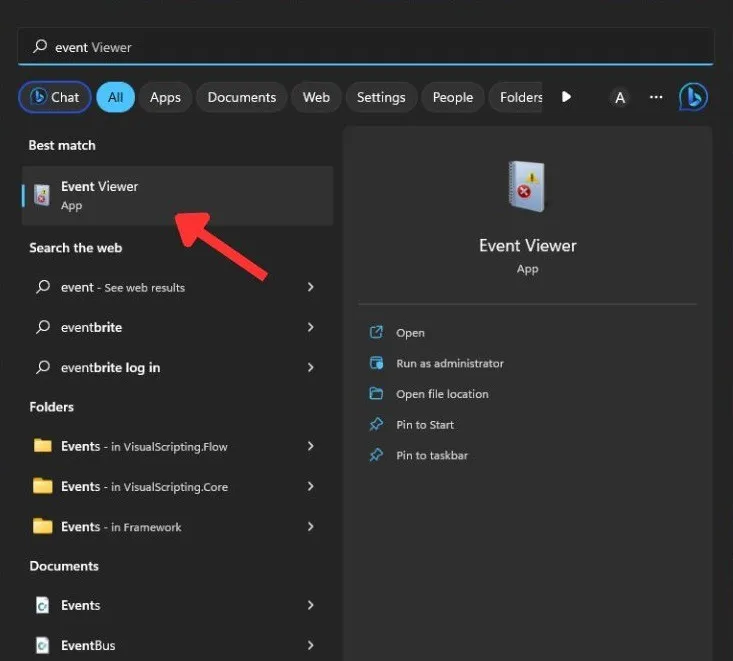
- イベント ビューア ウィンドウで、「Windows ログ -> システム」を選択します。
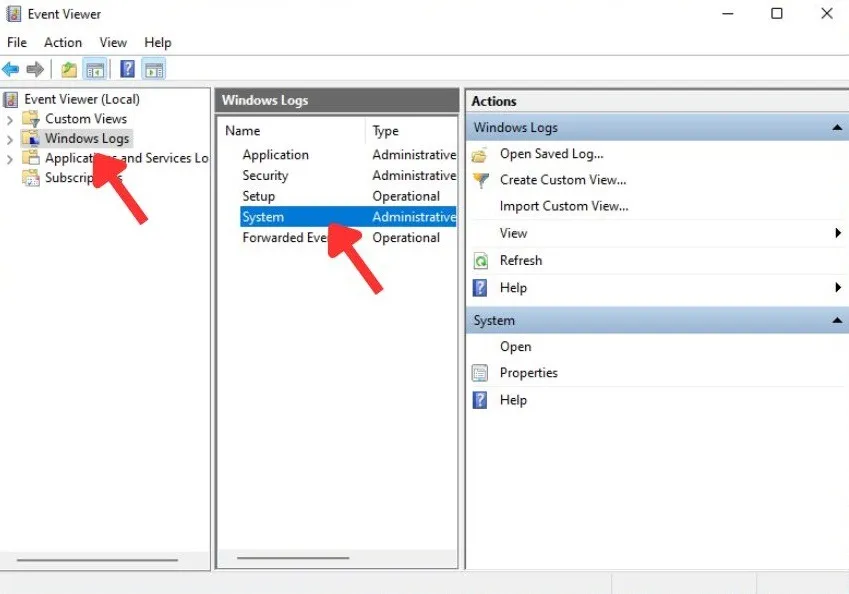
- 中央のペインにあるイベントのリストに目を通し、NTFS_FILE_SYSTEM エラーが発生した前後のタイムスタンプ付きのエラーまたは警告を探します。
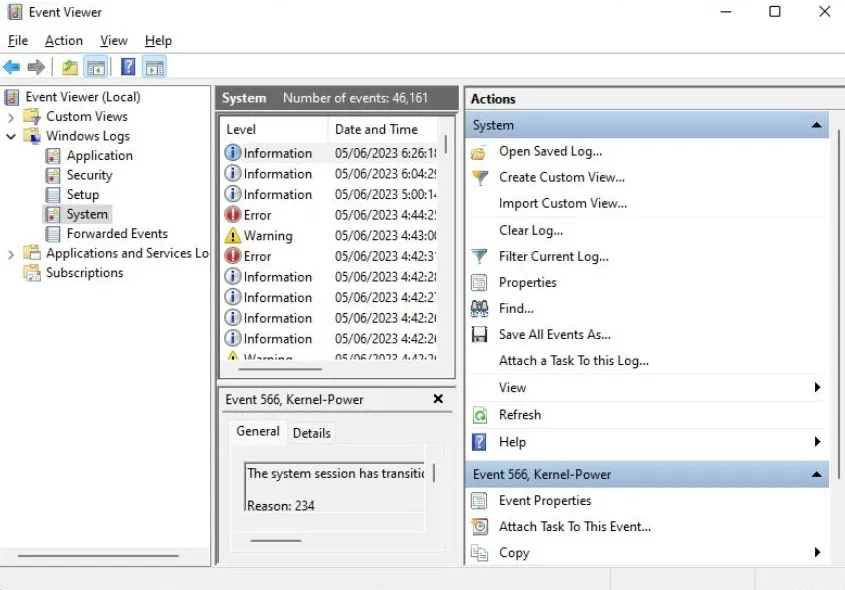
- 特定のイベントをクリックすると、イベントの説明や関連するエラー コードなどの詳細が表示されます。
- イベントのソースと説明に注意して、言及されているパターン、特定のドライバー、アプリケーション、またはシステム コンポーネントを特定します。エラー コードまたはイベントの説明は、さらなる調査やトラブルシューティング手順の参考として使用してください。問題のあるソフトウェアをアンインストールしたり、さらなるサポートを求めたりするなど、特定された問題に基づいて適切なアクションを実行できます。
4.ドライバー検証マネージャーを使用する
- Windows キーを押し、検索バーに「Verifier.exe」と入力してアプリを開きます。
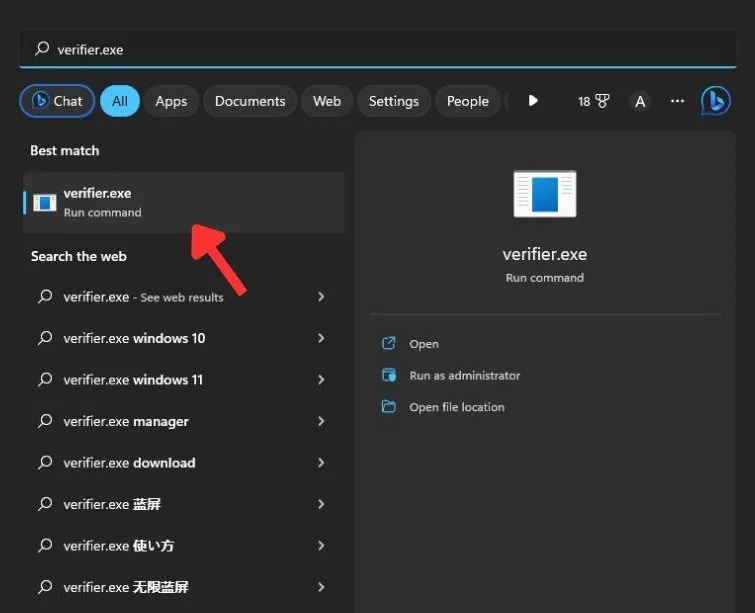
- 「標準設定の作成 -> 次へ」をクリックします。
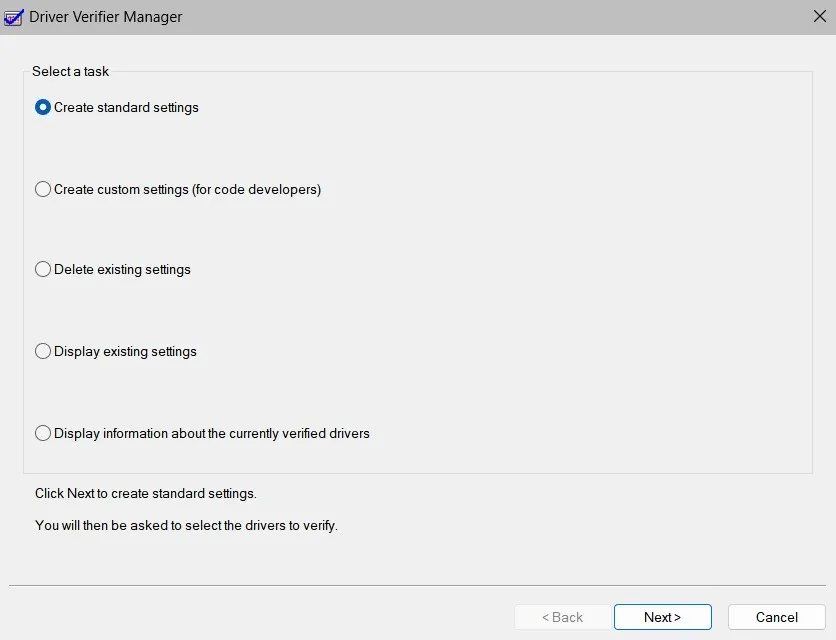
- 「このコンピュータにインストールされているすべてのドライバを自動的に選択する」を選択し、「完了」をクリックします。
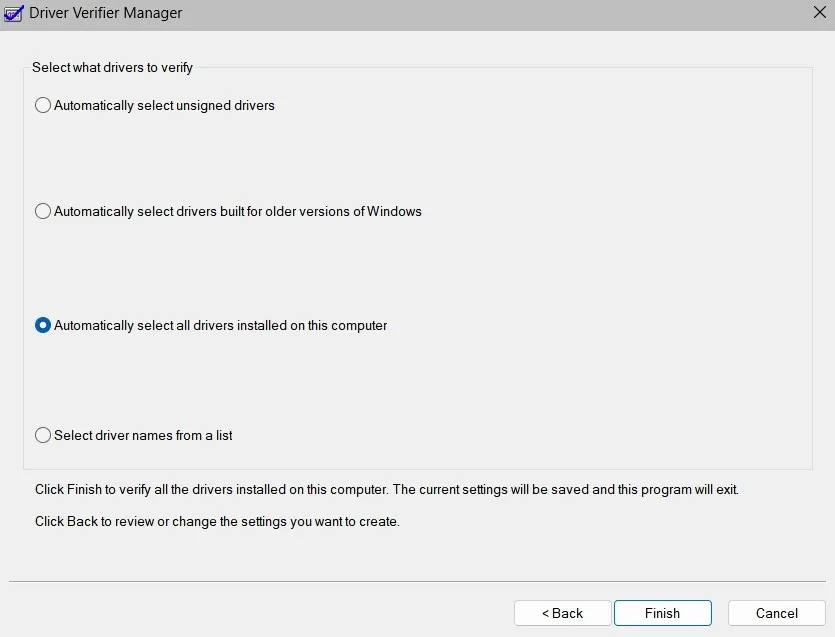
- コンピュータを再起動して、ドライバの検証プロセスを開始します。
- Driver Verifier は、システムの起動中および使用中にドライバーを診断し、異常や違反がないかチェックします。問題のあるドライバーが検出された場合、Windows はクラッシュ レポートを生成し、問題の原因となっているドライバーに関する情報を提供します。
5. Windows メモリ診断ツールを使用する
- キーを押してWindows、検索バーに「Windows メモリ診断」と入力します。
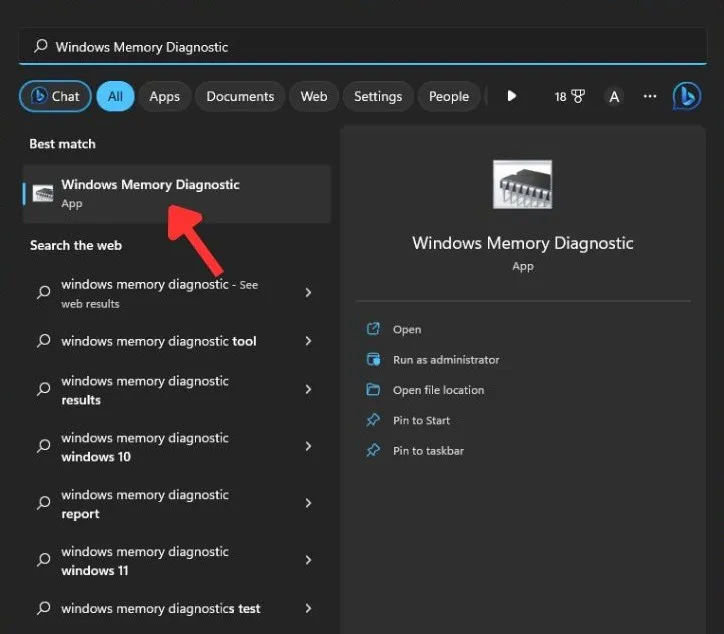
- 「今すぐ再起動して問題がないか確認する (推奨)」または「次回コンピュータを起動するときに問題がないか確認する」の 2 つのオプションから選択します。スケジュールに基づいてオプションを選択してください。
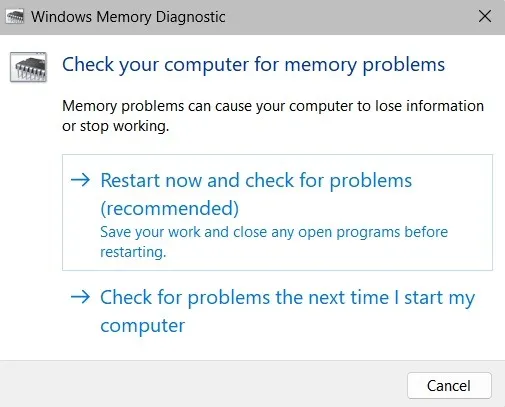
- 最初のオプションでは、コンピュータが再起動し、Windows メモリ診断ツールにアクセスします。ツールはシステムのメモリのエラーのスキャンを開始します。このプロセスには時間がかかる場合がありますので、しばらくお待ちください。
- スキャンが完了すると、PC が自動的に再起動し、画面にテスト結果が表示されます。エラーが検出された場合は、メモリ モジュールの欠陥またはその他のメモリ関連の問題を示しています。エラーの重大度によっては、問題のあるメモリ モジュールの交換または修理が必要になる場合があります。
6. Windows PCをリセットする
PC をリセットする場合、ソフト リセットとハード リセットの 2 つのオプションがあります。ソフト リセットでは、Windows の再インストールやサードパーティ製アプリケーションの削除中にファイルが保持されます。このプロセスにより、破損したシステム ファイルが置き換えられ、NTFS_FILE_SYSTEM エラーの潜在的なトリガーが排除されます。
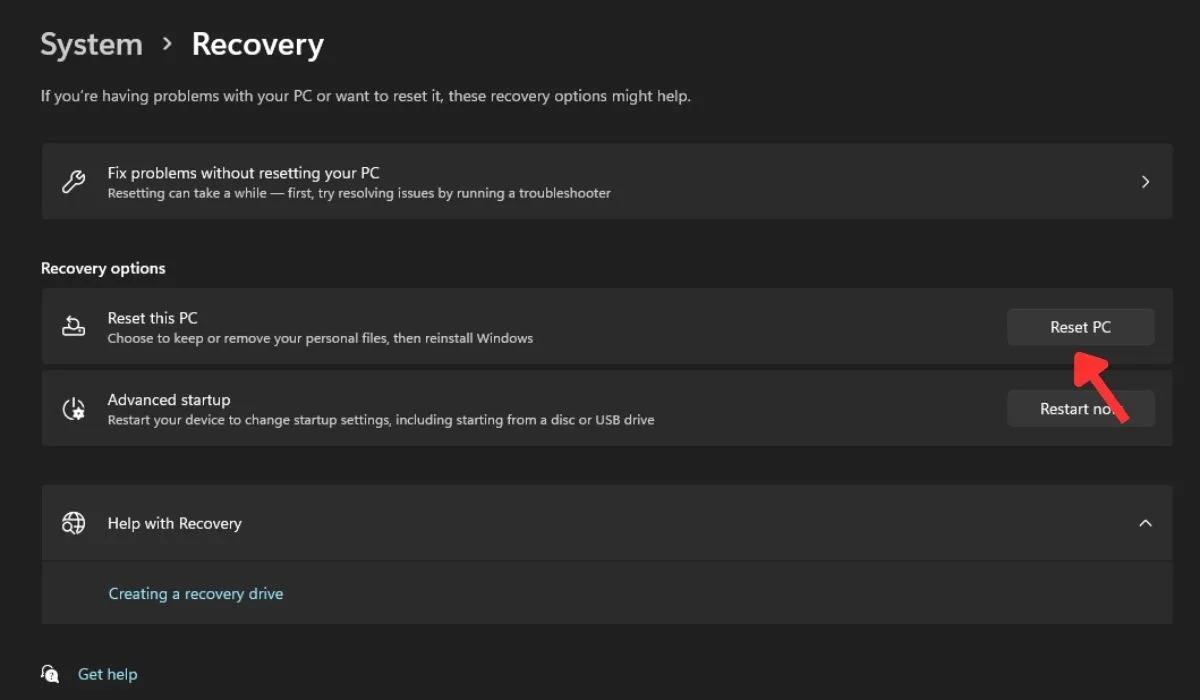
一方、ハード リセットまたは出荷時設定へのリセットでは、PC 上のすべてが消去され、Windows が最初からインストールされます。他のトラブルシューティングを試みてもエラーが解決しない場合は、この方法をお勧めします。
7. Windows を手動で再インストールする
他のすべてが失敗した場合は、 Windows を手動で再インストールしてみてください。NTFS_FILE_SYSTEM エラーは、多くの場合、ファイル システムまたは破損したシステム ファイルの問題を示します。これらは、オペレーティング システムのクリーン インストールを実行することで解決できます。
再インストール中に、システム ファイルが再作成され、置き換えられます。これにより、NTFS_FILE_SYSTEM エラーの原因となっている根本的な問題が修正されます。さらに、インストールにより、必要なすべてのドライバーとシステム コンポーネントが適切にインストールされることが保証されます。
8. 新しいハードドライブを入手する
最後に重要なことですが、新しいハード ドライブを入手すると、Windows の NTFS_FILE_SYSTEM エラーを解決できる可能性があります。場合によっては、このエラーは、不良セクタやその他のハードウェアの問題があるハードドライブの故障または障害によって発生することがあります。
よくある質問
Windows の NTFS とは何ですか?
NTFS (New Technology File System) は、最新の Windows バージョンがハード ディスク上のファイルを保存、整理し、効率的に検索するために使用するプロセスです。ファイルとフォルダーのアクセス許可、ディスク圧縮、暗号化、ジャーナリングなどの高度な機能が付属しています。また、以前の FAT (ファイル アロケーション テーブル) プロセスと比較して、信頼性、パフォーマンス、およびセキュリティが向上しています。
ハードドライブの故障の兆候は何ですか?
ハードドライブの故障の兆候には、頻繁なクラッシュやシステムのフリーズ、カチッという音やゴリゴリといった異常な音が含まれます。さらに、パフォーマンスが遅くて遅い、頻繁にファイルが破損したりエラーが発生したり、ファイルが消えたりアクセスできなくなったりする場合は、ハードドライブの故障を示しています。
BSOD はデータ損失を引き起こす可能性がありますか?
BSOD (ブルー スクリーン オブ デス) が発生すると、システムがクラッシュしたり、エラー発生中にデータが書き込まれたり変更されたりすると、データの破損や損失が発生する可能性があります。
画像クレジット: Unsplash。すべてのスクリーンショットは Khizer Kaleem によるものです。


コメントを残す