Windows 10 でアクティベーションの問題 0xc004f200 をトラブルシューティングして修復する方法
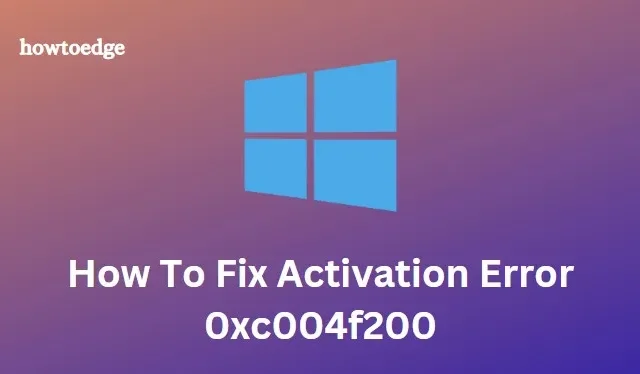
Windows をアクティブ化または更新する場合、アクティブ化プロセスで頻繁に問題が発生する可能性があります。エラー番号 0xc004f200 は、この種の問題の一例であり、アクティベーション プロセス中に発生する可能性があります。その場合、一部のコンピューター機能を使用できなくなる可能性があります。ほとんどの場合、「Windows Activation error 0x004f200 (Non-genuine)」という警告が表示されます。
このチュートリアルは、Windows アクティベーション エラー 0xc004f200 を修復し、マシンをできるだけ早く元に戻して実行するのに役立ちます。
Windows 10 アクティベーション エラー 0xc004f200 を修復する方法
まず、Windows Activation Troubleshooter を実行します。
お使いのコンピューターで Windows のライセンス認証を妨げている可能性がある問題を特定して解決するために、Windows ライセンス認証トラブルシューティング ツールを実行することをお勧めします。この手順に含まれる手順は次のとおりです。
- WinキーとIキーを押すだけです(設定を開くため)
- メニューから [更新とセキュリティ] を選択した後、[アクティベーション] ステップに進みます。
- トラブルシューティング ツールにアクセスするには、まず右ペインで見つけて、そのリンクをクリックします。

- ユーザー アカウント制御へのアクセスを許可するかどうかを尋ねるポップアップ ボックスが表示されたら、メニューから [はい] を選択します。
- これにより、あなたの行動によって引き起こされた可能性のある問題が自動的に特定され、修正されるため、しばらくお待ちください。
2]最新の更新を削除します。
最新の更新後にアクティベーションの問題が発生し始めた場合は、コンピューター上の Windows 10 の最新の更新を削除する必要があります。この取り組みは、次の方法で実行できます。
- Windows 設定メニューにアクセスするには、Win キーと I キーを同時に押します。
- 表示されるメニューから [更新とセキュリティ] オプションを選択した後、[Windows Update] を選択します。
- 更新履歴を表示するには、右側のペインに移動し、それを見つけてクリックします。

- 次の画面に表示される [アップデートのアンインストール] ボタンをクリックします。
- その後、システムによって管理コントロール パネルが表示されます。
- コンピューターにインストールされたばかりの最新の更新プログラムを見つけて、右クリックします。
- 右クリックして表示されるメニューから [アンインストール] を選択します。
最新の累積的な更新プログラムを削除したら、Windows 10 が自動的に更新されないようにする必要があります。これの目的は、問題のある更新がデバイスに自動的にダウンロードされるのを防ぐことです。これを行った後、問題がまだ存在するかどうかを確認してください。
3] 製品のシリアル番号を変更する
上記のオプションを以前に試したにもかかわらず、ライセンス認証の問題に関するメッセージが引き続き表示される場合は、お使いのコンピューターの元のプロダクト キーを使用してみてください。
- [スタート] をクリックし、表示されるコンテキスト メニューを使用して [設定] を選択します。
- デバイスを有効にするには、[設定] メニューに移動し、[更新とセキュリティ] > [有効化] を選択します。
- 右側のペインにある [プロダクト キーの変更] ボタンをクリックします。
- 25 桁の正規のプロダクト キーを入力してください。番号をもう一度確認して、入力ミスがないことを確認してください。
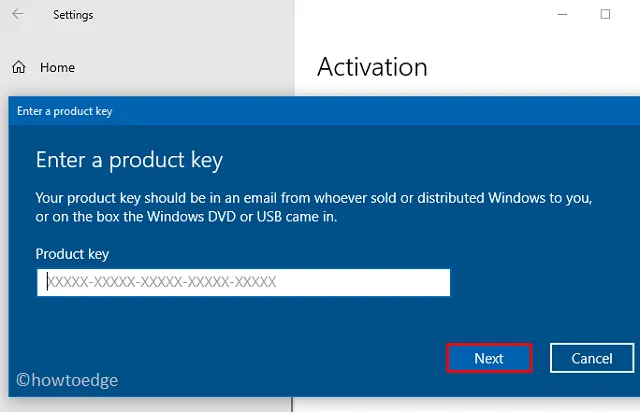
- [次へ] ボタンを押すだけで、Microsoft サーバーで検証チェックが開始され、提供したコードが正当かどうかが判断されます。
- 会社は、提供された番号の信頼性を確認し、すべての前提条件が満たされるとすぐに、ガジェットが動作するようになります。
4] Microsoft オンライン サポートに連絡して、アクティベーション エラー 0xc004f200 を修正してください
ライセンス認証されていないバージョンの Windows をまだ使用している場合は、Microsoft オンライン ヘルプに連絡して、問題が認識されていることを確認する必要があります。プロダクト キーを再度入力するように求められる場合もありますが、その指示に従うだけで済みます。ディスカッションの終了後、パソコンをアクティベートする必要があります。
よくある質問
1. Windows のライセンス認証に失敗するとどうなりますか?
Windows をライセンス認証できない場合は、特定の機能を利用したり、更新プログラムを取得したりすることが前提条件であるため、利用できません。また、Windows のインストールが正当ではないという兆候を受け取る可能性があります。これは、速度の問題や潜在的なセキュリティの問題が発生しやすいことを示しています。
2. 製品のアクティベーションに失敗した場合はどうすればよいですか?
Windows をライセンス認証できない場合は、購入に使用したプロダクト キーに問題がある可能性があります。キーストロークをもう一度試して、正しく入力されたかどうかを確認できます。プロダクト キーが正当なものである場合は、Microsoft サポート チームに連絡して、さらに詳しいガイダンスを得る必要がある場合があります。さらに、Windows のライセンス認証に関連付けられているファイルのリセットを試みることもできます。これは、問題の解決策になる可能性があります。




コメントを残す