2つのSpotifyアカウント間で曲を転送する方法
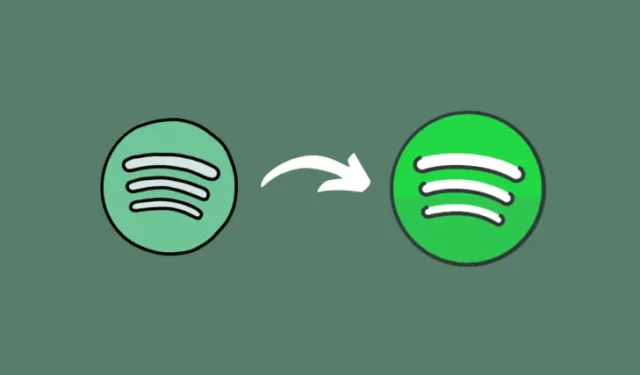
知っておくべきこと
- Spotify アカウント間で曲を転送するにはさまざまな方法があります。
- 曲を転送する最も速い方法は、Trikatuka などの Spotify 移行ツールを使用することです。
- 曲をプレイリストにコピーし、そのプレイリストを新しいアカウントと共有して、プレイリストをコピーすることもできます。
- 古いアカウントでプレイリストを共同作成することもできます。
Spotify の新規アカウントを作成したり、地域を変更したりしたけれど、最初からやり直したくない。あるいは、友達のプレイリストに夢中になって、その曲を全部一度に手に入れたい。でも、曲を 1 曲ずつ転送するのは無駄な作業です。まとめて転送して、数秒で終わらせたほうがよいでしょう。ここでは、2 つの Spotify アカウント間で曲、プレイリスト、アルバム、アーティストを転送するのに役立つ 4 つの方法を紹介します。
2つのSpotifyアカウント間で曲を転送する方法
簡単にするために、移行するアカウントを「古い」アカウント、移行するアカウントを「新しい」アカウントと呼びます。また、以下の方法に従うにはデスクトップを使用することを強くお勧めします。それでは、移行を開始しましょう。
方法1:Trikatuka – Spotify移行ツールを使用する
Trikatuka は、誰もが求める最もシンプルで高速、手間のかからない Spotify 移行ツールです。アイデアはシンプルです。2 つのアカウントを接続し、コンテンツを選択して転送をクリックするだけです。手順は次のとおりです。
- ブラウザでTrikatukaを開き、 「古いユーザー」の横にある「サインイン」をクリックします。
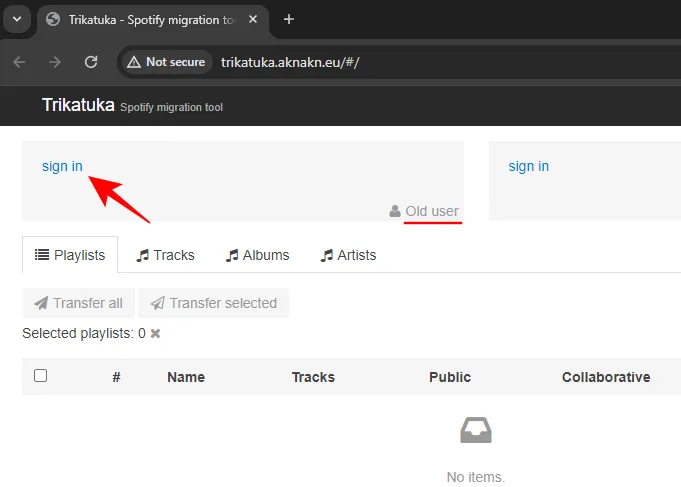
- 古いアカウントにログインしてください。
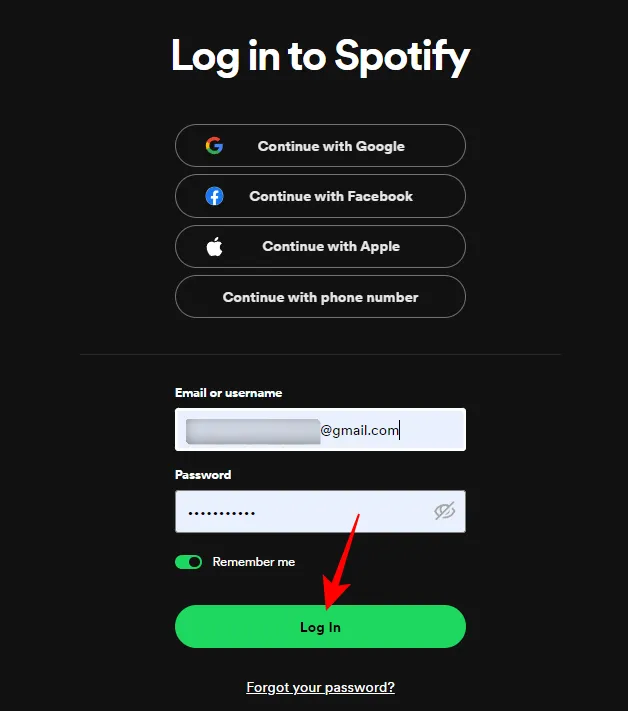
- Trikatuka にこのアカウントへのアクセスを許可します。

- すべてのプレイリスト、トラック、アルバム、アーティストがサイトにリストされます。
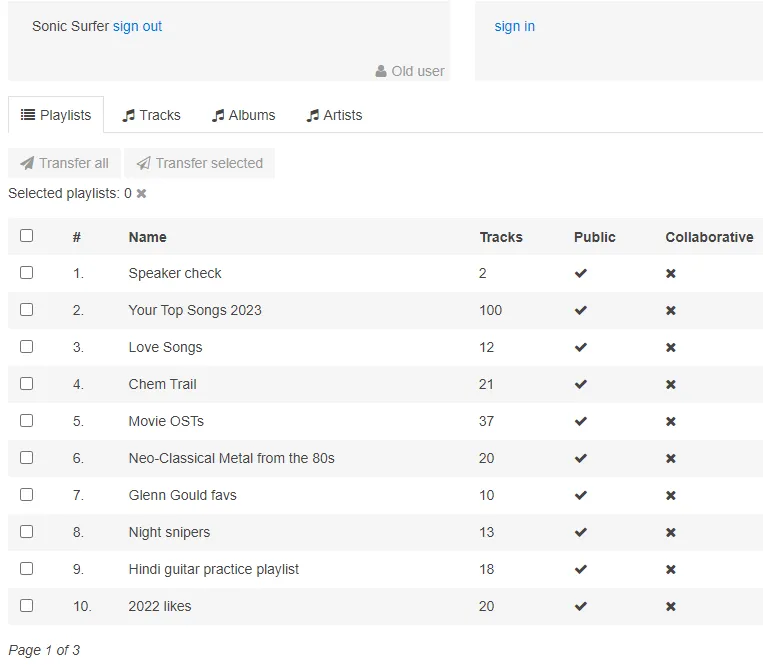
- 次に、「新規ユーザー」の横にある「サインイン」をクリックします。
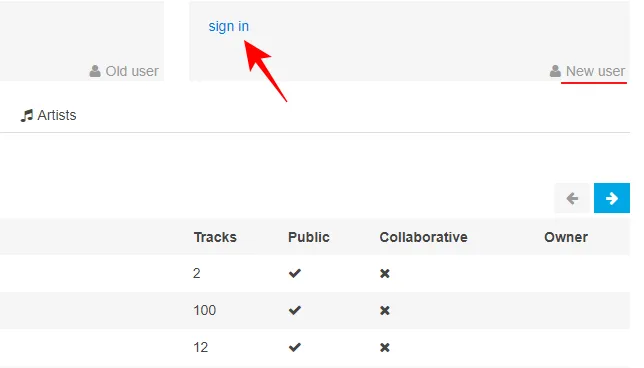
- まだ古いアカウントにログインしているので、「あなたではありませんか?」をクリックします。

- 新しいアカウントにログインしてください。
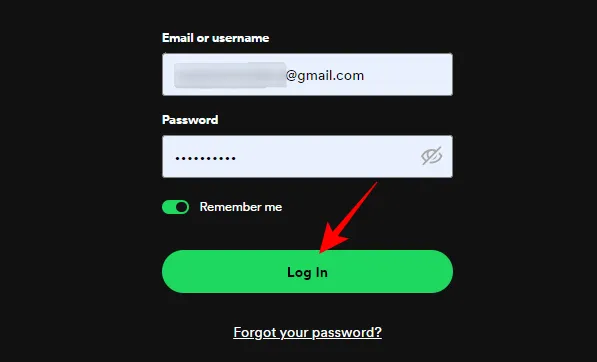
- Trikatuka に新しいアカウントへのアクセスを許可します。
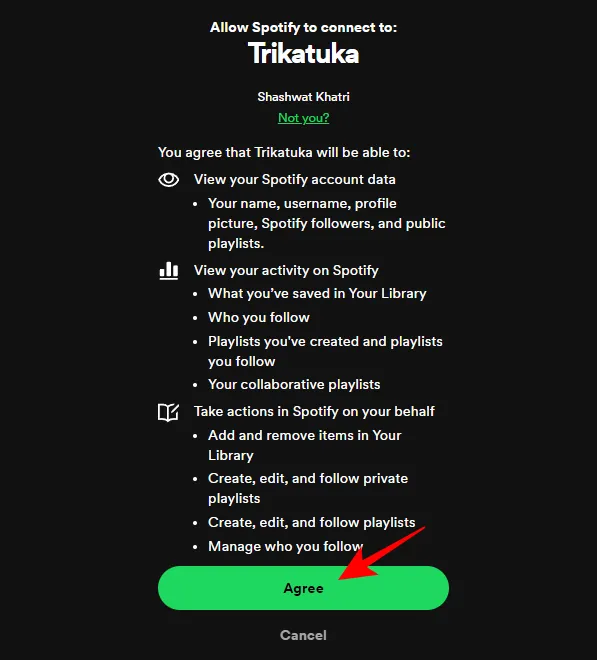
- 両方のアカウントがリンクされると、音楽を転送する準備が整います。

プレイリストを転送する
- プレイリストを転送するには、転送したいプレイリストを選択し、「選択したものを転送」をクリックします。
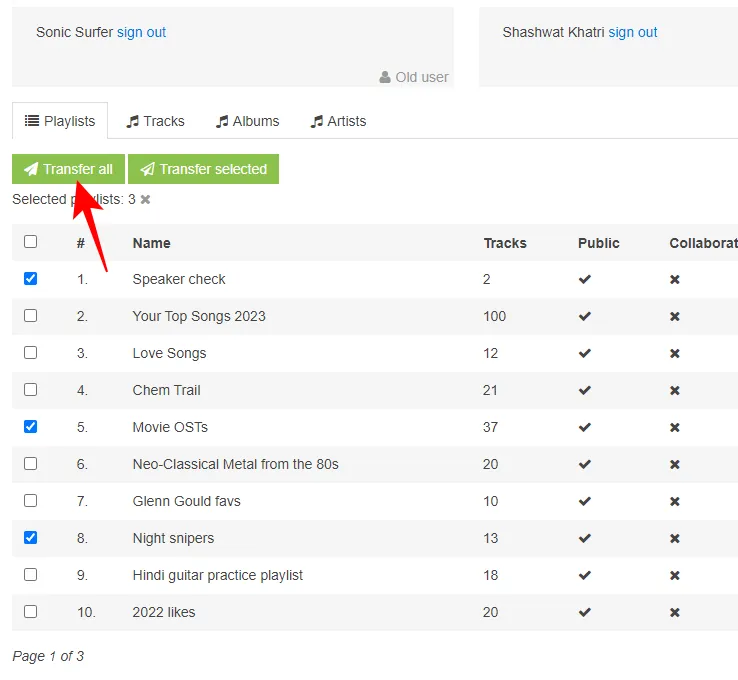
すべてを転送する場合は、「すべて転送」をクリックします。 - プロンプトが表示されたら、「OK」をクリックします。
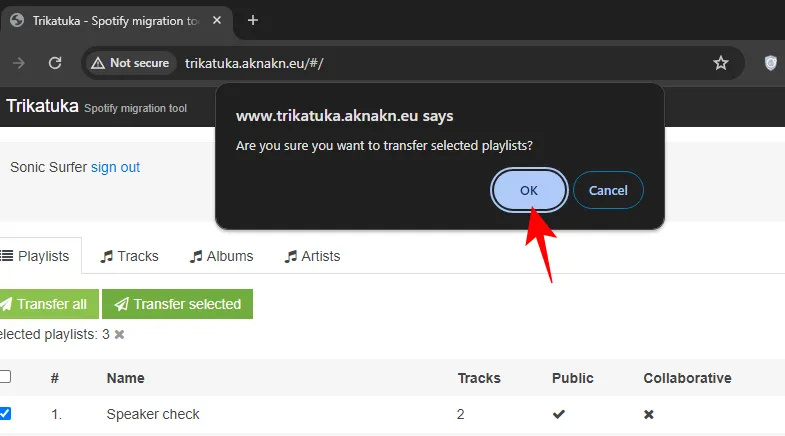
- 数秒お待ちください。完了すると確認メッセージが表示されます。[OK]をクリックします。
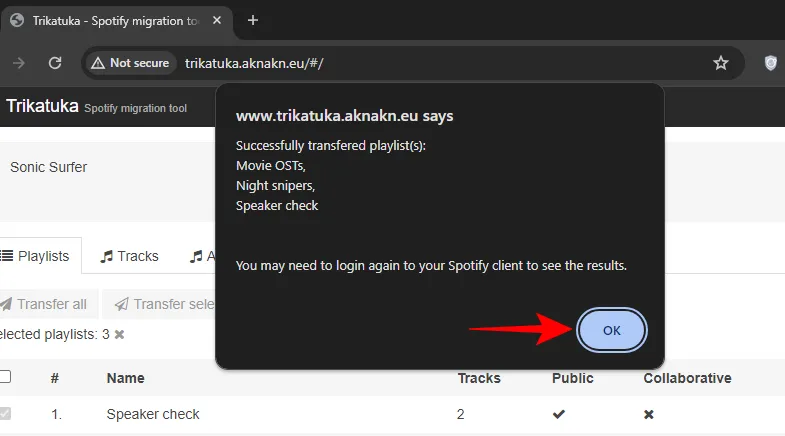
- 新しいアカウントでプレイリストを確認してください。
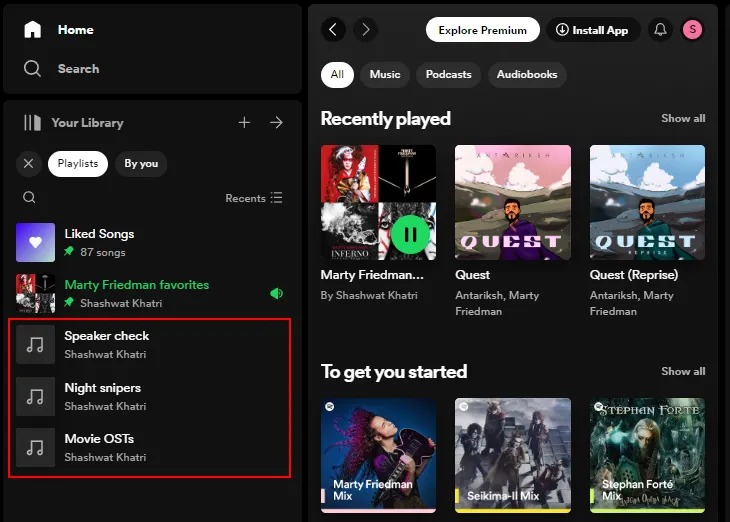
気に入った曲、アルバム、アーティストをすべて転送
トラック、アルバム、またはアーティストを転送する場合、転送するものを選択するオプションはありません。これらのカテゴリごとに、「すべて転送」するか、まったく転送しないかを選択できます。
「トラック」は古いアカウントで「いいね!」された曲です。それでは試してみましょう:
- 「すべて転送」をクリックします。

- プロンプトが表示されたら、「OK」をクリックします。
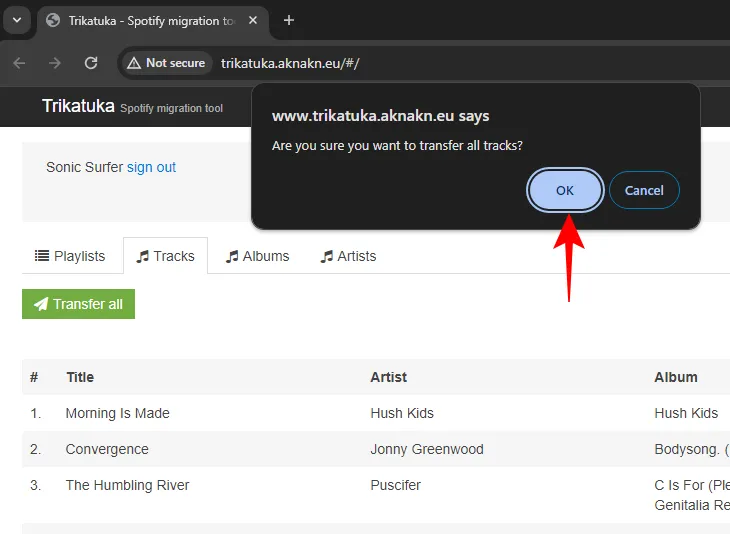
- 転送が完了するまで待ちます。完了すると確認メッセージが表示されます (1417 曲の転送に 7 秒かかりました)。[OK]をクリックします。
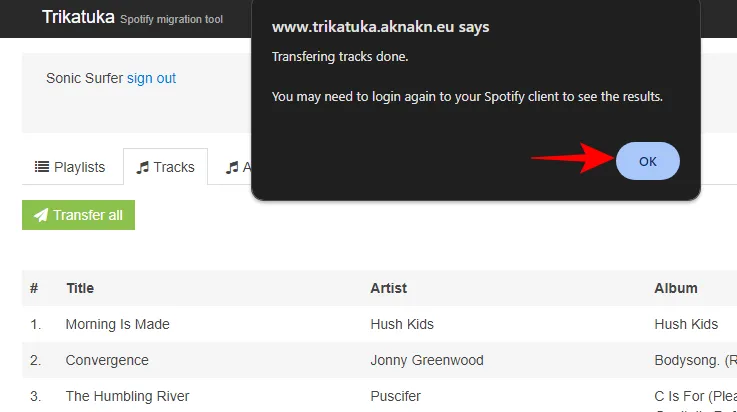
- そして、新しいアカウントで「いいね!」した曲を確認してください。
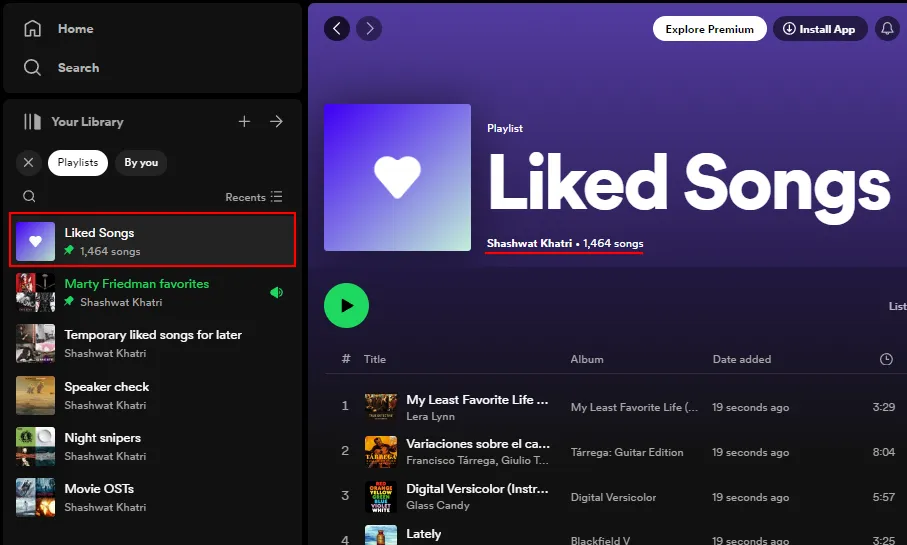
このツールのもう 1 つの優れた点は、プレイリストを公開または非公開にしたり、共同作業の有無を自由に選択できることです。プレイリストが見つかったら転送ボタンを押すと、コピーされるので、新しいアカウントで所有し、好きなように変更できます。
方法2: Spotifyの公開プレイリストを使用する
公開 Spotify プレイリストでは曲をコピーすることもできます。手順は次のとおりです。
- Spotify デスクトップ アプリを起動し、古いアカウントにログインします。
- 次に、共有したいプレイリストを右クリックして、公開されていることを確認します。すでに公開されている場合は、「非公開にする」オプションが表示されます。その場合は、何もする必要はありません。

- または、転送したいプレイリストに「公開する」オプションがある場合は、それをクリックして公開します。
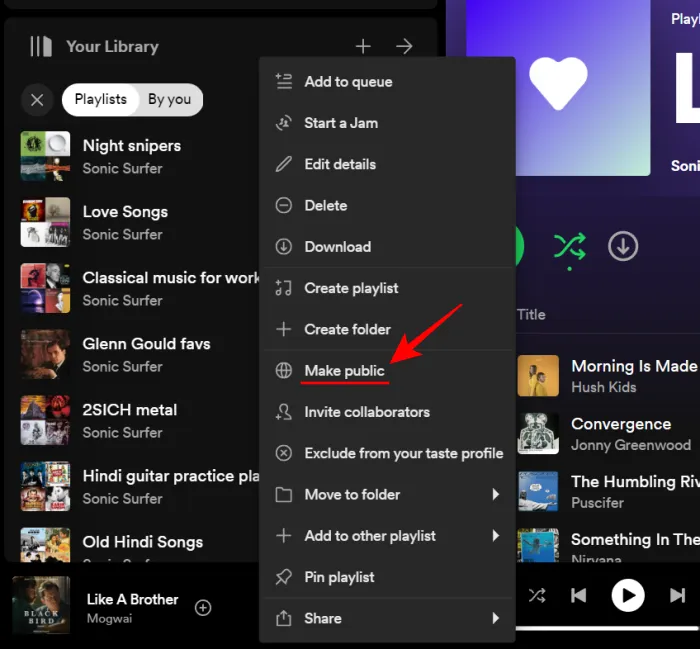
- 「気に入った曲」リスト(公開できない)に曲がいくつか残っている場合は、必ず新しい公開プレイリストに転送してください。
- 完了したらログアウトします。
- 次に、新しいアカウントでログインします。「検索」バーに、古いアカウントのプロフィール名を入力します。フィルターを「プロフィール」に設定して絞り込みます。次に、古いプロフィールを開きます。
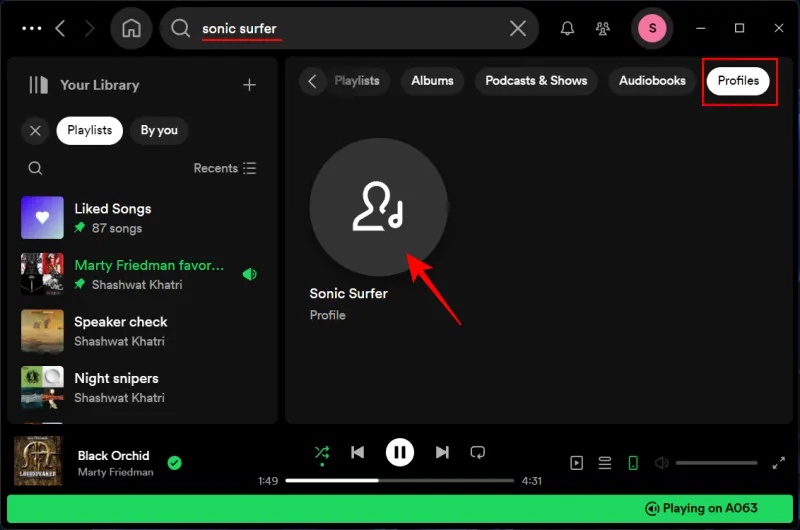
- 「公開プレイリスト」セクションで「すべて表示」をクリックすると、すべての公開プレイリストが表示されます。
- プレイリストを選択します。
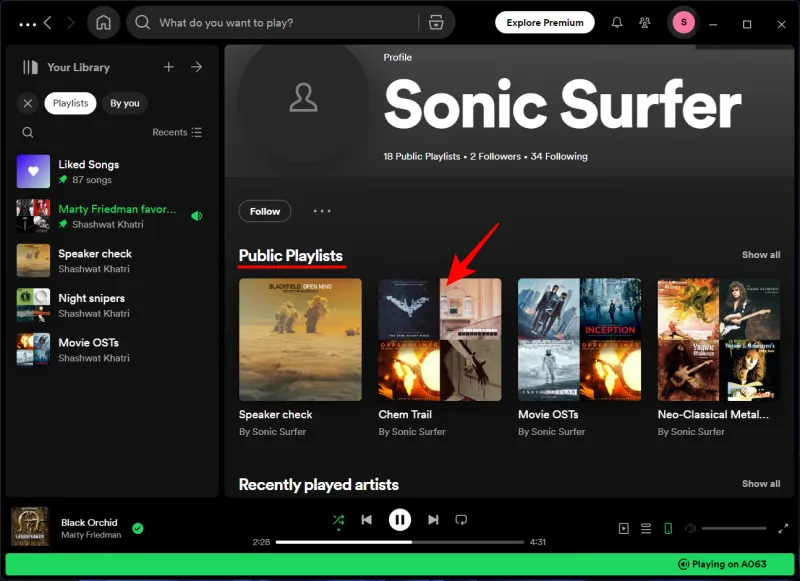
- 3 つのドットのアイコンをクリックし、[他のプレイリストに追加] > [新しいプレイリスト]を選択します。

プレイリストを単に保存するだけでは、変更できなくなります。新しいプレイリストに曲を追加して、プレイリストの所有者になりましょう。 - これで、プレイリストが新しいアカウントにコピーされます。
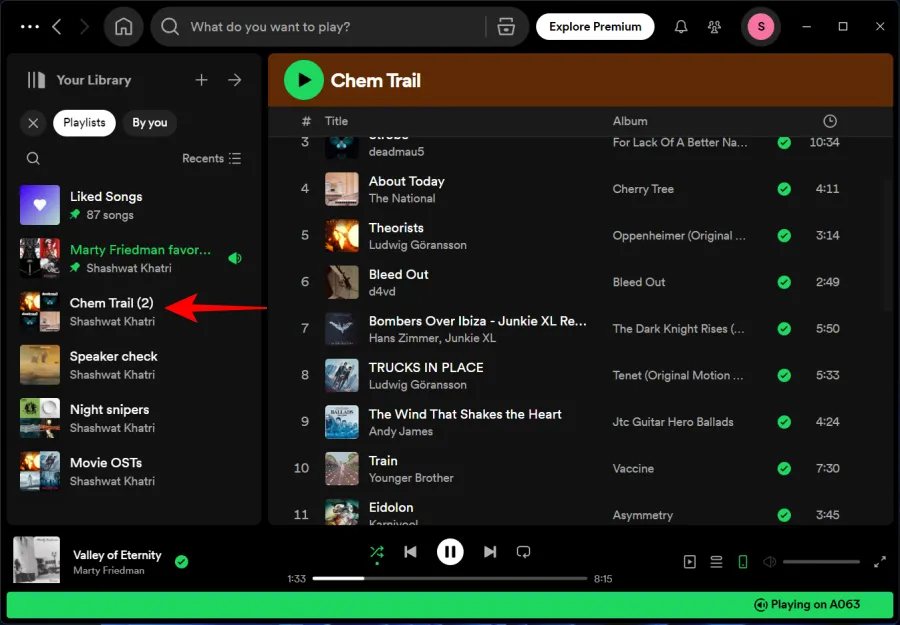
- 転送したいすべてのプレイリストに対してこの操作を実行します。
方法3: Spotifyデスクトップアプリを使用して曲をコピーして貼り付ける
Spotify デスクトップ アプリには、シンプルなコピー アンド ペースト コマンドも備わっています。これは、あるアカウントの「いいね!」した曲などのプレイリストから曲をコピーして、別のアカウントに貼り付けたい場合に便利です。手順は次のとおりです。
- 古いアカウントを使用して Spotify のデスクトップ アプリにログインします。
- コピーしたい曲が含まれているプレイリストを開きます。

- 押す
Ctrl+Aとすべての曲が選択されます。

Ctrlあるいは、単に長押しして好きな曲を選択することもできます。- 押す
Ctrl+Cとコピーされます。 - それでは、アカウントからログアウトしてください。

- そして新しいアカウントにログインします。
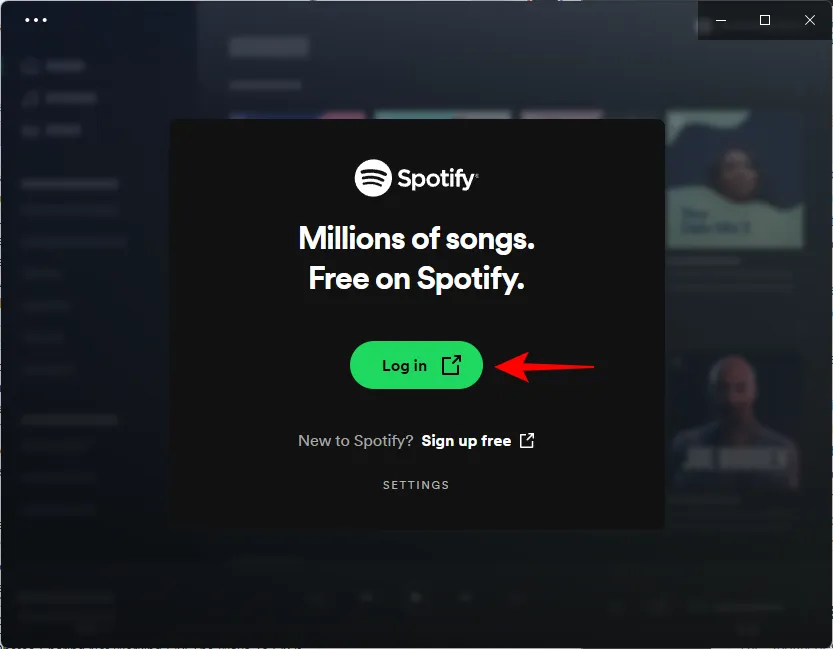
- ここで、「+」をクリックして、「新しいプレイリストを作成」を選択します。

- 新しいプレイリストでは、押すだけ
Ctrl+Vですべての曲が即座に表示されます。

- 必要に応じて、既存のプレイリストに曲を貼り付けることもできます。
注意: コピーと貼り付けの間に、クリップボードに他のものをコピーしないようにしてください。そうしないと、コピーした曲が失われます。
方法4: SpotifyプレイリストのURLをコピーする
すべての Spotify プレイリストには、それを識別するための特別な URL があります。これにより、アカウント間で曲を転送する別の方法 (実際には約 3 つの異なる方法) が提供されます。方法は次のとおりです。
方法4.1: SpotifyプレイリストのURLを検索する
シンプルかつ迅速に行うには、古いアカウントで Web プレーヤーにログインし、新しいアカウントでデスクトップ アプリにログインするのが最適です。これは、URL 経由でプレイリストにアクセスするときに、デスクトップ アプリからのみ可能な新しいプレイリストに曲を追加できるようにするためです。
これを行うには、まずデスクトップ アプリにログインします (Web アプリ経由でルーティングされます)。デスクトップ アプリにログインしたら、Web アプリからログアウトし、古いアカウントで再度ログインします。これによりデスクトップ アプリのログインは変更されず、2 つの異なるプラットフォームに 2 つの異なるアカウントが存在することになります。これが完了したら、以下の手順に従ってプレイリストを共有します。
- 古いアカウント (Web アプリ) で、共有したいプレイリストを右クリックし、[共有] > [Spotify URL をコピー] を選択します。

- コピーしたら、新しいアカウント (デスクトップ アプリ) に移動し、検索バーにリンクを貼り付けます。

貼り付け時に結果が見つからないと表示されても心配しないでください。Enter キーを押すだけです。

- 3 つのドットのアイコンをクリックし、[他のプレイリストに追加] > [新しいプレイリスト]を選択します。
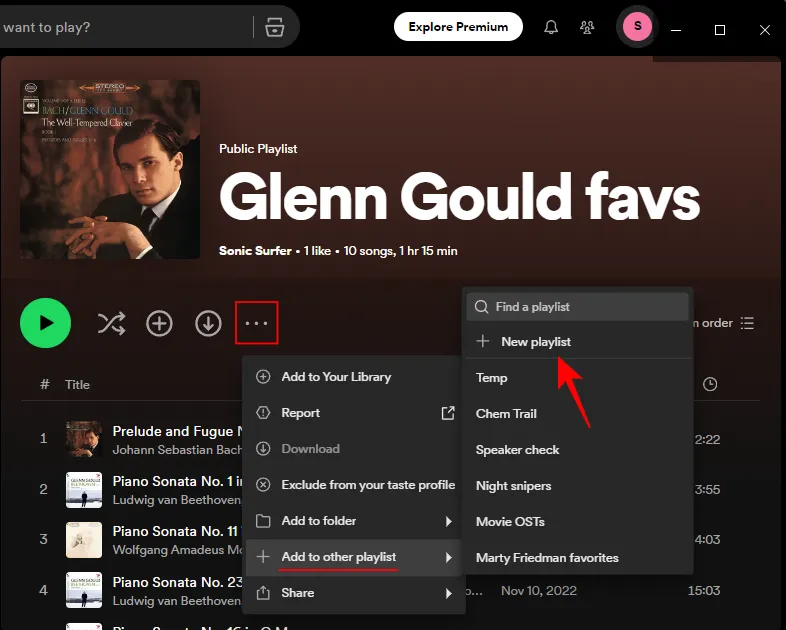
- すると、曲が新しいアカウントの新しいプレイリストにコピーされます。
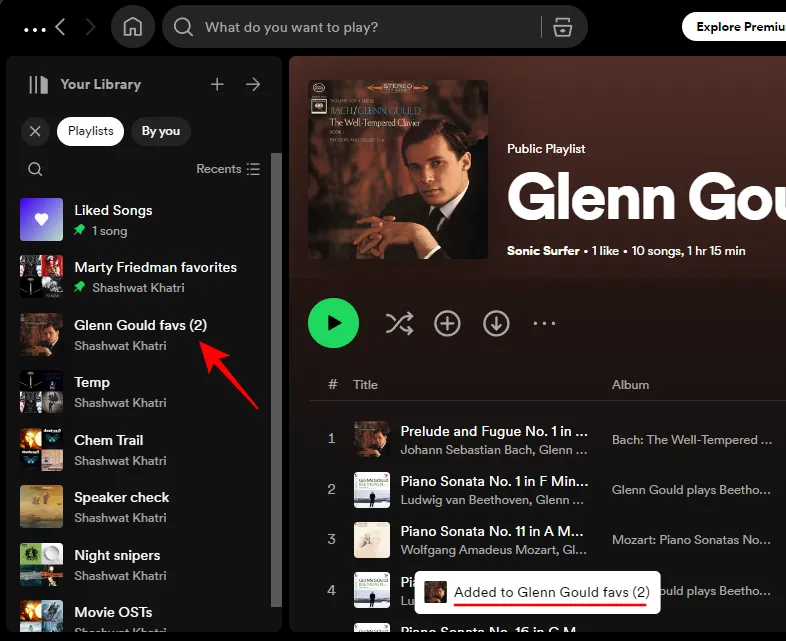
- 右クリックして「詳細の編集」を選択すると、タイトルやその他の詳細を変更できます。
方法4.2: SpotifyプレイリストのURLをメモ帳にコピーする
ウェブ アプリとデスクトップ アプリで異なるアカウントにログインするのが面倒だと感じる場合でも、心配はいりません。URL を使用してプレイリストを共有する別の方法があります。
- 古いアカウントで、共有したいプレイリストを右クリックし、[共有] > [プレイリストへのリンクをコピー] を選択します。
- メモ帳ファイルを開いて、そこに貼り付けて保管します。
- 共有するすべてのプレイリストに対して手順 1 と 2 を繰り返します。
- 古いアカウントからログアウトし、新しいアカウントでログインします。
- 次に、メモ帳からプレイリストの URL を 1 つずつコピーし、検索バーに貼り付けて Enter キーを押します。
- プレイリストが開いたら、3 つのドットのアイコンをクリックし、[他のプレイリストに追加] > [新しいプレイリスト]を選択します。
- すると、曲が新しいアカウントの新しいプレイリストにコピーされます。
- メモ帳ファイル内のすべての URL に対してこれを実行します。
方法4.3: Spotifyプレイリストをデスクトップにドラッグアンドドロップする
Spotify プレイリストをデスクトップにドラッグ アンド ドロップするだけで、プレイリストの HTML ファイルを取得できます。その後、Spotify デスクトップ アプリで開いて、後で新しいプレイリストにコピーできます。
- 次のように、古いアカウントからデスクトップにプレイリストをドラッグ アンド ドロップします。
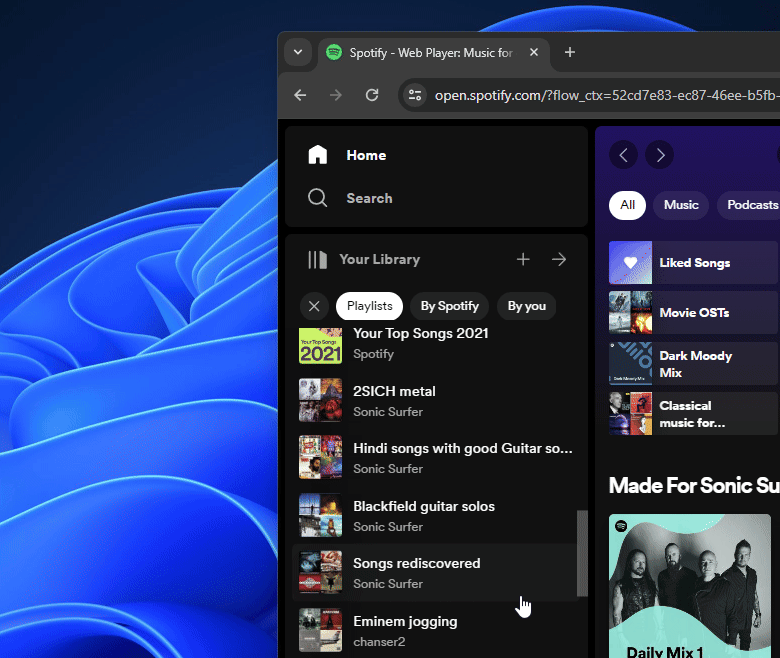
- 転送したいすべてのプレイリストに対してこの操作を行います。HTMLファイルがデスクトップに表示されたら、古いアカウントからログアウトし、新しいアカウントでログインします。
- 新しいアカウントで Spotify アプリにログインしていることを確認してください。
- 次に、ダブルクリックして、ブラウザで HTML プレイリスト ファイルを 1 つずつ開きます。
- プレイリストが開いたら、3 つのドットのアイコンをクリックして、「デスクトップ アプリで開く」を選択します。

- プロンプトが表示されたら、「Spotify を開く」をクリックします。

- デスクトップ アプリ (新しいアカウントを使用) で、3 つのドットのアイコンをクリックし、[他のプレイリストに追加] > [新しいプレイリスト]を選択します。
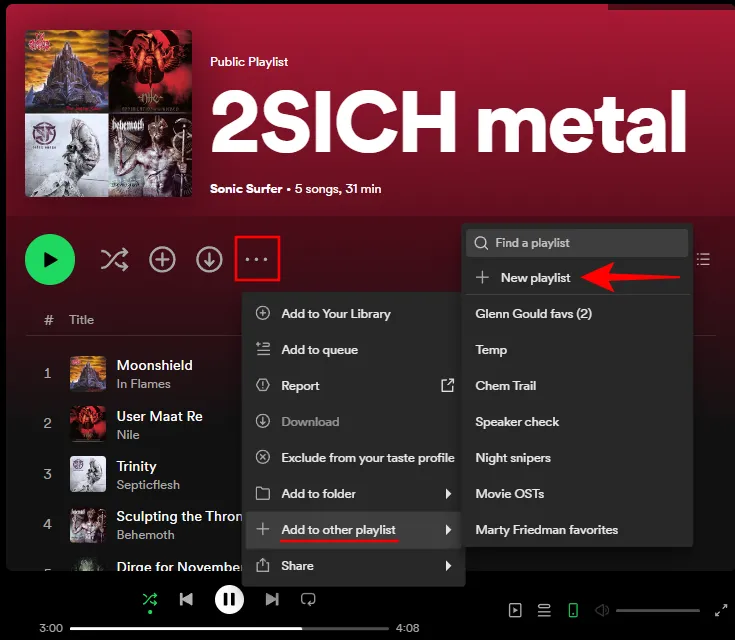
- プレイリストがライブラリに追加されます。すべての HTML ファイルに対して同じ操作を実行します。
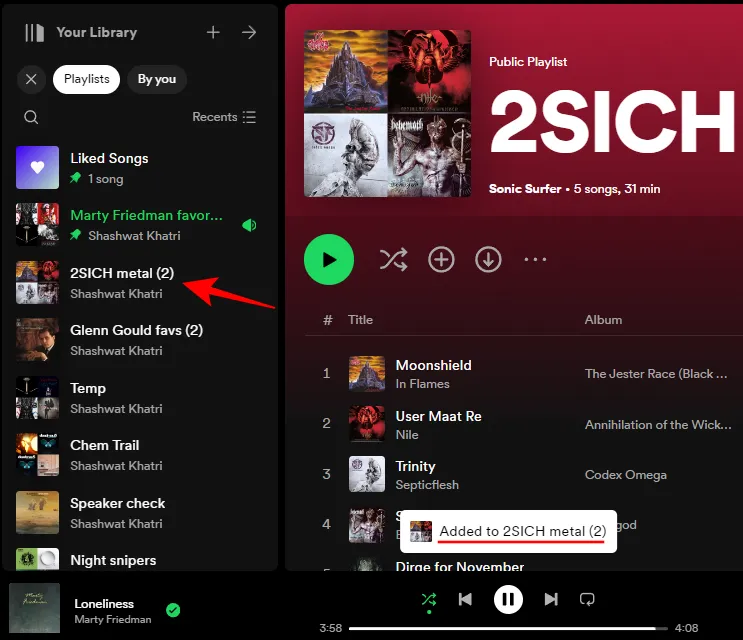
あるいは、古いアカウントでウェブ アプリにログインし、新しいアカウントで Spotify デスクトップ アプリに同時にログインしている場合は、プレイリストをドラッグ アンド ドロップする必要はありません。次の操作を行うだけです。
- Web アプリ (古いアカウント) で、転送するプレイリストをクリックします。
- 3 つのドットのアイコンをクリックし、[デスクトップ アプリで開く]を選択します。
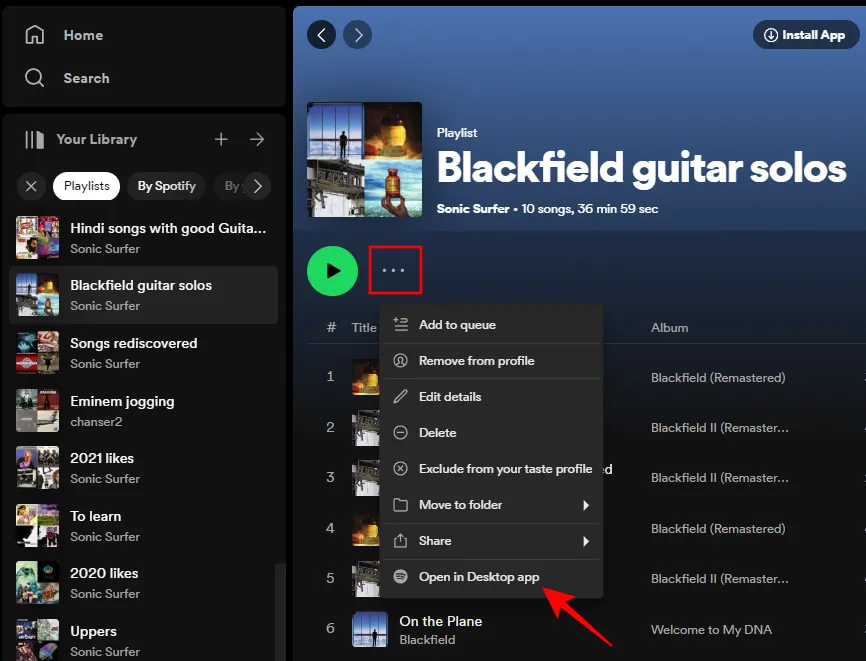
- プロンプトが表示されたら、「Spotify を開く」をクリックします。
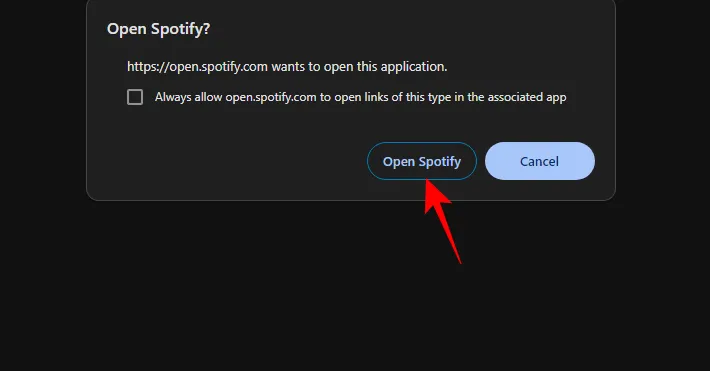
- これで、デスクトップ アプリで新しいアカウントでログインしたので、新しいアカウントでプレイリストが表示されます。ここで、3 つのドットのアイコンをクリックし、[他のプレイリストに追加] > [新しいプレイリスト]を選択します。
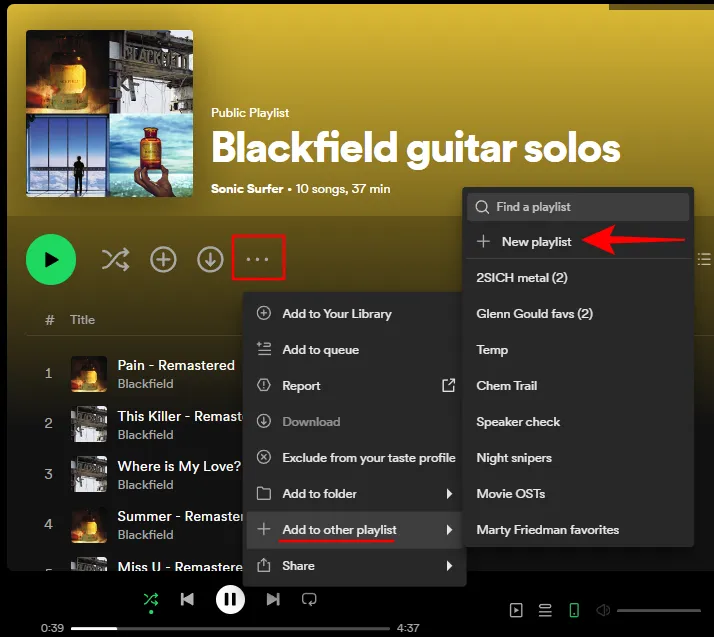
- プレイリストがライブラリに追加されます。

方法5: 古いアカウントで共同作業する
プレイリストをコピーする代わりに、古いアカウントと共同作業することもできます。手順は次のとおりです。
- 古いアカウントでデスクトップ アプリにログインします。共有したいプレイリストを右クリックし、「共同編集者を招待」を選択します。
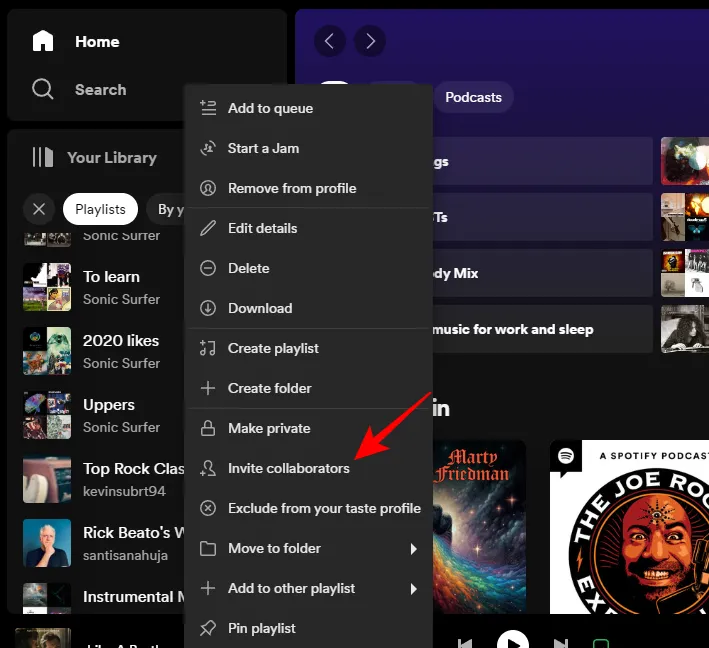
- これにより、コラボレーションの招待リンクがクリップボードにコピーされます。
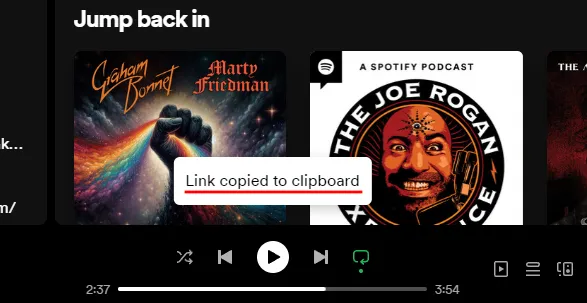
- リンクを安全な場所に別途貼り付けてください。すぐに必要になります。
- Spotify デスクトップ アプリで古いアカウントからログアウトし、新しいアカウントにログインします。
- コピーしたリンクをブラウザのアドレスバーに貼り付けて、Enter キーを押します。
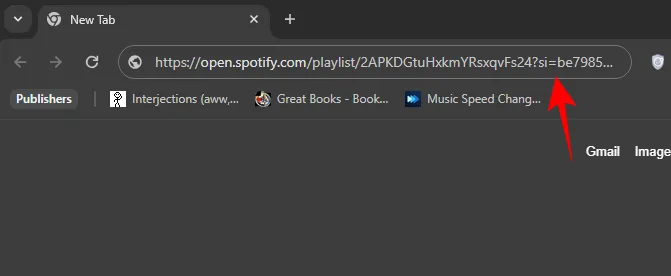
- プロンプトが表示されたら、「Spotify を開く」をクリックします。

- デスクトップ アプリのプレイリストにリダイレクトされ、作成者の名前 (古いアカウント) の横に新しいアカウント名が表示されます。
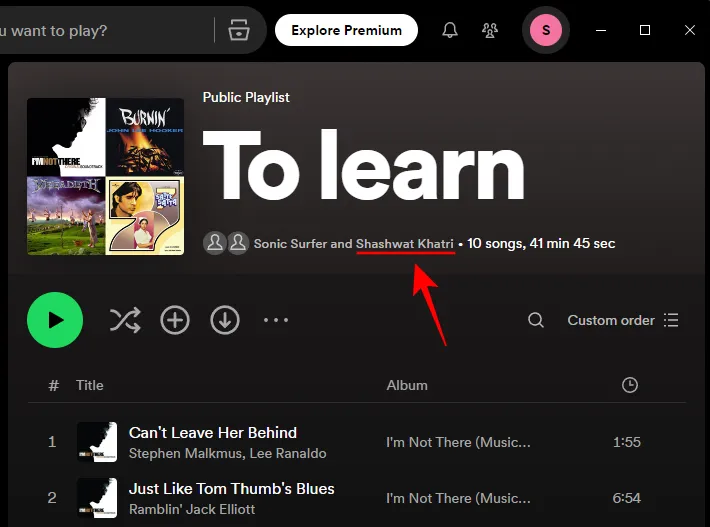
- +記号をクリックしてライブラリに保存します。

- 左側にプレイリストが表示されますが、名前は古いアカウントの名前になります。心配しないでください。プレイリストは自由に変更できます。
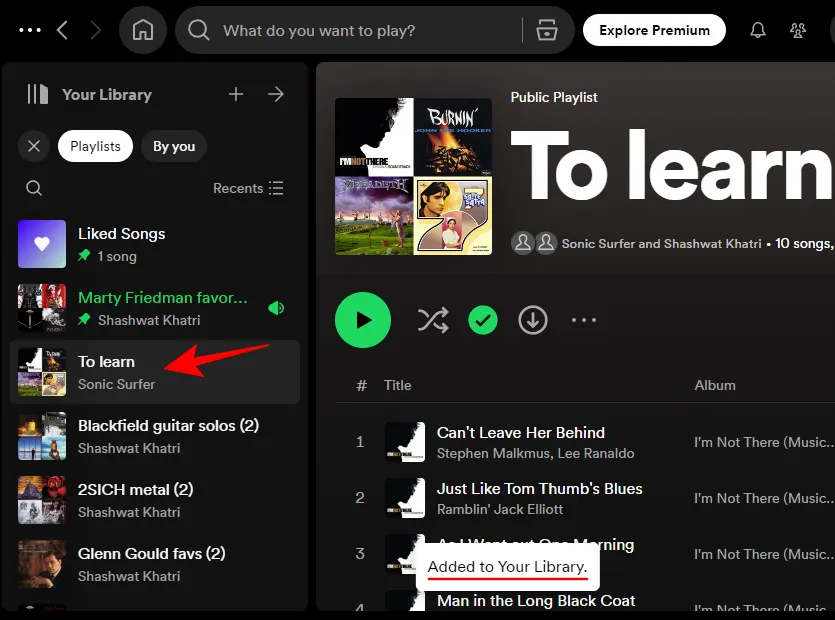
よくある質問
2 つの異なる Spotify アカウント間で曲を転送することに関してよくある質問をいくつか考えてみましょう。
Spotify Web アプリと Spotify デスクトップ アプリに異なるアカウントでログインするにはどうすればよいですか?
まず、Spotify デスクトップ アプリで [ログイン] をクリックします。ログイン情報を入力するため、Web アプリにリダイレクトされます。認証が完了すると、Spotify デスクトップ アプリにサインインします。次に、Spotify Web アプリを開いてログアウトし、別のアカウントでログインします。これにより、Spotify デスクトップ アプリには何の影響もありません。Spotify デスクトップ アプリと Spotify Web アプリに 2 つの異なるアカウントが残ります。
古い Spotify アカウントから新しいアカウントに曲とプレイリストを転送できたことを願っています。



コメントを残す