クロスデバイスエクスペリエンスホストが Windows 11/10 にインストールまたは更新されない
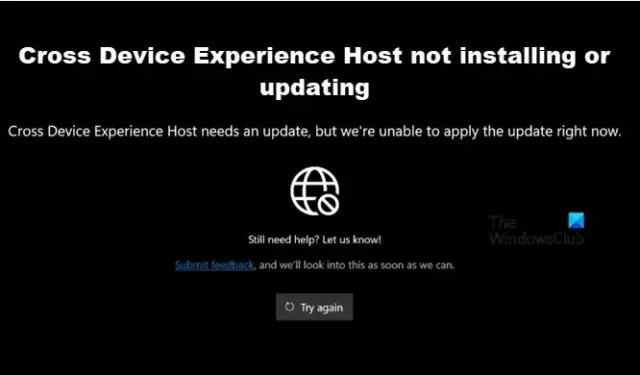
クロスデバイス エクスペリエンス ホストをインストールまたは更新しようとしたときに、繰り返しエラーが発生した可能性があります。クロスデバイス エクスペリエンス ホストは、PC とモバイル デバイス (特に Android スマートフォン) 間の接続性を強化するために Microsoft が導入した機能です。この投稿では、クロスデバイス エクスペリエンス ホストがインストールまたは更新されない場合に何ができるかについて説明します。
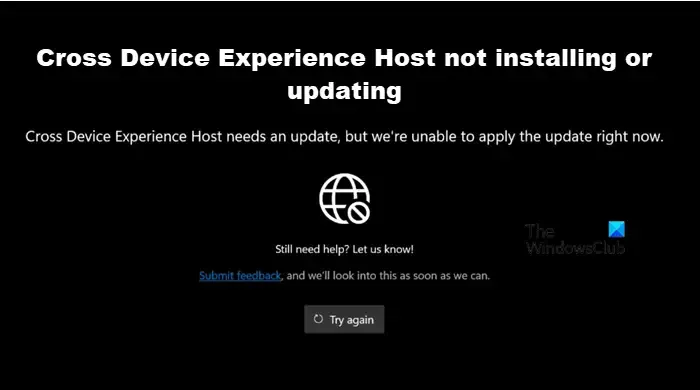
Windows PC でクロスデバイス エクスペリエンス ホストがインストールまたは更新されない問題を修正
クロスデバイス エクスペリエンス ホストがインストールまたは更新されない場合は、以下の解決策に従ってください。
- クロスデバイスエクスペリエンスホストのすべてのインスタンスを閉じてから再試行してください
- Windows アプリのトラブルシューティングを実行する
- WSRESET.exeを実行してMSストアキャッシュをリセットします
- クロスデバイスエクスペリエンスホストをチェックして更新する
- クロスデバイスエクスペリエンスホストを修復またはリセットする
- クリーンブート状態でクロスデバイスエクスペリエンスホストをインストールする
それらについて詳しくお話ししましょう。
1] クロスデバイスエクスペリエンスホストのすべてのインスタンスを閉じてから再試行してください
まず、サービスの実行中のインスタンスをすべて閉じてから、インストールまたは更新を試行する必要があります。これらのプロセスは、タスク マネージャーから終了できます。完了したら、問題が解決したかどうかを確認します。
2] Windowsアプリのトラブルシューティングを実行する
クロス デバイス エクスペリエンス ホストは Microsoft のサービスであるため、Windows アプリ トラブルシューティング ツールを実行する必要があります。これは、アプリケーションまたはそれと同時に実行される他のサービスの問題点をスキャンし、必要なトラブルシューティング手順を実行できる無料のユーティリティです。それでは、Get Help アプリから Windows ストア アプリ トラブルシューティング ツールを実行してください。
3] WSRESET.exeを実行してMSストアキャッシュをリセットします。
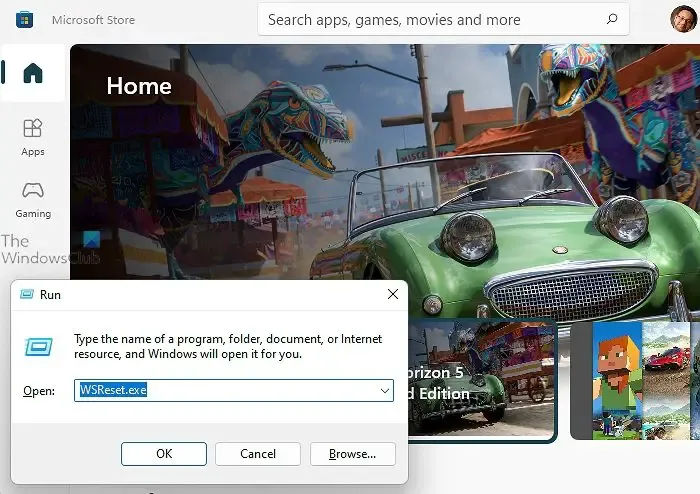
キャッシュ ファイルは、Microsoft Store がストア アプリをインストールまたは更新する必要がある場合に最初にアクセスしようとするものです。これらのファイルが破損している場合、最初の段階を通過できず、エラーが発生します。その場合、WSRESET.exe を使用してすべてのキャッシュ ファイルをクリアし、新しいファイルを作成できるようにする必要があります。これを行うには、[実行] を開いて「WSRESET.exe」を実行します。実行してストア コンポーネントをリセットします。最後に、問題が解決したかどうかを確認します。
4] クロスデバイスエクスペリエンスホストをチェックして更新する
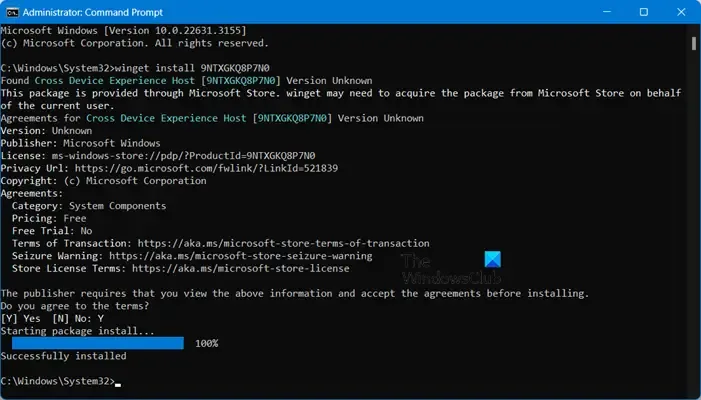
場合によっては、Cross Device Experience Host がすでにシステムに存在し、ユーザーが一度更新するだけで済むこともあります。その存在が確実ではないため、CLI からパッケージをインストールしてみます。パッケージがすでに存在する場合は、ユーティリティを更新する必要があります。そのため、管理者としてコマンド プロンプトを開き、次のコマンドを実行します。
winget install 9NTXGKQ8P7N0
パッケージがシステムにインストールされていない場合は、MS ストアから必要な詳細をすべて取得し、インストールの確認を求められます。すでにインストールされている場合は、通知が表示され、更新を求められます。そのため、Microsoft ストアを開き、ライブラリに移動して、Cross Device Experience Host を探して更新してください。
5] クロスデバイスホストエクスペリエンスを修復またはリセットする
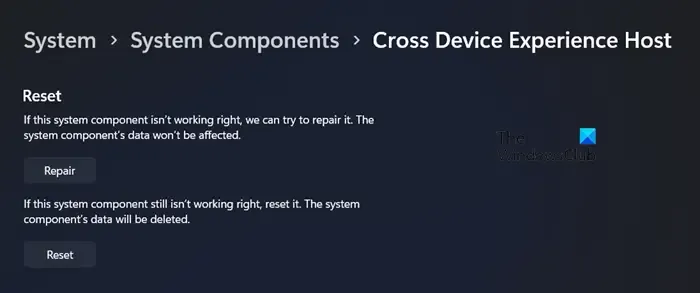
このソリューションは、Cross Device Host Experience をインストールできない人向けではなく、開いたり更新したりできないユーザー向けです。あなたがその 1 人である場合は、Windows 設定を使用してユーティリティを修復またはリセットする必要があります。非常に簡単で、以下の手順に従うだけです。
- 設定を開きます。
- [システム] > [システム コンポーネント] に移動します。
- 次に、クロスデバイス ホスト エクスペリエンスを探します。
- 3 つのドットをクリックし、次に「詳細オプション」をクリックします。
- 下にスクロールして「修復」まで行き、ボタンをクリックします。
完了したら、問題が解決したかどうかを確認します。問題が解決しない場合は、[リセット] をクリックして、アプリを工場出荷時の設定に戻す必要があります。これで問題が解決することを願っています。
6] クリーンブート状態でクロスデバイスエクスペリエンスホストをインストールする
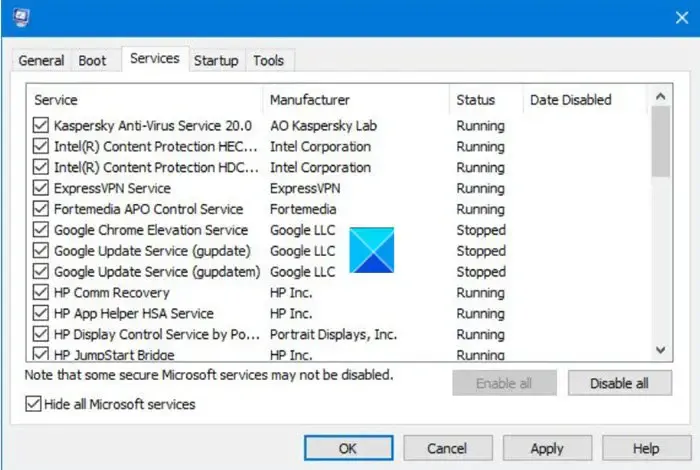
他の方法がすべて失敗した場合、システム上で特定のサードパーティ サービスが実行されているために、アプリケーションをインストールまたは更新できない可能性があります。その場合は、クリーン ブートを実行してから、前述のコマンドを使用して Cross Device Experience Host をインストールすることをお勧めします。
うまくいけば、この投稿に記載されている解決策を使用して問題を解決できます。
Windows 11 でクロスデバイス エクスペリエンス ホストを更新する方法は?
クロス デバイス エクスペリエンス ホストは、Microsoft ストアから更新できます。MS ストアを開いてライブラリに移動し、クロス デバイス エクスペリエンス ホストを探して [更新] をクリックします。これにより、最新バージョンのユーティリティがシステムにインストールされます。
クロスデバイス エクスペリエンス ホストがインストールまたは更新されない問題を修正するにはどうすればよいですか?
クロス デバイス エクスペリエンス ホストがインストールまたは更新されていない場合は、クリーン ブートを実行してから、winget install 9NTXGKQ8P7N0 コマンド プロンプトの管理者モードで実行します。一度確認を求められたら、「Y」と Enter キーを押すだけでアプリがインストールされます。このアプリが既に存在することを示すプロンプトが表示された場合は、[ストア] > [ライブラリ] に移動して更新してください。


コメントを残す