AndroidからiPhoneに連絡先を転送する方法
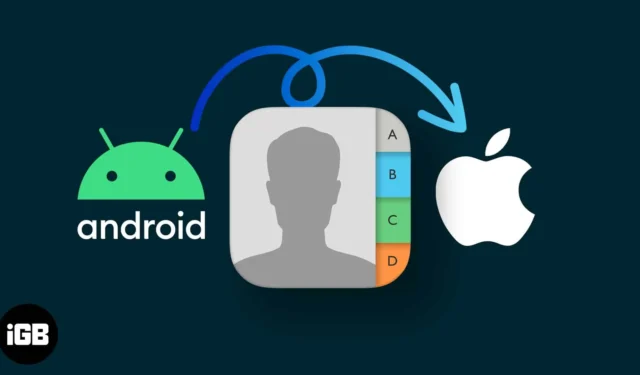
Android から iPhone への切り替えはエキサイティングな移行であり、この移行中に最も重要なタスクの 1 つは、連絡先をシームレスに転送することです。この包括的なガイドでは、Android デバイスからピカピカの新しい iPhone に連絡先を転送する簡単な方法をいくつか説明します。
- 「iOS に移動」アプリ経由で連絡先を転送する
- Google または Outlook アカウントを使用して連絡先を移動する
- SIM カードを使用して連絡先を移動する
- サードパーティ製アプリを使用して連絡先を転送する
1.「iOS に移動」アプリを使用して、Android から新しくセットアップした iPhone に連絡先を転送します。
- セットアップしている iPhone で、「アプリとデータ」セクションが表示されるまで指示に従います。
- [アプリとデータ] で、[Android からデータを移動]をタップします。
「Android から移動」画面が表示されます。 - [続行]ボタンを選択します。
- 次に、Androidスマートフォンに移動し、iOS に移動アプリをダウンロードします。
- 利用規約に同意する場合は、「続行」をタップします。
- 「コードの検索」画面が表示されたら、もう一度続行します。
- iPhone で受け取った1 回限りのコードをAndroid に入力します。
- 「データ転送」セクションからiPhoneに転送したいデータを選択します。
iPhone に「Android Phone」が表示されるので、しばらく待ちます。 - 「完了」をタップして、iPhone のセットアップを続けます。
(転送完了プロンプトを受け取った後)
2. Google/Outlook アカウントを使用して、Android から iPhone に連絡先を移動します
この方法を使用して、すでにセットアップされている iPhone および新しくセットアップされた iPhone に連絡先を転送できます。すべてのデバイス間で連絡先を同期します。ただし、始める前に、Android の連絡先が Google と同期していることを確認してください。
Android デバイスで次の手順に従います。
- 設定アプリを開きます。
- [アカウントと同期] (または [パスワードとアカウント])に移動します。
- 連絡先を同期するGoogle アカウントを選択します。
- [アカウントの同期]を選択します。
- [連絡先] トグルをオンにします。
トグルをオンにするとすぐに連絡先の同期が開始されます。
iPhone で次の手順に従います。
- 設定アプリを開きます。
- 下にスクロールして[連絡先]を選択します。
- [アカウント]をタップします。
- Gmail アカウントを追加するか、それを選択します (すでに追加されている場合)。
- [連絡先] トグルがオンになっていることを確認します。
これが完了すると、連絡先が自動的にiPhone に同期されます。
3.SIMカードを使用して連絡先をiPhoneに転送する
最近のほとんどのスマートフォンでは連絡先を SIM カードにエクスポートできませんが、連絡先が保存された SIM カードが手元にある場合は、このプロセスに従って SIM カードの連絡先を iPhone にインポートします。
- iPhone で設定アプリを開きます。
- 「連絡先」に移動します。
- [SIM 連絡先のインポート]を選択します。
iCloud または Gmail にインポートするオプションが表示されます。 - インポートするアカウントを選択します。
SIM の連絡先が iPhone に追加されます。
4. サードパーティのアプリを使用して Android から iPhone に連絡先を転送する
多くのアプリは連絡先を共有または移動することを約束しています。ただし、[データをコピー] が安定したオプションであることがわかりました。App StoreおよびGoogle Play ストアで利用可能で、安全な Wi-Fi ネットワークを介してあるデバイスから別のデバイスに連絡先を共有します。ただし、サードパーティのアプリを使用する場合はプライバシーの問題が発生する可能性があることに注意してください。
- Android と iPhone の両方でCopy My Data アプリをダウンロードして開きます。
- iPhone と Android を同じ Wi-Fi ネットワークに接続します。
- 両方のデバイスで「次へ」をタップします。
- Android デバイスでWi-Fiを選択します。Android スマートフォンが iPhone を探し始めます。
- 「見つかったデバイス」セクションからiPhone を選択します
(または) iPhone から Android スマートフォンを選択します。 - Android で[データを送信] ボタンをタップします。確認用の PIN の入力を求められます。
- iPhone にコードを入力して接続を確認します。
- 次に、共有したいデータを選択します。
この場合は、「連絡先」を選択します。 - 「次へ」ボタンをクリックすると、連絡先の転送が開始されます。
転送が完了すると、「転送完了」画面が表示されます。
よくある質問
セットアップ後に Android から iPhone にデータを移行できますか?
はい、できます。連絡先を Google クラウドと同期するか、vcfファイル。
AndroidからiPhoneへの乗り換えは大変ですか?
いいえ、今のところは確かにそうではありません。ほとんどのアプリケーションは両方のプラットフォームで利用でき、iOS に移動アプリを使用すると、Whatsapp チャットを含むすべてのデータを転送して、切り替えを簡単に行うことができます。
Bluetooth 経由で Android から iPhone に連絡先を転送できますか?
はい、できます。Bluetooth 経由で連絡先を転送するには、連絡先を にエクスポートします。vcf ファイルを作成し、Bluetooth 経由で共有します。
Android から iPhone に連絡先を Airdrop できますか?
いいえ、 Android から iPhone に Airdrop することはできません。Apple は、Airdrop を自社のデバイスのエコシステム全体でのみ利用できるように制限しています。
エコシステムへようこそ!
Android デバイスから新しい iPhone に連絡先が正常に転送されましたこと、おめでとうございます。さあ、Apple デバイスの利便性を最大限に活用してください。このガイドが移行プロセスの簡素化に役立つことを願っています。
読んでくれてありがとう。もしあれば、下のコメントセクションであなたの考えを共有してください。


コメントを残す