Windows 11 でスクロール スクリーンショットを撮る方法 [2023]
![Windows 11 でスクロール スクリーンショットを撮る方法 [2023]](https://cdn.thewindowsclub.blog/wp-content/uploads/2023/01/windows-11-scrolling-capture-how-to-fi-640x375.webp)
スクリーンショットは、情報の保存、証拠の収集、データの保存、インフォグラフィックの作成に最適な方法です。Windows にはフルスクリーンのスクリーンショットをキャプチャするためのツールが組み込まれていますが、すべてのコンテンツを表示してキャプチャするためにスクロールする必要があるドキュメントや Web ページのスクリーン キャプチャに関しては制限がある場合があります。同じボートに乗っている場合は、次の方法を使用して、Windows 11 でスクロール スクリーンショットをキャプチャできます。
Windows 11 でスクロール スクリーンショットをキャプチャする方法
ブラウザまたはサードパーティ製アプリを使用して、スクロール スクリーンショットをキャプチャできます。以下のセクションのいずれかを使用して、現在の設定に基づいてスクリーンショットをキャプチャします。始めましょう。
方法 1: ブラウザでスクロール スクリーンショットをキャプチャする
Web ページのスクロール スクリーンショットをキャプチャする場合は、ブラウザを使用することをお勧めします。現在のブラウザーに応じて、以下のセクションのいずれかを使用して、PC でスクロール スクリーンショットをキャプチャします。
マイクロソフトエッジで
Microsoft Edge を開き、キャプチャする Web ページにアクセスします。Ctrl + Shift + Sキーボードの を押してWeb キャプチャを開きます。空の領域を右クリックして、[ Web キャプチャ] を選択することもできます。
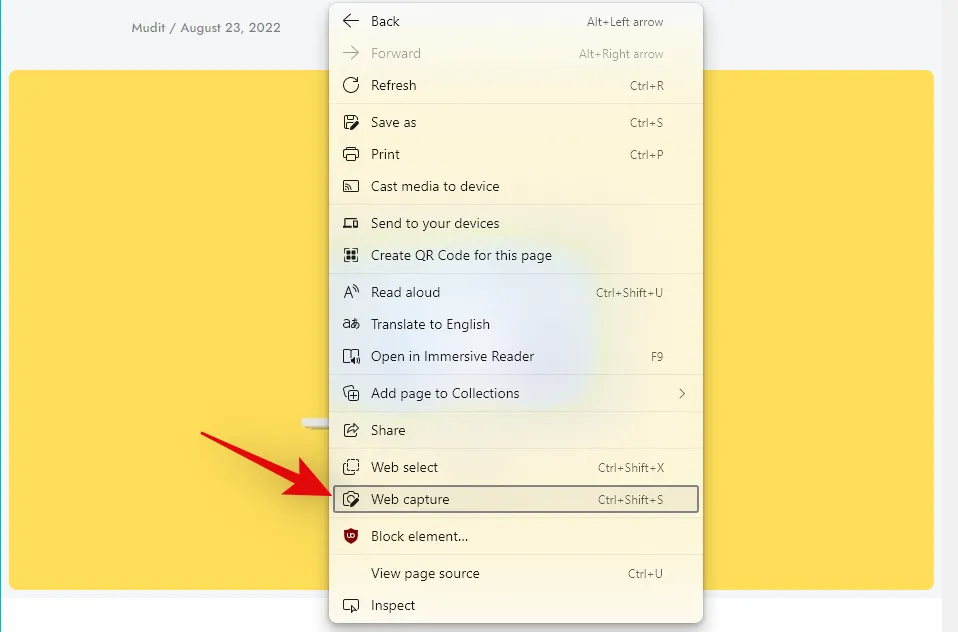
上部にある [ページ全体をキャプチャ] をクリックして選択します。
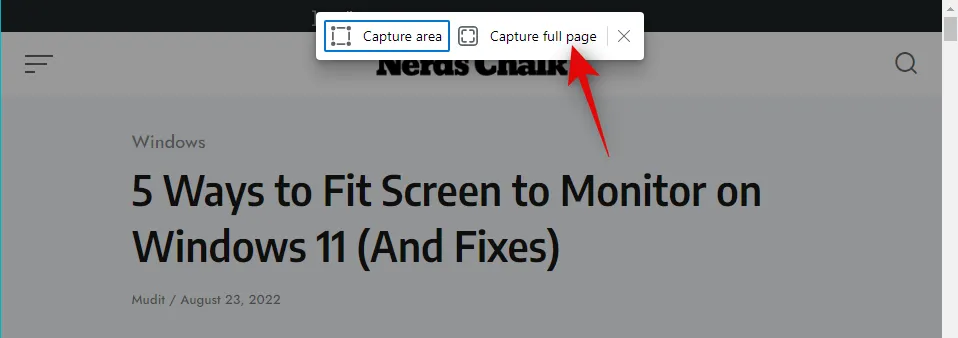
Web ページ全体がキャプチャされます。現在、次のオプションを自由に使用できます。
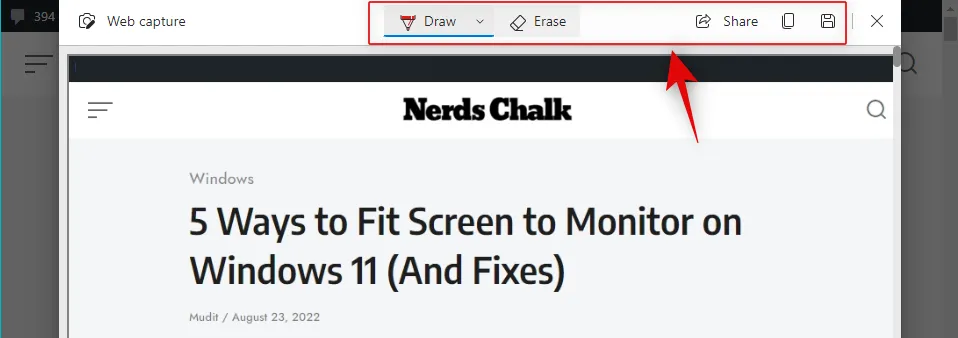
- 描画:このオプションを使用して、キャプチャしたスクリーンショットに注釈を付けることができます。
- 消去:このオプションを使用して、注釈を元に戻したり消去したりします。
- 共有:このオプションを使用して、キャプチャしたスクリーンショットを PC で利用可能な共有オプションを使用して共有します。
- コピー:このオプションを使用して、キャプチャしたスクリーンショットをクリップボードにコピーします。
- 保存:このオプションを使用して、キャプチャしたスクリーンショットを PC のカスタムの場所に保存します。
保存アイコンをクリックして、スクリーンショットを保存します。
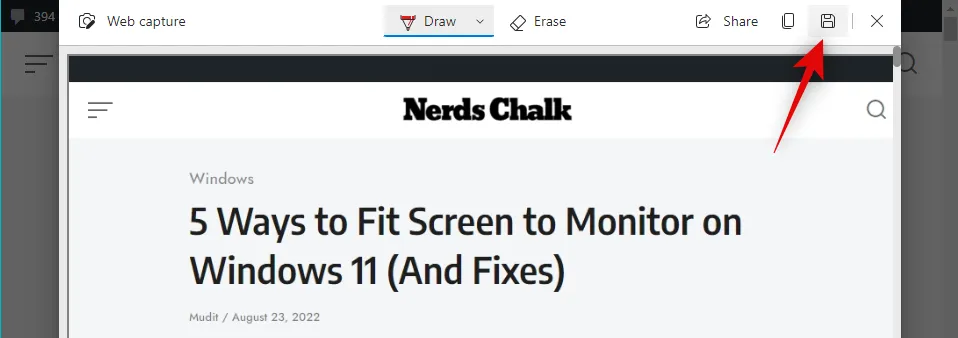
キャプチャしたスクリーンショットのダウンロードが開始されます。[名前を付けて保存] をクリックして、PC の便利な場所に保存します。
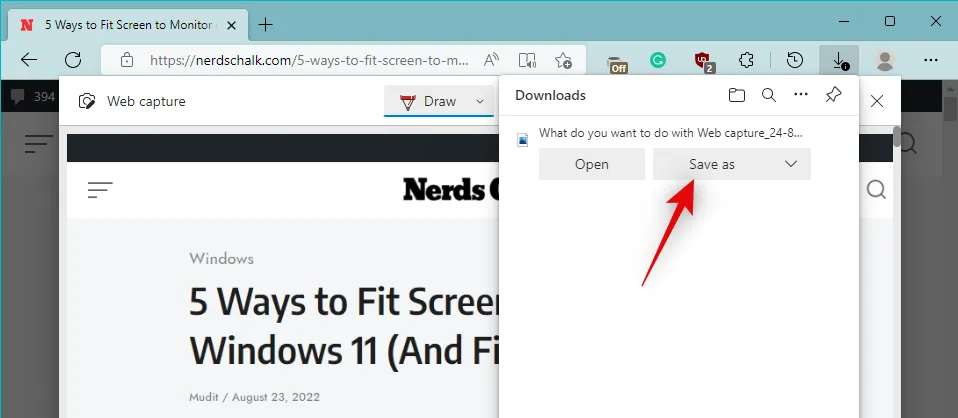
これが、Windows 11 でスクロール スクリーンショットをキャプチャする方法です。
Firefox の場合
Firefox ユーザーの場合は、以下の手順を使用して、ブラウザーでスクロール スクリーンショットをキャプチャできます。始めましょう。
Firefox を開き、キャプチャしたい Web ページにアクセスします。空の領域を右クリックし、[スクリーンショットを撮る] を選択します。
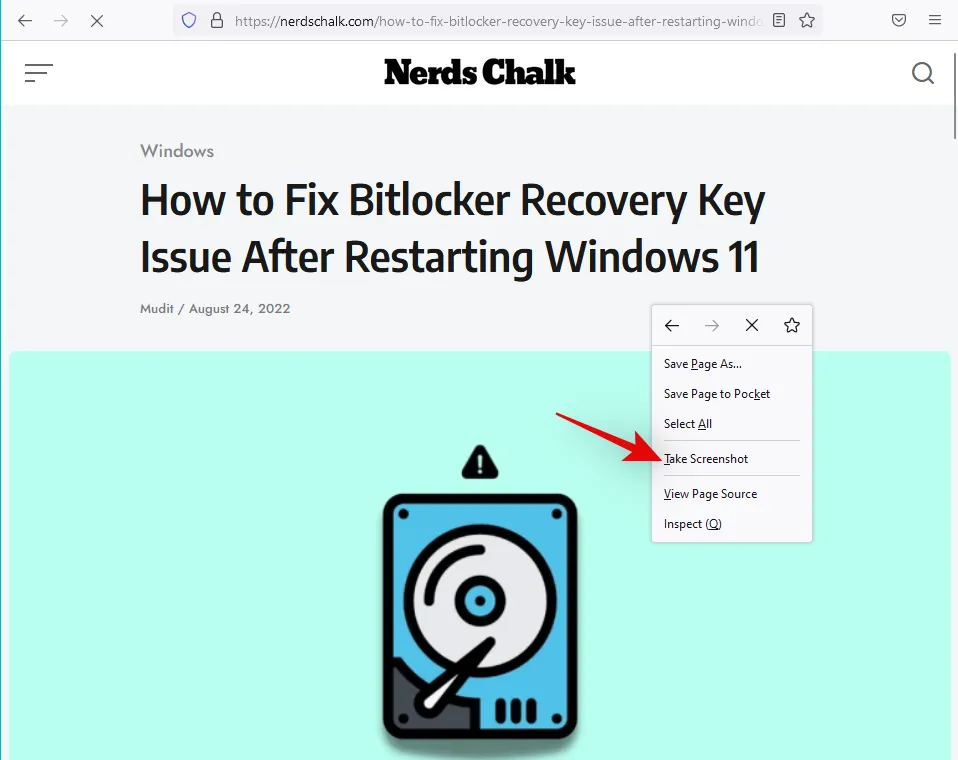
[ページ全体を保存] をクリックします。
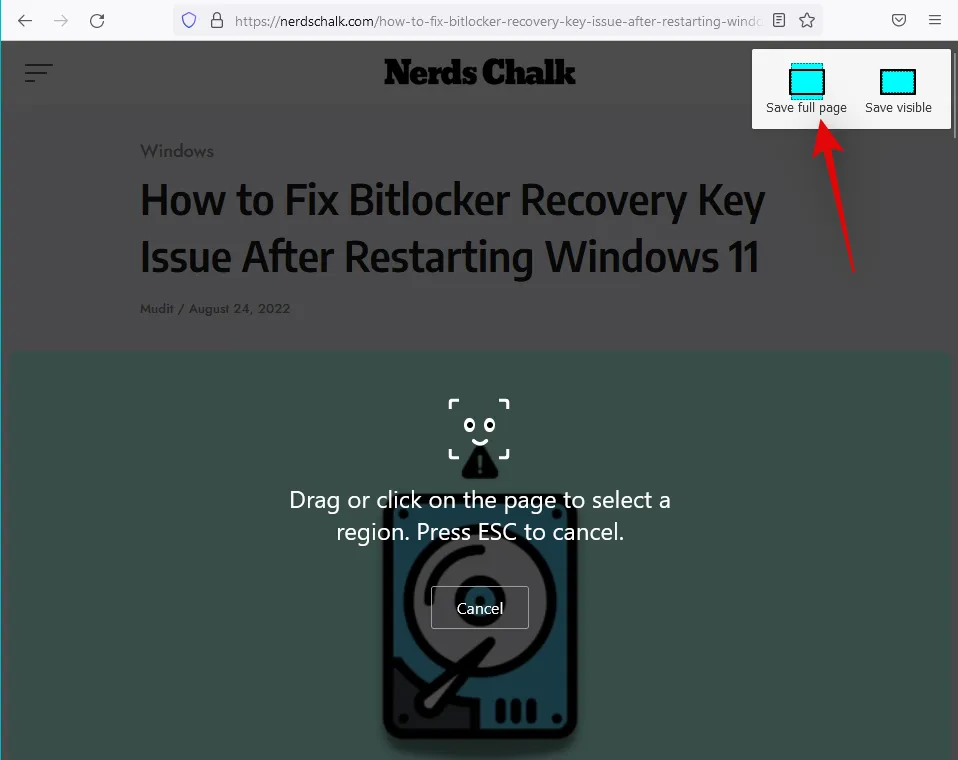
現在の Web ページのフルページのスクリーンショットが Firefox によってキャプチャされるようになりました。スクリーンショットをクリップボードにコピーする場合は、[コピー] アイコンをクリックします。[ダウンロード]をクリックして、ファイルをローカル ストレージにダウンロードします。
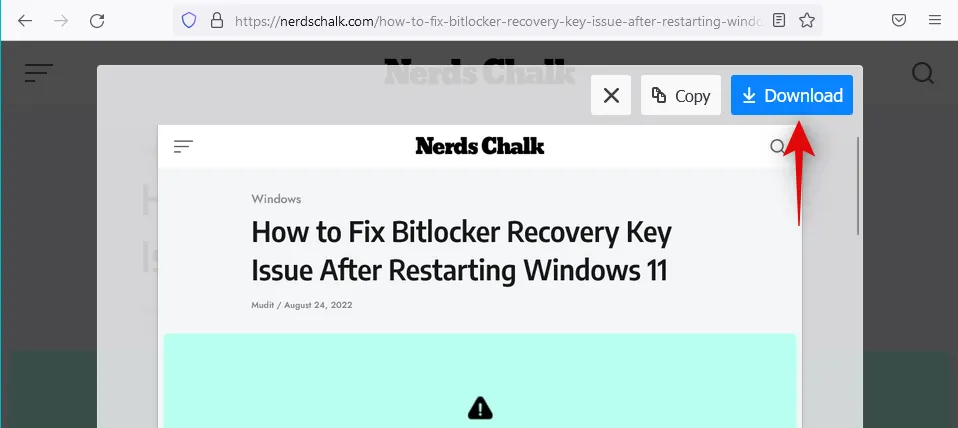
ダウンロードが開始されると、ダウンロードが開始され、他のダウンロード ファイルと同様にローカル ストレージに保存できます。
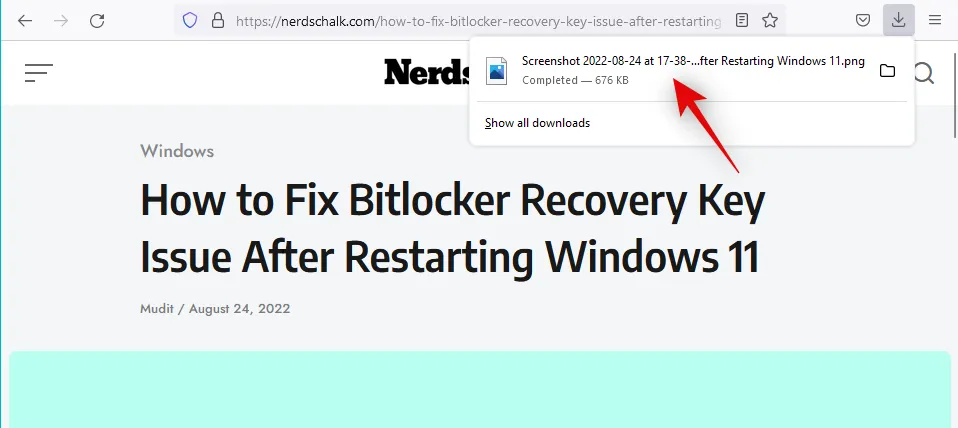
これが、Firefox でスクロール スクリーンショットをキャプチャする方法です。
グーグルクロームで
残念ながら、Google Chrome には、フルスクリーンのスクリーンショットをキャプチャするのに役立つ組み込みユーティリティがありません。ただし、代わりにサードパーティの拡張機能を使用して、同じことを実現できます。以下の手順に従って、プロセスに役立ててください。
Chrome で上記のリンクにアクセスし、[Chrome に追加] をクリックします。

[拡張機能を追加] をクリックします。
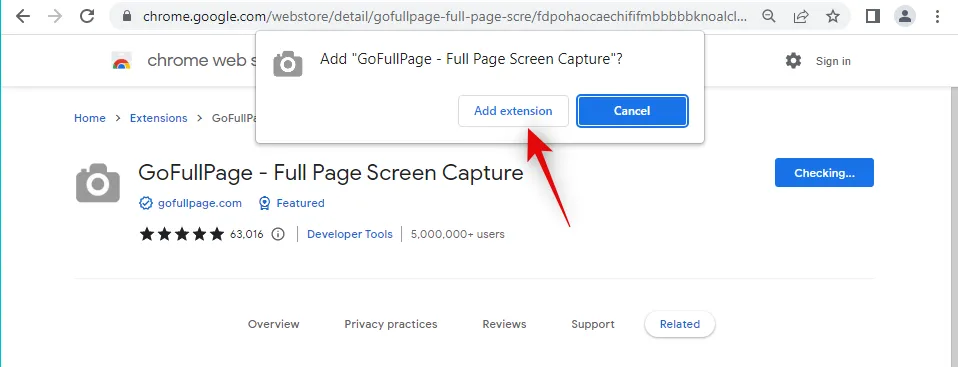
次に、スクロール スクリーンショットをキャプチャする対象の Web ページにアクセスします。右上隅にある[拡張機能] アイコンをクリックします。
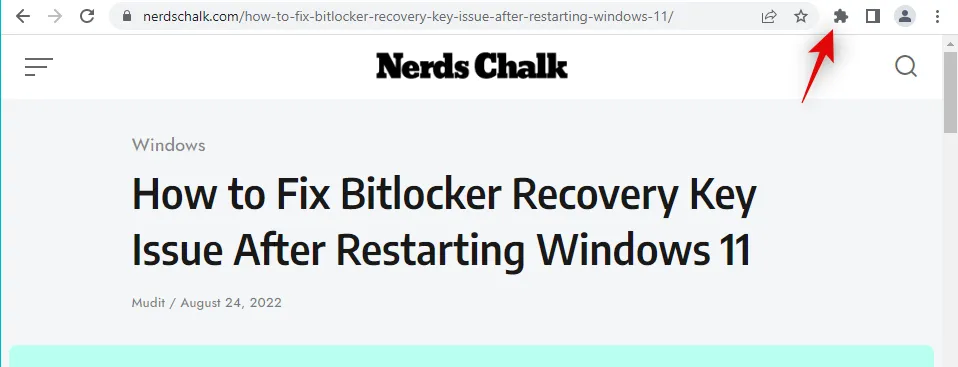
GoFullPageの横にあるピンアイコンをクリックします。
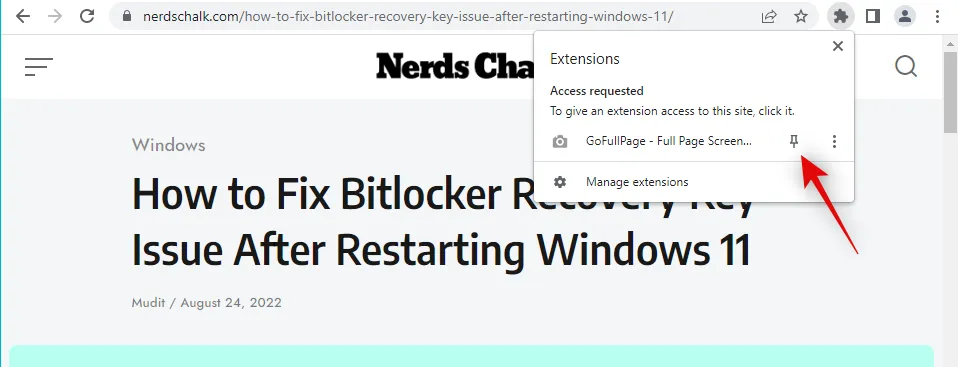
拡張機能がツールバーに固定されます。GoFullPageアイコンをクリックして、現在のページのスクロール スクリーンショットをキャプチャします。
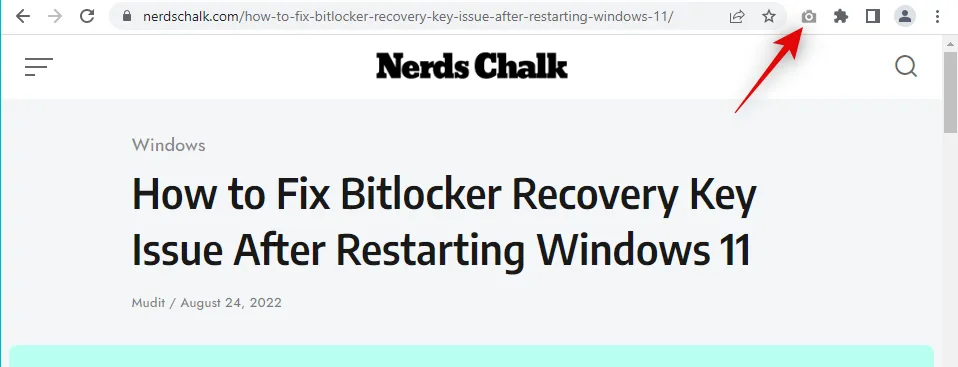
GoFullPage は、選択した Web ページを自動的にスクロールしてキャプチャします。
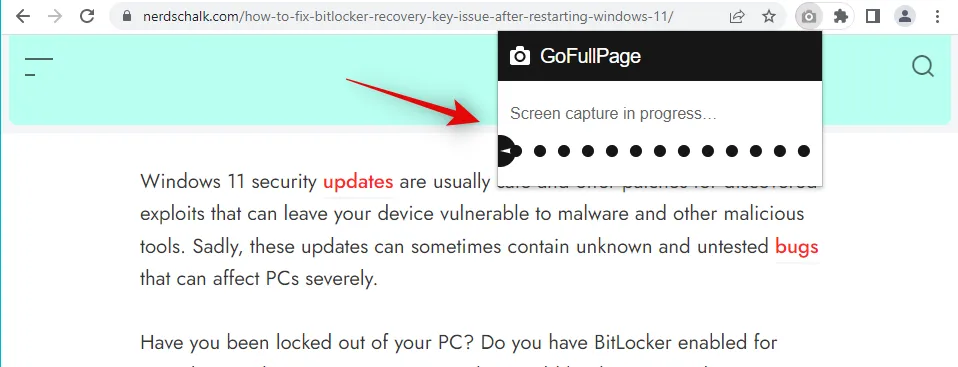
完了すると、キャプチャされたスクリーンショットを含む新しい Web ページが新しいタブで開きます。現在、次のオプションを自由に使用できます。
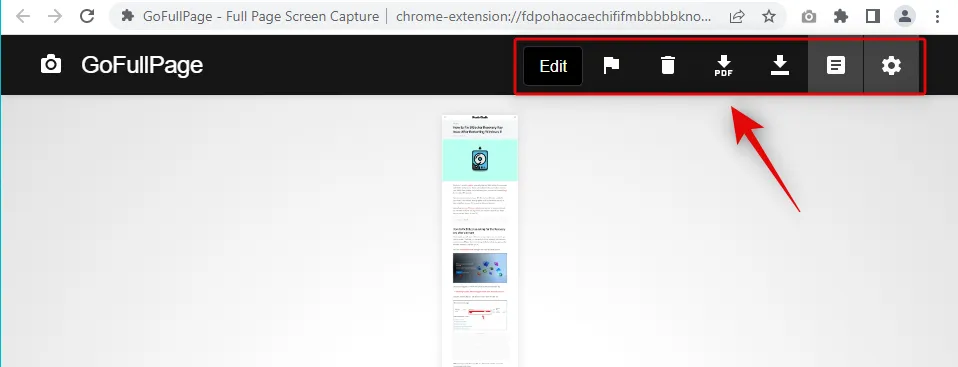
- 編集:これは、PC にダウンロードする前にスクリーンショットを編集して注釈を付けることができるプレミアム機能です。
- 削除:このオプションを使用して、キャプチャしたスクリーンショットを削除します。
- PDF:このオプションを使用して、キャプチャしたスクリーンショットを PDF ファイルとしてダウンロードします。
- 画像のダウンロード:このオプションを使用して、キャプチャしたスクリーンショットを PNG 画像としてダウンロードします。
- ファイル:このオプションを使用すると、GoFullPage を介してキャプチャしたすべてのスクリーンショットにアクセスできます。
- オプション:このオプションを使用して、スクロール スクリーンショットをキャプチャするときに GoFullPage で使用されるキャプチャ設定を変更します。
希望する形式に応じて、いずれかのダウンロード アイコンをクリックします。
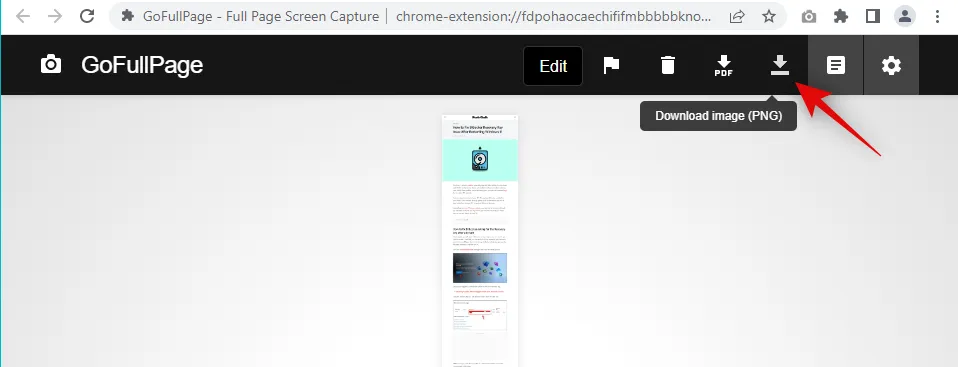
選択したファイルのダウンロードが開始されます。これで、PC の便利な場所に保存できます。
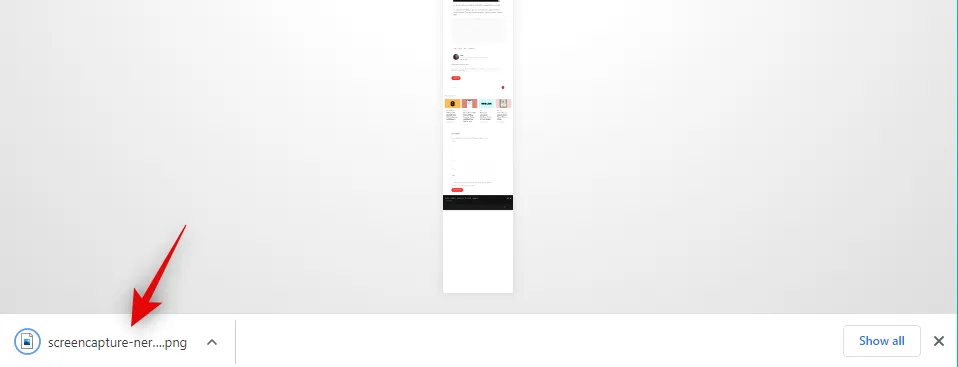
これが、Google Chrome でスクロール スクリーンショットをキャプチャする方法です。
方法 2: サードパーティ製アプリを使用する
ブラウザだけでなく、Windows 11 のあらゆる場所でスクロール スクリーンショットをキャプチャする機能が必要な場合は、代わりにサードパーティのアプリを使用できます。現在の設定に応じて、以下のアプリのいずれかを使用してください。始めましょう。
- シェアX | リンクをダウンロード
上記のリンクを使用して ShareX をダウンロードします。好みに応じて、ポータブル バージョンまたは ShareX のセットアップをダウンロードできます。完了したら、ShareX を PC にインストールして起動します。このガイドでは、ShareX のポータブル バージョンを使用します。
PC でスクロール スクリーンショットをキャプチャするためのホットキーを設定しましょう。左側のホットキー設定をクリックします。
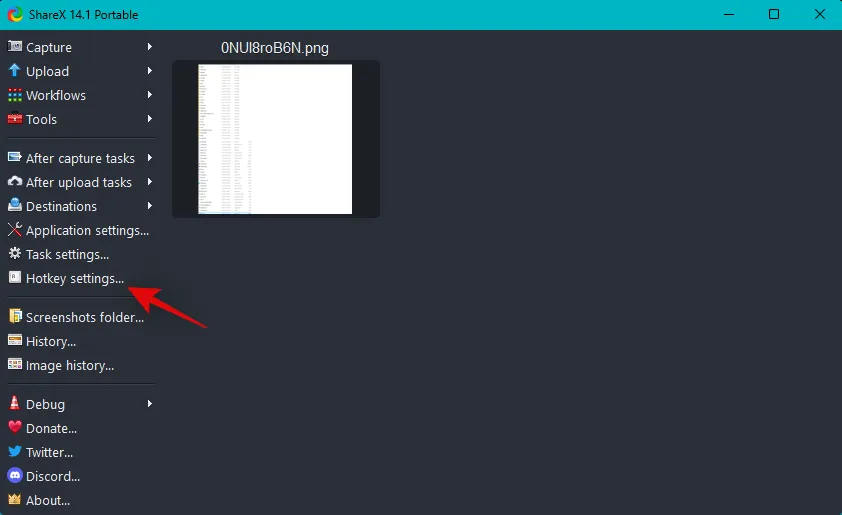
上部にある[追加]をクリックします。

ここで、 Taskのドロップダウン メニューをクリックします。
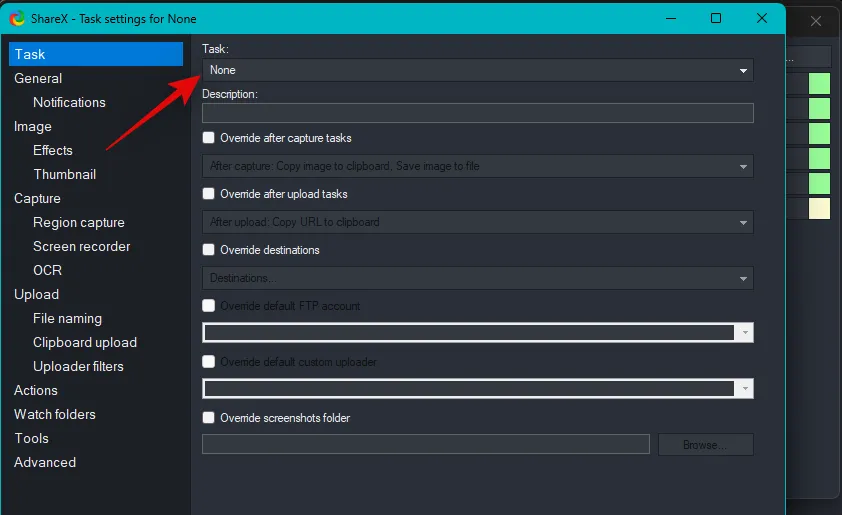
[スクリーン キャプチャ] にカーソルを合わせ、[スクロール キャプチャ]を選択します。
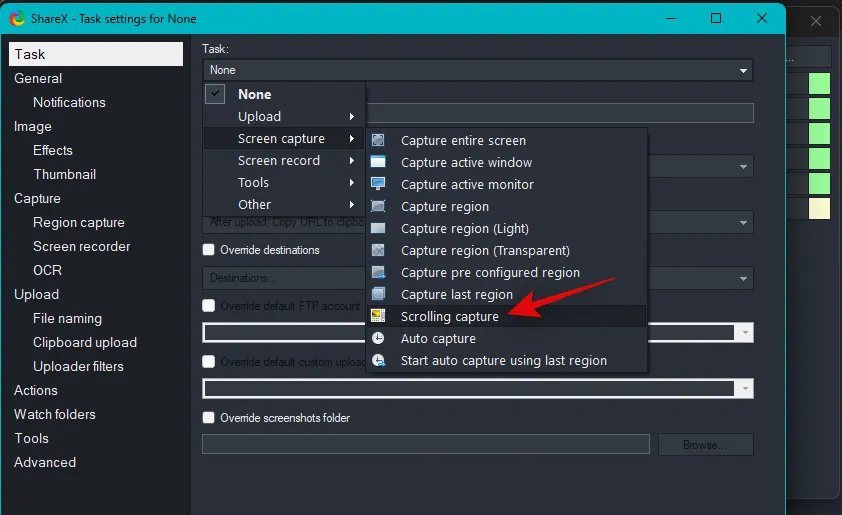
右上隅のXを使用してウィンドウを閉じます。
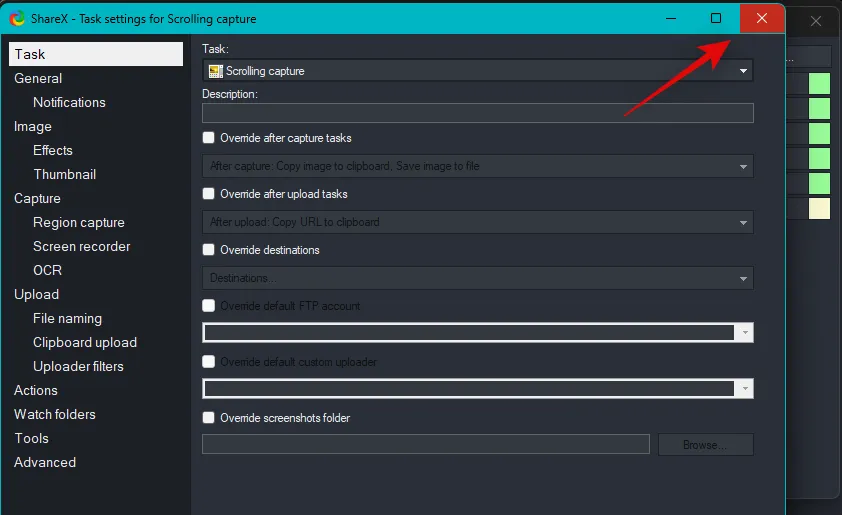
Scrolling captureの横にあるNoneをクリックします。
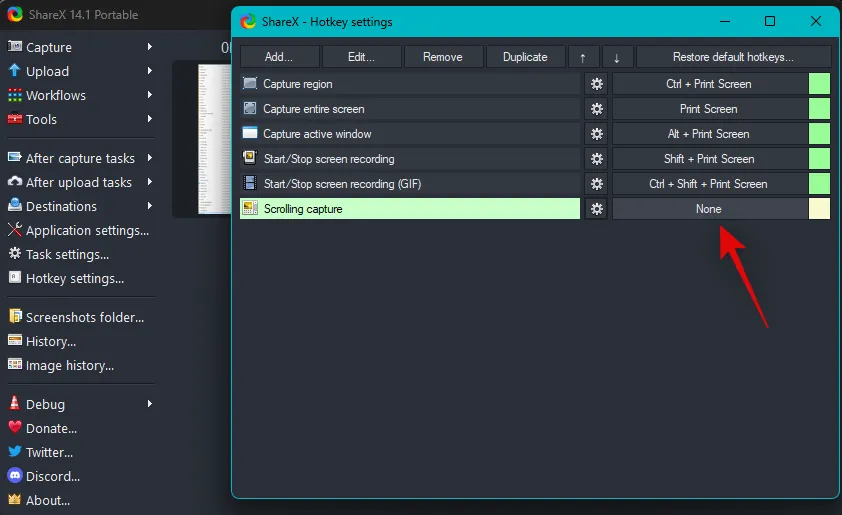
PC でのスクロール キャプチャに使用する目的のキーの組み合わせを押します。
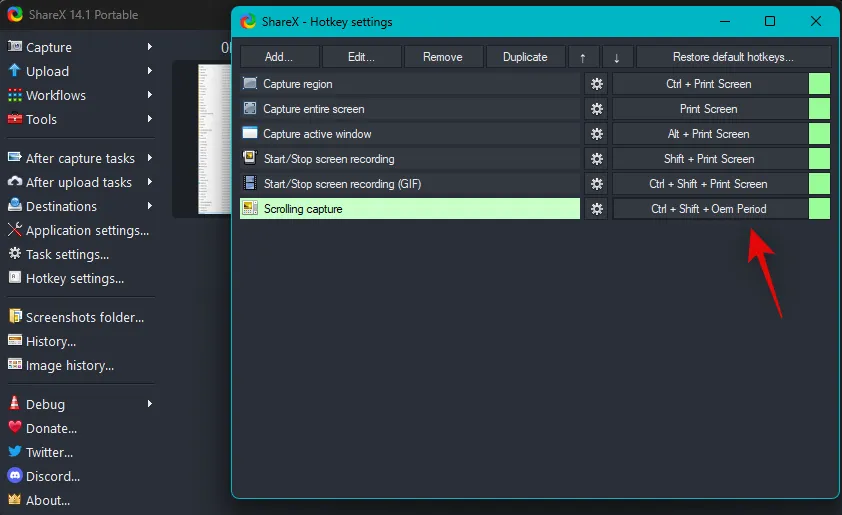
完了したら、ウィンドウを閉じます。
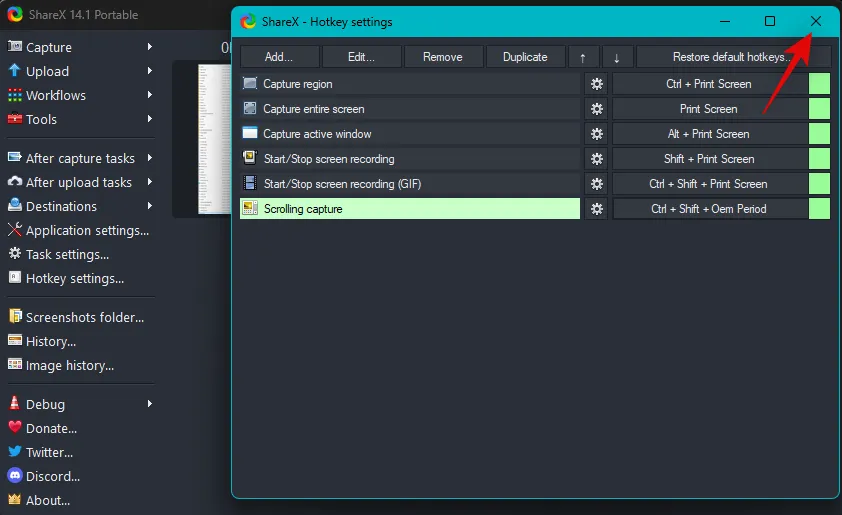
完了したら、ShareX を最小化し、スクロール スクリーンショットをキャプチャする目的のアプリまたはフォルダーにアクセスします。このガイドでは、ShareX フォルダーを使用します。
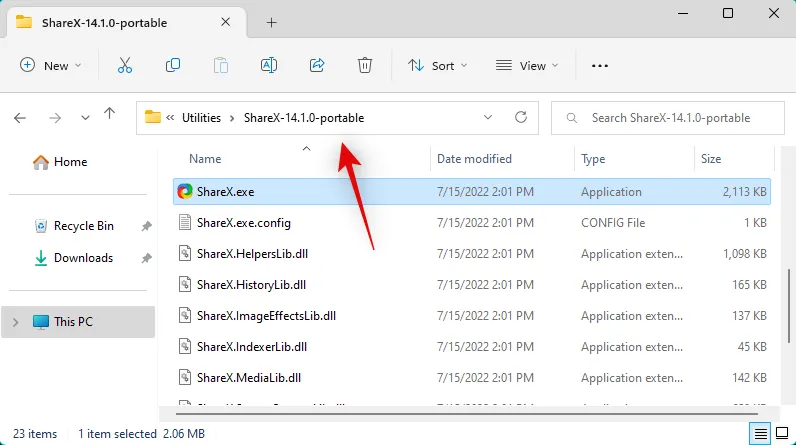
ここで、先ほどスクロール キャプチャに割り当てたホットキーを押します。スクロール キャプチャを実行するウィンドウの領域をクリックして選択します。
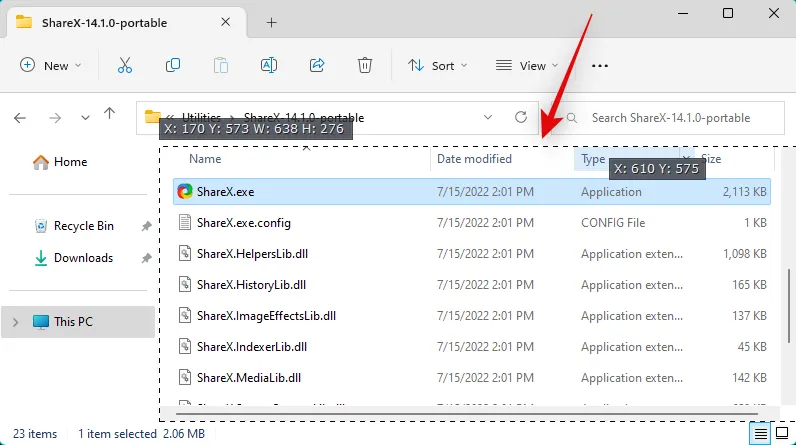
スクロール キャプチャ オプションが画面に表示されます。デフォルトのオプションは、ほとんどのシナリオで機能します。[スクロール キャプチャの開始] をクリックして開始します。
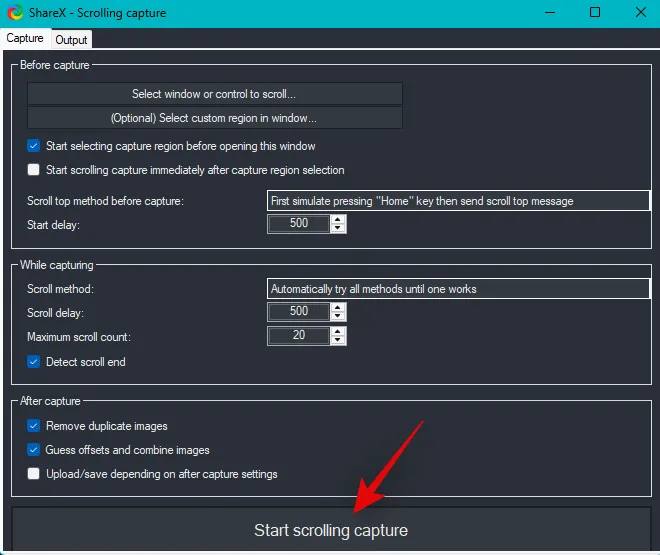
スクリーンショットは、選択したアプリまたはフォルダー内のアイテムをスクロールすることでキャプチャされます。完了すると、キャプチャのスクリーンショット プレビューが表示されます。ここで、キャプチャ後の設定に応じて [アップロード/保存] をクリックします。
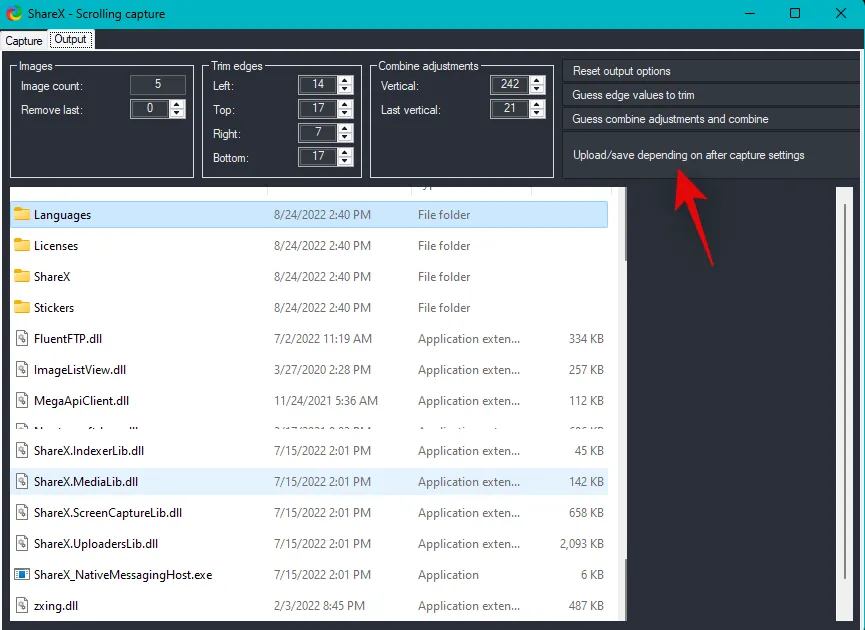
アップロード タスクを構成していないため、ShareX はキャプチャしたスクリーンショットを ShareX フォルダーに保存します。
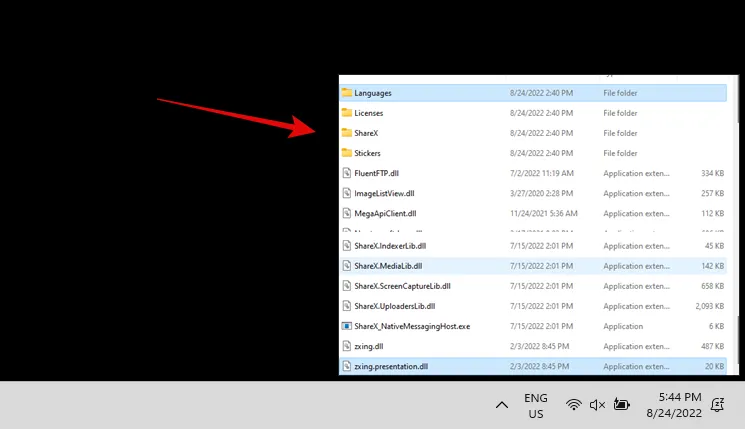
これが、PC で ShareX を使用してスクロール スクリーンショットをキャプチャする方法です。
オプション 2: PicPick を使用してスクロール スクリーンショットを撮る
PicPick は、Windows 11 PC でスクロール スクリーンショットをキャプチャするのに役立つもう 1 つの包括的なスクリーン キャプチャ ツールです。以下の手順に従って、プロセスに役立ててください。
- ピックピック | リンクをダウンロード
上記のリンクを使用して、PC に PicPick をダウンロードして起動します。
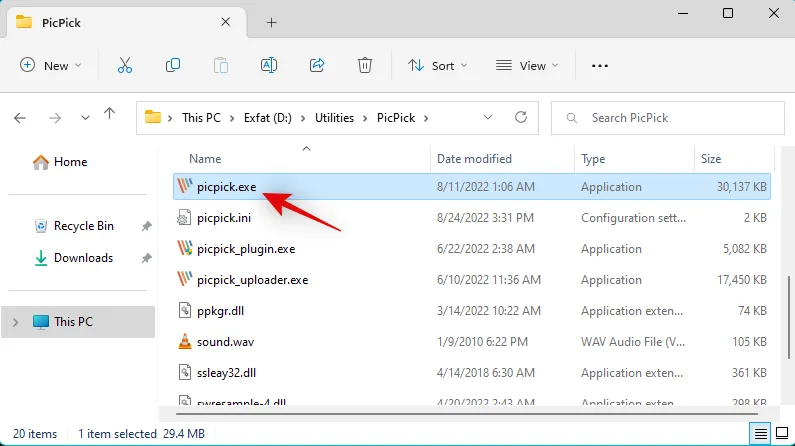
起動したら、スタート ページを最小化し、スクロール スクリーンショットをキャプチャするアプリまたはフォルダーを開きます。
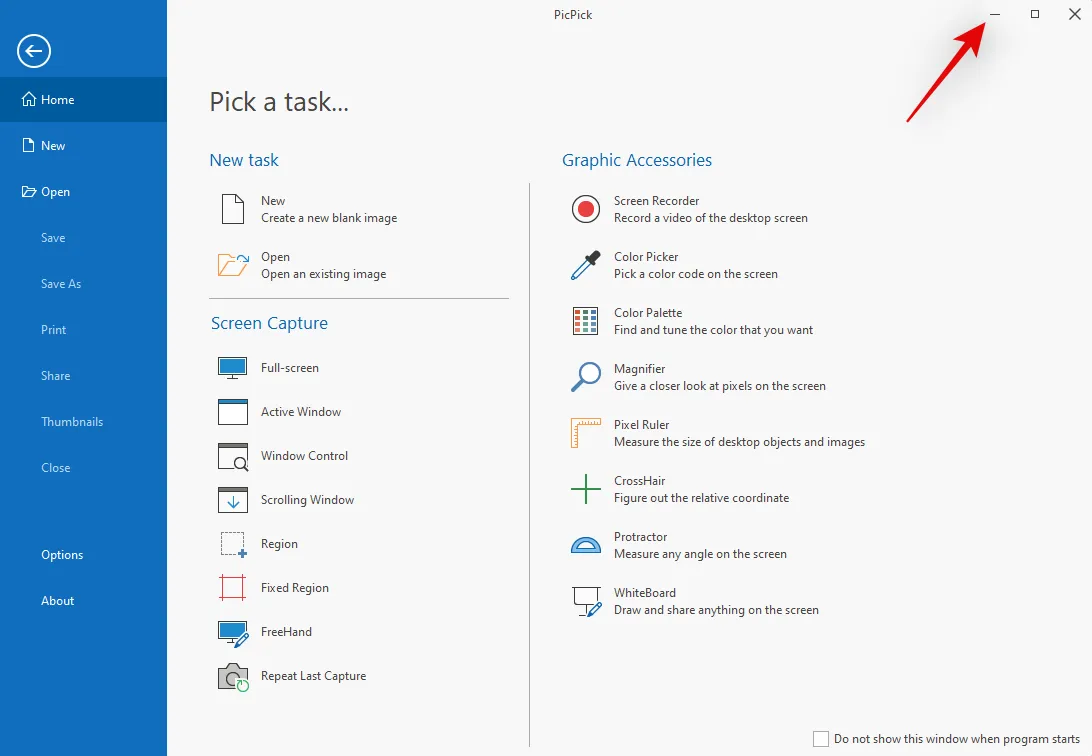
キーボードの を押しCtrl + Alt + PrtScて、スクロールするスクリーンショットをキャプチャします。これは、PicPickのスクロール スクリーンショットのデフォルトのホットキーです。
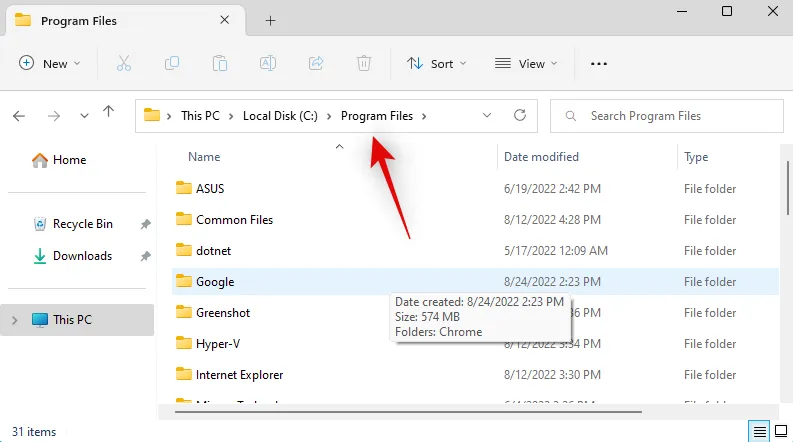
スクロール スクリーン キャプチャを実行する領域をクリックして選択します。
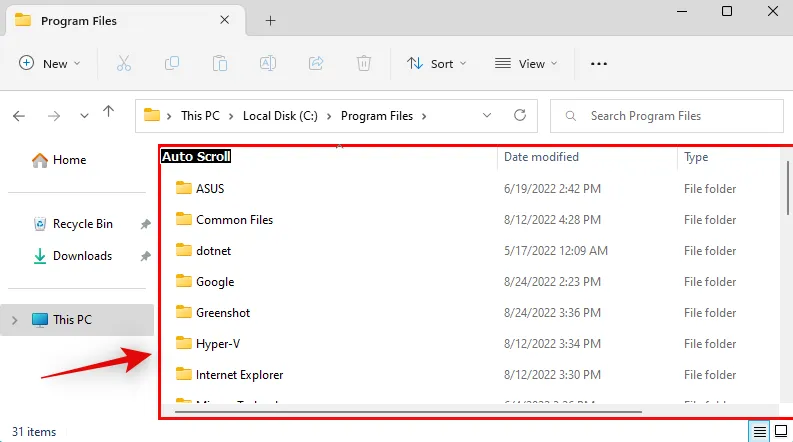
PicPick は、選択した領域をキャプチャし、完了したらイメージ エディターで開きます。エディタを使用して、必要に応じてキャプチャした画像に注釈を付けたり編集したりできるようになりました。
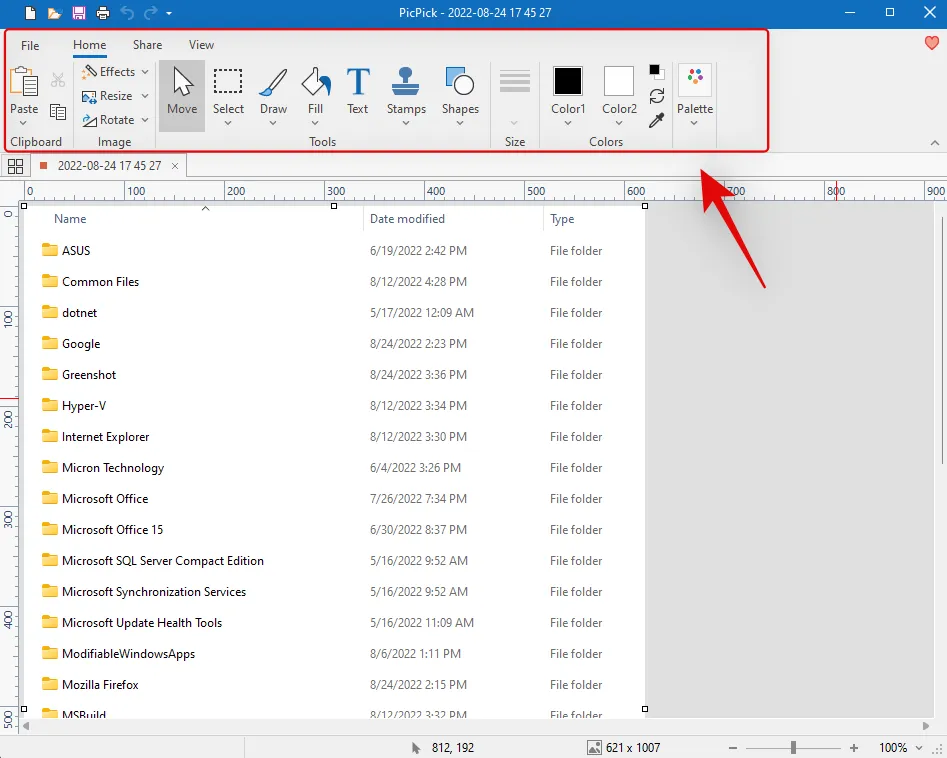
完了したら、[ファイル] をクリックします。
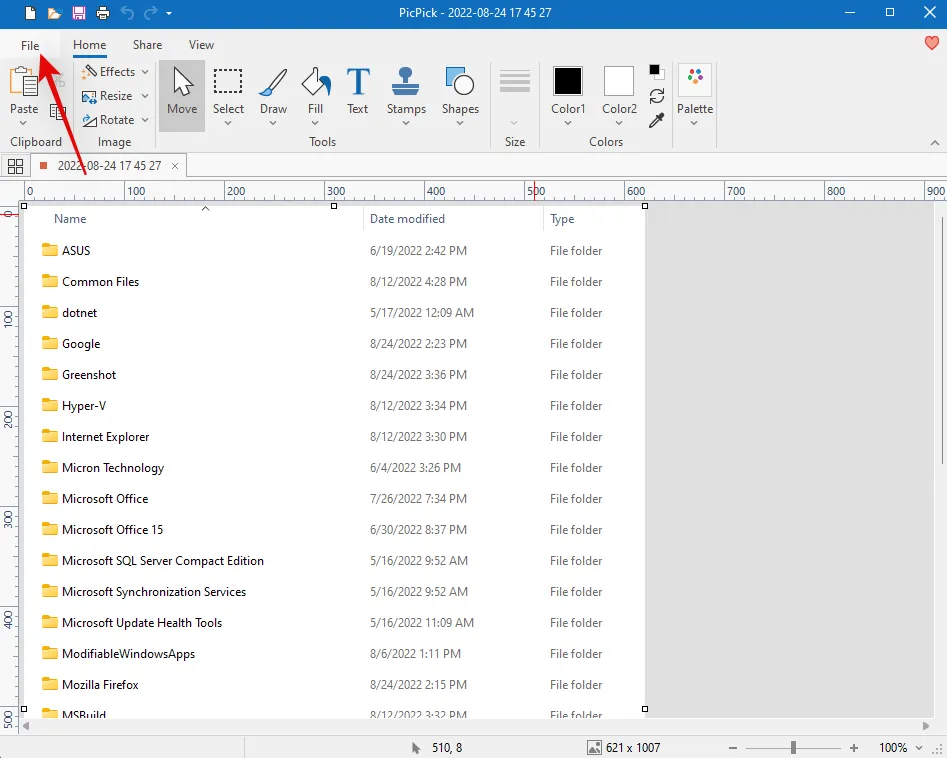
をクリックして [名前を付けて保存]を選択します。
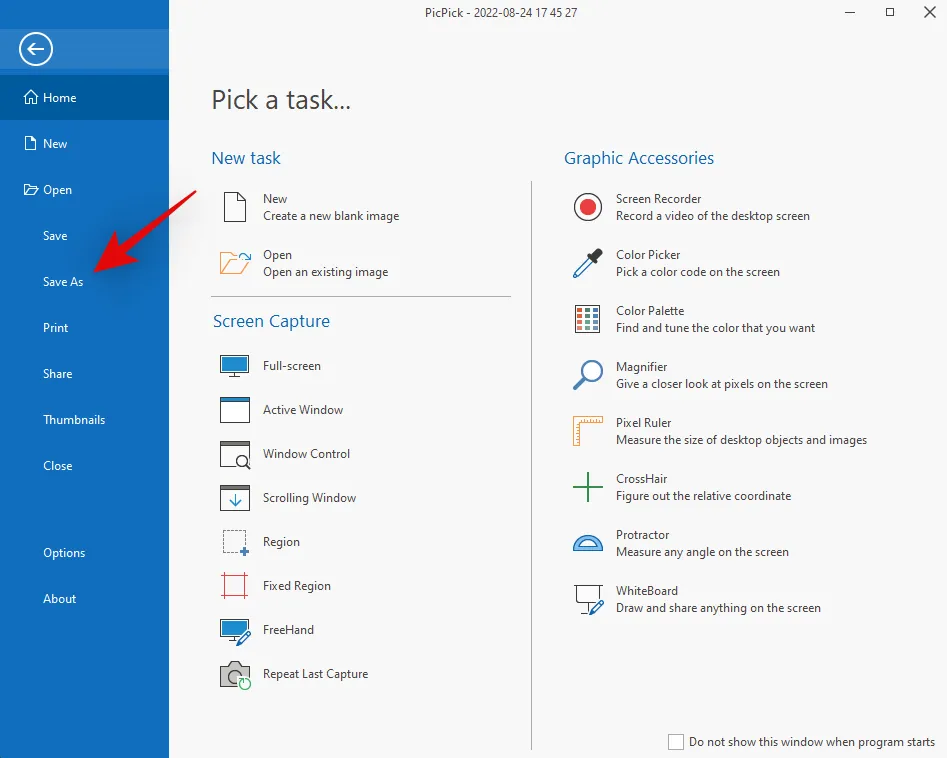
キャプチャしたスクリーンショットのフォーマットを選択します。
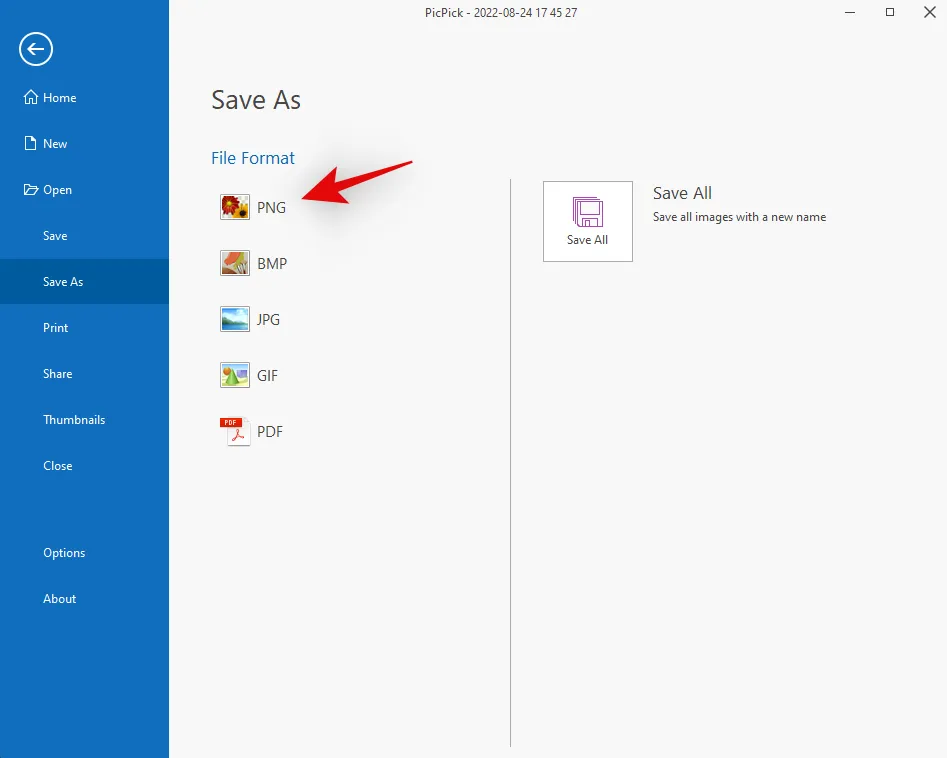
希望の名前を入力し、スクリーンショットの場所を選択します。
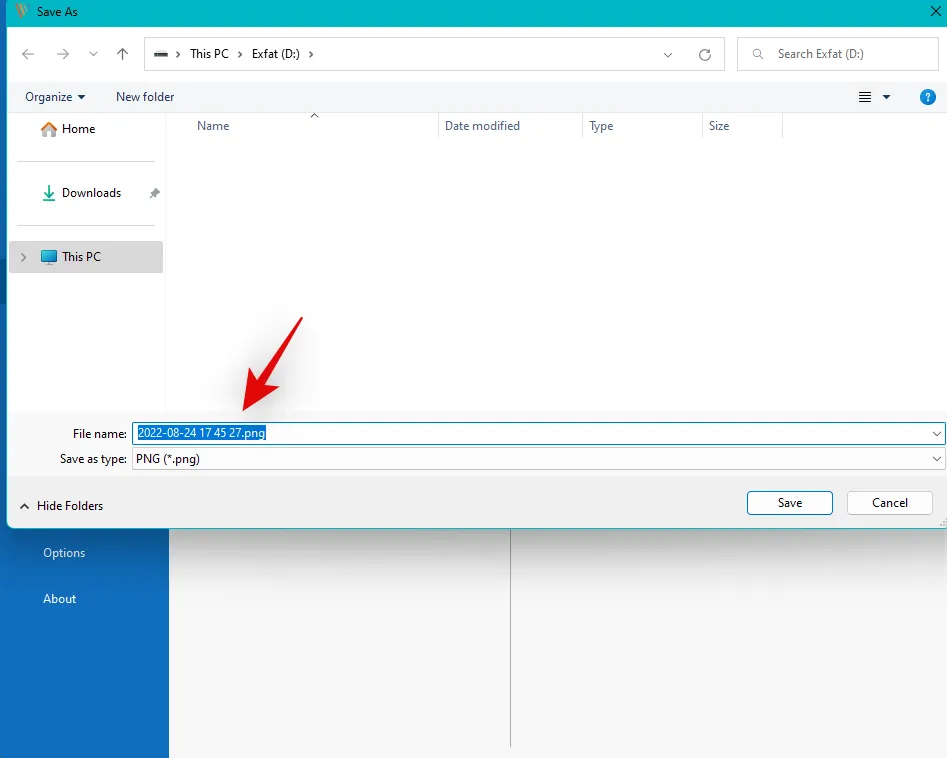
完了したら[保存] をクリックします。
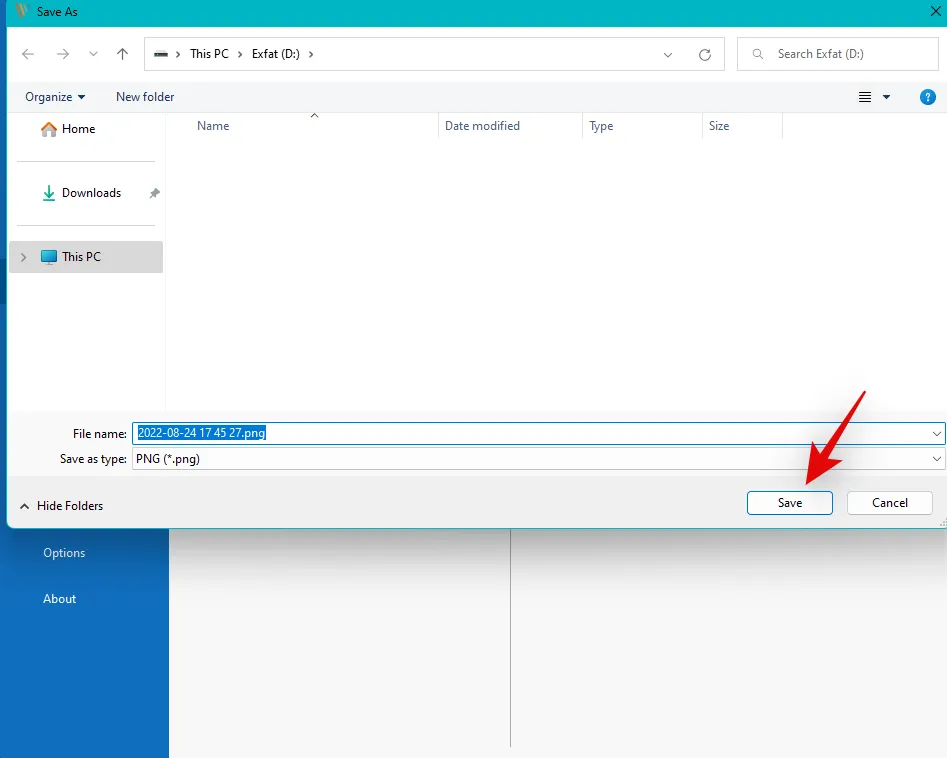
これが、PicPick を使用してスクロール スクリーンショットをキャプチャして保存する方法です。
その他のサードパーティの代替品
この投稿が、Windows 11 でスクロール スクリーンショットを簡単にキャプチャするのに役立つことを願っています。さらに質問がある場合や問題が発生した場合は、以下のコメントを使用してお気軽にお問い合わせください。



コメントを残す