Windows 11でスクロールスクリーンショットを撮る方法
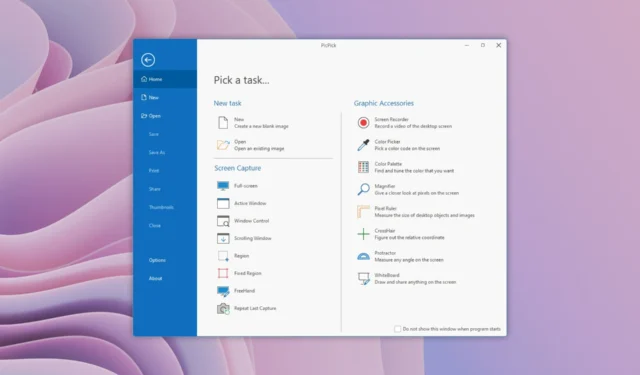
Windows にはスクリーンショットを撮る機能が組み込まれていますが、スクロール スクリーンショットなどの他のオプションは利用できません。そのためには、Web ページのみに制限されるスクロール スクリーンショット オプションを提供するブラウザーに依存する必要があります。
特定のウィンドウまたは Windows アプリについては、サードパーティのスクリーンショット取得アプリの助けを借りる必要があります。このガイドでは、Windows 11 PC でスクロール スクリーンショットを撮るさまざまな方法を説明します。早速本題に入りましょう。
スクロールスクリーンショットを撮るメリットは何ですか?
スクロール スクリーンショットの撮影を開始する前に、まず、通常のスクリーンショットと比較してスクロール スクリーンショットを撮影する利点をいくつか理解してください。
- 1 つのページのスクリーンショットを複数枚撮る必要がないため、時間を節約できます。
- ページ全体をキャプチャすると、物事を連続して説明できます。
- ウィンドウまたはページに沿って展開するコンテンツは、スクロール スクリーンショットで一度にキャプチャできます。
したがって、スクロール スクリーンショットを取得すると、時間を節約し、数回または 1 回のクリックでより多くのスクリーンショットを取得できます。
Windows 11でスクロールスクリーンショットを撮るにはどうすればよいですか?
1. Web ブラウザでスクロールするスクリーンショットをキャプチャします。
1.1. マイクロソフトエッジ
- Microsoft Edgeを開きます。
- 3 点メニュー アイコンをクリックします。
- [Web キャプチャ]を選択します。
- 上部にある「ページ全体をキャプチャ」アイコンをクリックします。
スクロールするスクリーンショットは Microsoft Edge によってキャプチャされます。ただし、アクティブなタブのみがキャプチャされることに注意してください。さまざまな編集ツールまたは組み込みのスクリーンショット エディターを使用してスクリーンショットを編集できます。
1.2. グーグルクローム
- Google Chromeを開きます。
- Google Chrome ウェブストアに移動します。
- 検索バーにGoFullPageと入力し、 [Chrome に追加] をクリックします。
- Google Chrome の上部にある拡張機能ツールバーをクリックします。
- GoFullPage 拡張機能アイコンを選択します。
- 現在アクティブな Web ページのスクロール スクリーンショットが自動的に取得されます。
この拡張機能、またはその他の Google Chrome 拡張機能の最も優れた点は、Microsoft Edge でも使用できることです。
1.3. モジラ Firefox
- Mozilla Firefoxを起動します。
- 3 本線のアイコンをクリックします。
- [その他のツール]を選択します。
- [ツールバーのカスタマイズ]を選択します。
- スクリーンショットアイコンを見つけて、Firefox ツールバーにドラッグします。
- スクロールするスクリーンショットを撮りたいWeb ページにアクセスします。
- 「スクリーンショット」アイコンをクリックします。
- [ページ全体を保存]を選択します。
2. Windows アプリのスクロール スクリーンショットをキャプチャする
2.1. シェアX
- ShareX をPC にダウンロードします。
- インストールしてください。
- ShareXを起動します。
- 左側のペインで「キャプチャ」をクリックします。
- [スクロール キャプチャ]をクリックします。
- スクロール スクリーンショットを撮りたいWeb ページまたは Windows アプリに移動します。
- 「スクロールキャプチャ開始」ボタンを押します。
ShareX は無料で利用できる素晴らしいソフトウェアで、スクロール スクリーンショットなど、さまざまな種類のスクリーンショットを撮ることができます。スクリーンショットとは別に、ビデオを録画することもできます。
これは、Web ページや Windows アプリのスクロール スクリーンショットをキャプチャできる優れたツールです。
2.2. 微調整
- PC にTweakshot をダウンロードします。
- Windows 11 PC にインストールします。
- ツイークショットを起動します。
- 4 番目のアイコンをクリックして、スクロールするスクリーンショットを撮ります。
- スクロールするスクリーンショットを撮りたいページまたはウィンドウを開きます。
- アプリは自動的にスクロール スクリーンショットの撮影を開始します。
キャプチャされたスクリーンショットは、Tweakshot アプリの組み込みエディターで開き、テキストを強調表示したり追加したり、基本的に画像に対してあらゆる操作を行うことができます。
Tweakshot には、通常のスクリーンショット、全画面スクリーンショットの撮影、Windows アプリのキャプチャ、ビデオ録画、画面カラーピッカーなどのさまざまなオプションも用意されています。
2.3. ピックピック
- PicPickソフトウェアをダウンロードします。
- プログラムをインストールします。
- Windows 11 PC で PicPick を起動します。
- 「スクロールウィンドウ」オプションをクリックします。
- スクロールスクリーンショットを撮りたい領域を左クリックします。
- PicPick はスクロールするスクリーンショットを自動的に取得します。
- スクリーンショットのスクロールを停止するには、画面を右または左クリックするだけです。
- スクリーンショットがエディターで開き、画像を編集できます。
Firefox、Microsoft Edge などの一般的なブラウザでは、スクロールするスクリーンショットを内蔵で撮影できます。Google Chrome を使用している場合は、上に示した拡張機能を簡単にダウンロードして、スクロールするスクリーンショットを撮ることができます。
Windows 11 のデフォルトのスクリーンショットおよびビデオ録画ツールである Snipping Tool にテキストを追加するさまざまな方法を確認することもできます。
Windows 11 でスクロール スクリーンショットを撮るために上記の方法のどれを利用したかを、以下のコメント欄でお気軽にお知らせください。



コメントを残す