任意の Android デバイスでスクロール スクリーンショットを撮る方法

常にスクリーンショットを撮っていると思いますが、モバイルの画面サイズを超える Web ページ全体のスクリーンショットを送信する必要がある場合はどうすればよいでしょうか? 複数のスクリーンショットで友達を攻撃する代わりに、Android でスクロール スクリーンショットを撮って送信できます。スクロール スクリーンショットは、全体を表示するにはスワイプする必要がある領域をカバーする 1 つの長い画像です。このガイドに従って、Android デバイスでスクロール スクリーンショットを撮る方法を学びましょう。
Android 12 以降でスクロール スクリーンショットを撮る
Android 12 の導入により、Google は最終的に要望の多かった機能を提供しました。それは、スクロール スクリーンショットをネイティブに、つまりサードパーティ製アプリを使用せずに撮影する機能です。その後、Google は Android 13 を公開しましたが、これはオプションを保持し、改良しました。
当初、スクリーンショットのスクロール機能は一部のアプリに限定されていましたが、他のアプリ (特に Chrome) は除外されていましたが、この機能はより広く普及しているようです. ほとんどのアプリまたは Web ページの長いスクリーンショットを撮ることができるようになりました (Firefox はまだサポートされていないため、Google のモバイル ブラウザーまたは Opera/Brave/Edge で閲覧する場合)。
Android 12 以降を実行しているデバイスを使用している場合は、次の手順に従ってスクロール スクリーンショットを撮ります。
- 携帯電話またはタブレットで、ブラウザまたは互換性のあるアプリで Web ページを開きます。
- 「電源」ボタンと「音量を下げる」ボタンを同時に押して、従来の方法でデバイスのスクリーンショットを撮ります。
- 画面下部のスクリーンショット プレビューの横に、[共有]、[編集]、[さらにキャプチャ] の 3 つのオプションが表示されます。最後のオプションをタップします。(ボタンが表示されない場合、アプリ/ブラウザーはまだサポートされていません。)
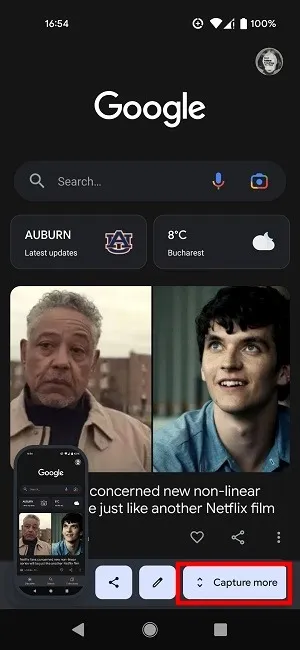
- サイズ変更ハンドルを使用して、スクロール スクリーンショットに含める部分を選択します。
- スクリーンショットのサイズに満足したら、右下隅にある [編集] ボタンをタップして、画像にテキストを追加したり、必要に応じて落書きをしたりできます。
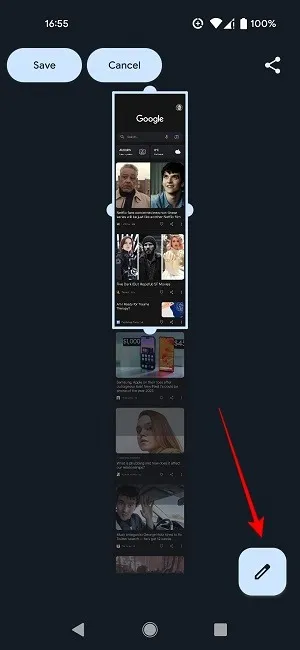
- 左上隅にある「保存」ボタンをタップします。
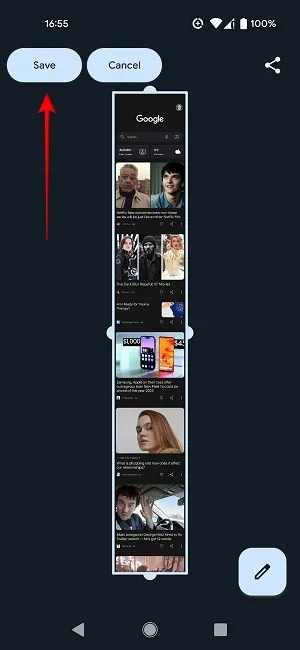
- Android に組み込まれているスクロール スクリーンショット機能では、スクリーンショットを際限なく拡大することはできないことに注意してください。私たちが試したほとんどのアプリとウェブページには、あらかじめ決められたアウトラインがあるため、特定の制限を超えることはできません. これはアプリによって異なるようですが、ほとんどの場合、ディスプレイの最大 3.5 倍のサイズのスクリーンショットを提供します。
携帯電話のネイティブ スクリーン キャプチャ機能を使用してスクロール スクリーンショットを撮る
一部のスマートフォン モデルではこのオプションがネイティブに提供されているため、所有者はスクロール スクリーンショットを撮るために他に何も必要ありません。
OnePlus デバイス
- OnePlus スマートフォンで、通常どおりスクリーンショットを撮ります。
- 従来の方法 (電源ボタンと音量ダウン ボタンを同時に数秒間押し続ける) を選択するか、3 本指のスワイプ ジェスチャを使用します (有効にしている場合)。
- キャプチャすると、画面の小さなスクリーンショットのサムネイルが右下隅に表示されます。下にある「拡大スクリーンショット」ボタンをタップします。
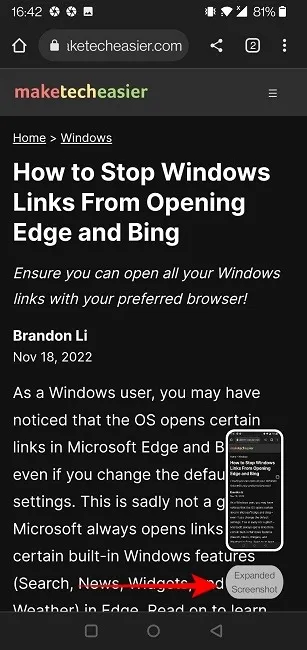
- スクリーンショットを撮りたいページに戻り、自動的に下にスクロールし始めます。準備ができたら、画面をタップしてスクロールを停止します。拡張されたスクリーンショットは、画像ギャラリーのエディターに表示されます。
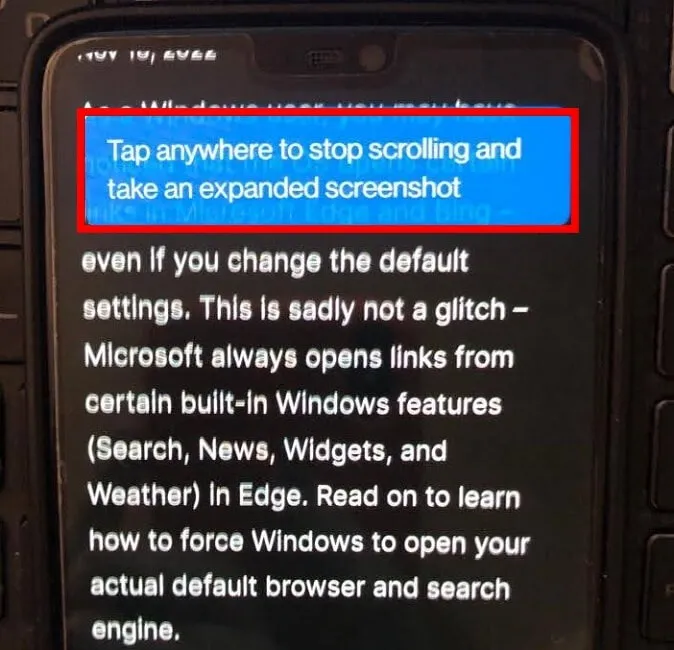
サムスンのデバイス
サムスンの携帯電話の所有者は、外部の助けなしに長いスクリーンショットを撮ることもできます.
- 従来の方法でデバイスのスクリーンショットをキャプチャしたら、タップして表示し、ディスプレイの下部にあるスクロール ボタンを選択します。
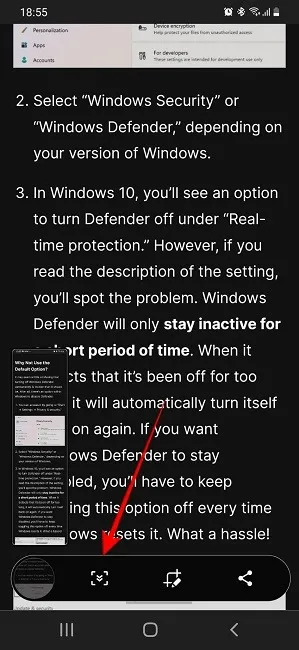
- 一度タップすると、スクリーンショットに追加情報が追加されます。さらにカバーする必要がある場合は、スクリーンショット内に必要なものがすべて表示されるまで、ボタンをタップし続けます。
Huawei、LG、Xiaomi のモデルを含む他の電話でも、同様のオプションが提供されています。
任意の Android フォンを使用して長いスクリーンショットをキャプチャする
古いデバイス、または同様のツールが含まれていない別のデバイス メーカーのデバイスを所有している場合は、サードパーティのアプリをインストールする必要があります。
ロングスクリーンショット用のロングショット
LongShot for Long Screenshotは無料で使いやすいです。Play ストアには長いスクリーンショットのアプリが多数ありますが、LongShot を使用すると、制限なくページ/アプリをスクロールするだけで、数秒で長いスクリーンショットを作成できます。このアプリは時代遅れのインターフェースを備えていますが、それはかなりうまく機能します.
- アプリを開くと、「スクリーンショットをキャプチャ」、「Web ページをキャプチャ」、「画像を選択」の 3 つのオプションが表示されます。
- 「スクリーンショットをキャプチャ」オプションを使用すると、携帯電話のアプリやコンテンツのスクリーンショットを簡単に撮って、ギャラリーに保存できます。このオプションを選択した場合、他のアプリの上に表示する権限をアプリに与える必要があります。

- アプリに「録画またはキャストを開始する」ために必要な権限を付与します。
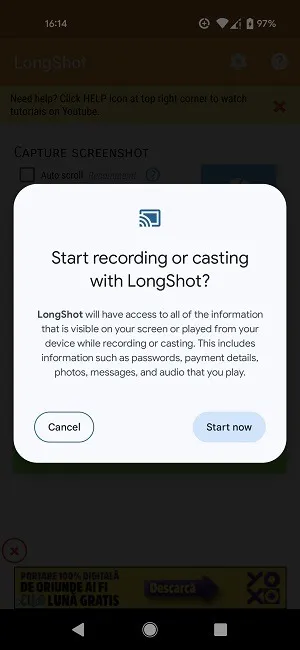
- スクリーンショットを撮りたいページ/アプリに移動します。画面上に一対のボタンが浮かんでいることに気付くでしょう。緑色の「開始」ボタンをタップして、スクリーンショットのキャプチャを開始します。
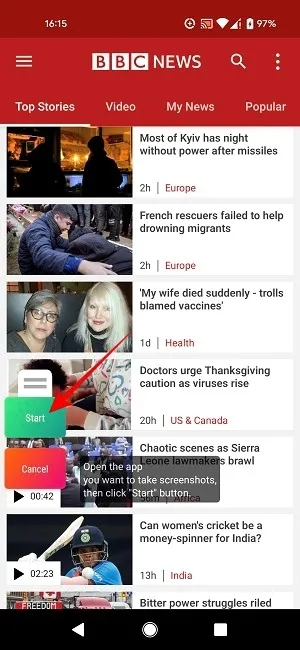
- ページをゆっくり下にスクロールします。キャプチャを終了する時間になったら、赤い「完了」ボタンを押します。
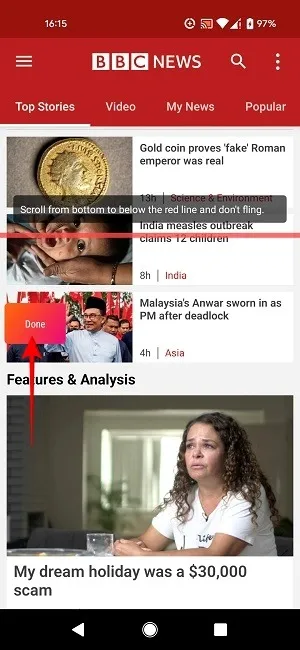
- 結果が表示され、編集できるようになります。画像をデバイスのギャラリーに直接移動するには、[保存] をクリックします。
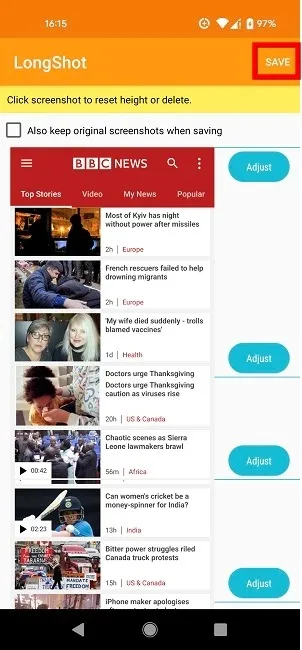
- または、Web ページのスクロール スクリーンショットをキャプチャする場合は、[Web ページのキャプチャ] オプションを使用します。URL を LongShot に直接入力する必要があります。
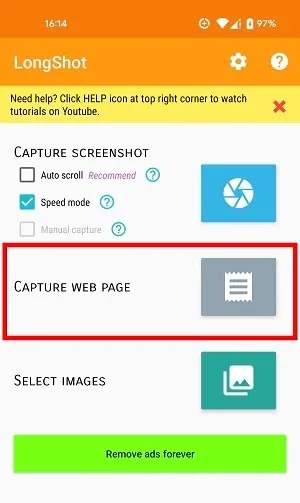
スクリーンマスター
ScreenMasterは、スティッチング方式を使用して長いスクリーンショットを撮影できる別のアプリです。代替品と比較して、これは毛羽立ちを簡単に切り取ることができ、結果はかなり見栄えがよくなります.
- ScreenMaster に必要な権限を付与して、他のアプリをオーバーレイできるようにします。
- アプリを開き、大きな緑色の [スクリーン キャプチャを有効にする] ボタンをタップします。ディスプレイにフローティング ミニ スクリーン キャプチャ ボタンが表示されます。
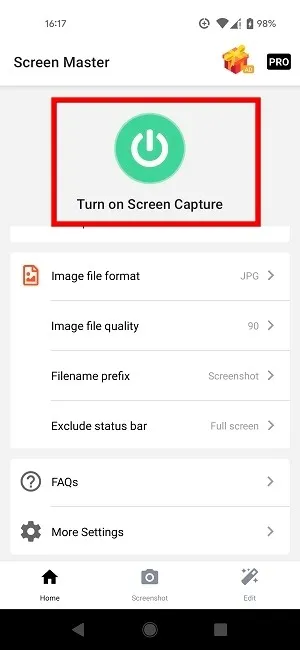
- スクリーンショットを作成する Web ページまたはアプリに移動し、ボタンをタップしてプロセスを開始します。
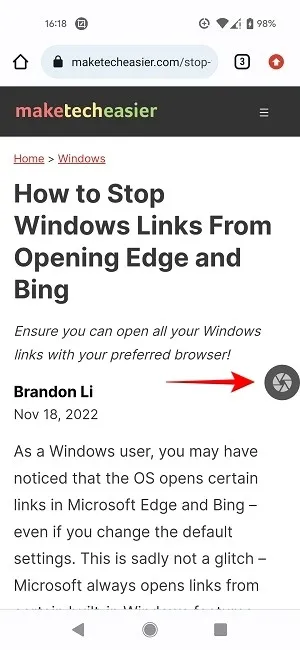
- アプリが画面の記録を開始できるようにします。
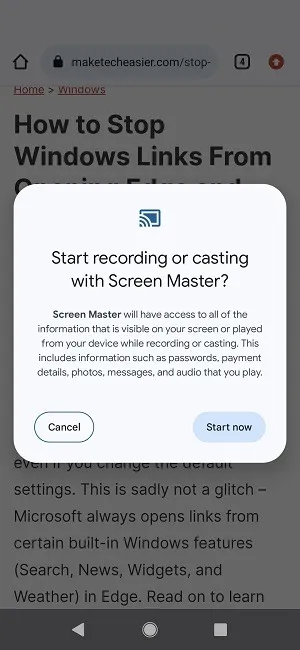
- アプリは画面のスクリーンショットを作成し、すぐに編集画面に移動します。下部にある「ステッチ」オプションを選択します。

- 次のスクリーンショットに収まるはずのコンテンツがキャプチャされるまでスクロールを開始し、下の「+」ボタンを押して次の部分のキャプチャを開始します。2 つのスクリーンショットが重複していることを確認してください (後で削除されます)。新しいスクリーンショットが上部のカルーセルに追加されます。
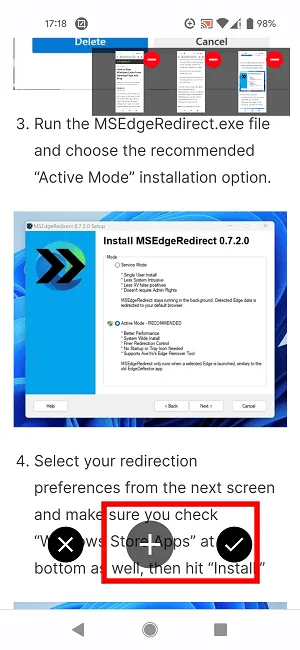
- 必要なスクリーンショットをすべて撮ったら、チェックマーク ボタンをタップして、スティッチング ウィンドウを開きます。
- 「はさみ」を使用して、スクロールするスクリーンショットが全体像のように見えないようにする部分を切り取ります。
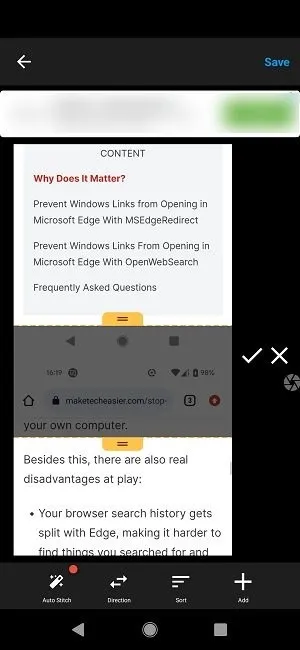
少し練習すれば、ScreenMaster を使用してかなり見栄えの良い長いスクリーンショットを作成できるようになります。作品は自動的にギャラリーに保存されます。
よくある質問
iOS でスクロール スクリーンショットを撮ることはできますか?
それが可能だ。スクリーンショット エディターの [フル ページ] タブに切り替えることで、Web サイト、PDF、電子メール、またはメモのスクロール スクリーンショットをネイティブにキャプチャできます。または、 Picsewなどのアプリをインストールすることもできます。
Android の画面を録画するにはどうすればよいですか?
Android 10 以降を実行している Android デバイスを使用している場合は、クイック設定パネルから組み込みのスクリーン レコーダー機能を有効にします。あなたが頻繁にゲームをする場合は、これらのサードパーティのスクリーン レコーダー アプリをチェックしてみてください。
スクロールするスクリーンショットを編集するにはどうすればよいですか?
Android が提供するネイティブ オプションに満足できない場合は、他にもいくつかのオプションがあります。たとえば、Google フォト アプリを使用して、スクロールするスクリーンショットをすばやく編集できます。通常のスクリーンショットよりも大きくても、スクリーンショットであるため、投稿で説明されているすべての方法を試すことができます.
画像クレジット: Unsplash . Alexandra Arici によるすべてのスクリーンショット。



コメントを残す