Windows 365 Switch でクラウド Windows 11 に切り替える方法は?
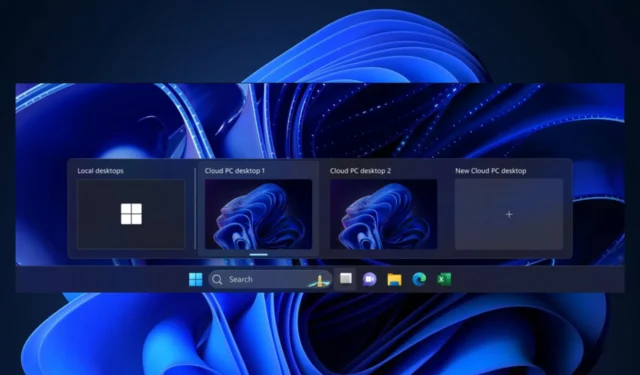
現在、レドモンドに拠点を置くテクノロジー大手はその約束を守っているようだ。今週の Insider Program アップデートでは、Windows 365 Switch 機能を実際にプレビューすることができ、その方法を説明します。
これを使用すると、数回クリックするだけで、ローカルのオフライン Windows 11 とクラウドベースの Windows 11 を簡単に切り替えることができます。
Windows 365 Switch では、使い慣れた同じキーボード コマンドと、Windows 11 タスク バーのタスク ビューを介したマウス クリックまたはスワイプ ジェスチャを使用して、Windows 365 クラウド PC とローカル デスクトップ間を簡単に移動できる機能が提供されます。
マイクロソフト
Windows 365 Switch を有効にして使用するにはどうすればよいですか?
そこに登録するには、特に Windows バージョンのダウンロードとインストールに時間がかかるため、必ず時間をかけて行ってください。
Windows 365 アプリのダウンロードとインストール
- Microsoft Store にアクセスして、Windows 365 アプリを探します。
- 「入手」をクリックしてアプリを PC にインストールします。
- インストールが完了したら、アプリを開きます。
クラウド PC への切り替え
- 他の多くの Microsoft 製品と同様に、Microsoft は Windows 365 を初めて開くときに手順を案内します。
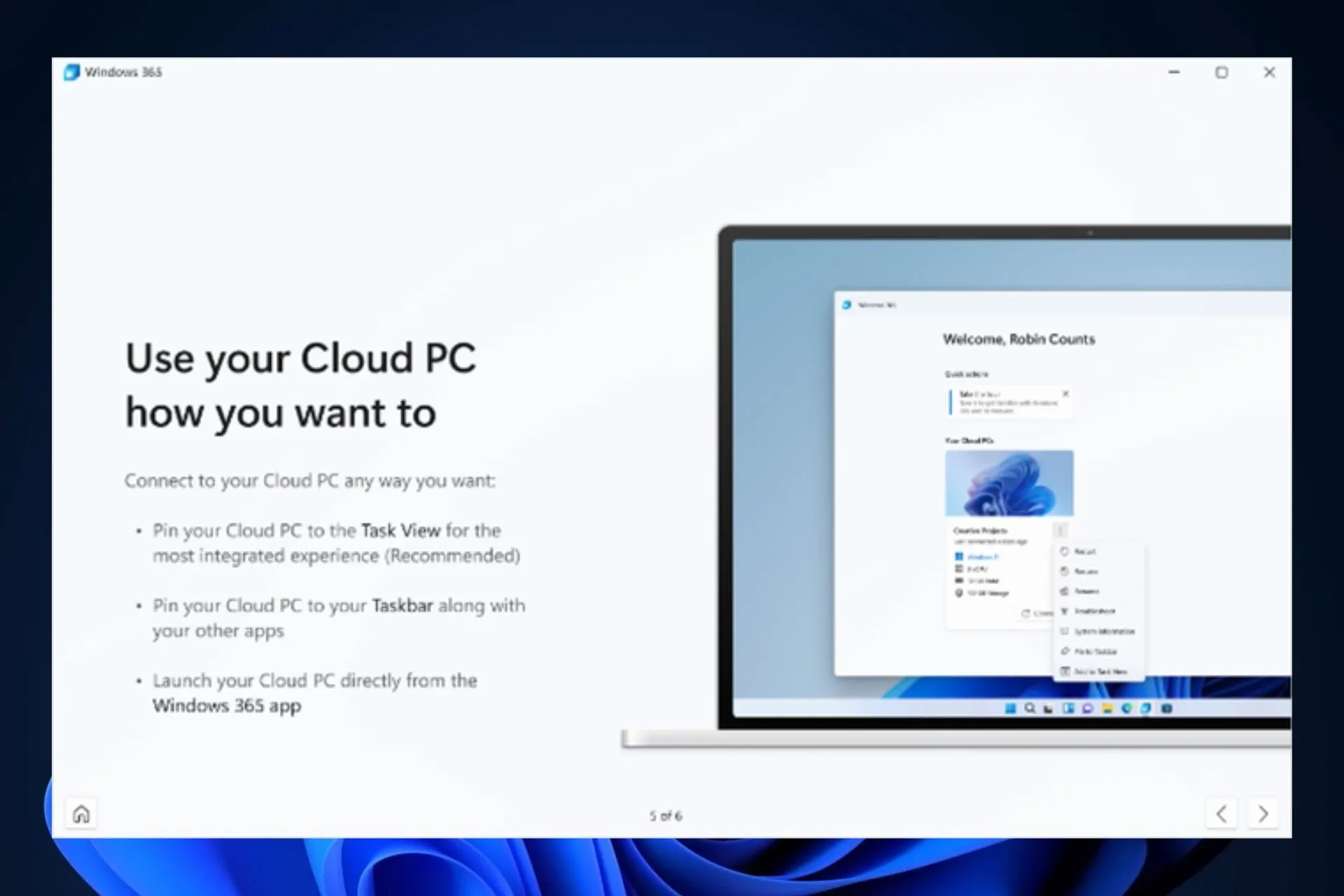
- ミニチュートリアルが完了すると、Windows 11 タスクバーに新しいアイコンが表示されます。
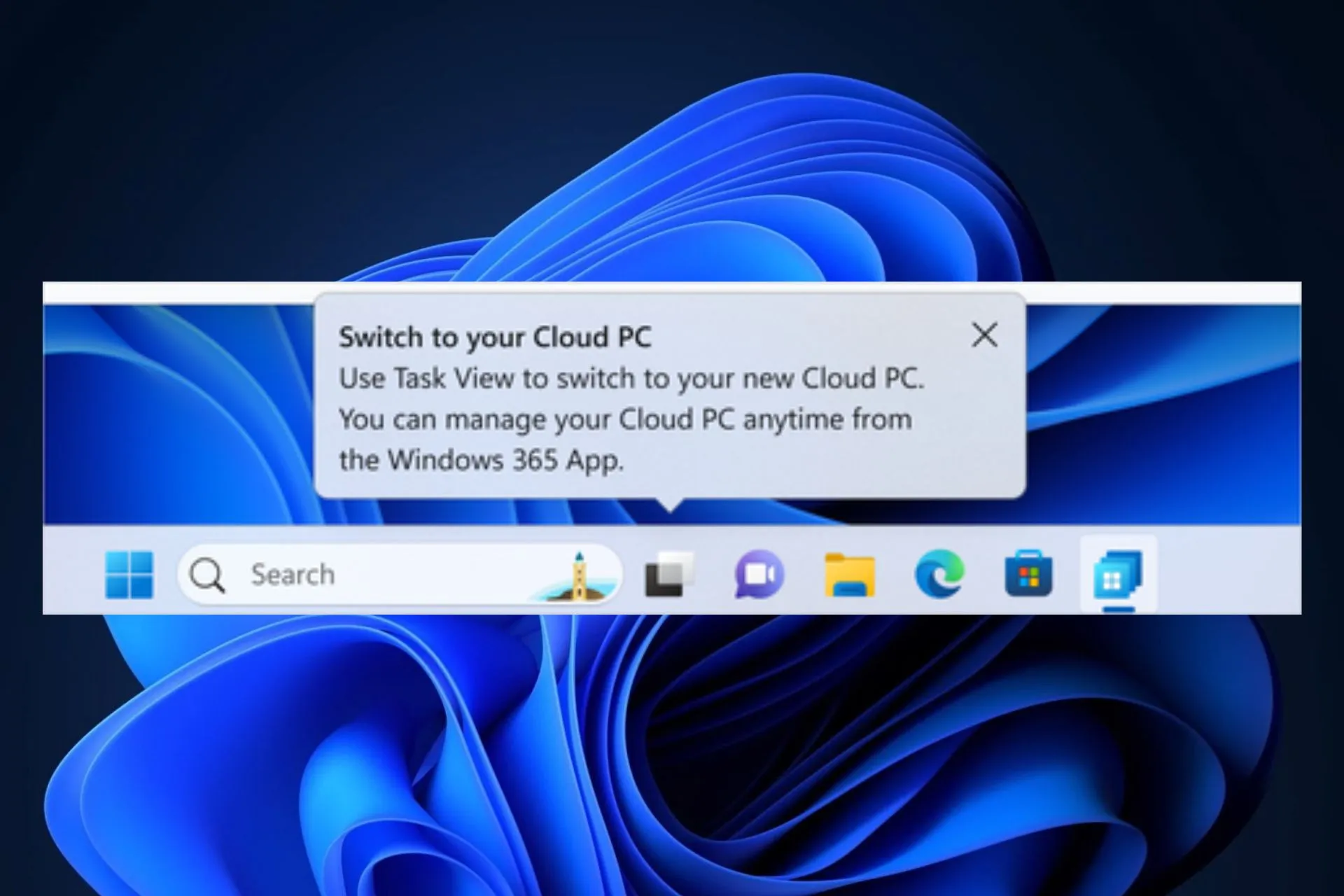
- アイコンをクリックすると Windows 365 が開き、クラウド PC に接続できます。
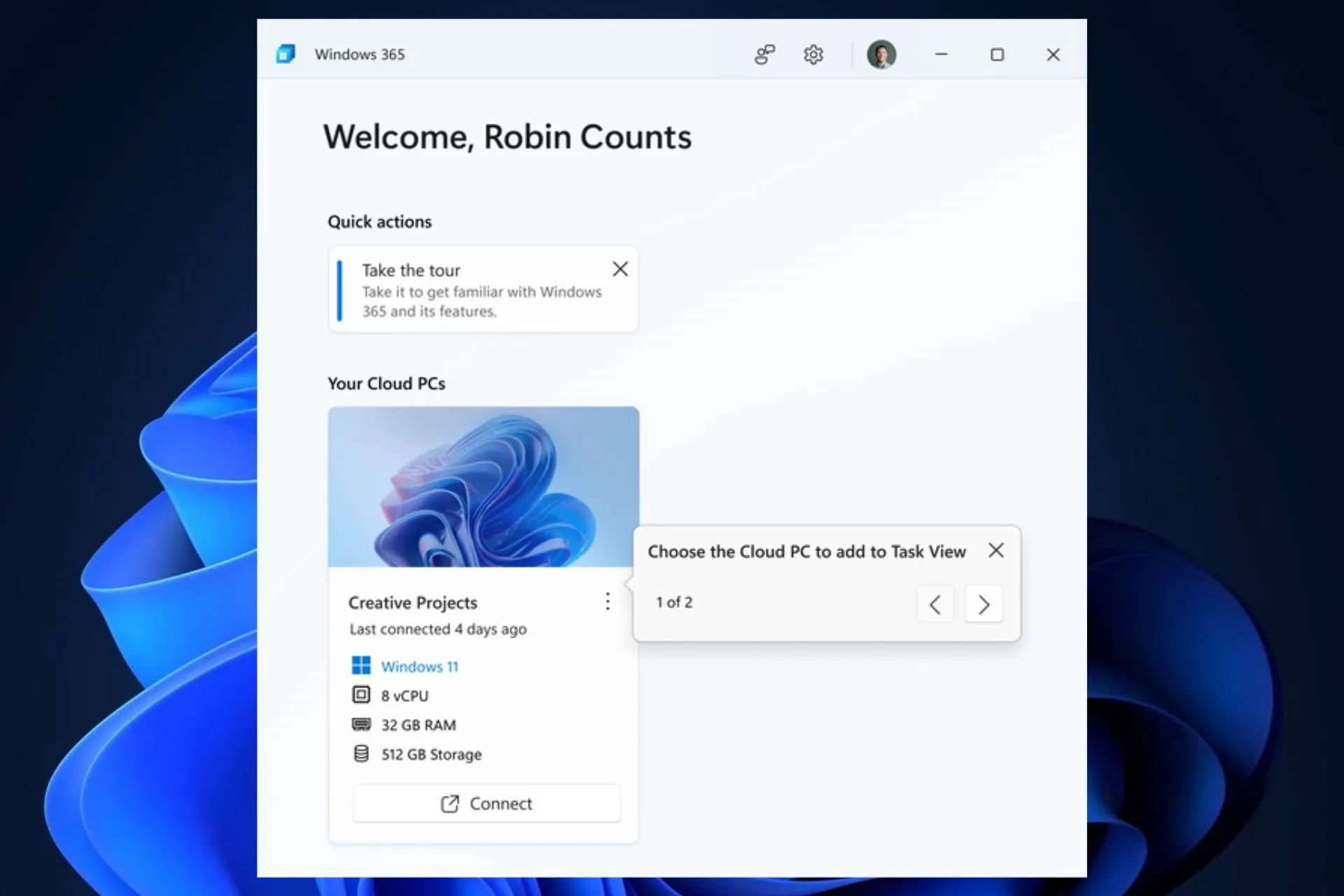
- 接続したら、3 点アイコンを選択し、[タスク ビューに追加] オプションを選択します。これにより、Windows Switch が有効になります。

- ご覧のとおり、数回クリックするだけで、ローカル PC からクラウド PC に簡単に切り替えることができます。
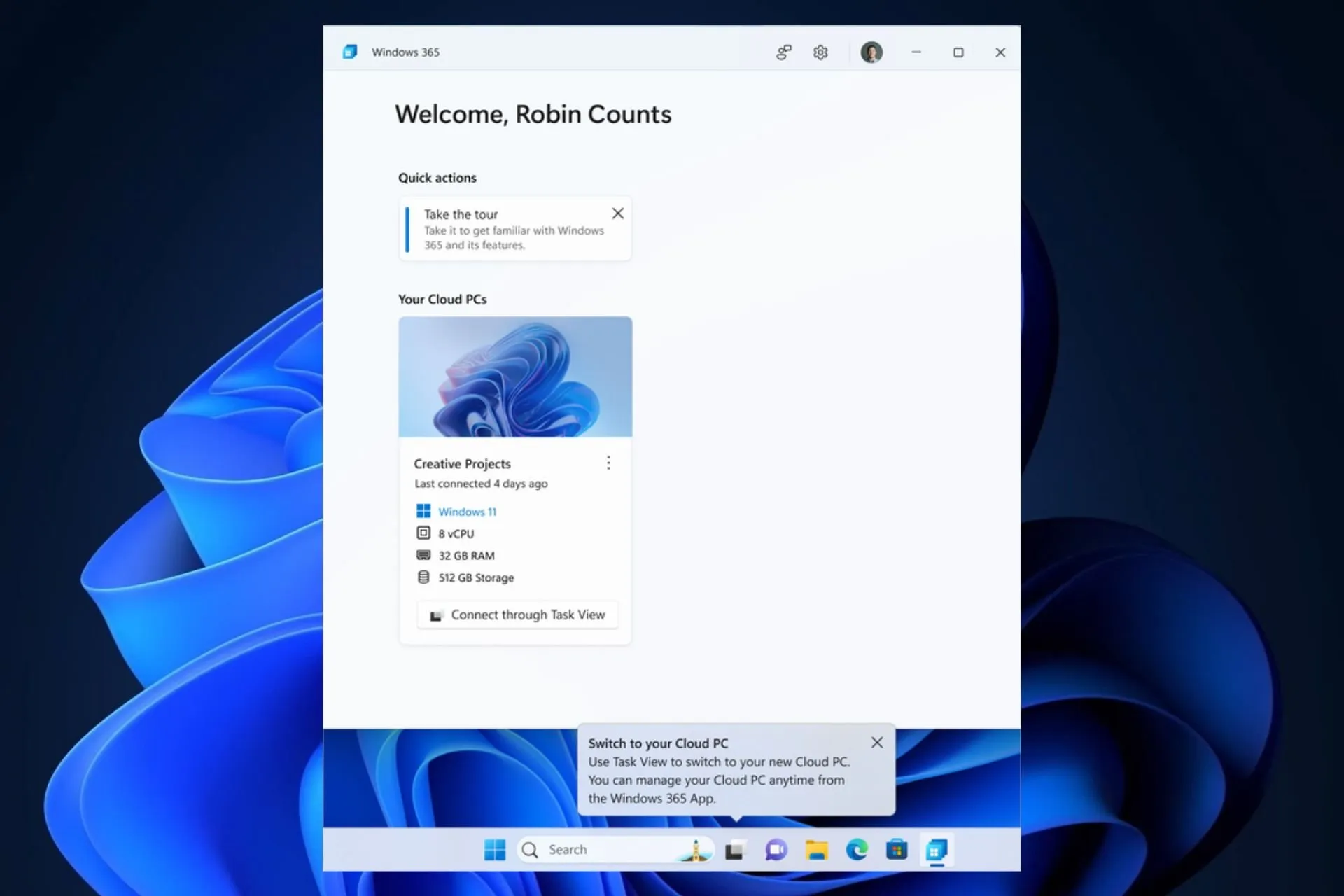
- 切り替えエクスペリエンスに慣れるには、タスクバーの Windows タスク ビュー アイコンの上にマウスを移動します。
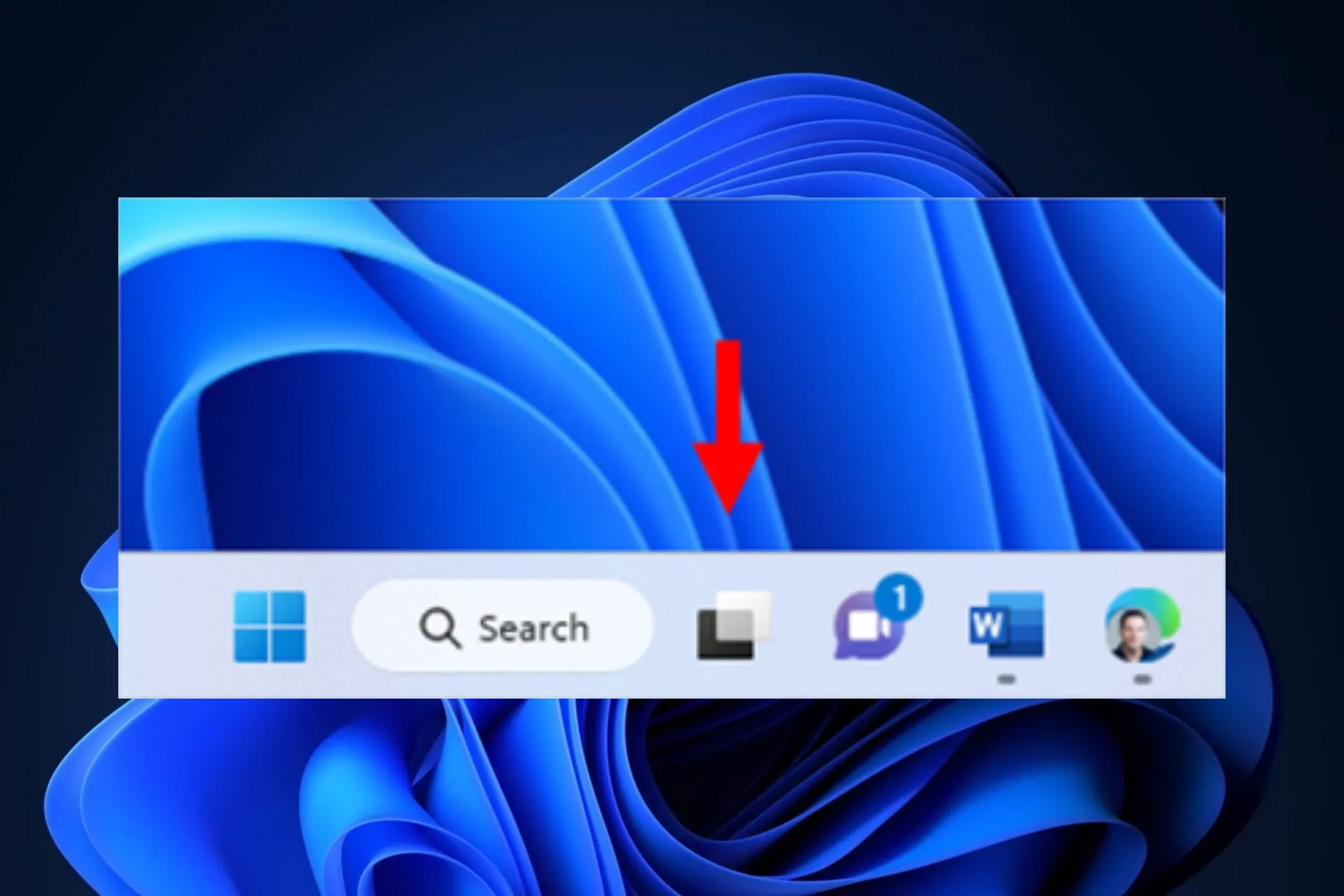
- Windows 365 クラウドが自動的に開き、クラウド PC に接続できるようになります。

- クラウド PC に接続したら、同じ方法でローカル PC に戻ることができます。
これが Windows 365 Switch の使用方法です。ただし、この機能はまだ展開中であるため、時々問題が発生する可能性があることを知っておく必要があります。その場合は、マイクロソフトにフィードバックを送信することを忘れないでください。
そして、この新機能に関するあなたの経験を以下のコメントセクションでお知らせください。


コメントを残す