AndroidからiPhoneに切り替える方法:2つの方法を説明
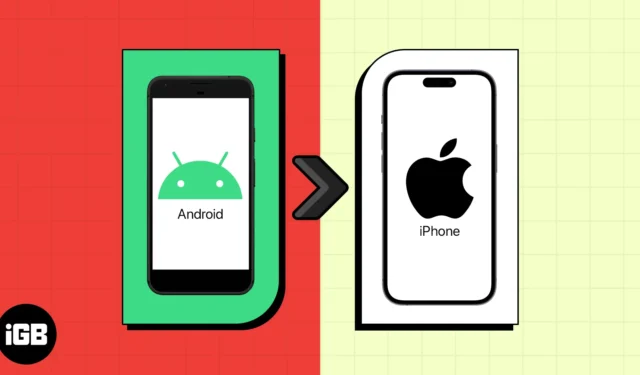
始める前に知っておくべきこと
- 両方のデバイスが同じ Wi-Fi ネットワーク上にあり、近くに配置されています。
- どちらのデバイスにも十分なバッテリーがあるか、電源に接続されています。
- Android デバイスの画面は常にオンのままでなければなりません。また、通話や他のアプリが移行を妨げる可能性があるため、できれば DND モードをオンにしてください。
- iPhone には、Android デバイスからすべてのデータ (外部 SD カードのデータを含む) をコピーするのに十分なスペースが必要です
- Android スマートフォンでは最新のソフトウェアを実行し、更新された Move to iOS アプリが必要です。
新しいiPhoneのご購入おめでとうございます! さて、すべてのデータを Android から Android に転送する方法を考えているはずです。心配しないで!ここでは、連絡先、写真、アプリ、その他の重要なデータの移行を含め、Android から iPhone に切り替える方法を説明します。そのため、データや情報を失うことなく、Android から iOS にシームレスに移行できます。
AndroidからiPhoneに切り替える方法
Android から iPhone にデータを転送する最良の方法は、Apple のネイティブ ツール「Move to iOS」です。これにより、iOS への切り替えとすべてのデータのワイヤレス移行が簡素化されます。
- Android アプリに「iOS に移動」アプリをダウンロードします。
- 新しい iPhone をAndroid スマートフォンの近くに置いたまま、電源を入れてセットアップします。
- [アプリとデータ] 画面で、[Android からデータを移動]をタップします。
- Android で「iOS に移動」アプリを開き、「続行」→「同意する」をタップします。プロンプトが表示されたら、位置情報への
アクセスを許可します。 - iPhone の [Android から移動] 画面で[続行]を選択してコードを取得します。
- 次に、iPhone の6 桁または 10 桁のコードをAndroid スマートフォンに入力します。
- Android スマートフォンで[接続]をタップして、 iPhone の一時的な Wi-Fi ネットワークに接続します。
- 「データ転送」画面から、Android デバイスから iPhone に転送する
データを選択します。- 連絡先、メッセージ履歴、カメラの写真とビデオ、フォト アルバム、ファイルとフォルダー、アクセシビリティ設定、表示設定、Web ブックマーク、メール アカウント、WhatsApp のメッセージとメディア、カレンダーを転送できます。Google Play と App Store の両方でアクセスできる無料アプリケーションの一部も移行されます。
- [続行]をタップします。
- データ転送が開始されます。両方のデバイスの読み込みバーが完了するまで待ちます。
- プロセスが完了したら、Android デバイスで[完了]をタップします。
- iOS デバイスで[続行] をタップしてセットアップを完了します。
Android から iPhone への切り替えはまだ完了していないので、半分まで来ました。曲、書籍、PDF を iPhone に手動で転送する必要があります。また、Android デバイスを出荷時設定にリセットする前に、すべてのコンテンツが転送されていることを確認してください。
Android デバイスから iPhone にデータを手動で移動する方法
先ほども述べたように、iOS に移動アプリを使用するには、iPhone 上の既存のデータを消去し、iPhone のセットアップを再度開始する必要があります。したがって、それを望まない場合は、手動転送が最適な解決策です。ただし、このプロセスはすべてを個別に行う必要があるため、面倒です。転送方法については、究極のガイドを参照してください。
- 連絡先
- テキストメッセージ
- WhatsApp のチャットとデータ
- 音楽
Android から iPhone にデータを手動で転送するためのヒント
- iPhone でメール アカウントを iPhone に追加して、古いメール、連絡先、カレンダーのデータを取得します。
- Android デバイスから iCloud フォトまたは Google フォトに画像をアップロードし、iCloud Drive、Google Drive、Dropbox、OneDrive などにドキュメントをアップロードします。次に、それらを iPhone にダウンロードします。
唯一の懸念はストレージです。iPhone では、制限付きのアップロード ストレージを無料で利用できます。ただし、コンピュータを使用しても同じことができます。Android File Transferアプリを Mac にダウンロードし、以下の手順に従ってください。
- Android デバイスをコンピュータまたは Mac に接続します。
- ファイル転送アプリを開きます→ DCIMを選択します。
- すべての写真にアクセスするには、 「カメラ」をクリックします。
- 次に、画像とビデオを選択し、コンピュータ上の目的のフォルダにドラッグします。
- Android をコンピュータから取り外し、iPhone を接続します。
- Mac でFinder を開くか、 Windows コンピュータでiTunes を開きます。
- 必要な写真やビデオを iPhone に同期します。
同様に、 iPhone をコンピュータに同期して、他のドキュメントやファイルを転送することができます。さらに、Pages、Numbers、Keynote アプリを iPhone にダウンロードして、Microsoft Office ドキュメントにアクセスします。
よくある質問
Android から iPhone にすべてを転送するにはどれくらい時間がかかりますか?
理想的には、500MB のデータを転送するには約 10 分かかります。ただし、データとファイルのサイズと種類によって異なります。
SIM カードを iPhone 14 に転送するにはどうすればよいですか?
iPhone 14 は eSIM のみであるため、物理 SIM を通信事業者の eSIM に変換し、iPhone で eSIM をアクティベートする必要があります。
iOS の世界へようこそ、相棒!
このガイドが新しい iPhone への移行をできるだけスムーズにすることを願っています。iPhone を手に入れる人が増える中、Apple は Move to iOS アプリを使用して Android から iPhone への切り替えを簡単にできるようにしました。問題が発生した場合は、シームレスな移行を確実にするために詳細な説明を確認してください。また、Apple のサポート チームがいつでも他の問題を解決できます。
さらに詳しく見てみる…


コメントを残す