OBS を Discord にストリーミングする方法: ステップバイステップ ガイド [2023]
![OBS を Discord にストリーミングする方法: ステップバイステップ ガイド [2023]](https://cdn.thewindowsclub.blog/wp-content/uploads/2023/02/stream-obs-to-discord-fi-640x375.webp)
Discord は、ゲーム コミュニティが互いに追いつき、新しいコンテンツをストリーミングするための優れた方法となっています。多くの人気ストリーマーが、Discord サーバー メンバーのみが利用できる親密なストリームをホストしながら、視聴者に追加の特典を提供するために使用しています。OBS は、PC からコンテンツを直接ストリーミングするのに役立つ、人気のある無料のソリューションです。
しかし、OBS は直感的とは言えません。当然のことながら、優れたストリームを作成する必要がある場合は、多くのカスタマイズ可能なオプションが必要です。時流に乗ろうとしていて、コンテンツをストリーミングする独自の Discord サーバーを開始したい場合は、どうすればよいのか疑問に思うかもしれません。さて、私たちはあなたのための完璧なガイドを持っています. OBS を使用して Discord にストリーミングする方法は次のとおりです。
OBS を使用して Discord にストリーミングする方法
画面を単純にストリーミングしたり、カメラ フィードを使用して画面をストリーミングしたり、ストリームに Discord オーバーレイを含めたりすることもできます。これにより、会話、新しいメンバーなどの重要な統計を画面に表示しながら、コミュニティに遅れずについていくという追加の特典が得られます. 以下の手順を使用して、OBS をセットアップして使用し、Discord サーバーにストリーミングします。
ステップ 1: ストリーム用に OBS をセットアップする
この投稿を使用して、OBS をセットアップできます。OBS には、カスタマイズ可能なオプションと、カスタマイズされたストリーム設定間を簡単に移行するために使用できるさまざまなシーンが多数用意されています。OBS を使用すると、開いているウィンドウ、フルスクリーン アプリ、ブラウザー ソース、メディア ファイルなど、ストリーム内のほぼすべてのソースをキャプチャして表示することもできます。OBS をセットアップし、好みに基づいてストリーミングの準備ができたら、以下の手順を使用して、好みの Discord サーバーにストリーミングできます。
ステップ 2: Discord の Streamkit オーバーレイを OBS に追加する
ストリームのシーンとキャプチャ ソースを作成したので、Discord が提供する Streamkit Overlay を追加できます。これにより、音声またはテキスト チャットのアクティビティを Discord ストリームのオーバーレイとして表示できます。また、オンラインのユーザー数など、他の Discord 統計を表示することもできます。以下の手順に従って、Discord の Streamkit Overlay を OBS セットアップに追加します。
Discordアプリを開きます。
次に、Chrome や Edge などのブラウザー アプリを開き、 streamkit.discord.com /overlay の Discord Streamkit オーバーレイ ページにアクセスします。次に、[Install for OBS]をクリックします。
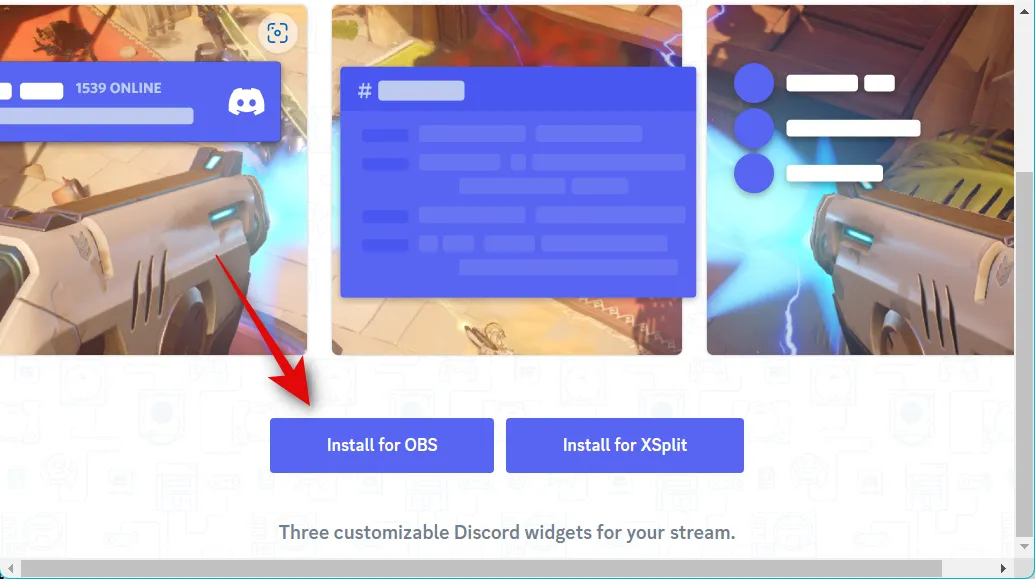
Discord アプリに自動的にリダイレクトされ、Streamkit が承認の許可を求めます。[承認]をクリックします。
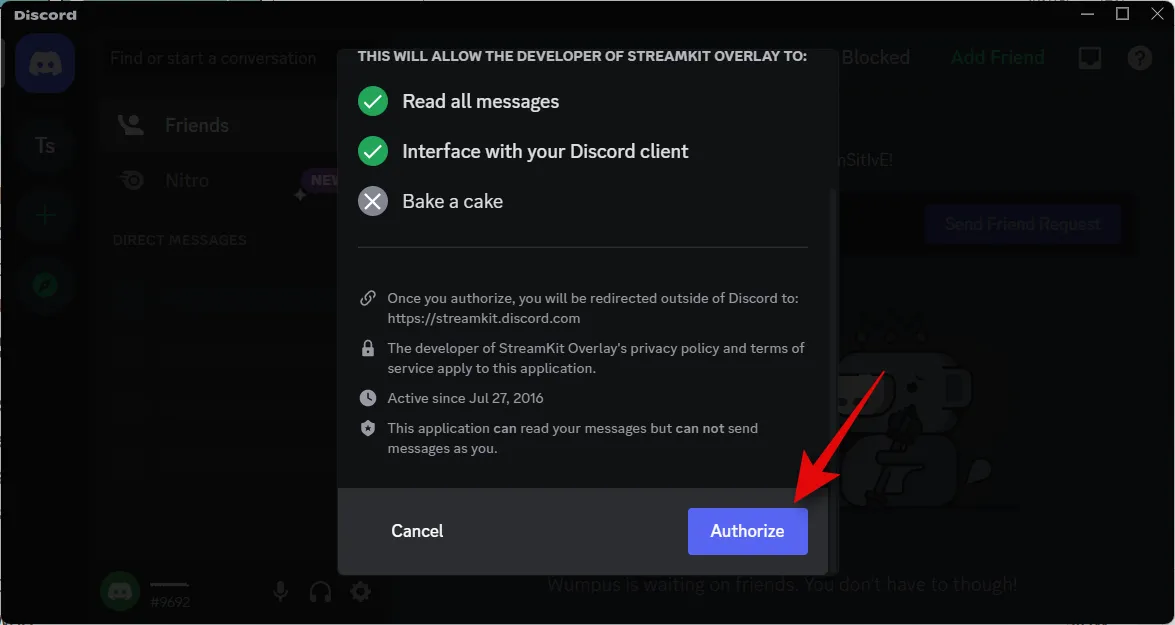
ブラウザ ウィンドウに戻ると、ウィジェットをカスタマイズして OBS 設定に追加できます。ストリームに追加するウィジェットに応じて、以下のセクションのいずれかに従います。複数のウィジェットを追加することもできます。
ステータス ウィジェットの場合
上部でSTATUS WIDGETが選択されていることを確認し、 Serverのドロップダウン メニューをクリックします。統計を表示するサーバーを選択します。
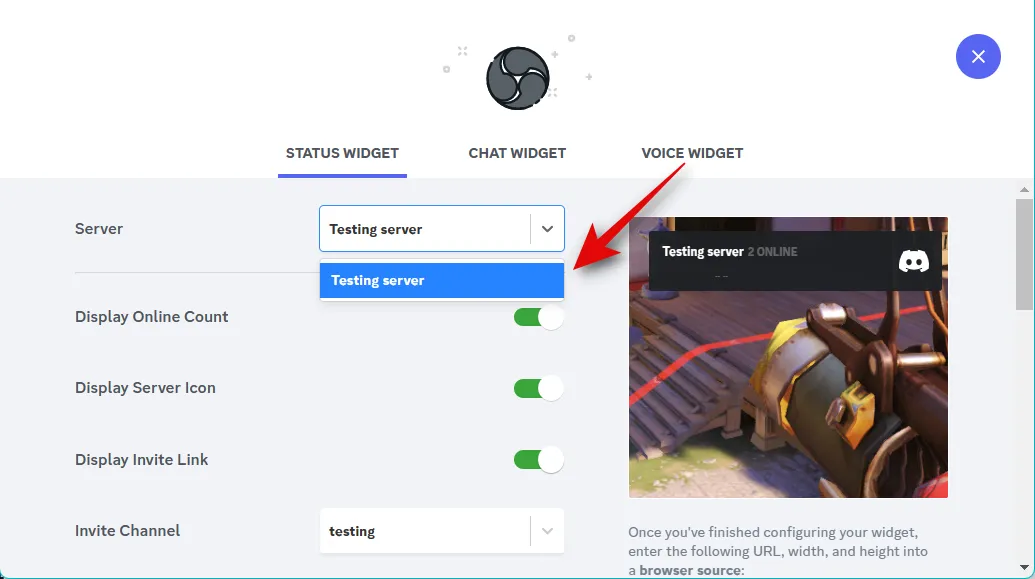
右側にウィジェットのプレビューが表示されます。このプレビューを使用して、ウィジェットに表示される外観と情報をカスタマイズできます。現在オンラインのユーザー数を表示する場合は、[オンラインカウントの表示] のトグルをオンにします。
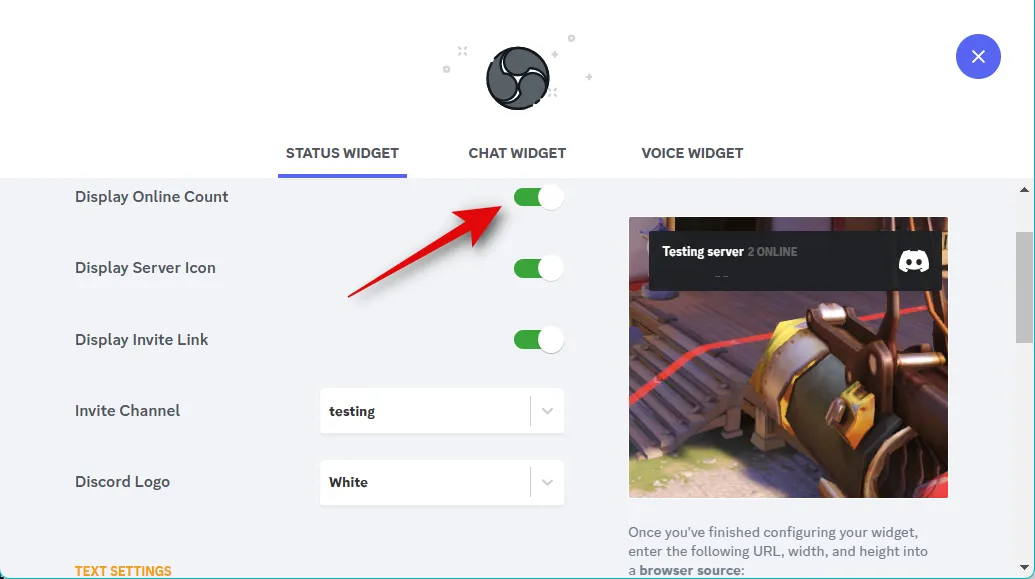
サーバー アイコンの表示のトグルをオンにして、ウィジェットにサーバーのカスタム アイコンを表示します。
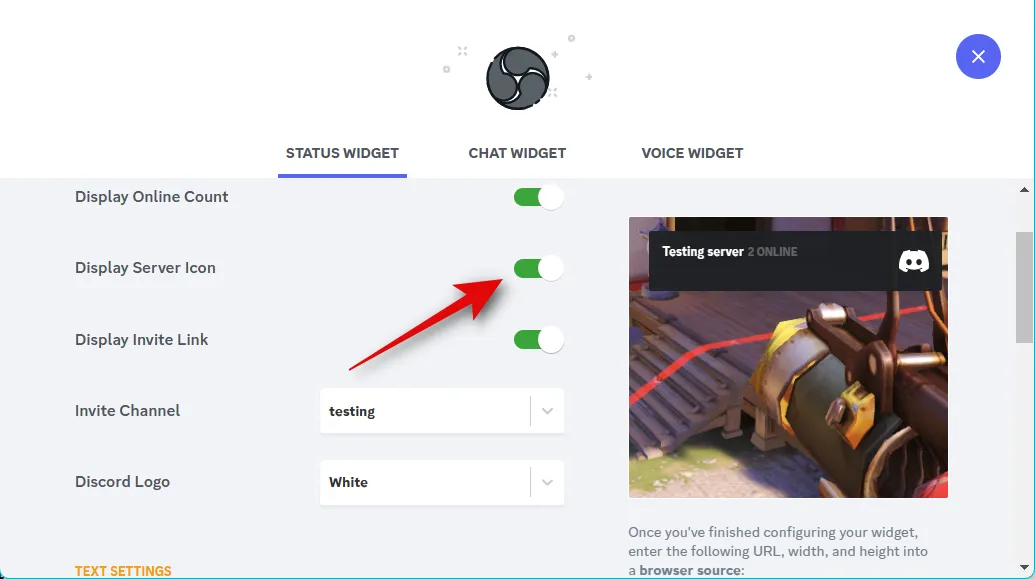
Display Invite Linkを使用して、他のユーザーが誰かをあなたのサーバーに招待してストリーミングできるようにします。
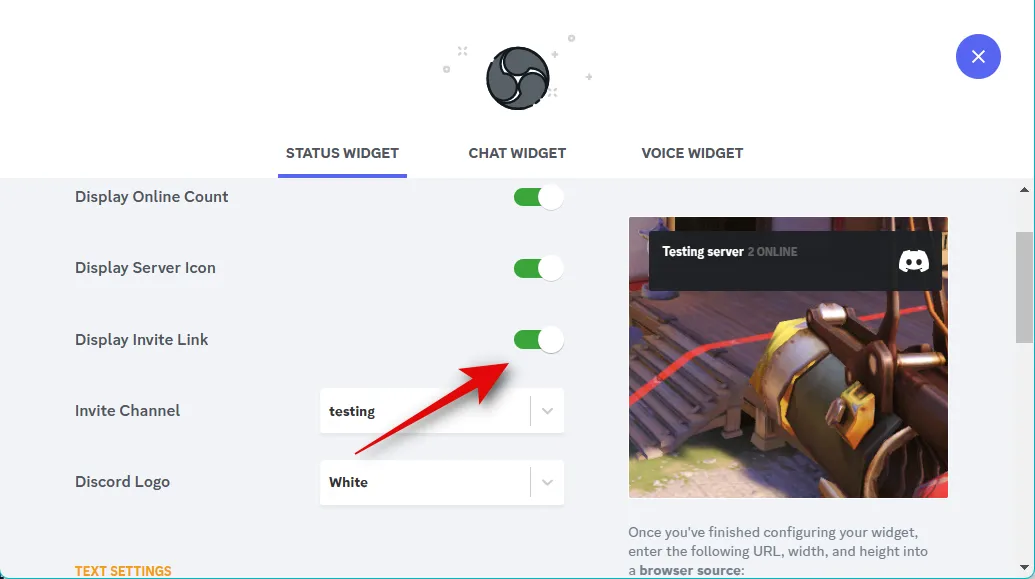
[チャンネルを招待]のドロップダウン メニューをクリックし、招待リンクを表示するチャンネルを選択します。
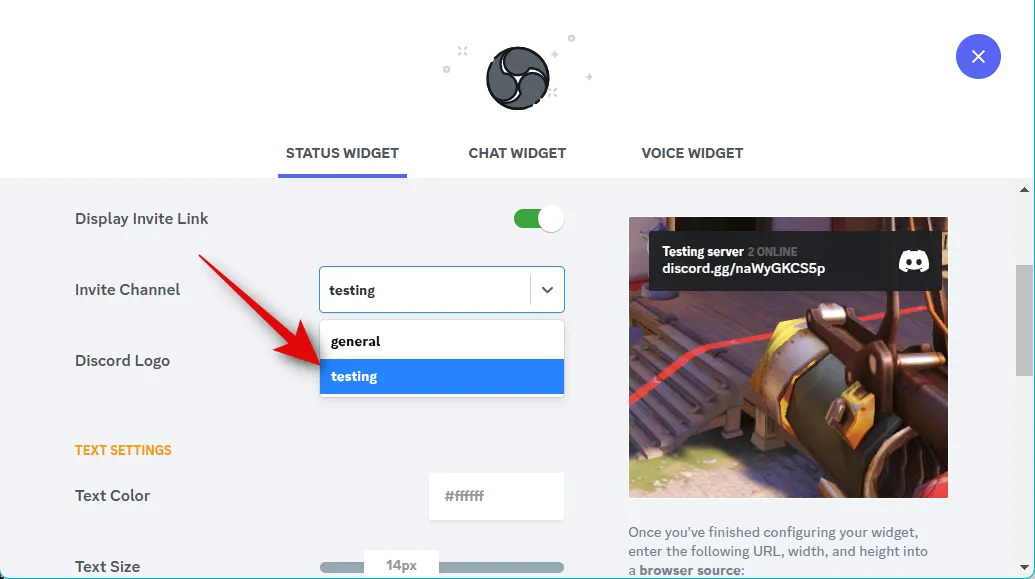
Discord ロゴのドロップダウン メニューをクリックし、ロゴの色を選択します。
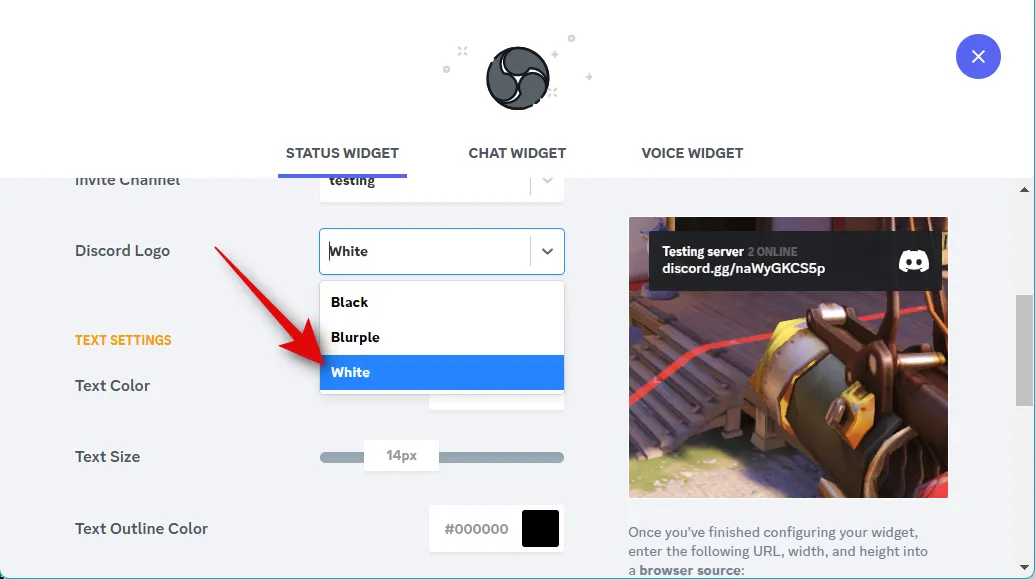
テキスト設定では、ウィジェットに表示されるテキストの外観を変更できます。[テキストの色]のテキスト ボックスをクリックし、好みのテキストの色を選択します。
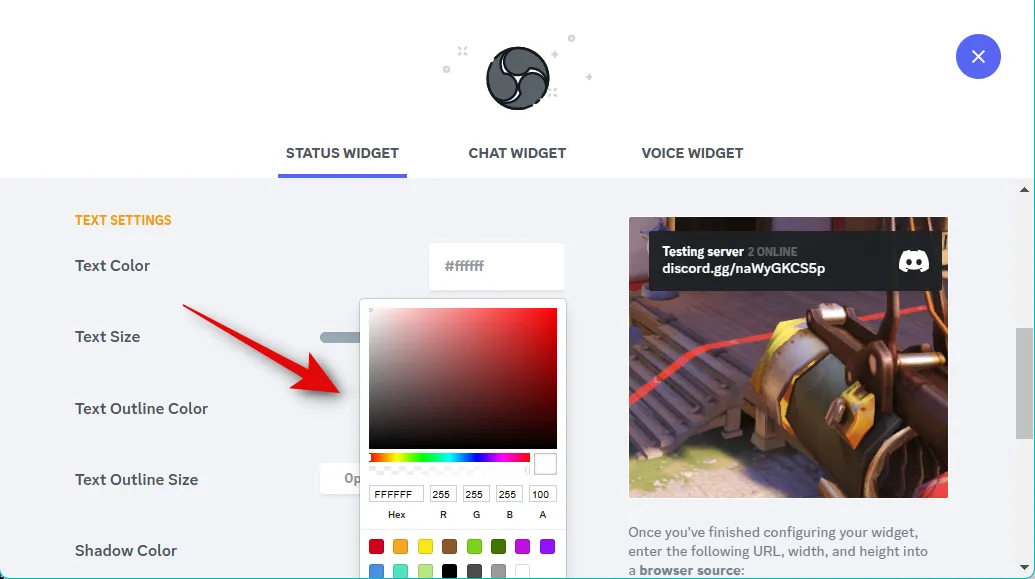
Text Sizeのスライダーを使用して、ウィジェット内のテキストのサイズを調整します。ただし、これはサーバー名とユーザー数、オンライン数のサイズのみを制御します。
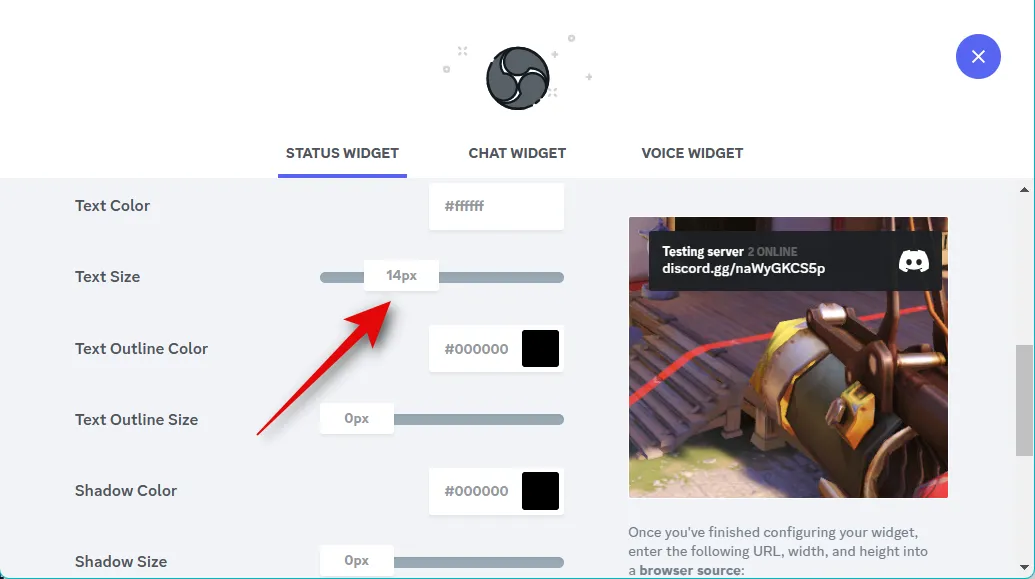
[テキスト アウトラインの色]のテキスト ボックスをクリックし、追加する場合はテキストの境界線の色を選択します。
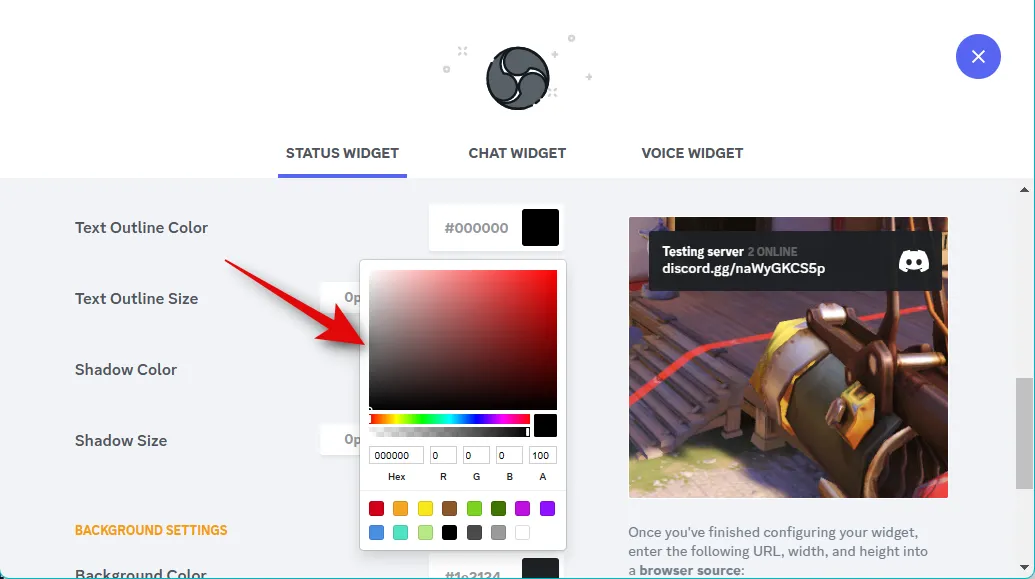
次に、[テキスト アウトライン サイズ]スライダーを使用して、テキスト アウトラインのサイズを追加および選択します。
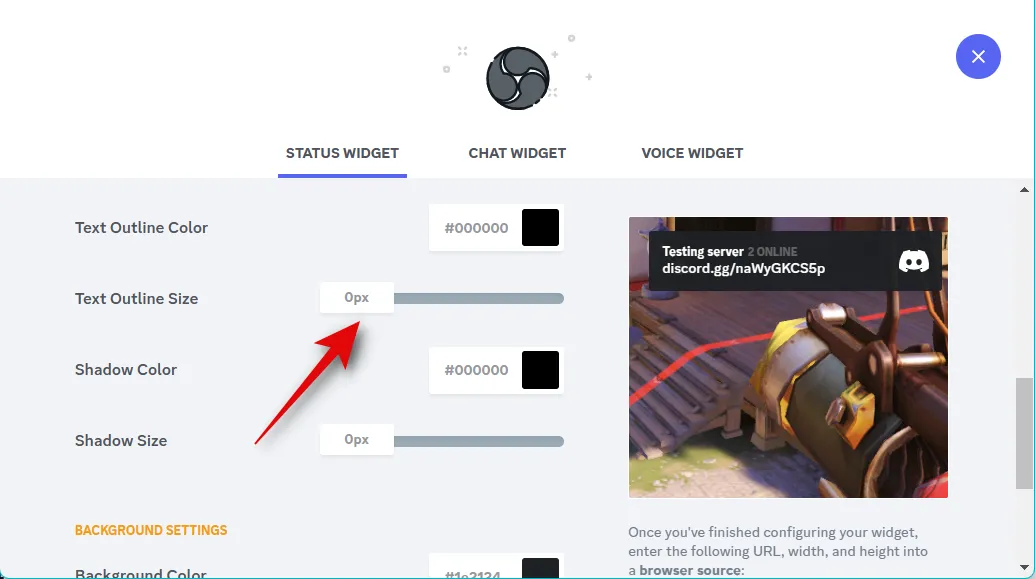
同様に、Shadow Color は、テキストにカスタム シャドウを追加するのに役立ちます。前に行ったように、テキスト ボックスをクリックして、好みの色を選択します。
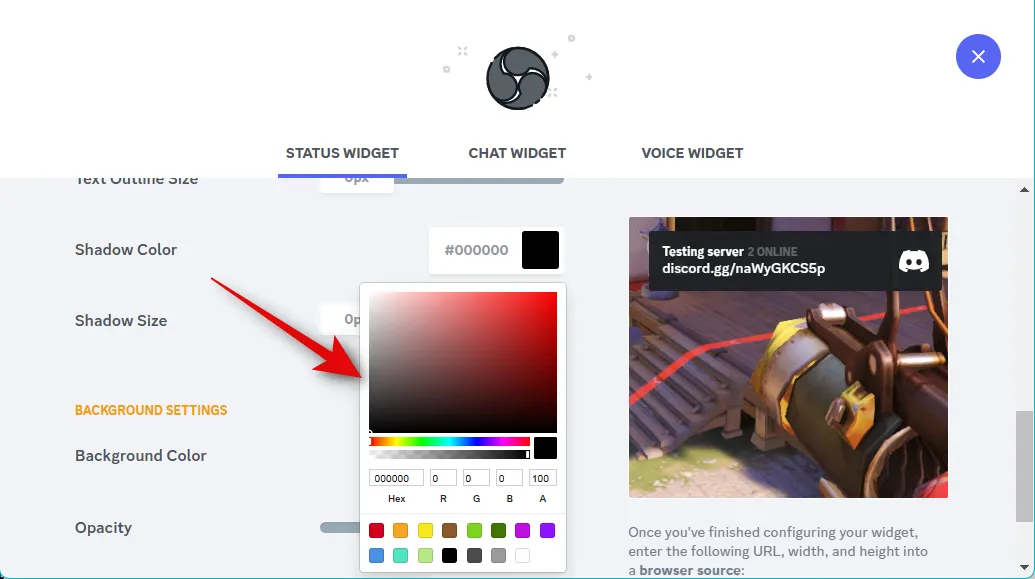
次に、[影のサイズ]スライダーを使用して、テキストに適用される影のサイズを制御および調整します。

[背景色]のテキスト ボックスをクリックして、好みのウィジェットの背景色を選択します。
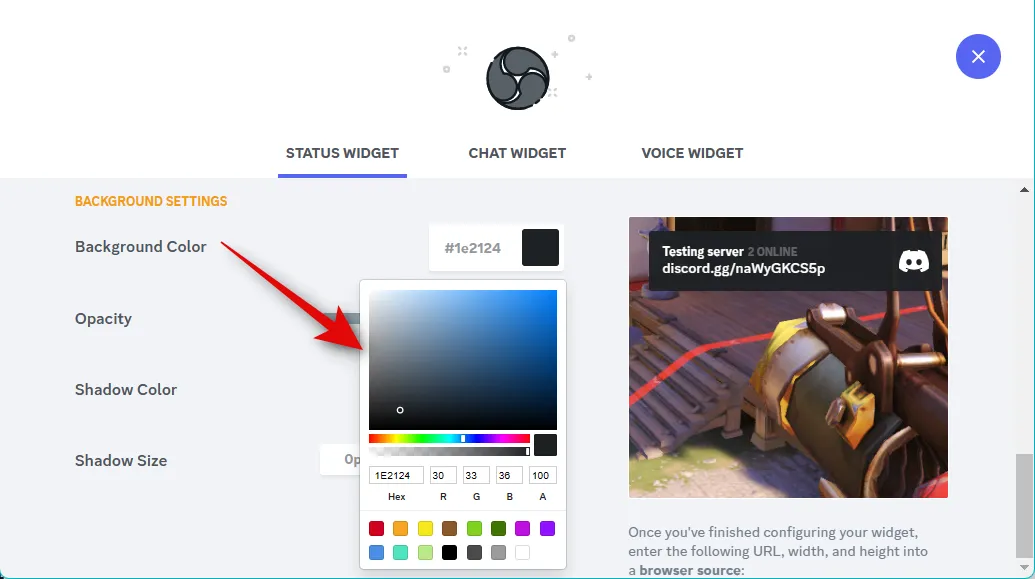
不透明度のスライダーを使用して、ウィジェットの透明度を調整します。これは、ゲーム フィードやビデオなどのソース コンテンツの上にウィジェットを表示する場合に便利です。
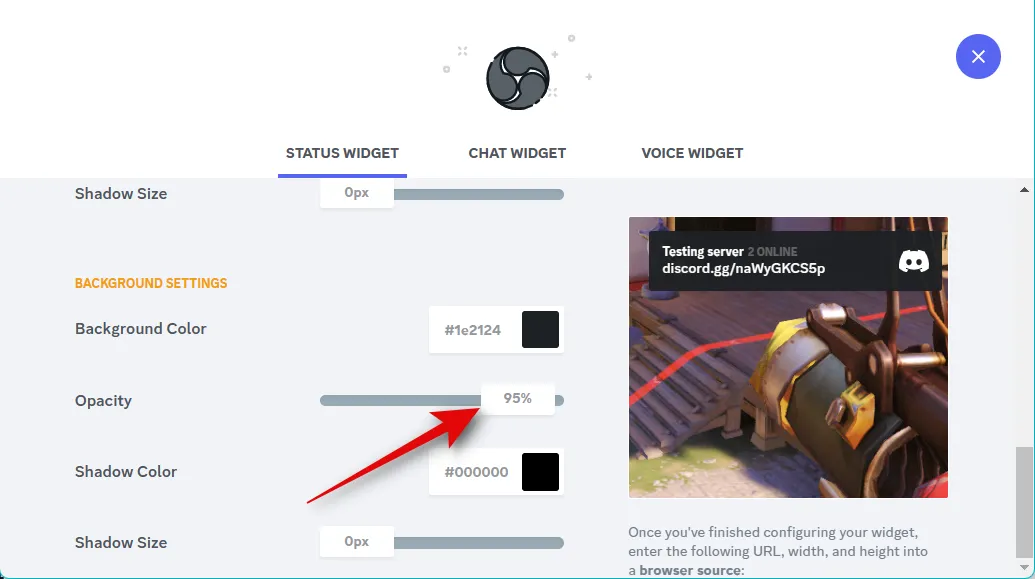
影の色テキスト ボックスを使用して、ウィジェットの好みの影の色を選択します。
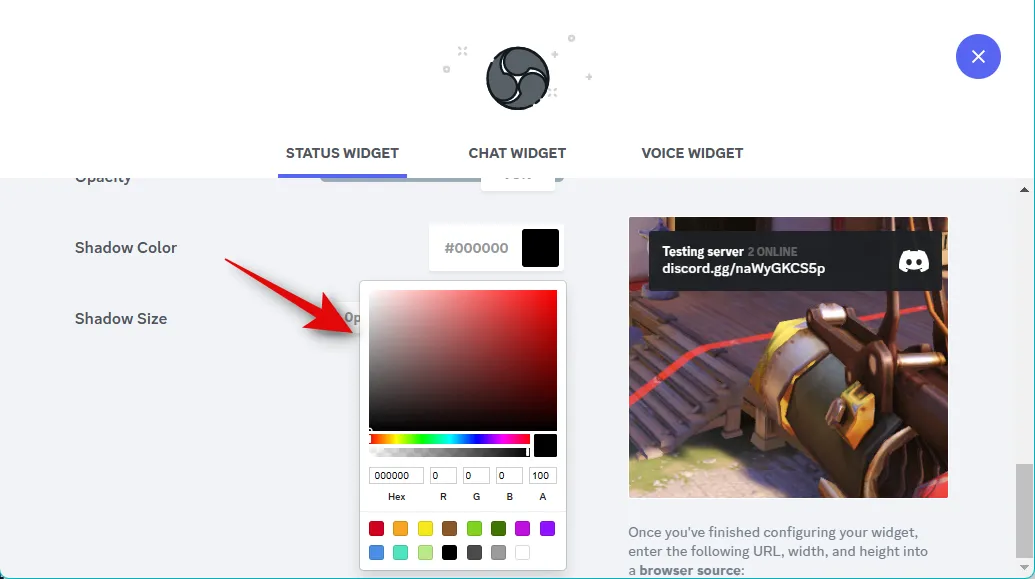
Shadow Sizeスライダーを使用して、ウィジェットの影のサイズを調整します。
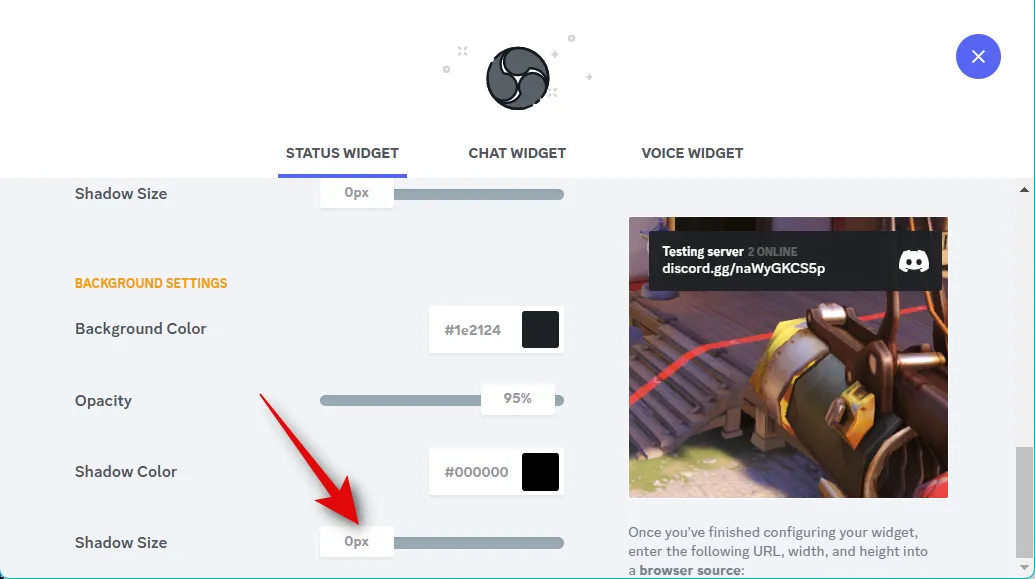
ウィジェットの外観に満足したら、ウィジェットのプレビューの下にあるリンクをコピーします。

さらに、ウィジェットの下に表示されるサイズを書き留めます。
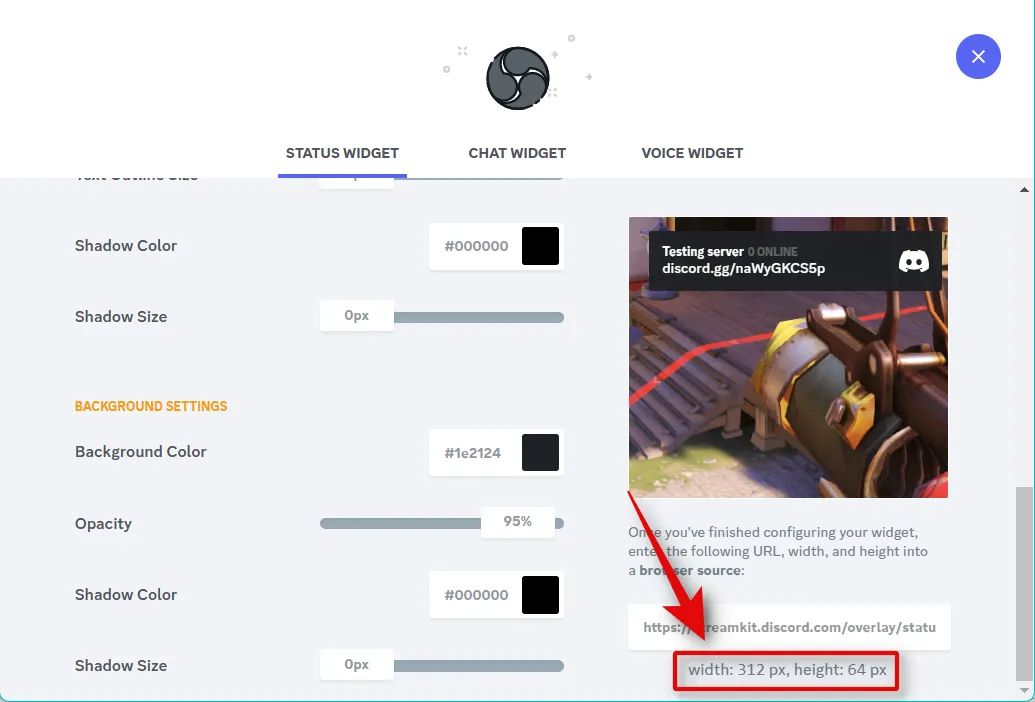
リンクをコピーしたら、OBS に切り替えて、ソースの下にある+アイコンをクリックします。複数のシーンを設定している場合は、ウィジェットを追加するシーンを選択する必要がある場合があります。
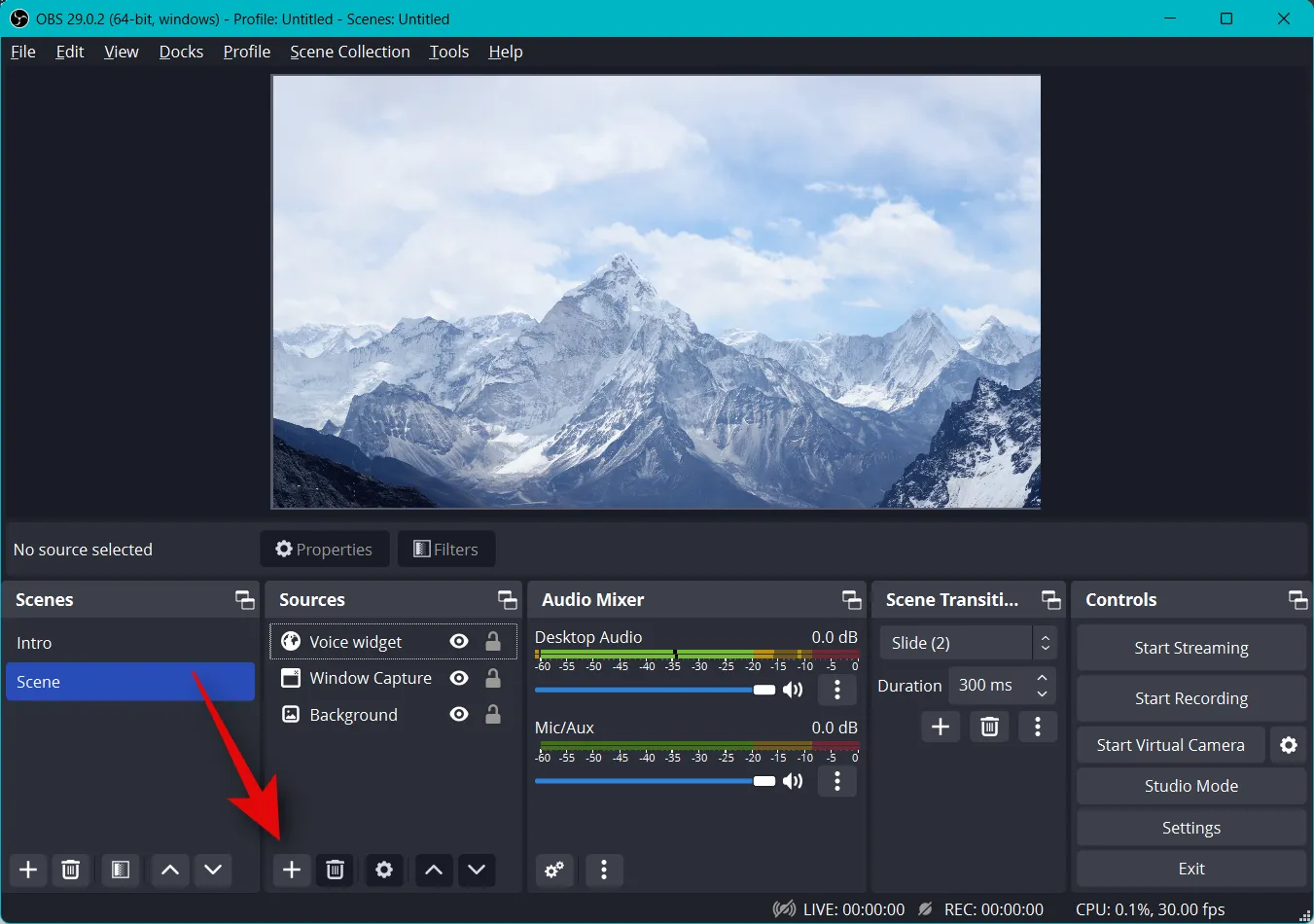
画面のリストから[ブラウザ]を選択します。
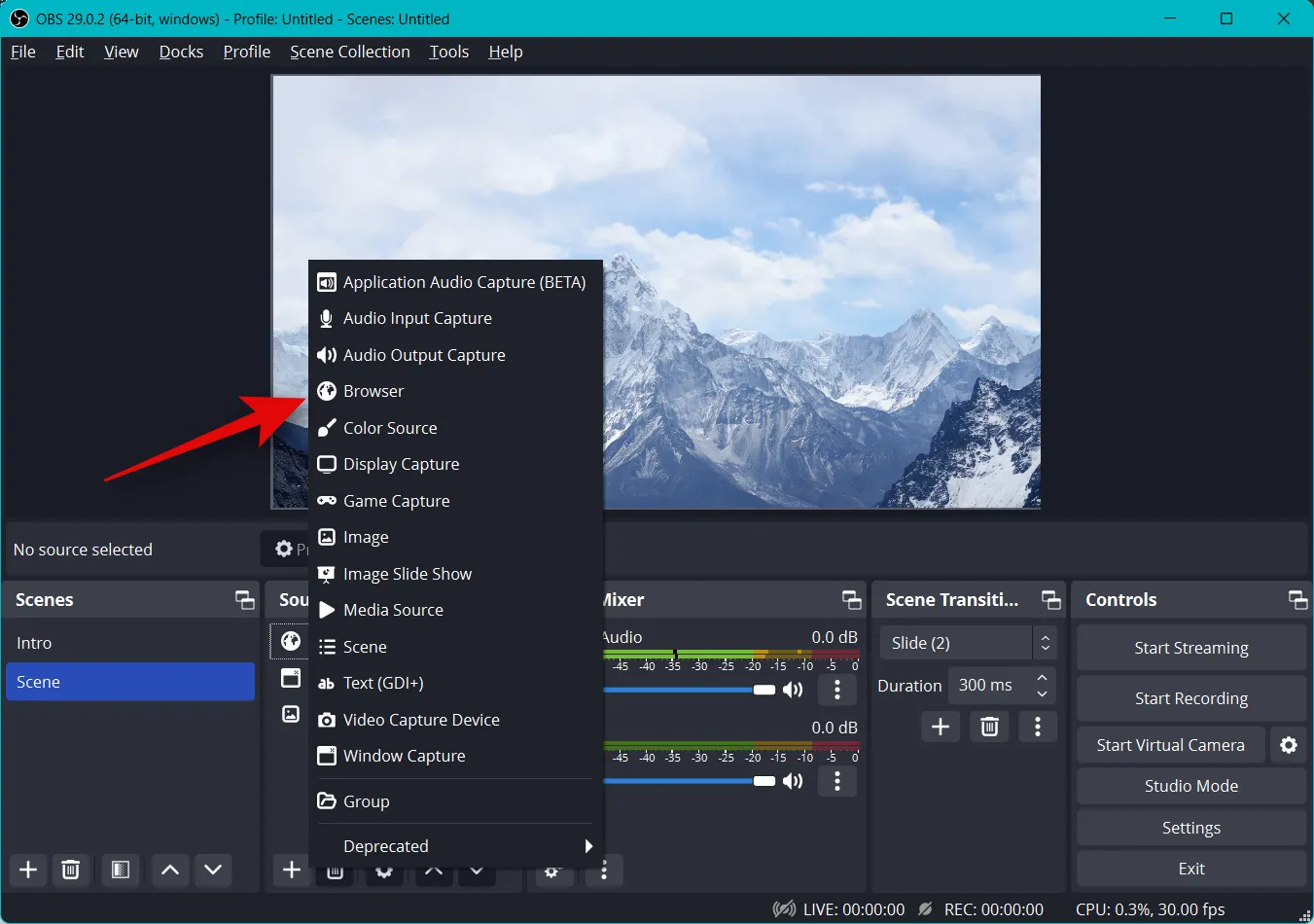
ウィジェットの名前を入力して、簡単に識別できるようにします。
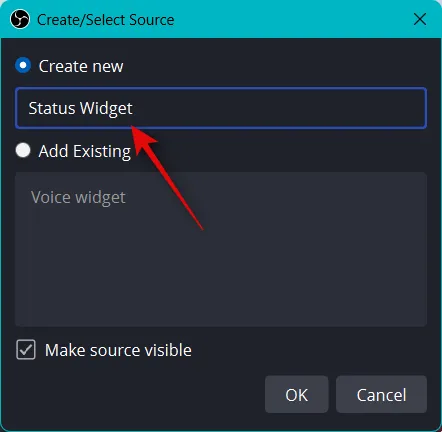
完了したら[OK]をクリックします。
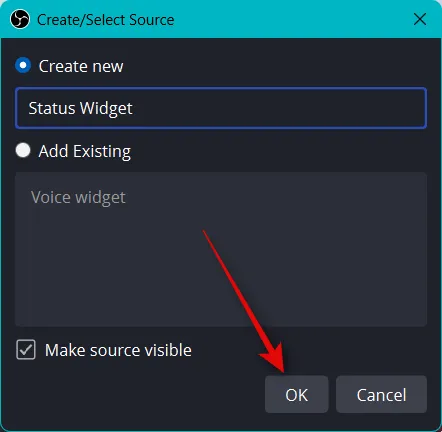
コピーしたリンクをURLの横に貼り付けます。

同様に、 WidgthとHeightのドロップダウン メニューをクリックし、前にメモしたウィジェット サイズの値をダイヤルします。

その他のカスタマイズ可能なオプションは、ステータス ウィジェットには関係ありません。ただし、 [シーンがアクティブになったらブラウザを更新]のボックスをチェックする必要があります。これにより、シーンを切り替えるたびに最新の情報を取得できます。
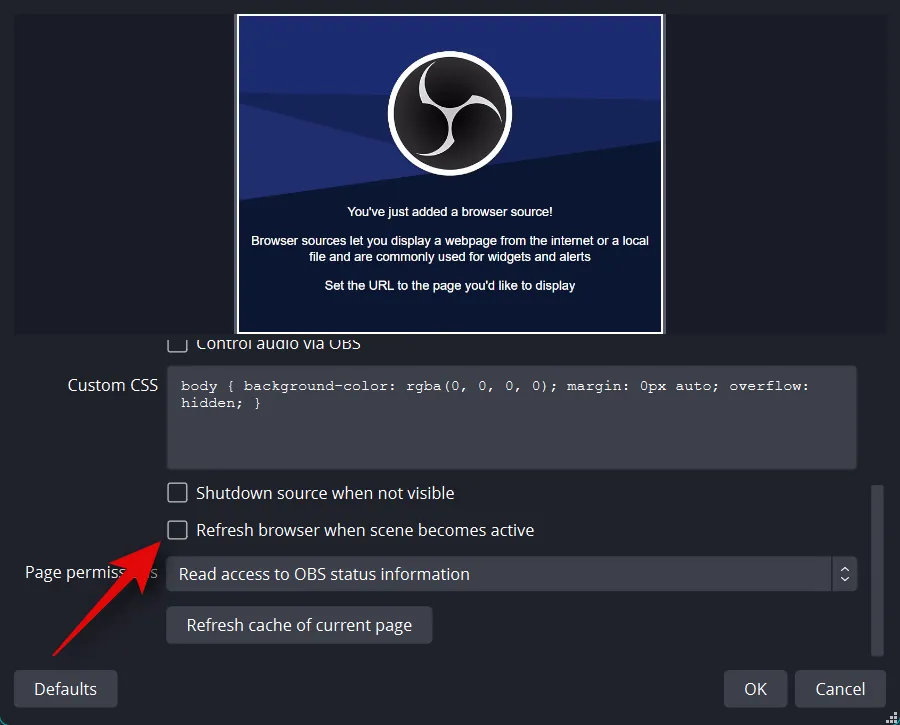
完了したら[OK]をクリックします。
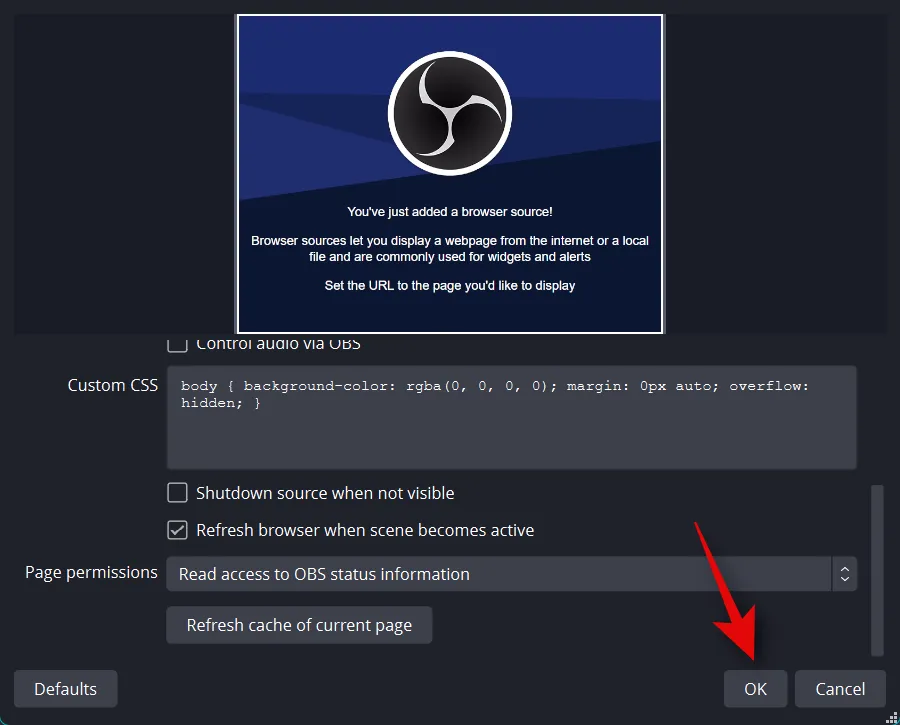
赤い角を使用して、ストリームに合わせてウィジェットのサイズを変更します。
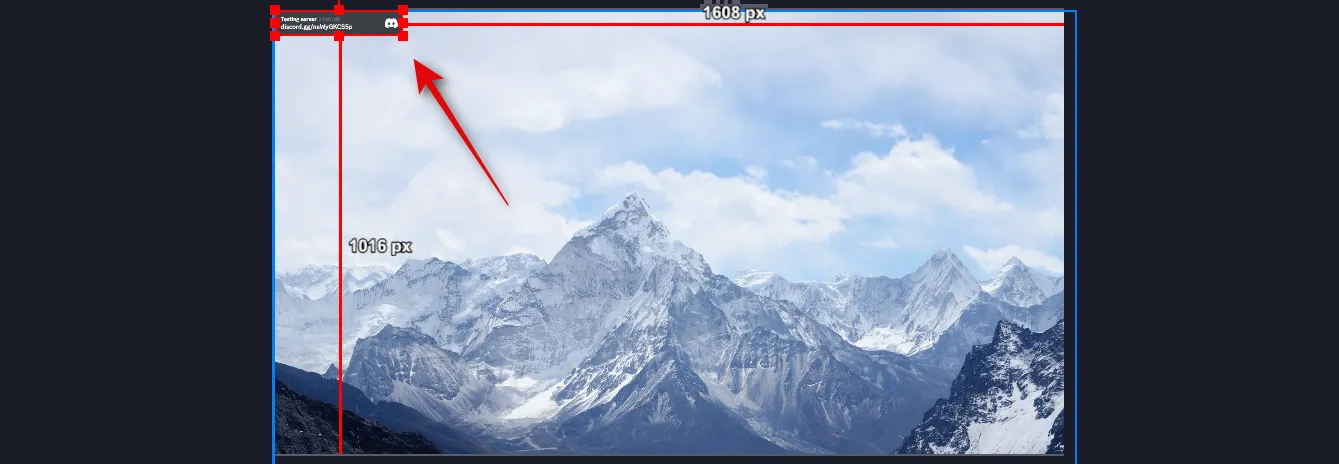
ウィジェットをクリックしてドラッグし、必要に応じて画面上の位置を変更します。
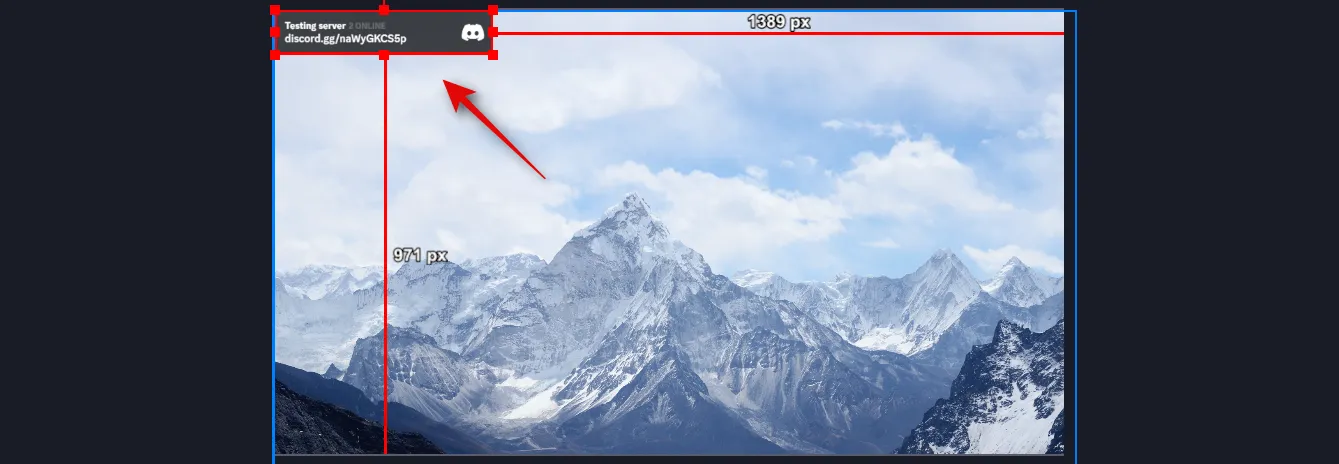
以上です!これで、Discord の Streamkit を使用して、サーバーのステータス ウィジェットが OBS のストリームに追加されました。
チャットウィジェットの場合
チャット ウィジェットを OBS のストリーム設定に追加するには、上部の[チャット ウィジェット]をクリックして切り替えます。
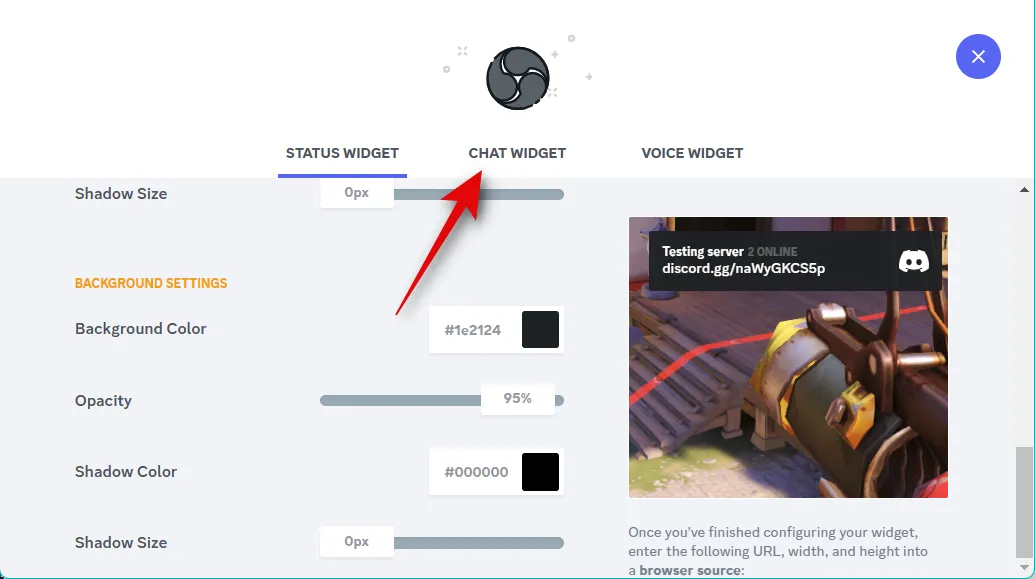
ステータス ウィジェットを追加した場合、色設定は自動的にチャット ウィジェットに引き継がれます。サーバーのドロップダウン メニューをクリックし、ストリームにチャットを表示するサーバーを選択します。
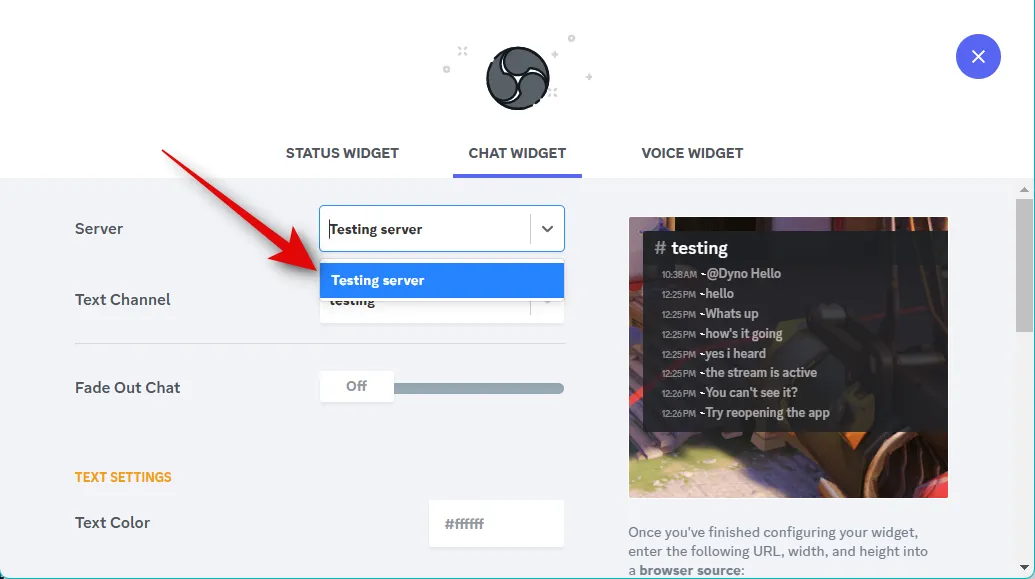
テキスト チャネルのドロップダウン メニューをクリックし、表示したいチャットの優先チャネルを選択します。
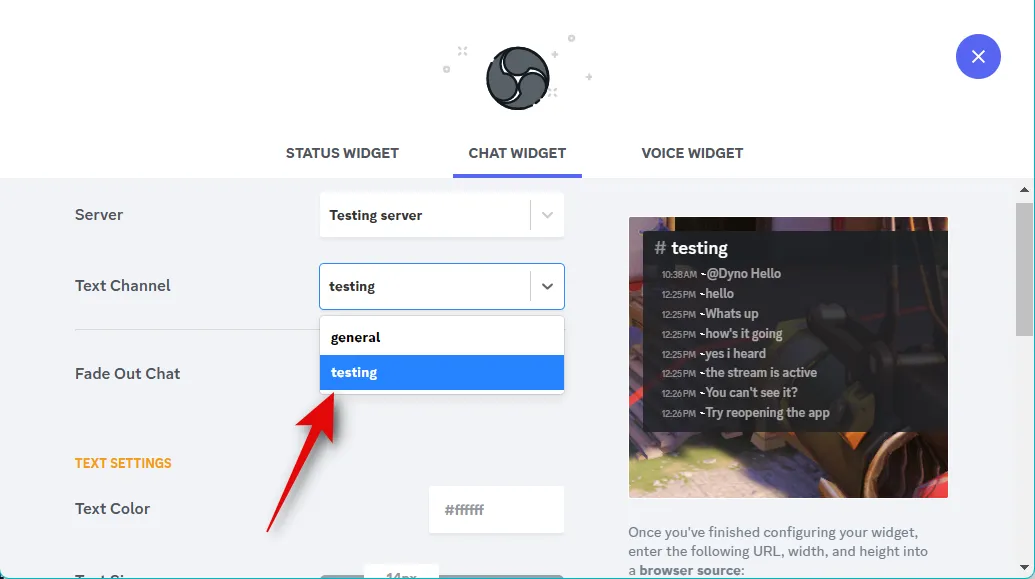
フェード アウト チャットのスライダーを使用して、古いチャットがフェード アウトするまでの時間を選択します。
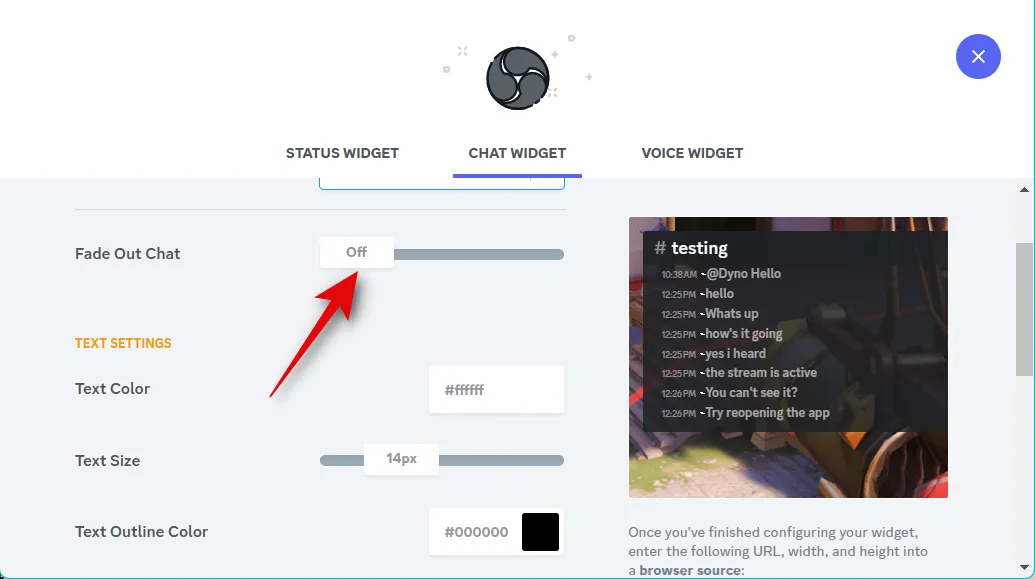
[テキストの色]テキスト ボックスを使用して、好みの色を選択します。
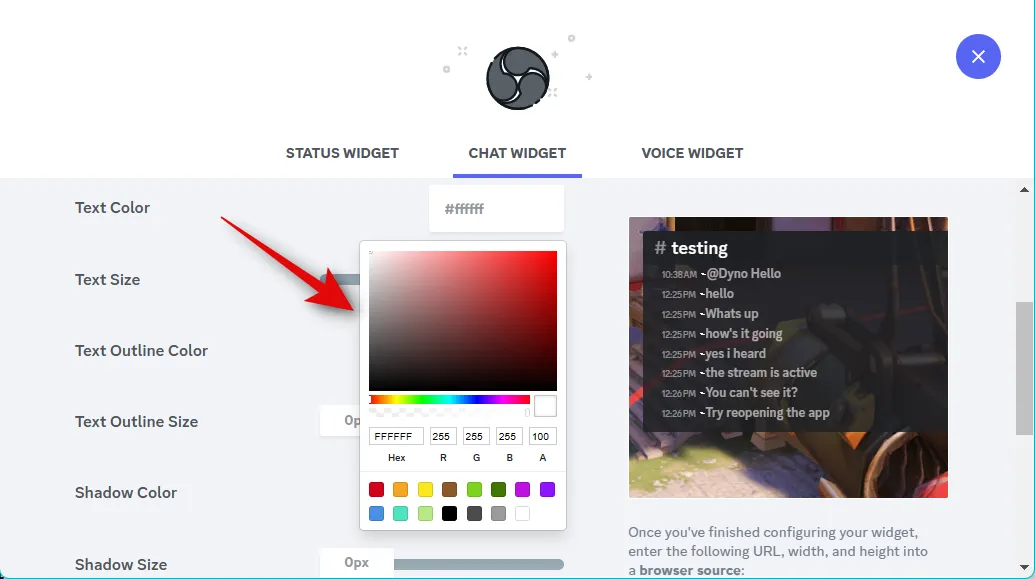
テキスト サイズスライダーを使用して、テキストのサイズを調整します。このオプションは、受信メッセージのテキスト サイズに影響し、上部のテキスト チャネル名のテキスト サイズには影響しません。
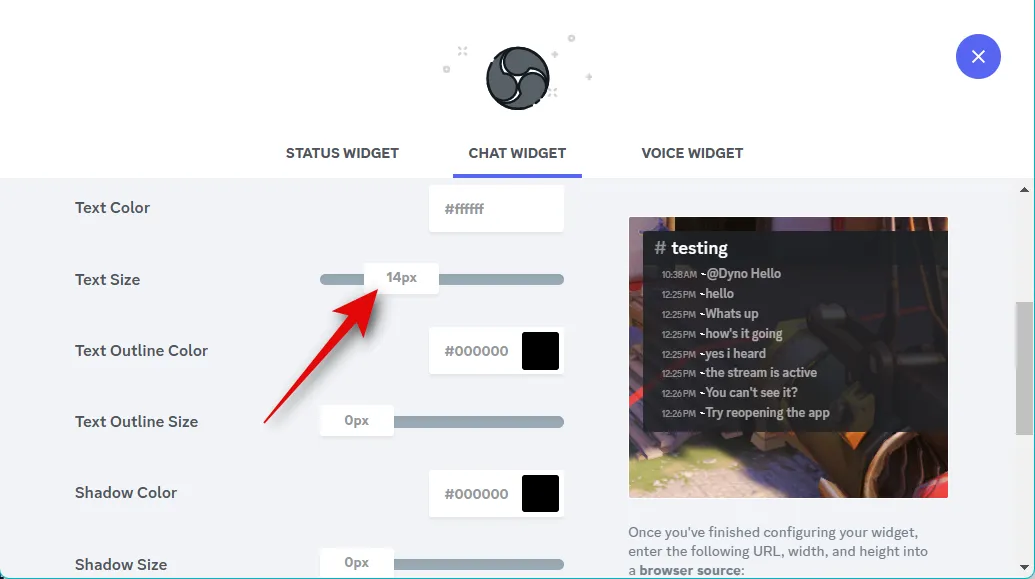
同様に、[テキスト アウトライン カラー]オプションを使用して、ウィジェット内のテキストのアウトライン カラーを選択します。
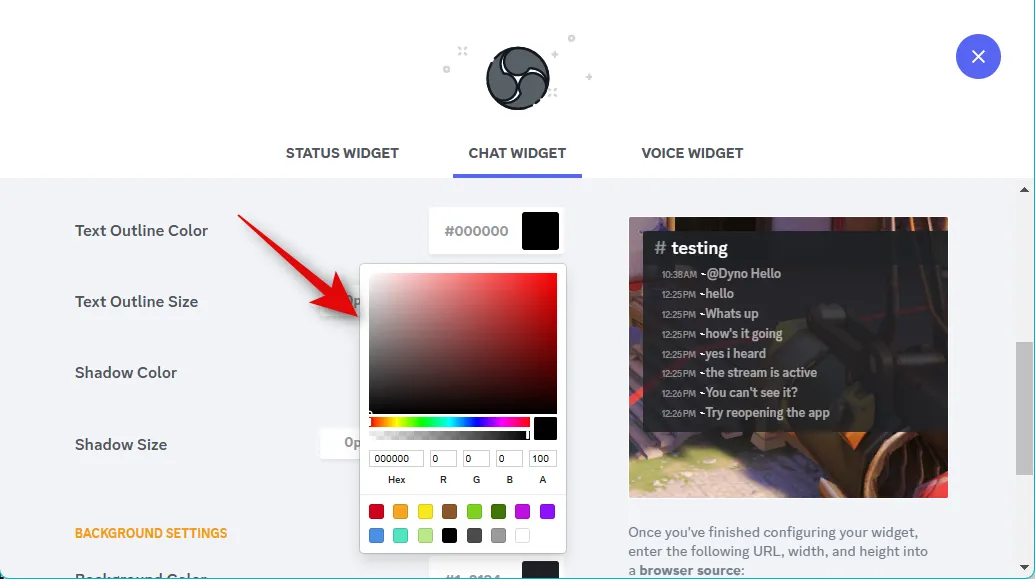
テキスト アウトライン サイズスライダーを使用して、テキスト アウトラインのサイズを調整します。これをゼロに下げると、テキストのアウトラインが無効になります。
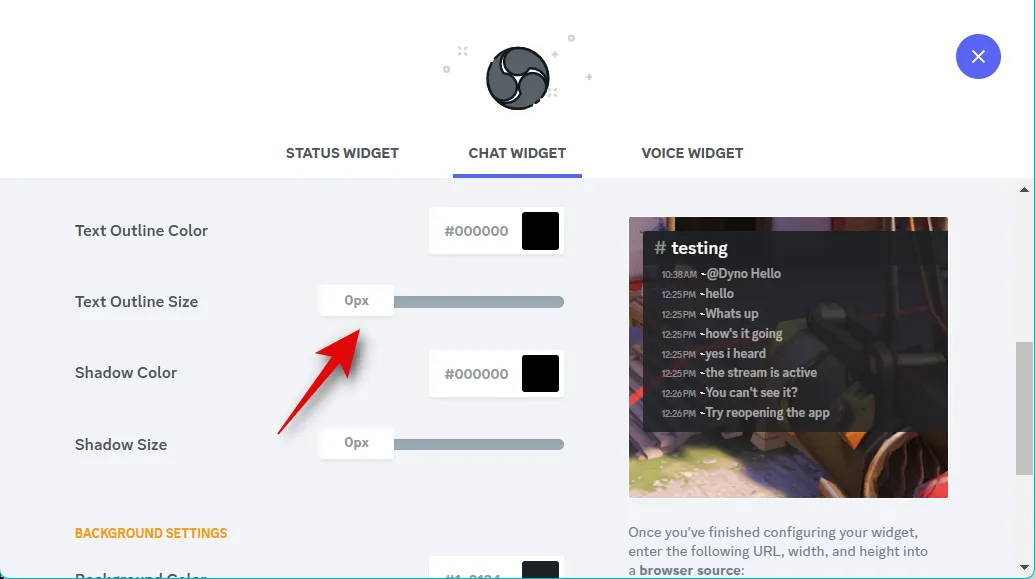
影の色は、テキストに追加される影の色を選択するのに役立ちます。
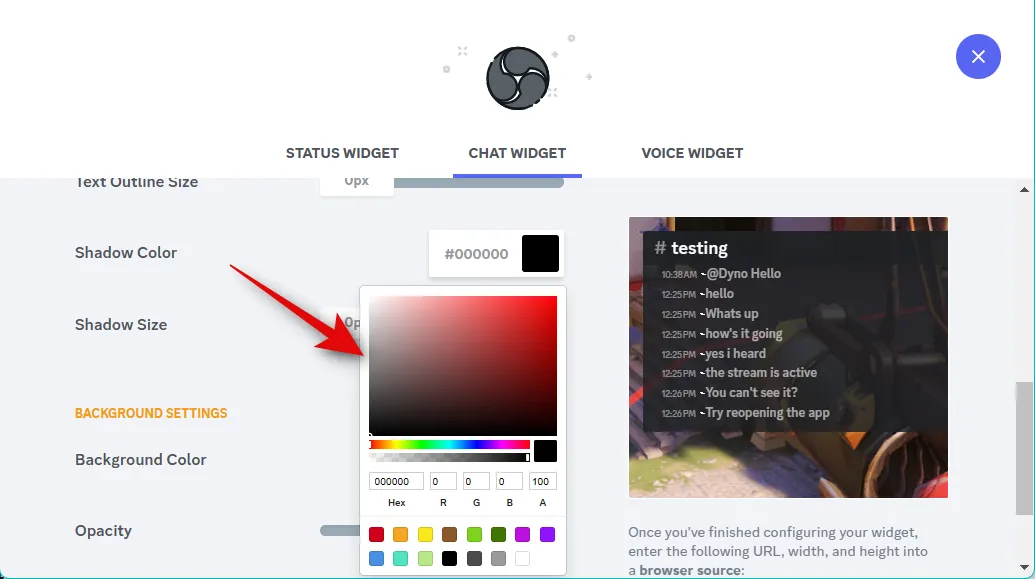
影のサイズのスライダーは、テキストに適用される影のサイズを選択するのに役立ちます。テキストシャドウを無効にするために、これをゼロに設定しておくことができます。
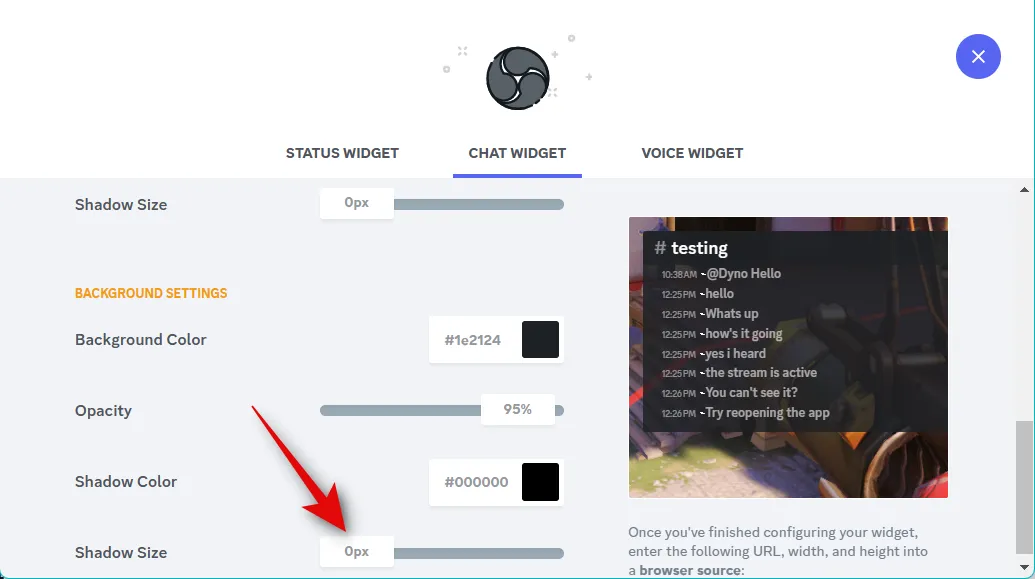
背景色オプションを使用して、ウィジェットの背景色を変更します。
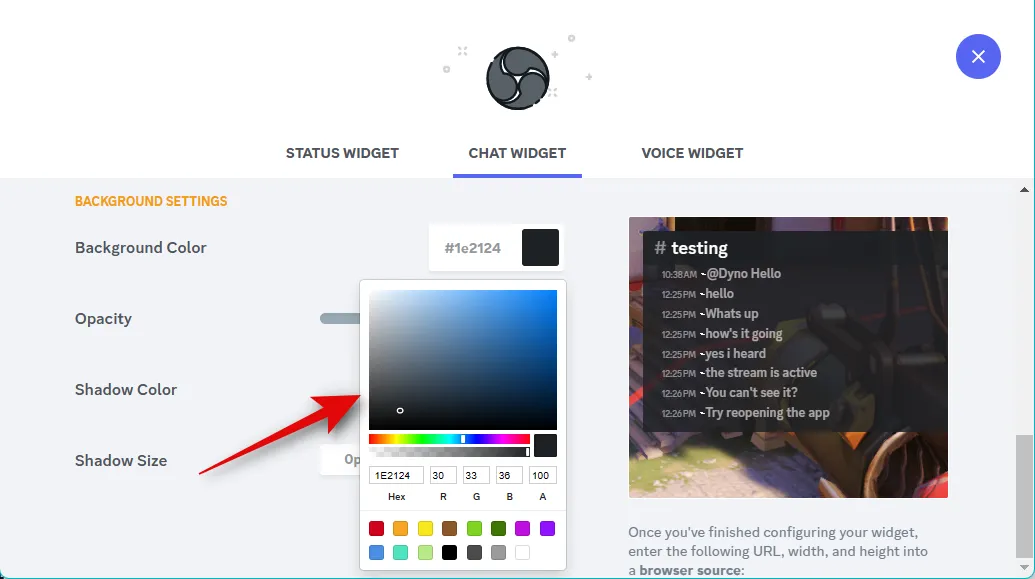
不透明度スライダーを使用して、ウィジェットの透明度を調整します。
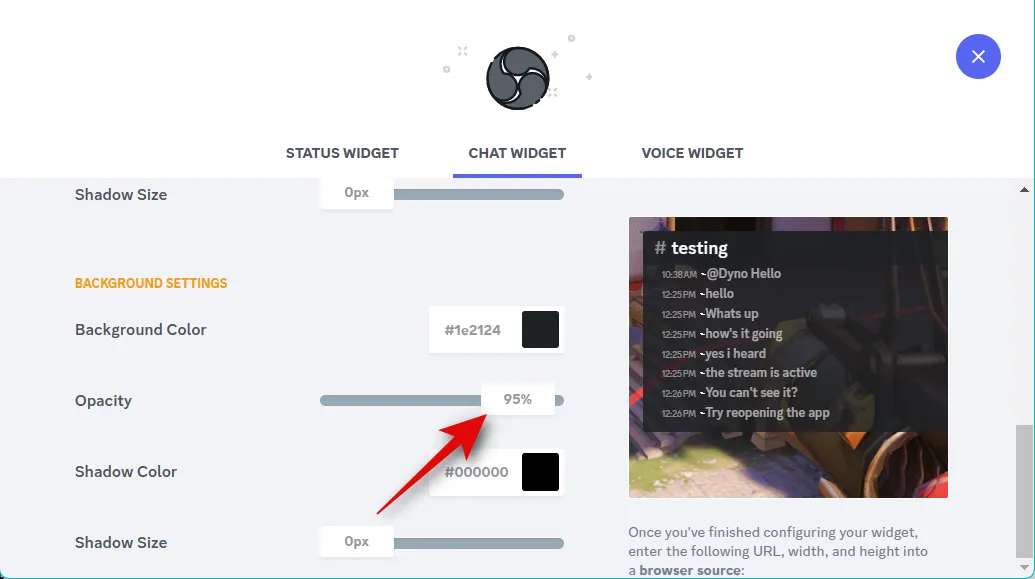
ウィジェットに影を追加することもできます。[影の色]オプションを使用して、好みの色を選択します。
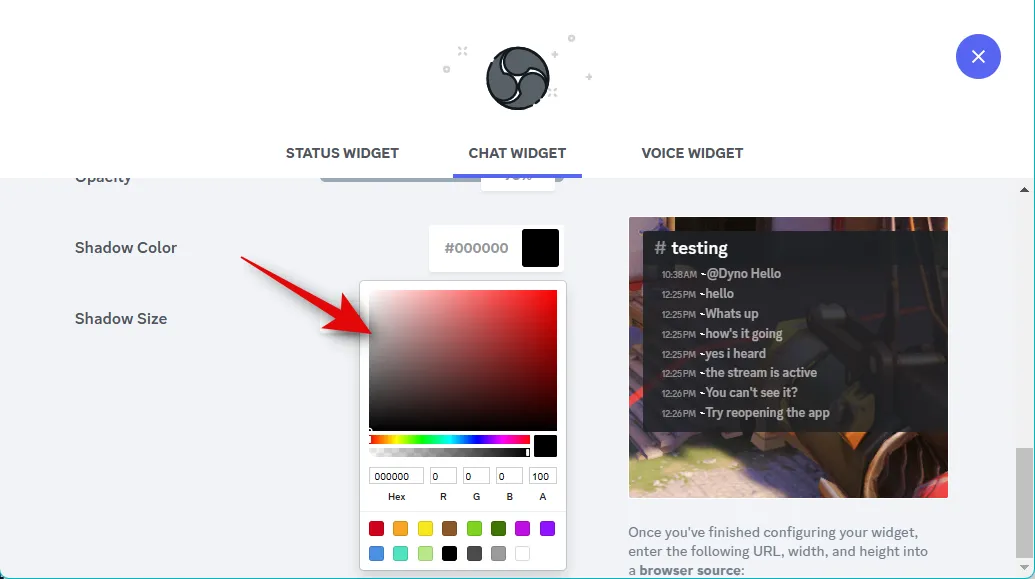
Shadow Sizeのスライダーを使用して、ウィジェットの影のサイズを選択します。
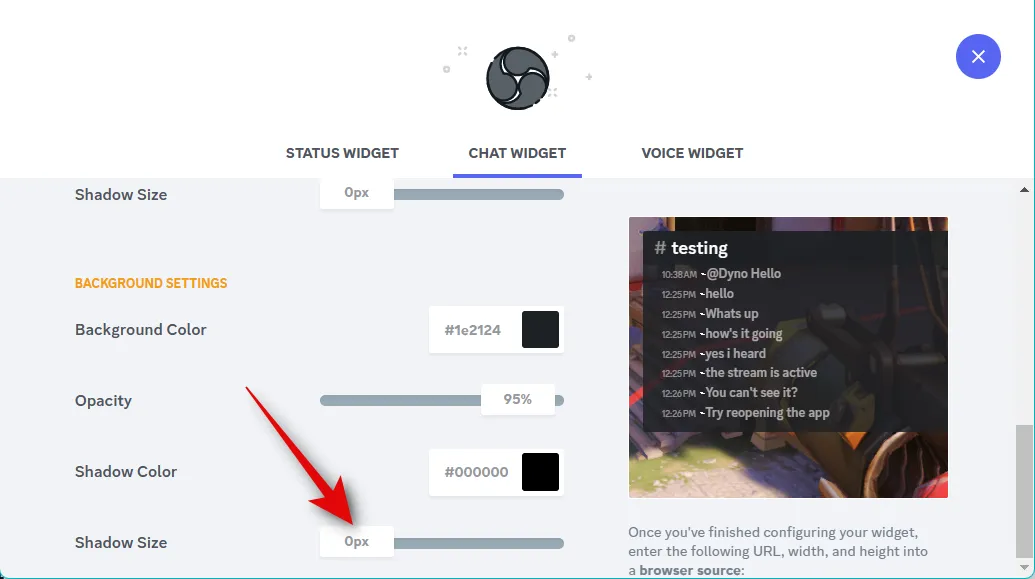
ウィジェットの外観に満足したら、ウィジェットのプレビューの下にあるリンクをクリックしてコピーします。
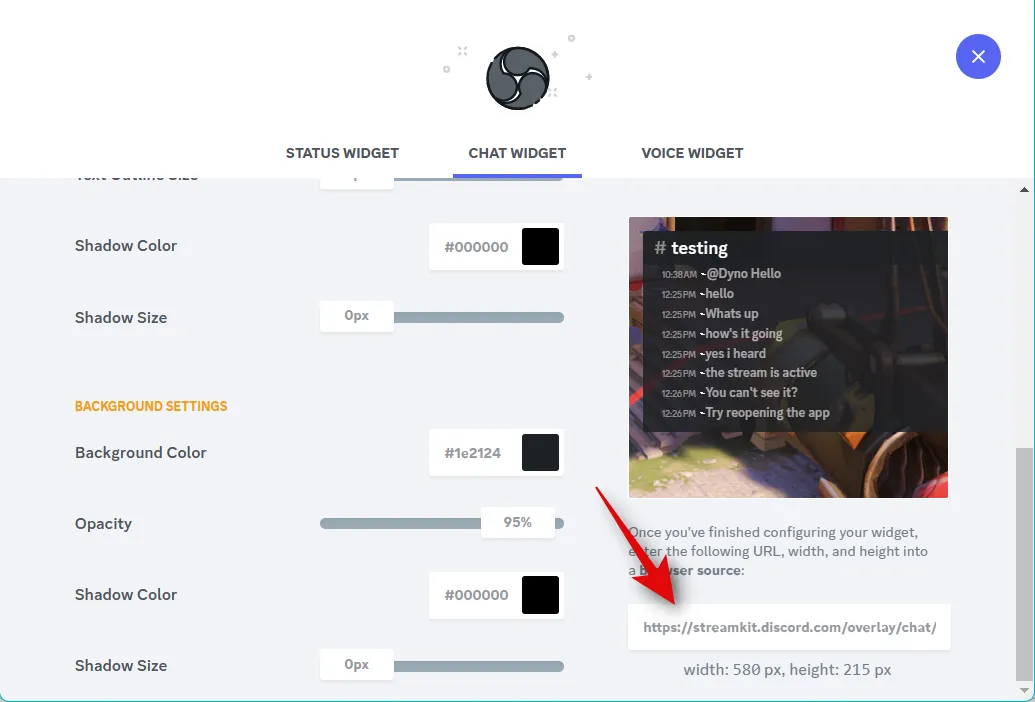
リンクの下に表示される幅と高さの値も書き留めます。
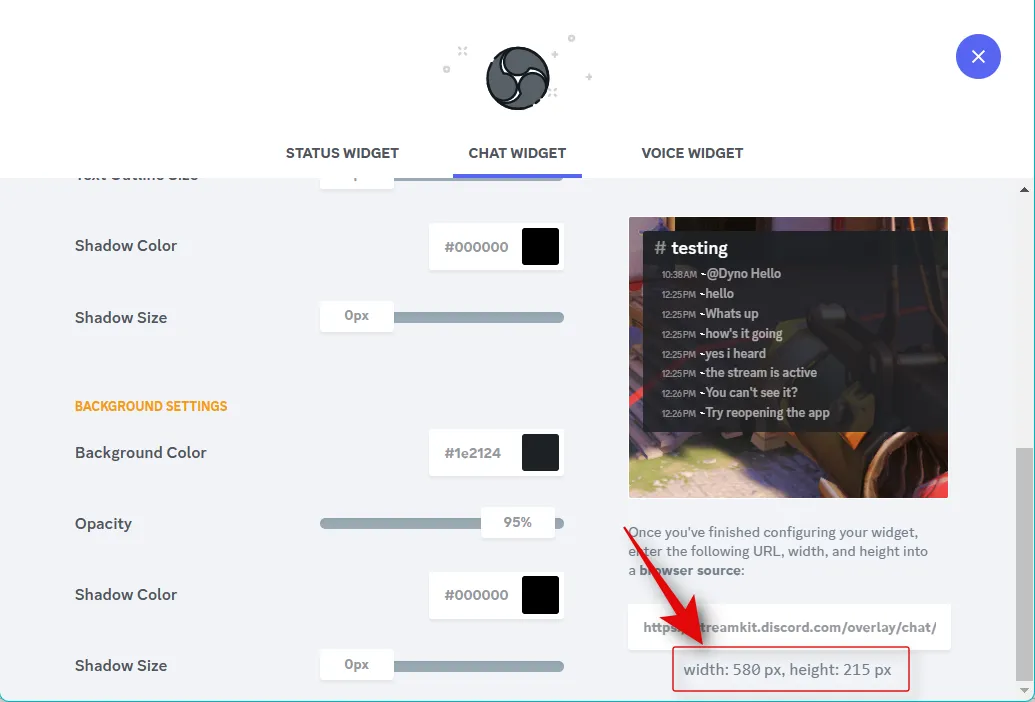
OBS に切り替えて、Sourcesの下の+アイコンをクリックします。
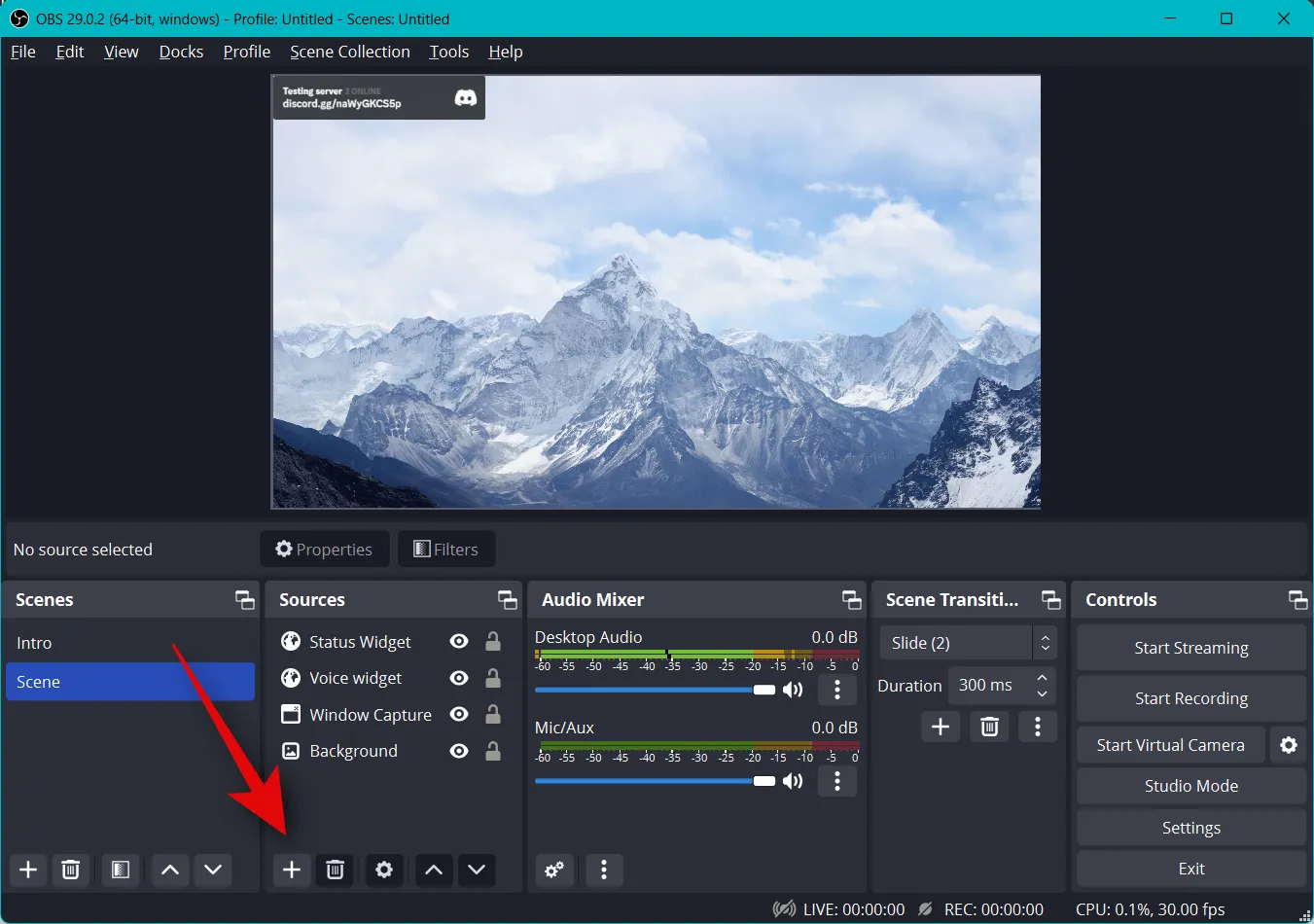
ブラウザを選択します。
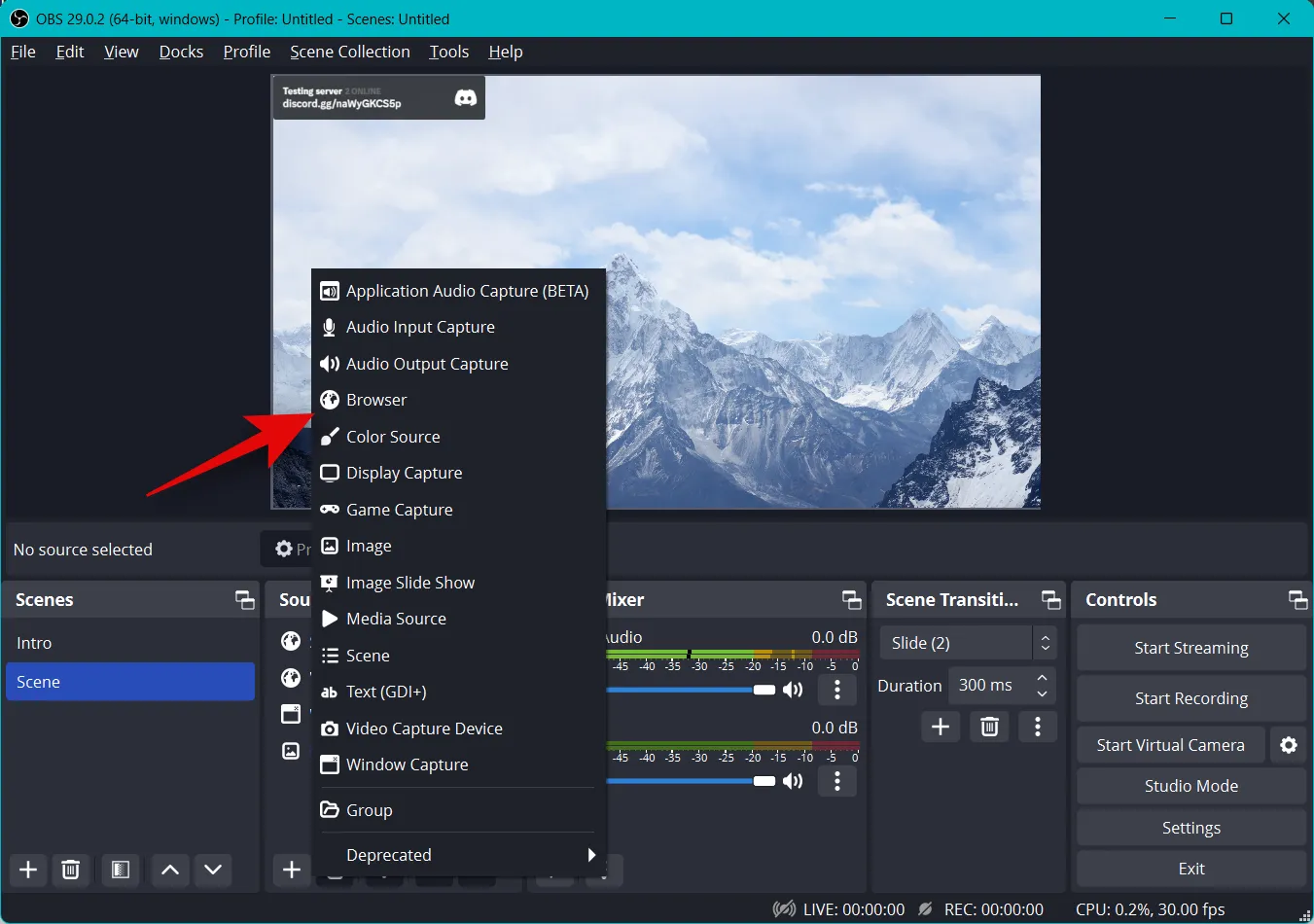
上部にウィジェットの名前を入力します。
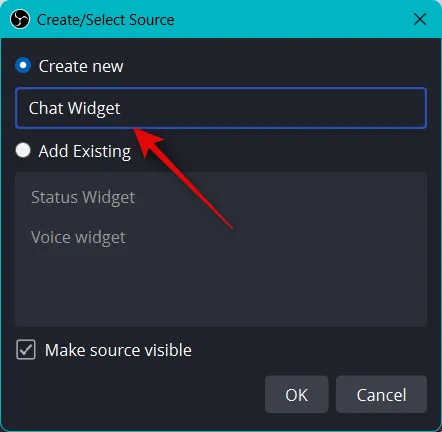
完了したら[OK]をクリックします。
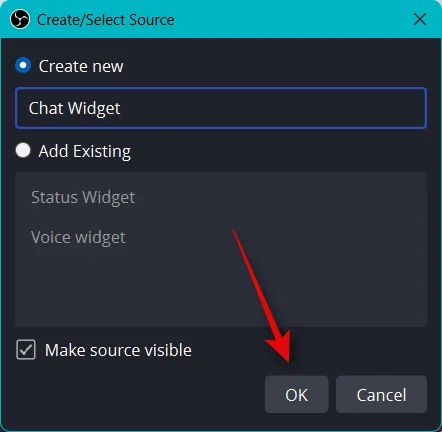
コピーした URL をクリップボードのURLの横に貼り付けます。
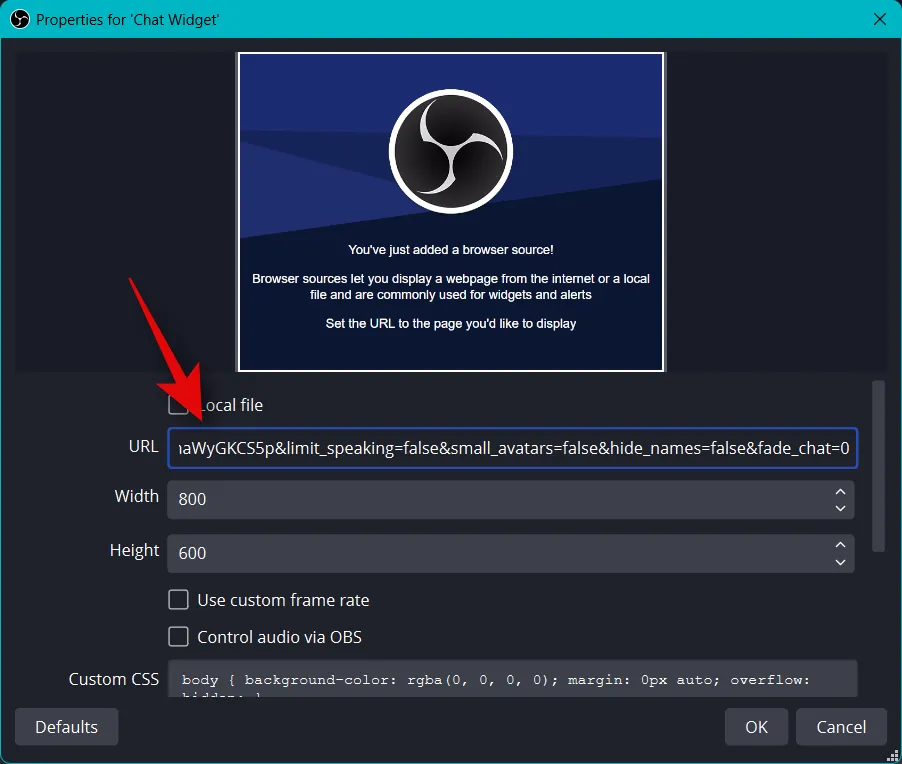
ここで、メモしたウィジェットの幅と高さの値をWidthとHeightの横に入力します。

[シーンがアクティブになったらブラウザを更新]のボックスをオンにします。
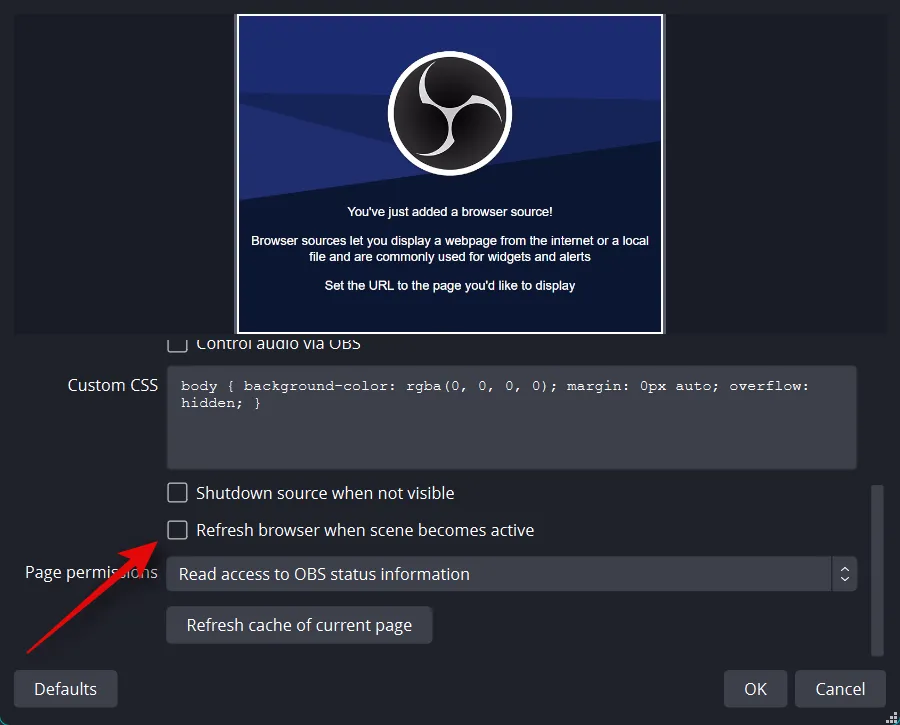
[OK]をクリックします。

赤い角を使用してウィジェットのサイズを変更します。
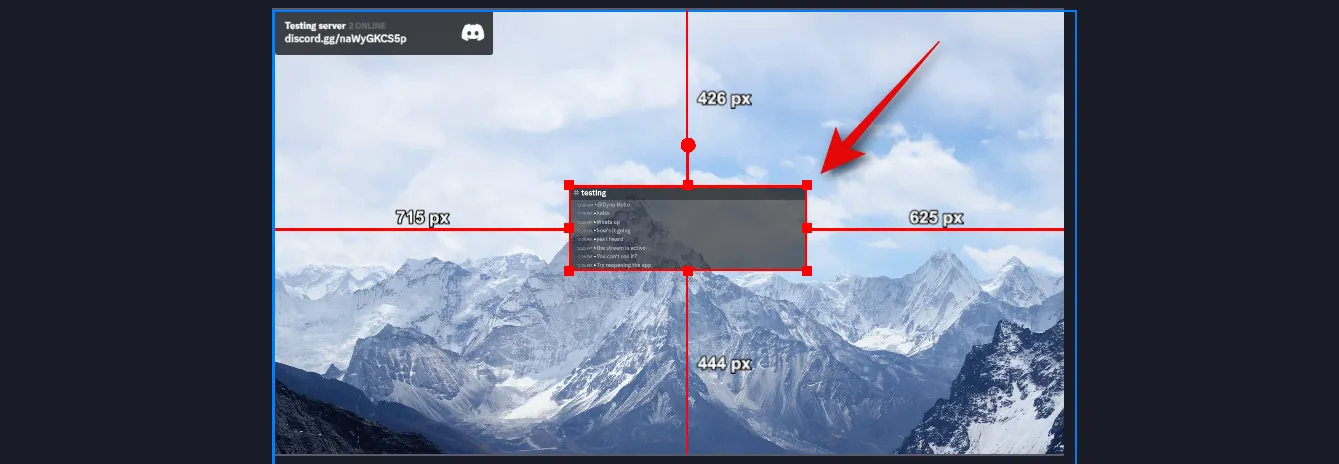
ウィジェットをクリックしてドラッグし、画面上の位置を変更します。
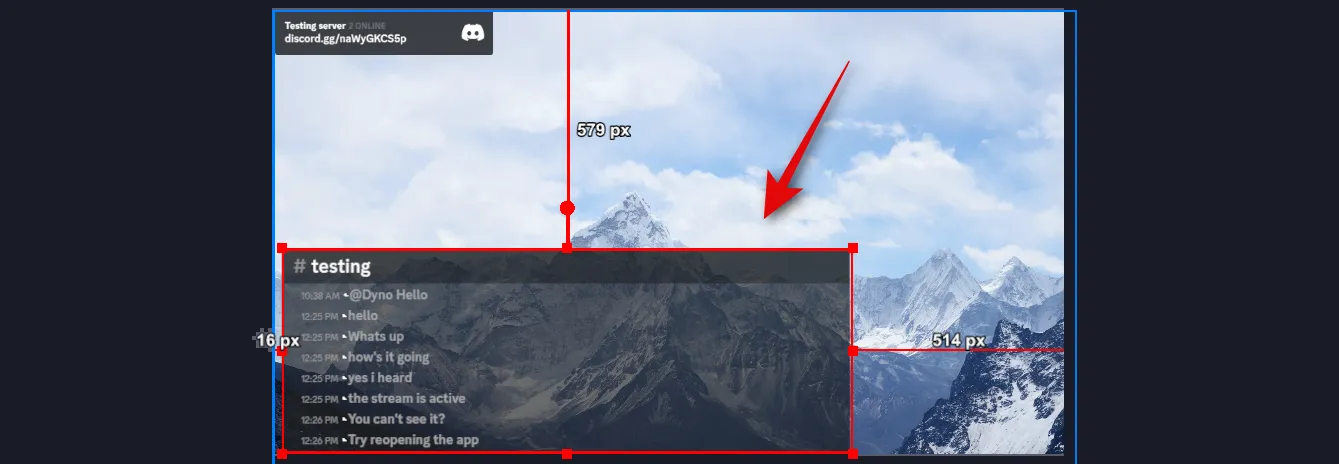
以上です!これで、チャット ウィジェットが OBS のストリームに追加されました。
音声ウィジェットの場合
Streamkit を使用して、OBS セットアップの Discord にボイス チャネルのボイス ウィジェットを追加する方法は次のとおりです。以下の手順に従って、プロセスに役立ててください。
ブラウザでウィジェット リンクを開いた状態で、上部にある[VOICE WIDGET]をクリックします。
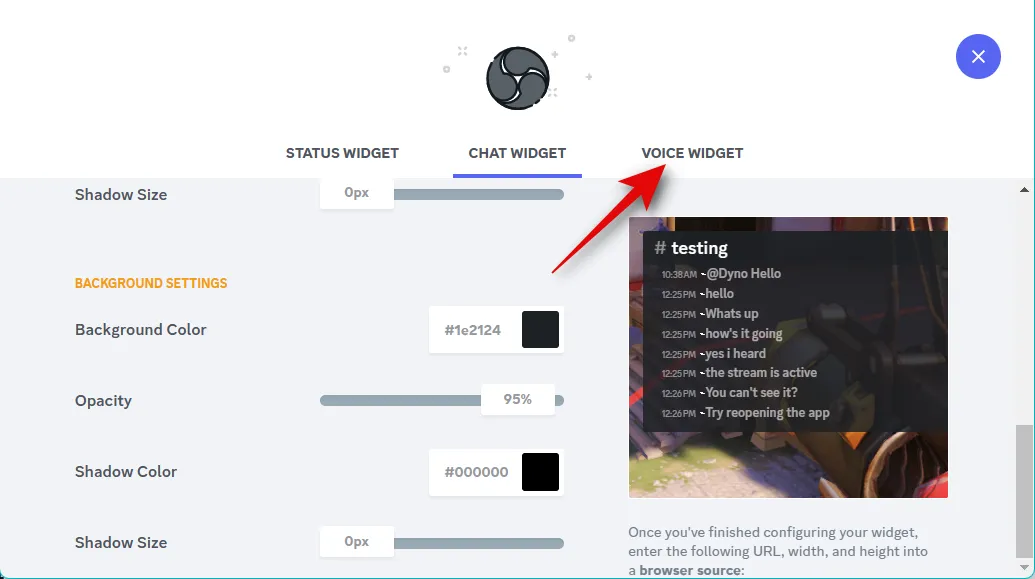
[サーバー]の横にあるドロップダウン メニューを使用して、サーバーをクリックして選択します。
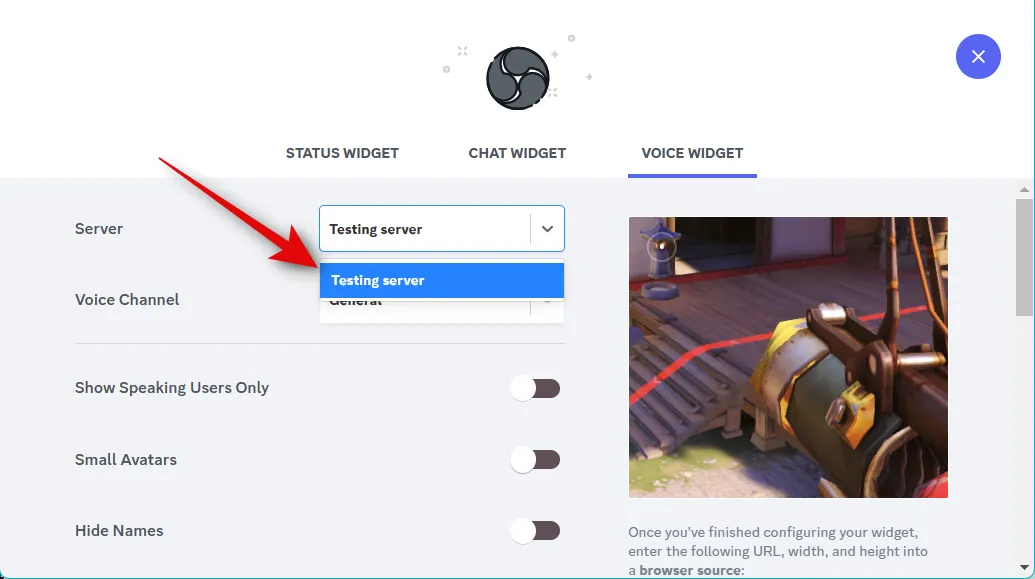
Voice Channelのドロップダウン メニューを使用して、優先する音声チャネルを選択します。
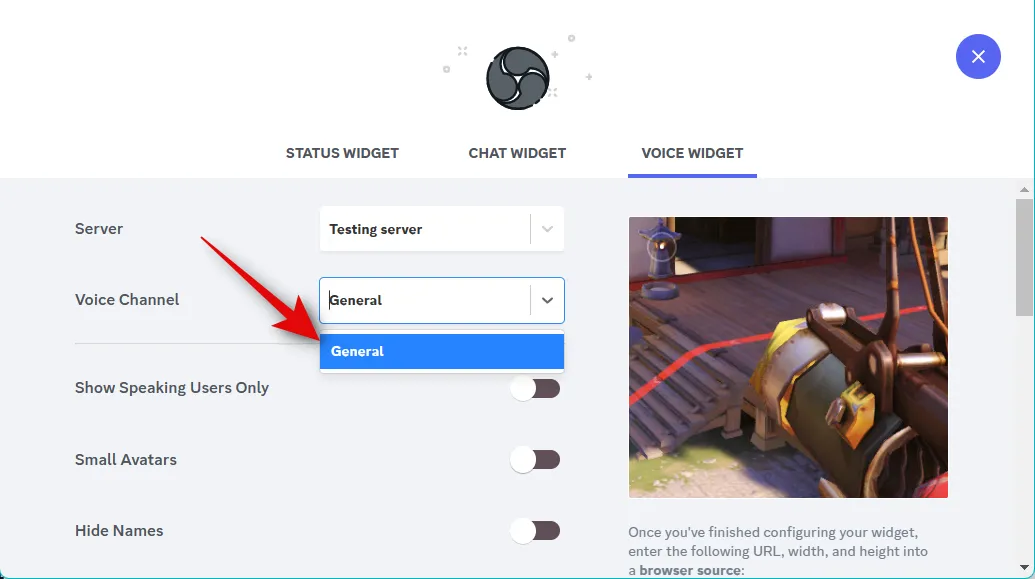
好みに応じて、次のトグルをオンまたはオフにできるようになりました。
- 話しているユーザーのみを表示
- 小さなアバター
- 名前を隠す
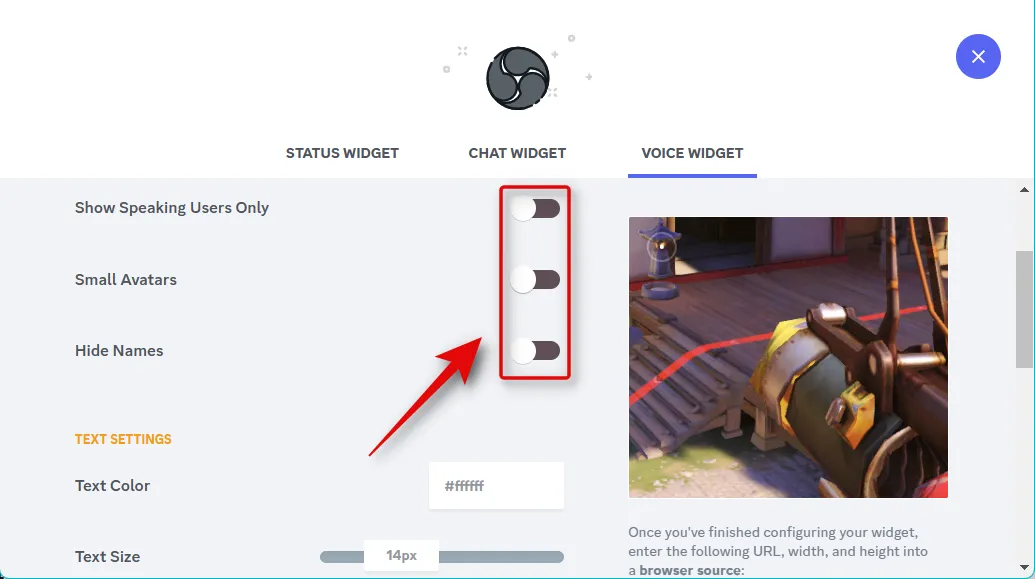
[テキストの色]のテキスト ボックスをクリックして、好みのテキストの色を選択します。
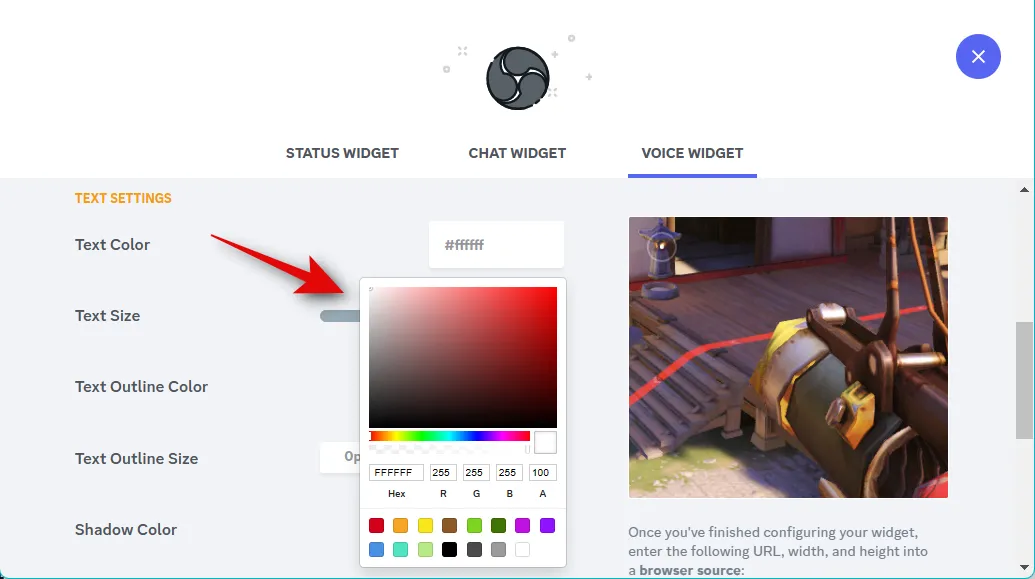
テキストサイズの次のスライダーを使用して、好みに応じてテキストサイズを調整します.
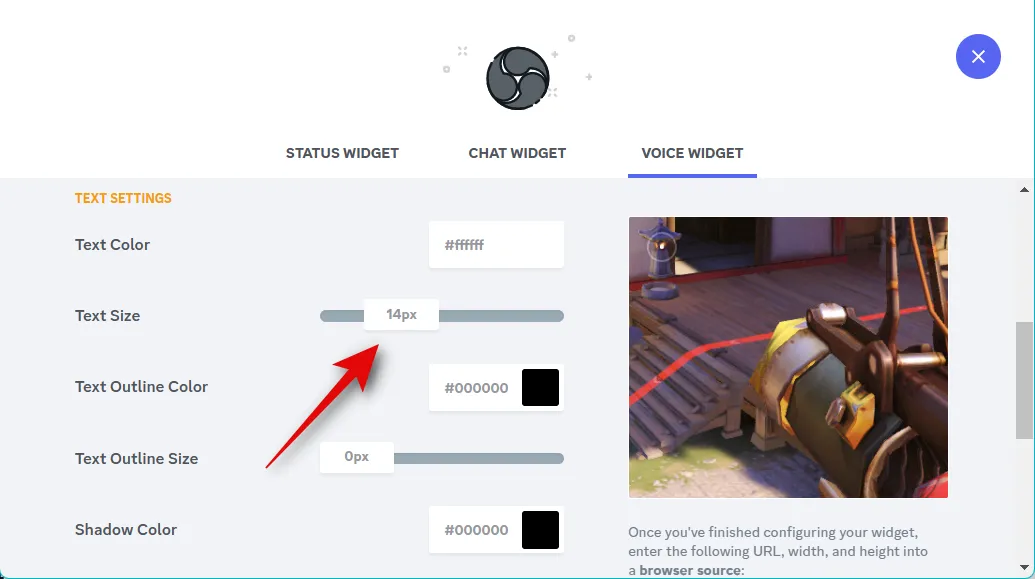
[テキストの輪郭の色]をクリックして、好みの輪郭の色を選択します。
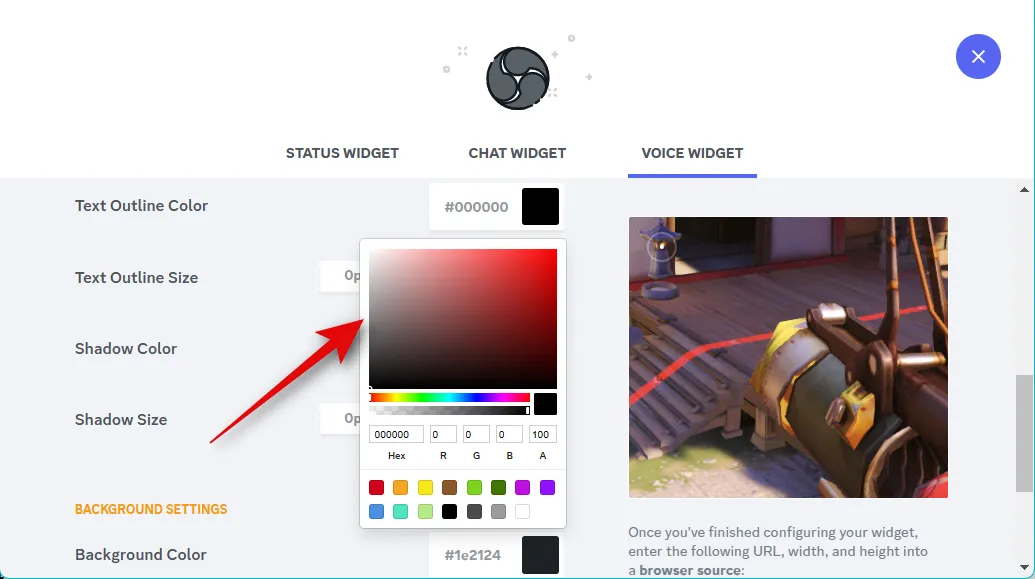
テキスト アウトライン サイズのスライダーを使用して、テキスト アウトラインのサイズを変更します。

次に、テキスト ボックスをクリックして影の色を選択します。

Shadow Sizeのスライダーを使用して、テキストの影のサイズを選択します。
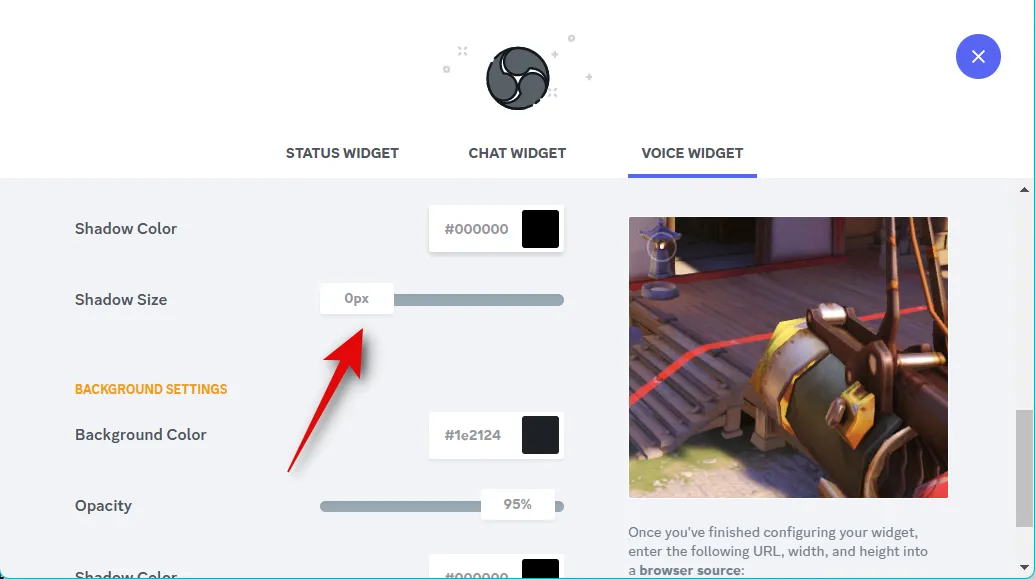
次に、[背景色]をクリックして、ウィジェットの背景に好みの色を選択します。
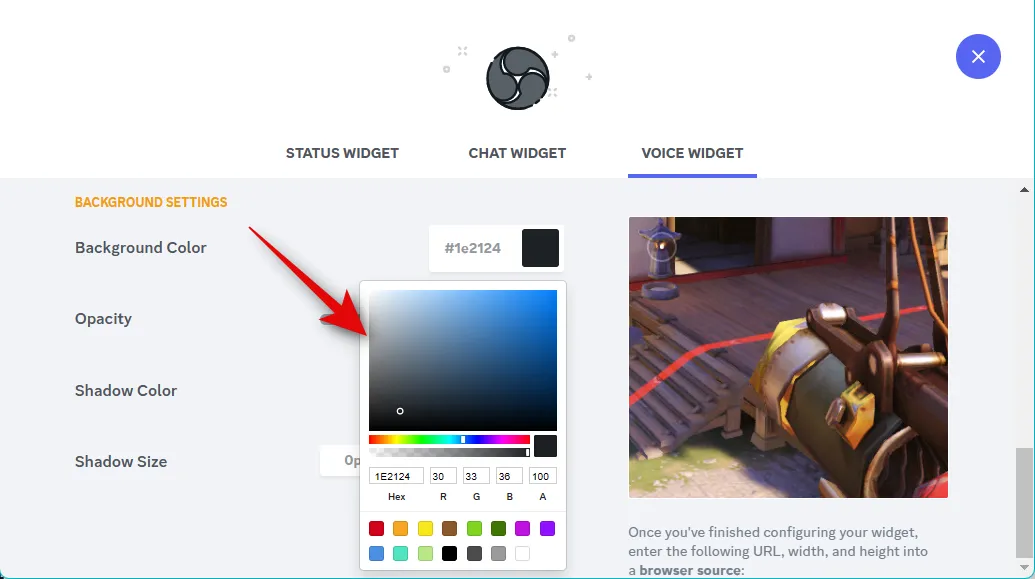
不透明度スライダーを使用して、音声ウィジェットの透明度を調整します。
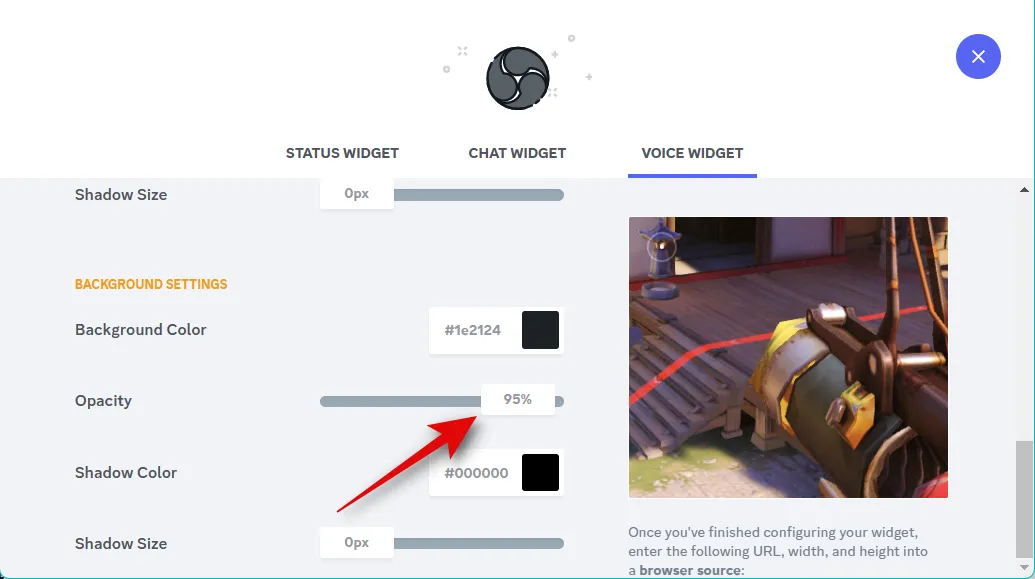
前と同じように、[影の色]をクリックして、ウィジェットの影の色を選択します。
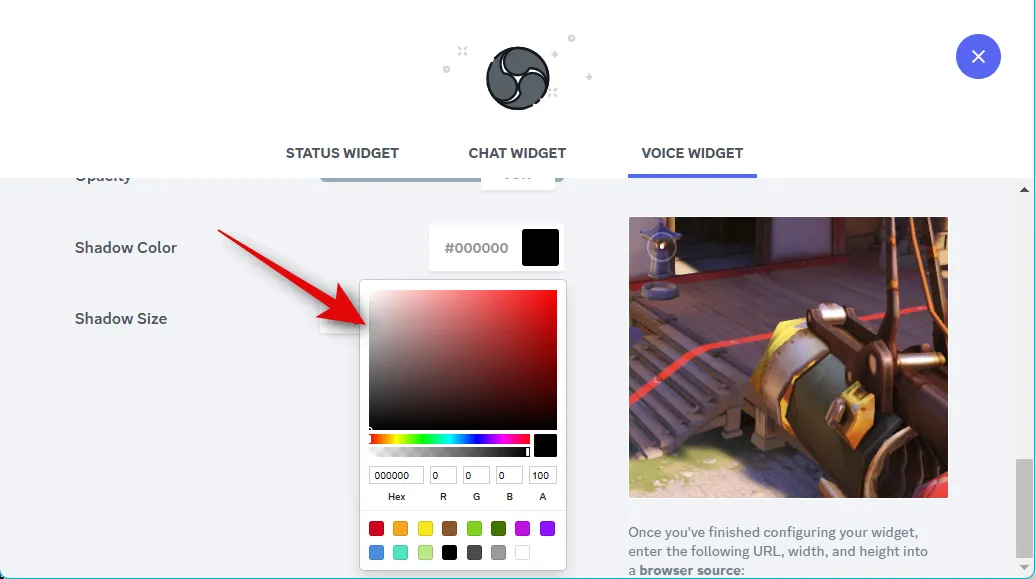
Shadow Sizeの最後のスライダーを使用して、ウィジェットの影のサイズを調整します。
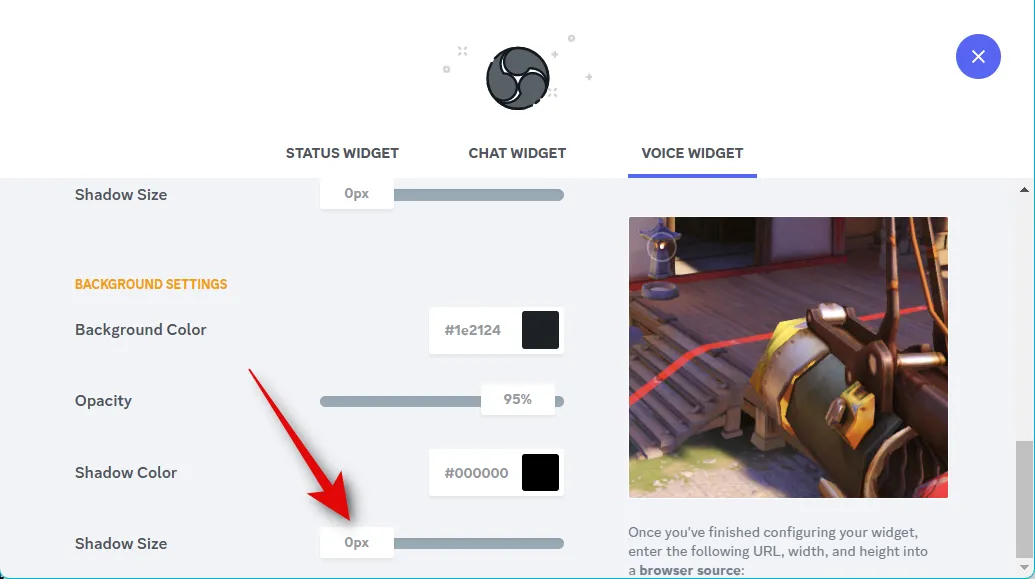
デザインに満足したら、ウィジェットのプレビューの下にあるリンクをクリックしてコピーします。
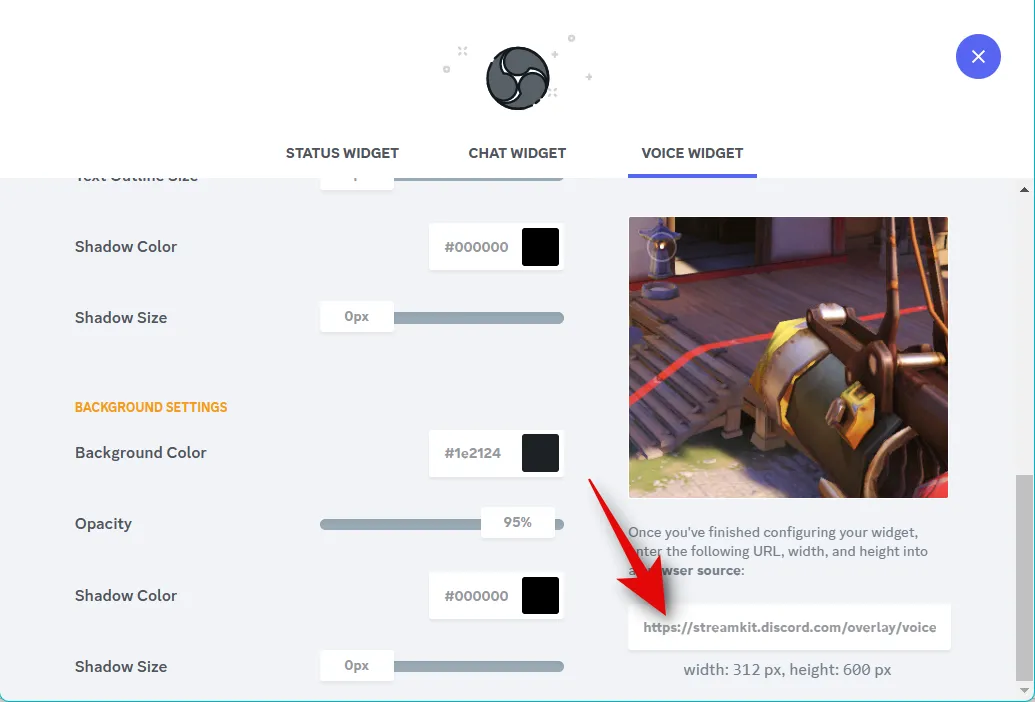
さらに、音声ウィジェットの幅と高さを書き留めます。
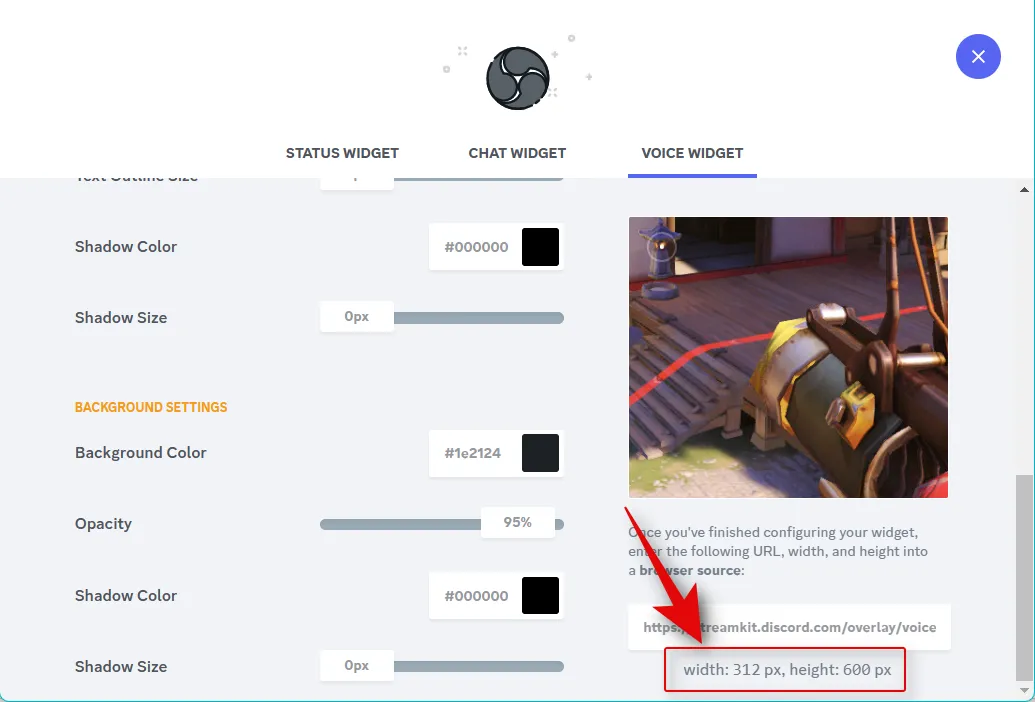
OBS を開き、Sources の下の+アイコンをクリックします。
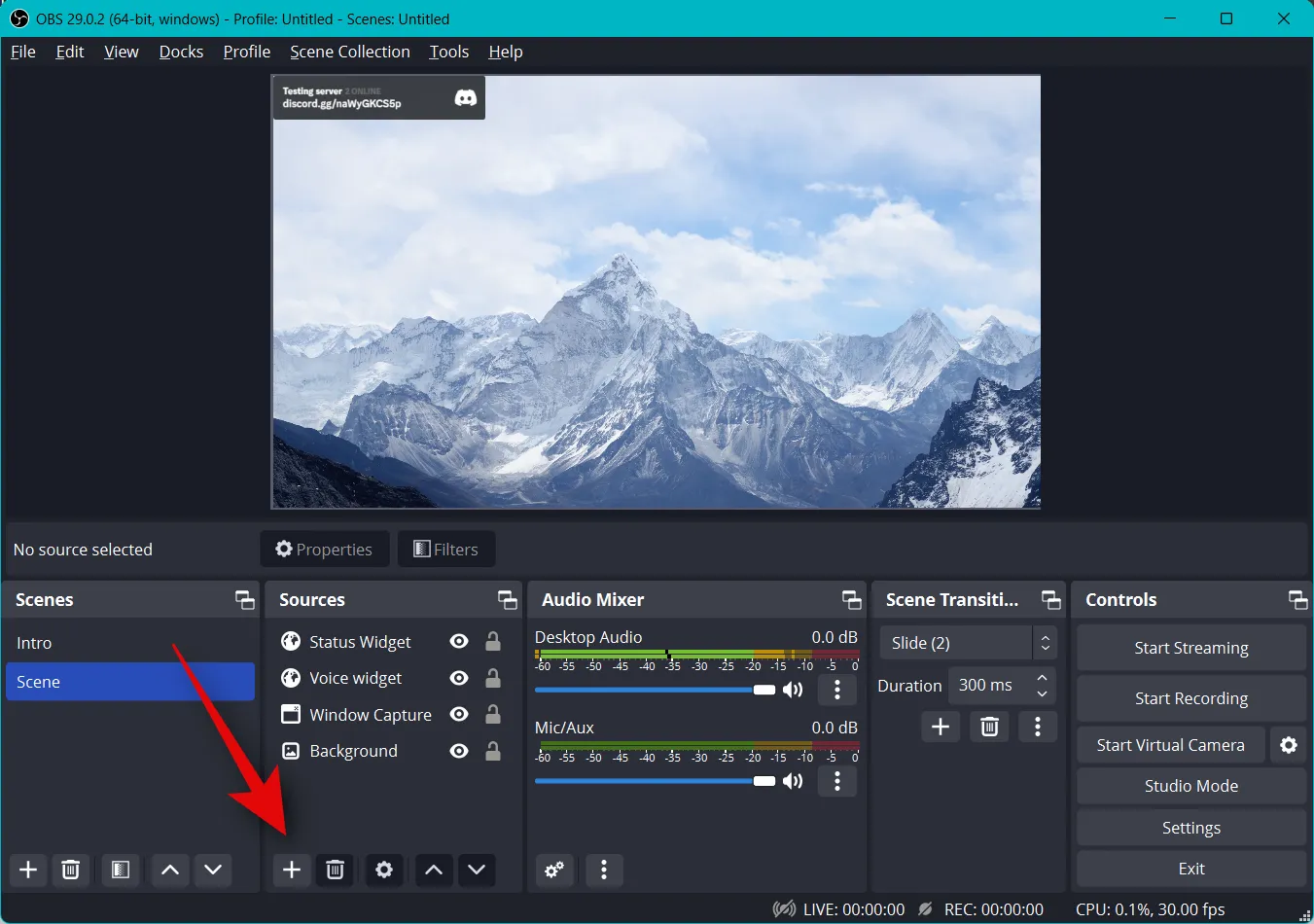
ブラウザを選択します。
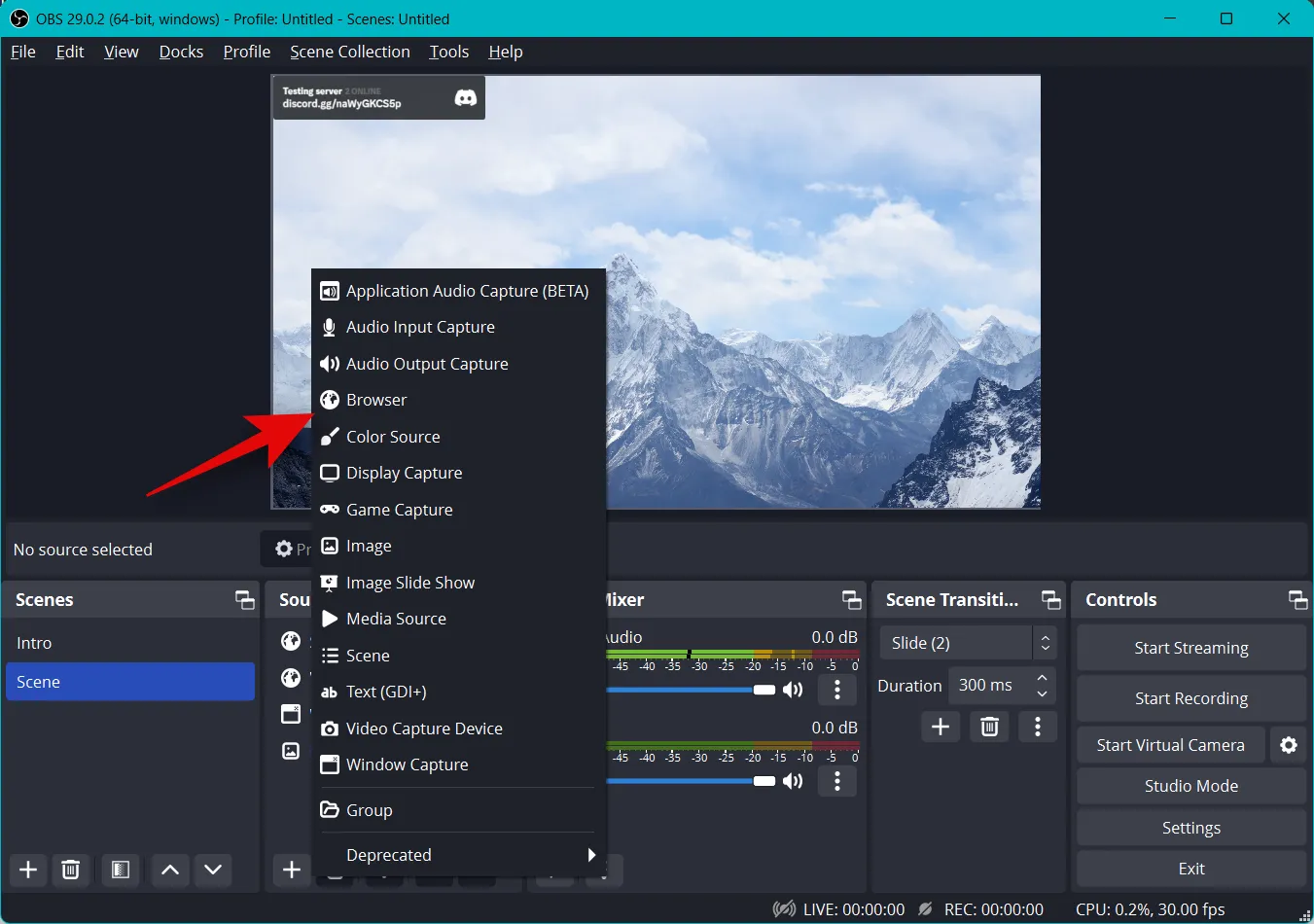
上部に音声ウィジェットの優先名を入力します。

[OK]をクリックします。
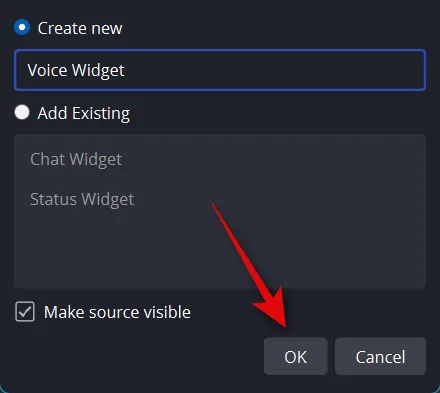
コピーした URL をURLの横に貼り付けます。
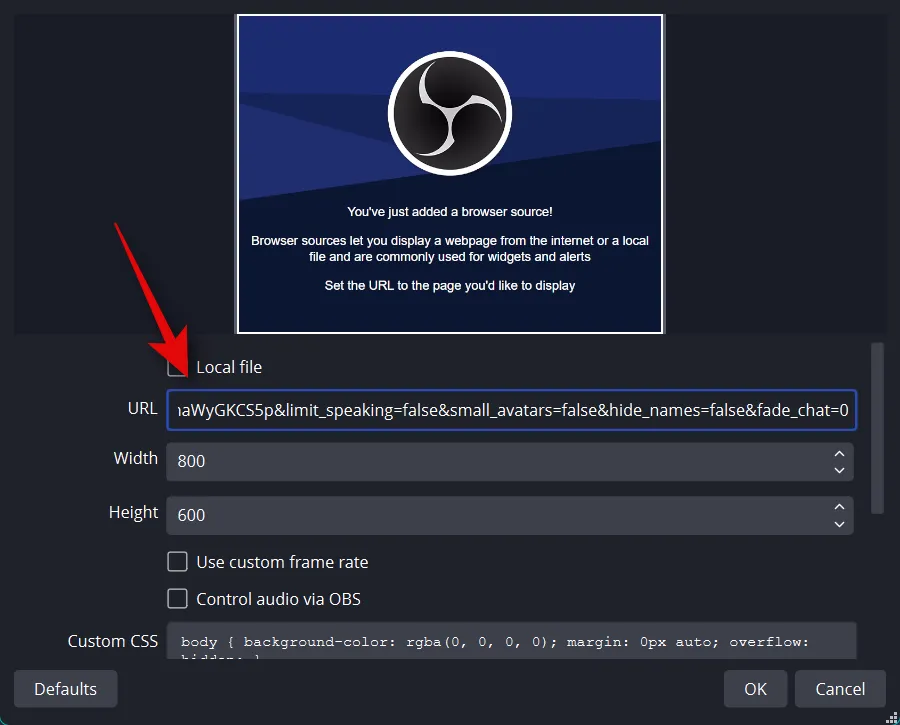
WidthとHeightの横に、先ほどメモした幅と高さを入力します。
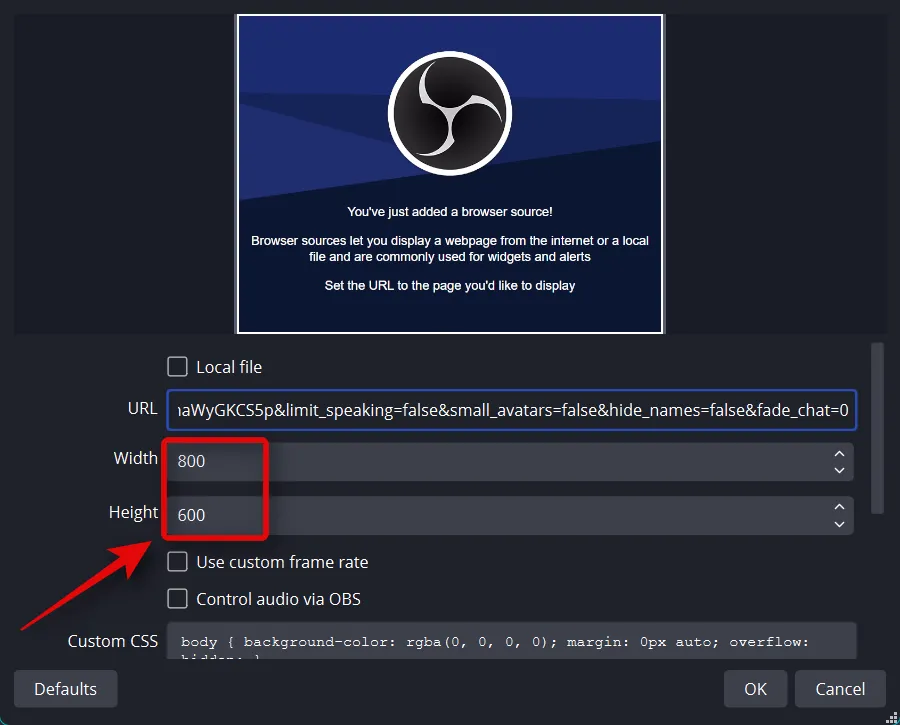
[シーンがアクティブになったらブラウザを更新]をクリックしてチェックボックスをオンにします。

完了したら[OK]をクリックします。
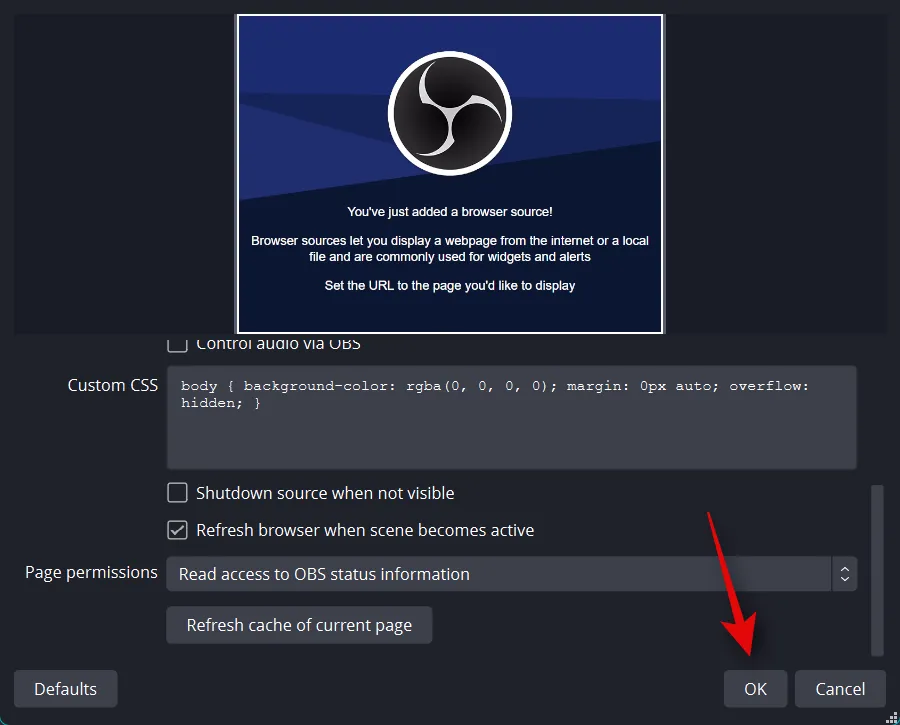
赤い角を使用して、ウィジェットのサイズを調整します。ウィジェットをクリックしてドラッグし、必要に応じてキャンバス上で再配置します。
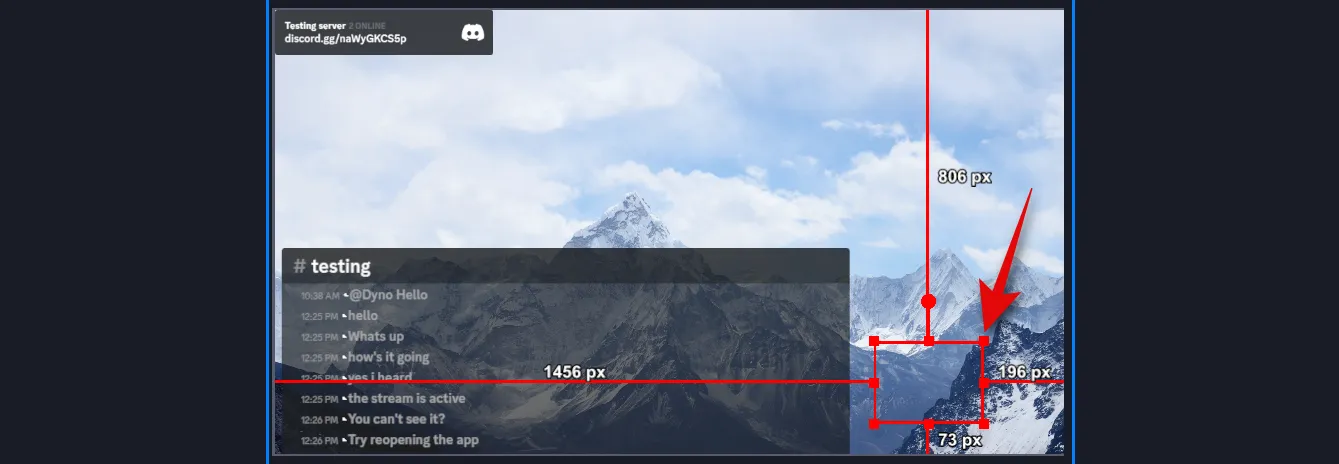
以上です!これで、OBS セットアップに Discord ボイス チャンネル用のボイス ウィジェットが追加されました。
ステップ 3: ストリームを完成させて開始する
これで、ストリームを終了して開始するまであと数歩です。以下の手順を使用して、優先サーバーの Discord にストリーミングできます。
OBS を開き、すべてのシーンとキャプチャ ソースが意図したとおりに機能することを確認します。ストリーム用にキャプチャする必要があるすべてのアプリとゲームを起動します。ウェブカメラ フィードを追加した場合は、それが意図したとおりに機能していることを確認してください。
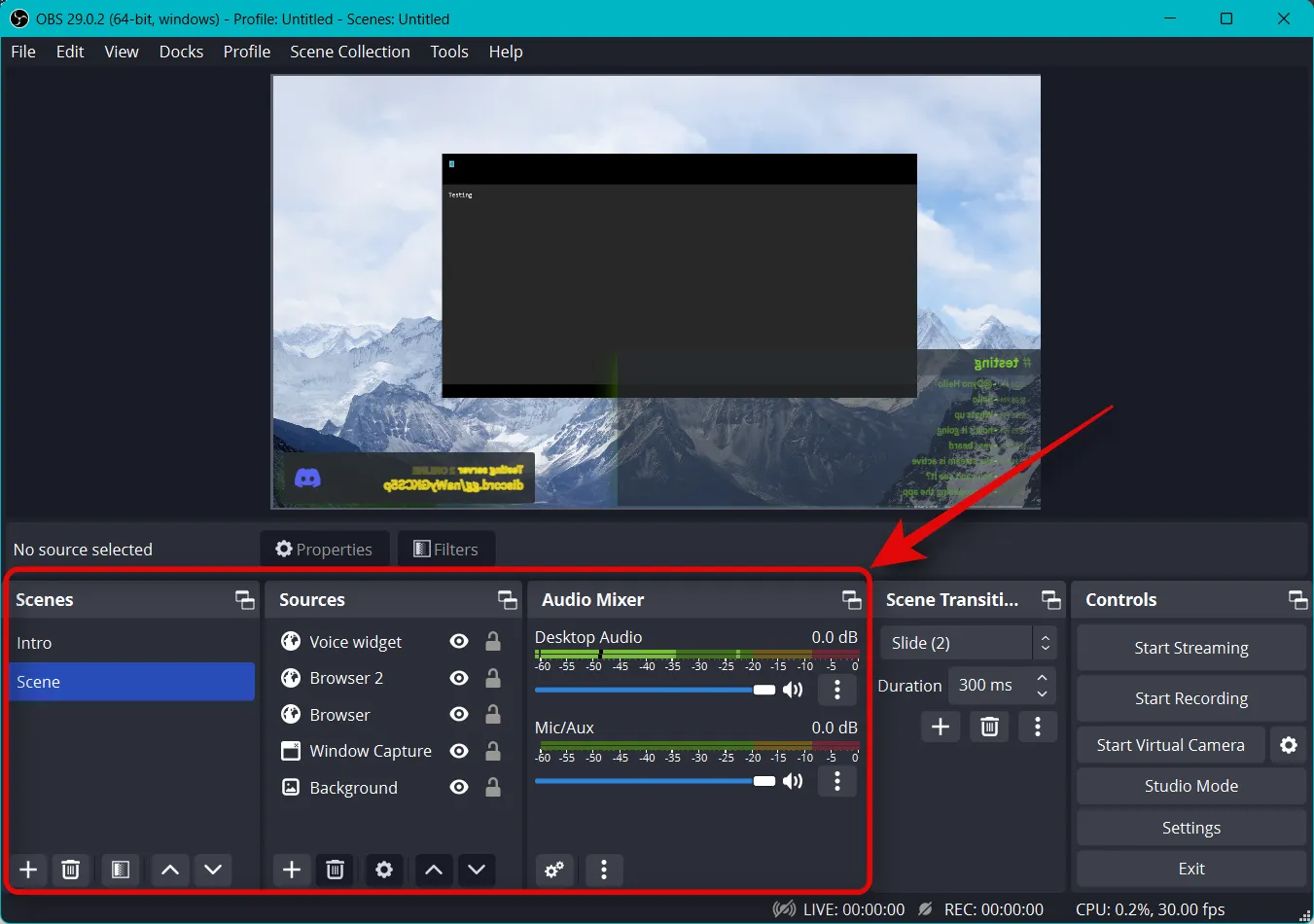
上記で説明したように、OBS Virtual Camera を使用して、設定全体を Discord のチャンネルにストリーミングします。ただし、Discord は、ウェブカメラまたは仮想カメラを使用するかどうかにかかわらず、カメラ フィードを自動ミラーリングします。したがって、OBS のすべての要素を反転する必要があります。これは少し不便ですが、いくつかの手順を実行するだけです。クリックしてキャプチャ ソースを選択します。
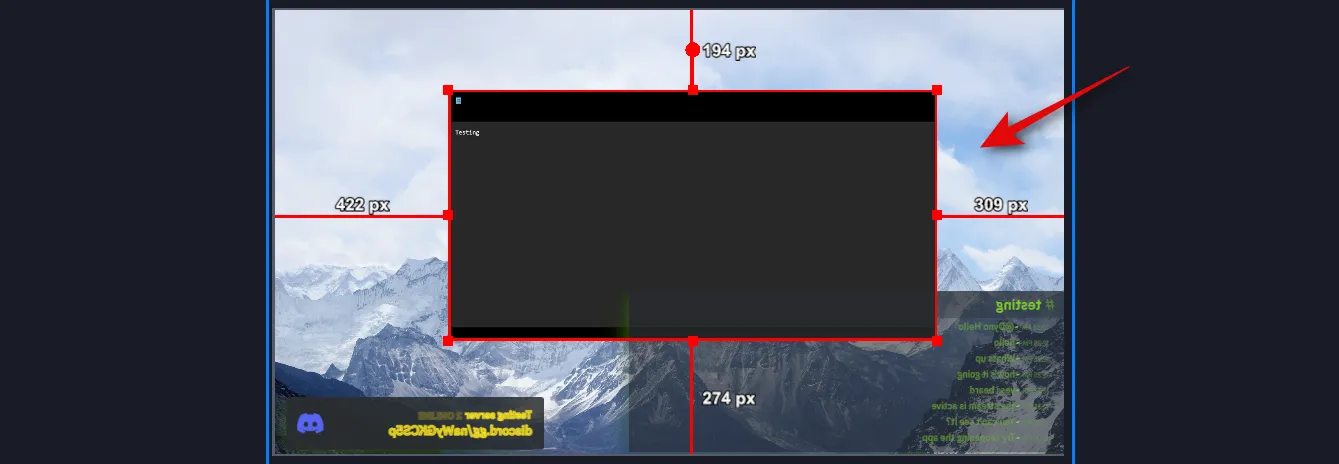
それを右クリックしてTransformにカーソルを合わせます。

[左右反転]を選択します。
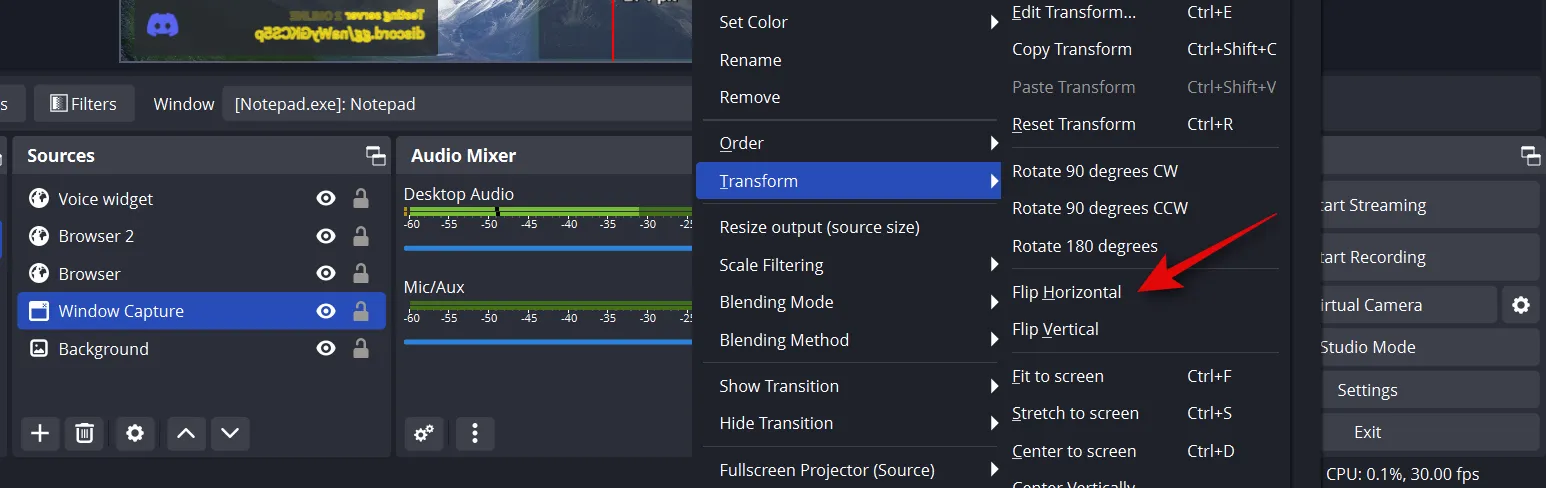
キャプチャが反転されます。場合によっては、キャプチャしたソースをベース キャンバスに再配置する必要があります。上記の手順を繰り返して、ベース キャンバスのすべての要素を水平方向に反転します。
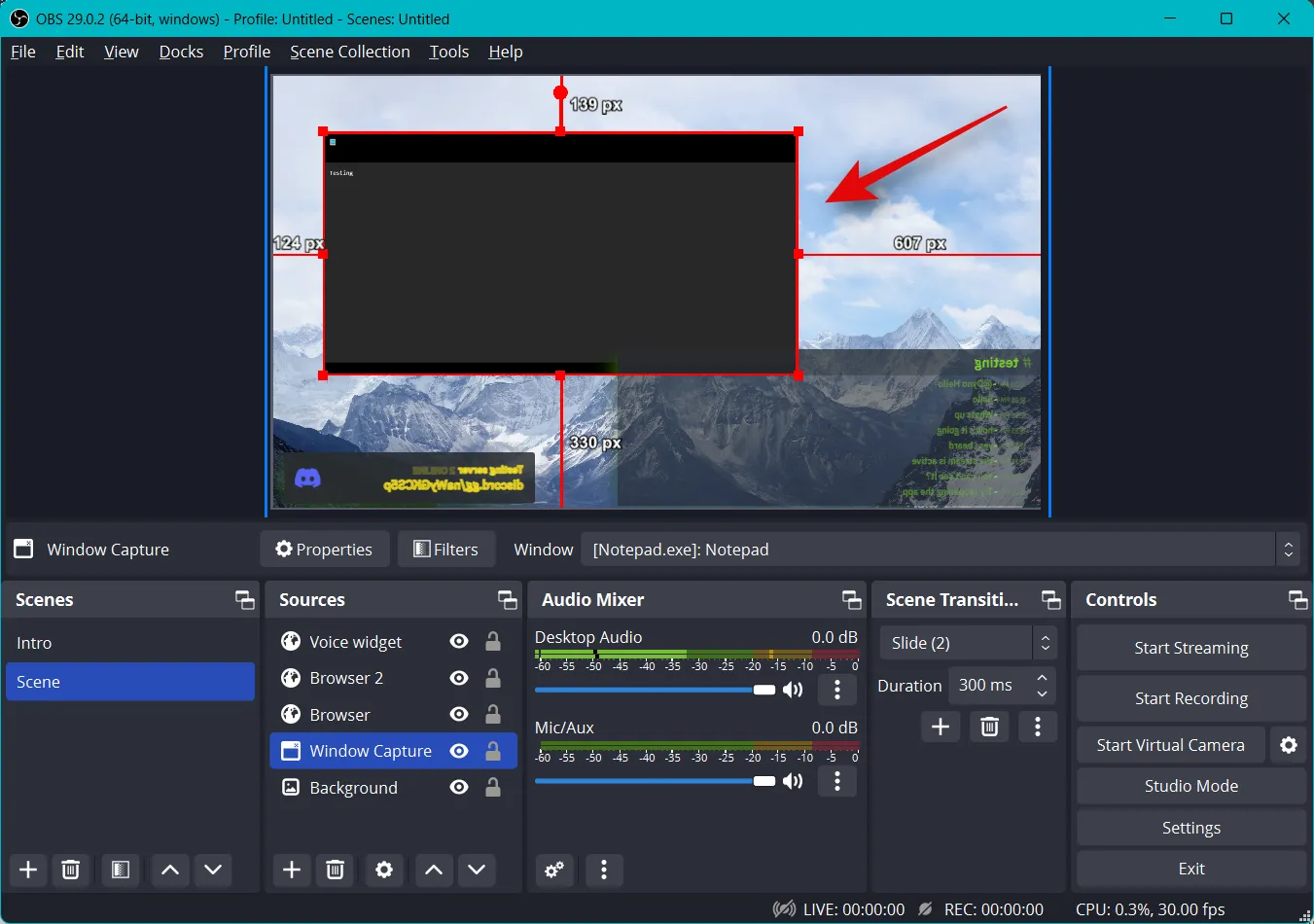
設定を確認したら、右下隅の[コントロール]の下にある[仮想カメラの開始]をクリックします。
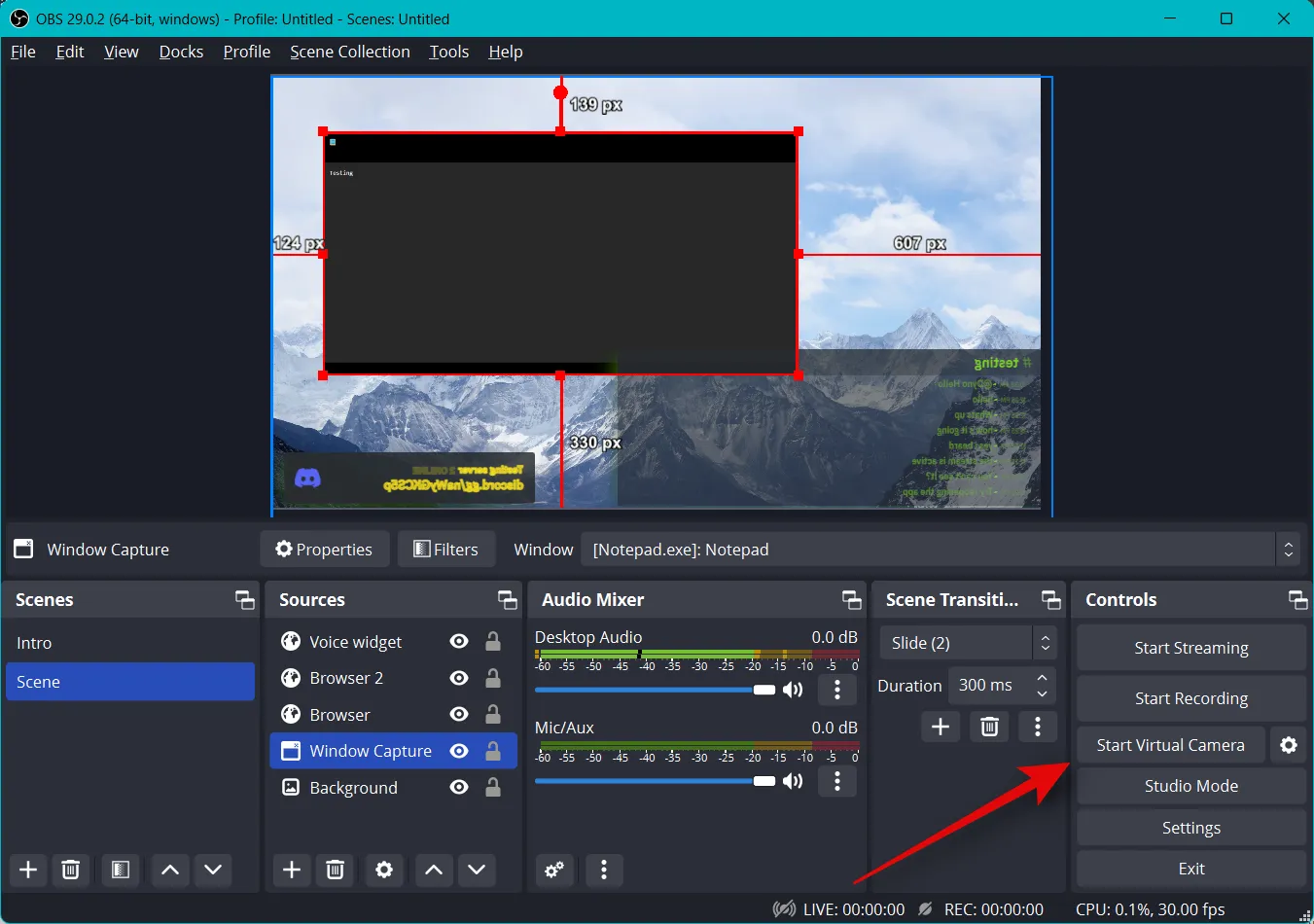
歯車 ( ) アイコン
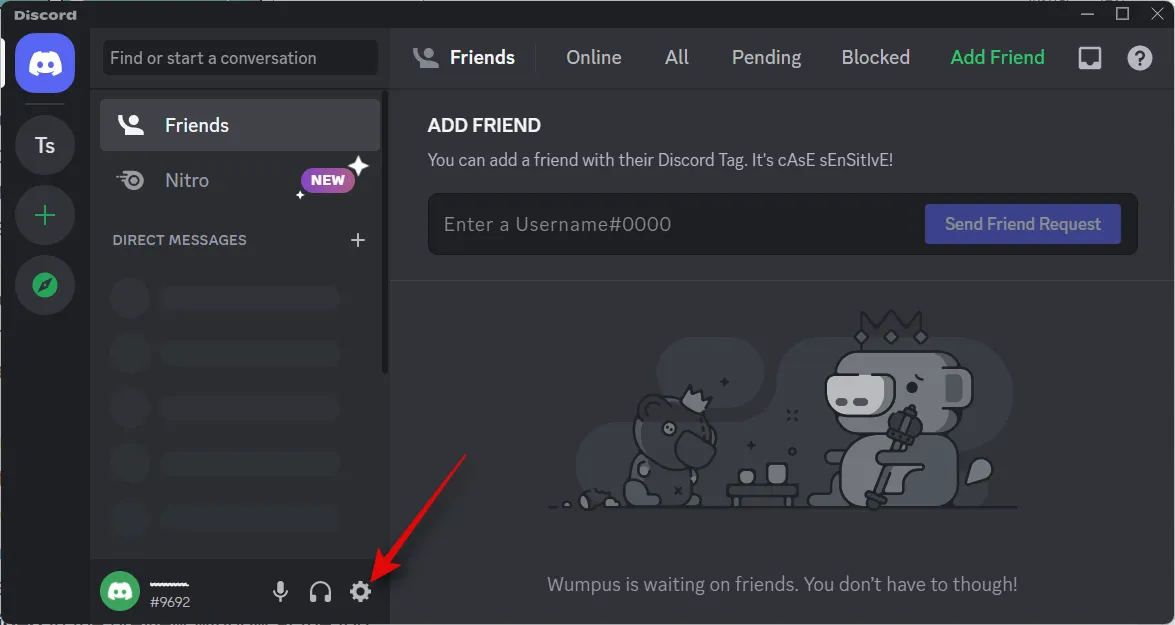
左側のサイドバーで[音声とビデオ]をクリックします。
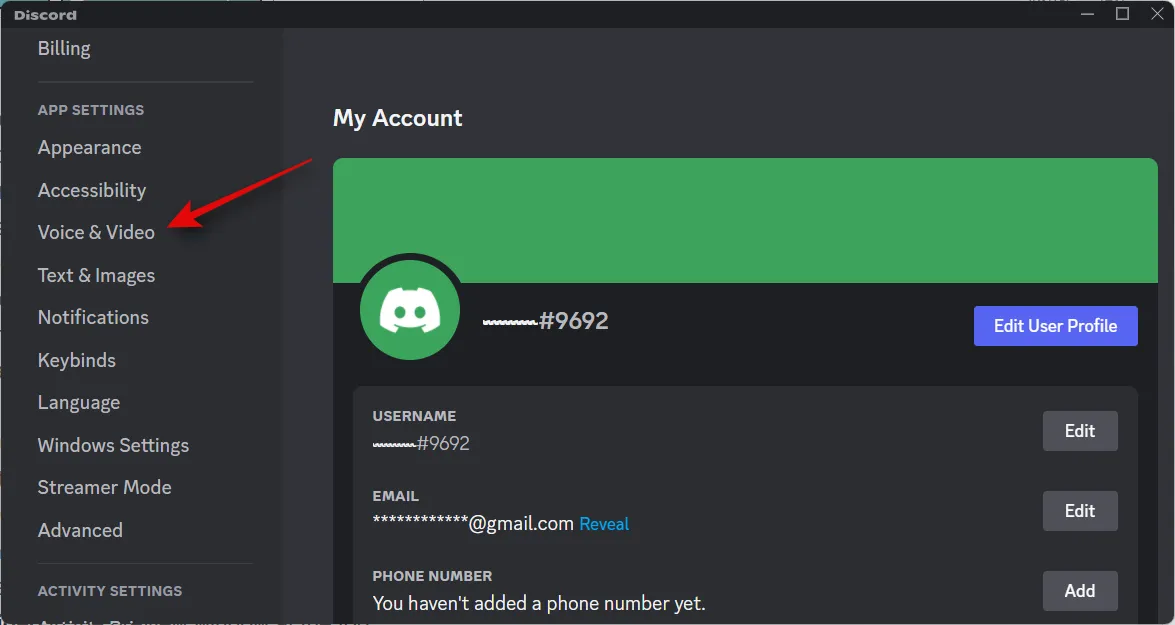
INPUT DEVICEのドロップダウン メニューをクリックし、ストリームで使用するマイクを選択します。
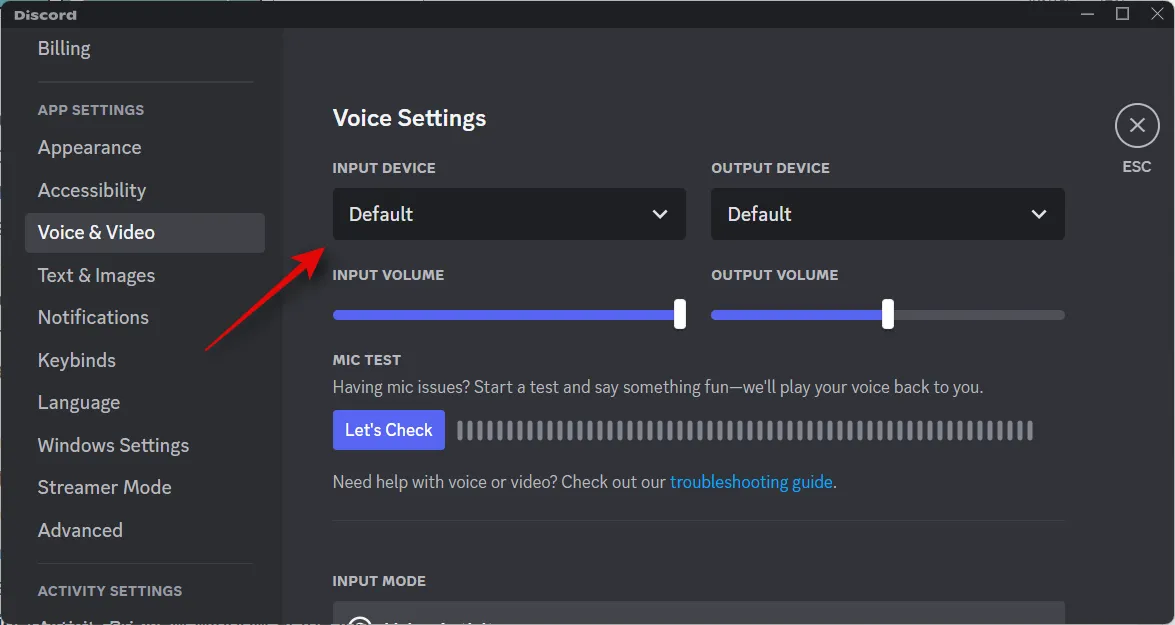
同様に、ドロップダウン メニューを使用して、好みのOUTPUT DEVICEを選択します。
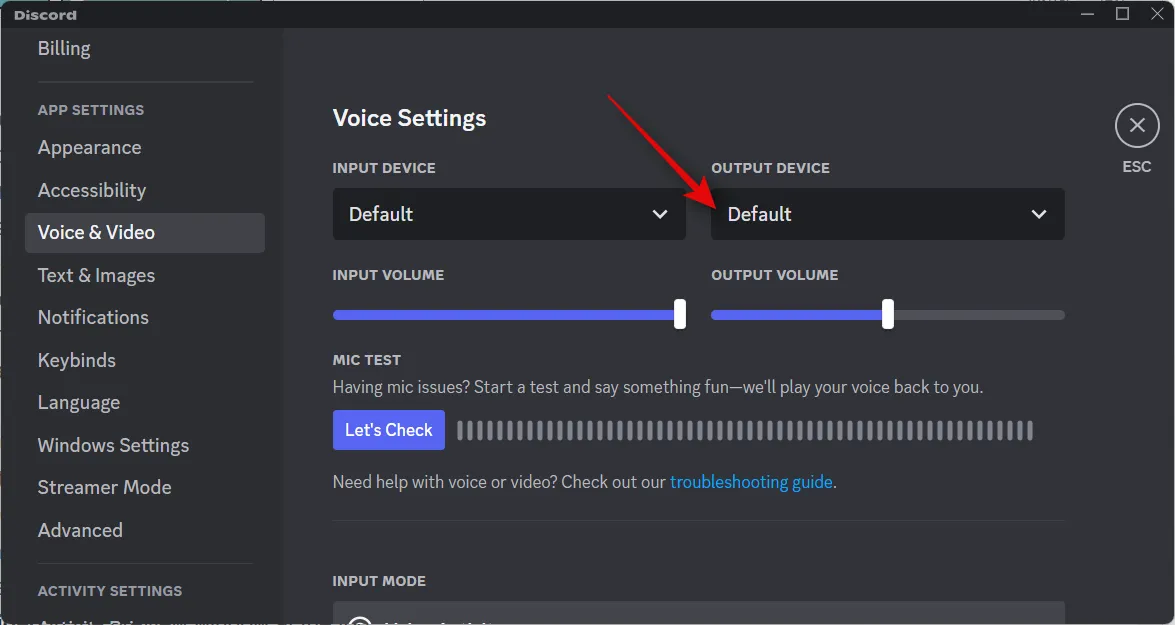
[Let’s Check]をクリックして、マイクに向かって話します。音声入力を監視して、ノイズ、グリッチ、またはエラーがないか確認できるはずです。
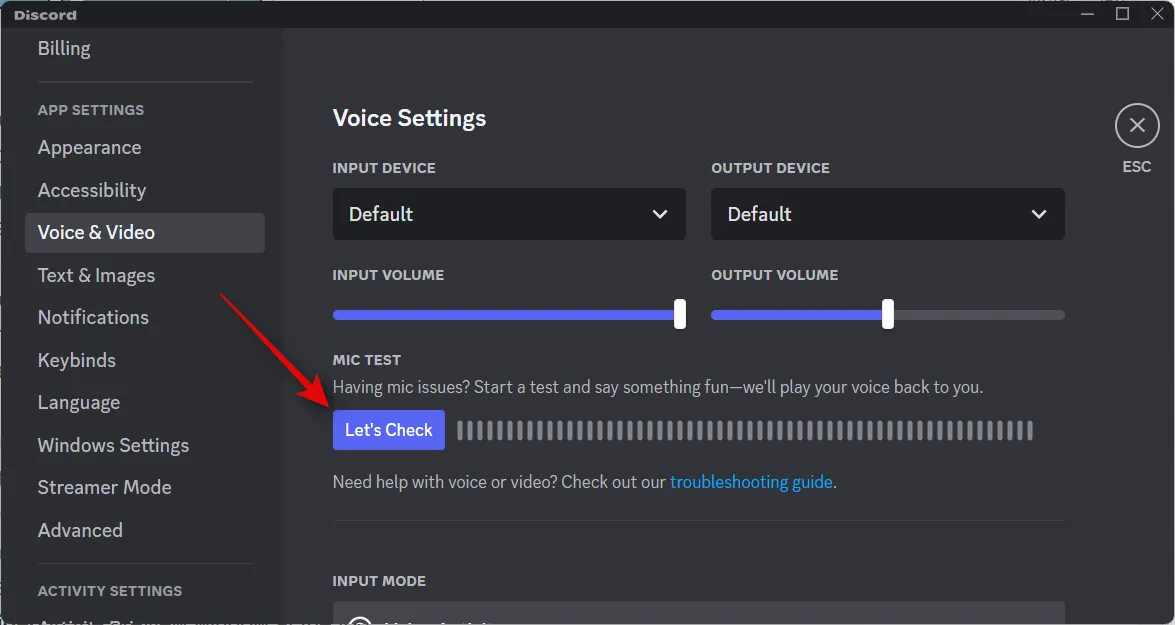
完了したら、[テストの停止]をクリックします。
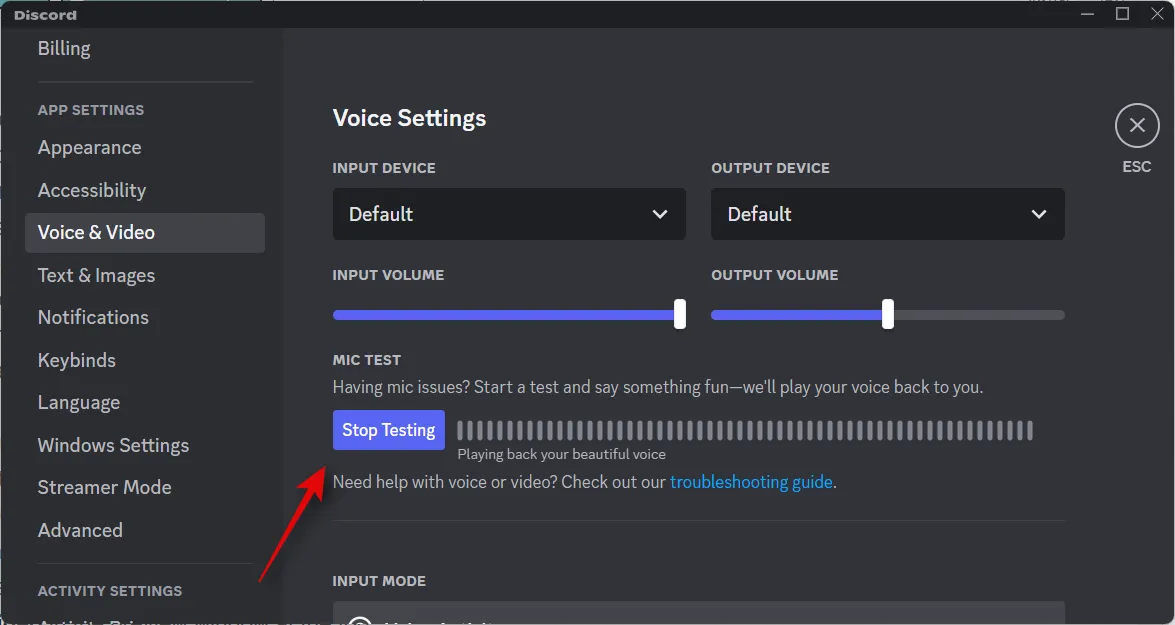
マイクの音量が大きすぎる場合は、 Discord のINPUT VOLUMEスライダーを使用して調整するか、 OBS のオーディオ ミキサーセクションにある専用のスライダーを使用して調整できます。
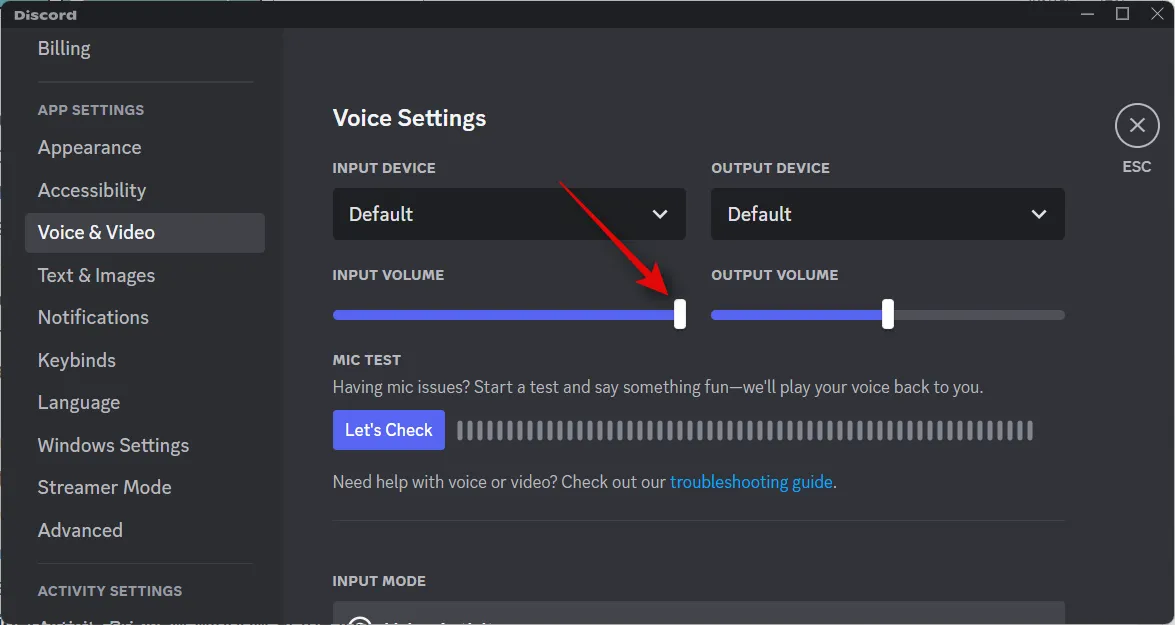
[ビデオの設定]まで下にスクロールし、 [常にビデオをプレビューする]のトグルをオンにします。
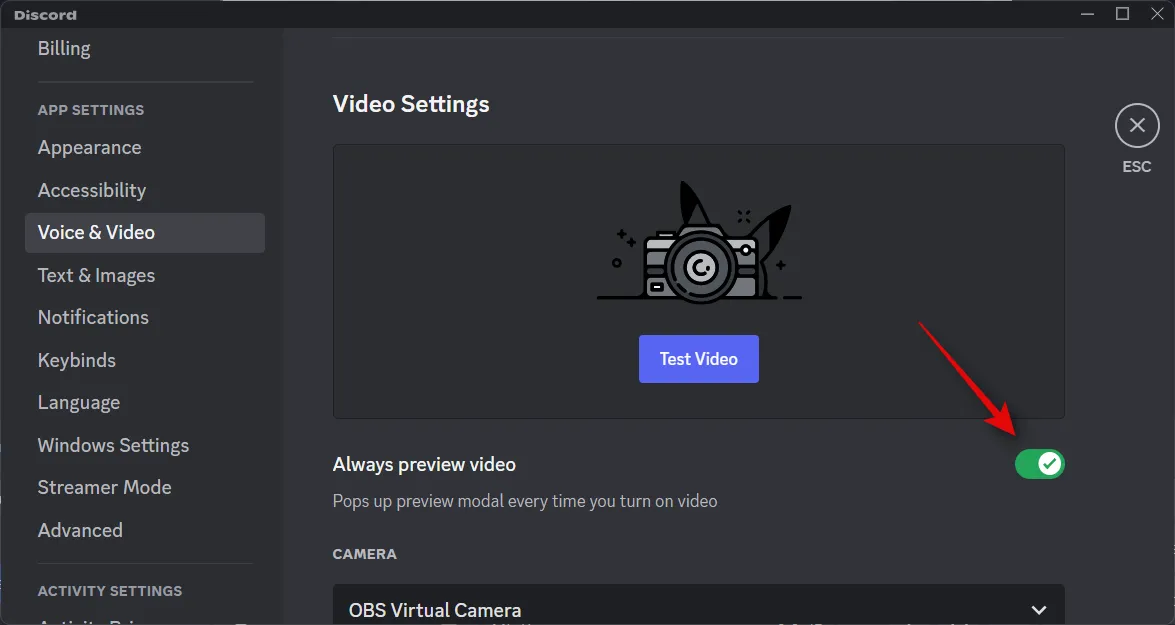
CAMERAのドロップダウン メニューをクリックし、OBS Virtual Cameraを選択します。
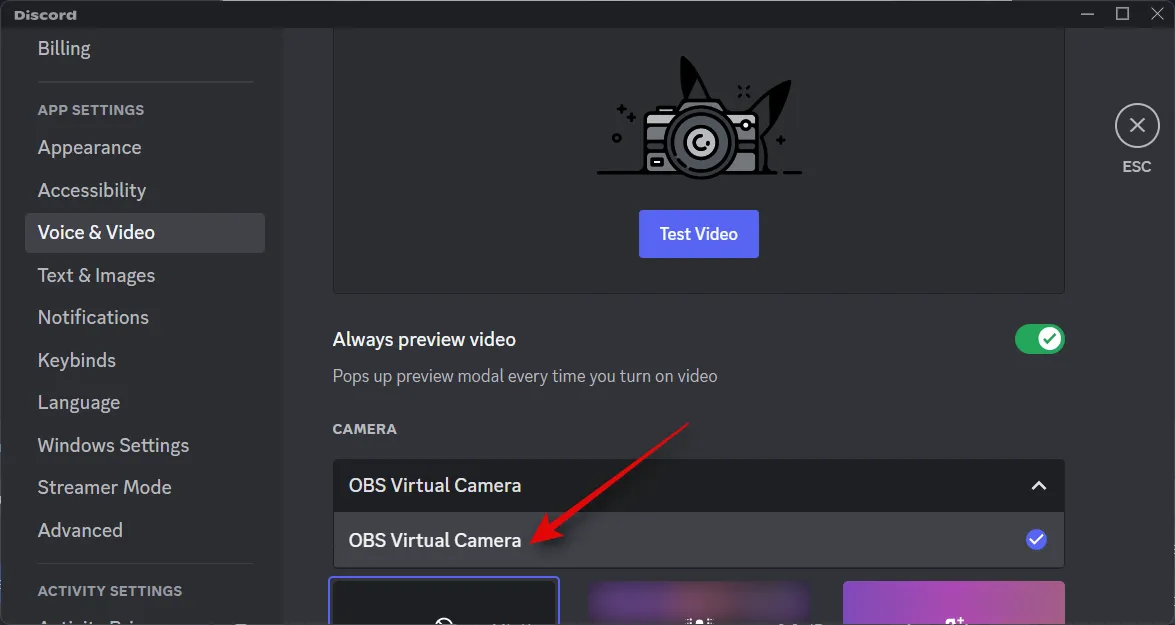
選択したら、上部のプレビュー ウィンドウで[ビデオのテスト]をクリックします。
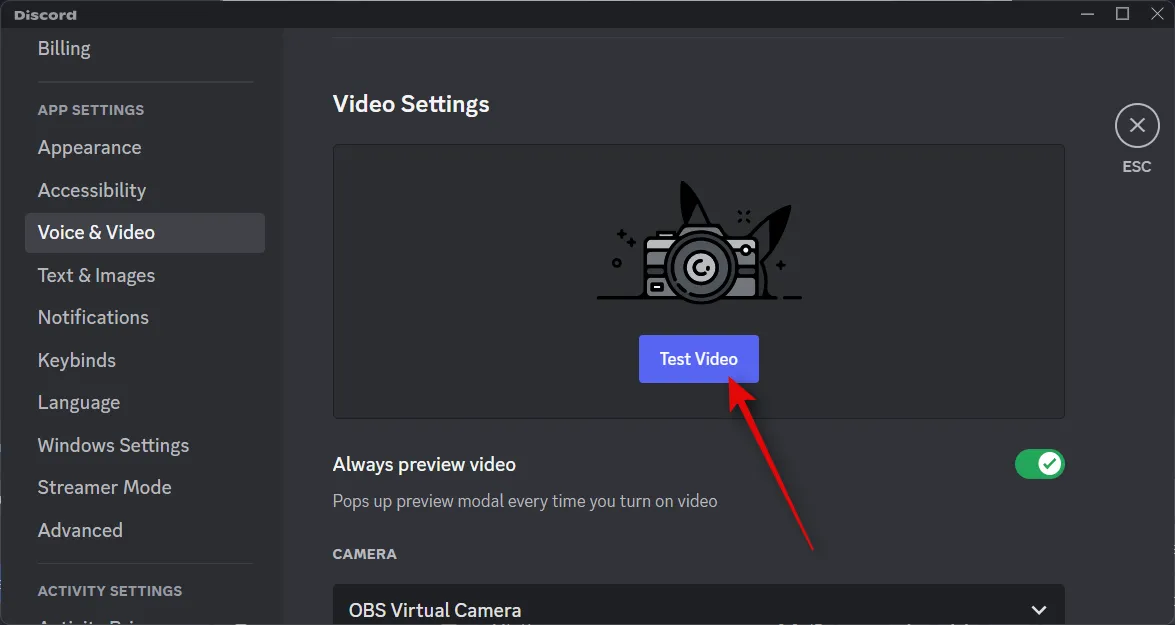
すべてが正常に機能していれば、ストリームがプレビューに表示されます。
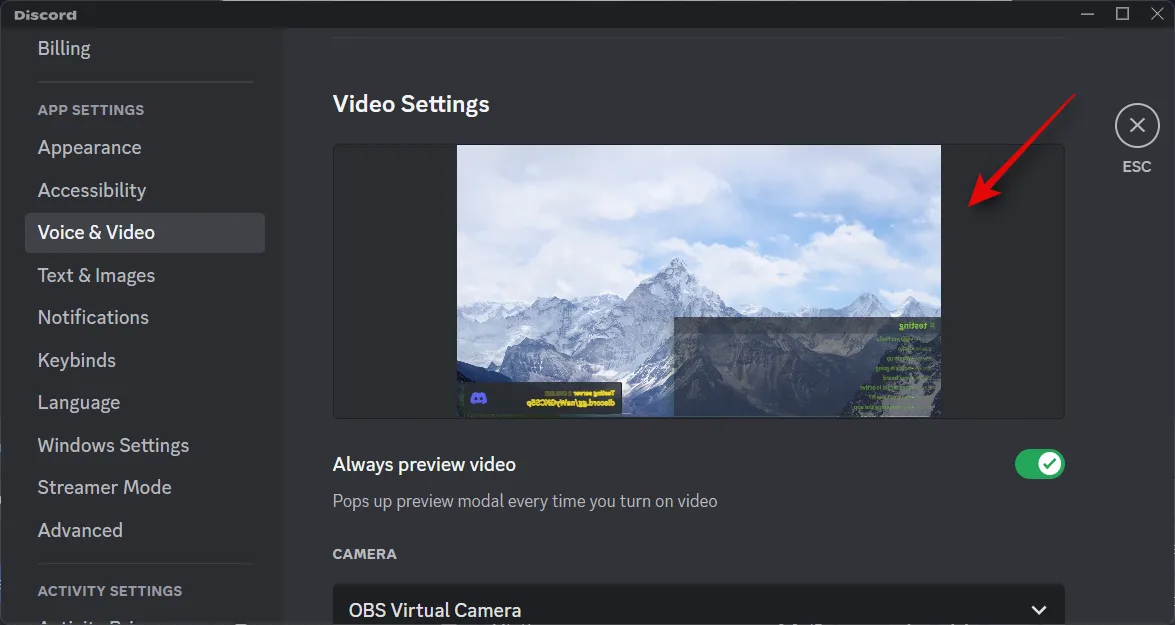
下にスクロールして、好みに応じて高度なオーディオ設定をカスタマイズできるようになりました。Discord は、さまざまな後処理効果などを提供して、会話体験を向上させます。使用する機器によっては、これらの設定によってストリームの品質が向上または低下する可能性があります。

カスタマイズしたら、Escを押すか、右上隅のXをクリックして設定を閉じます。
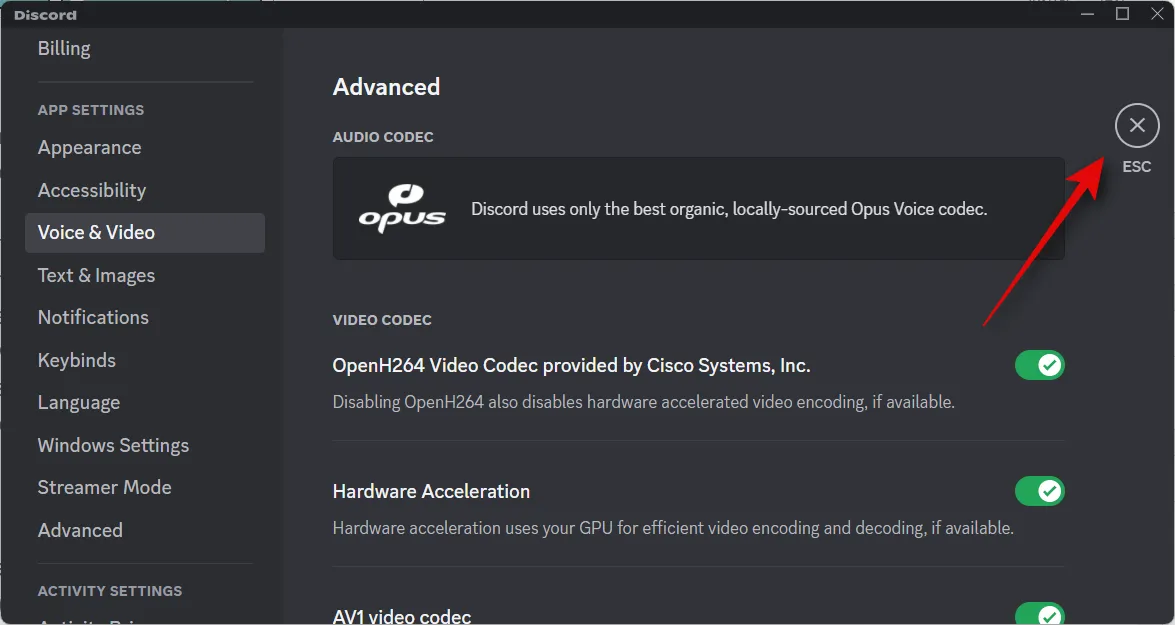
左側のサイドバーからストリーミングしたいサーバーをクリックして選択します。
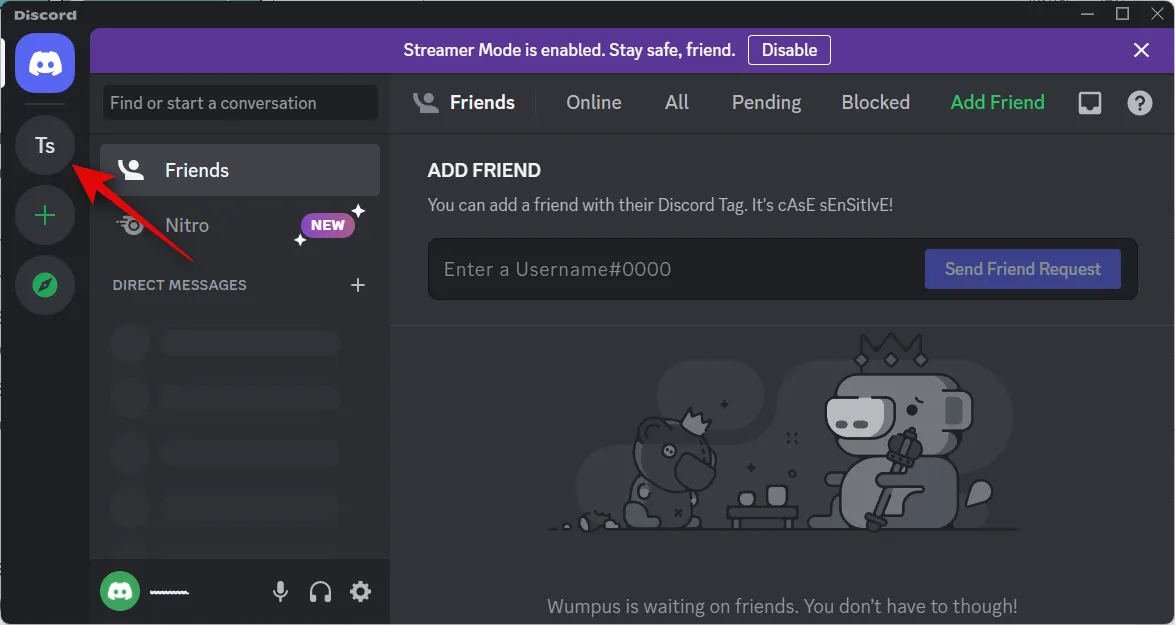
ストリーミングしたいチャンネルをクリックして選択します。
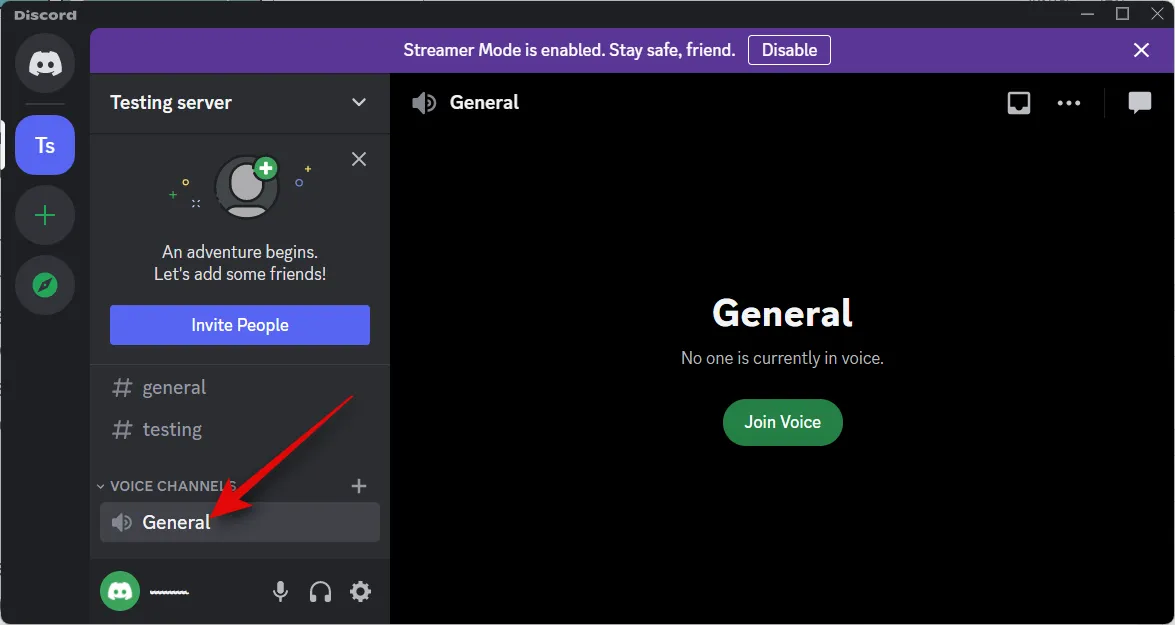
ボイスチャットを開始します。
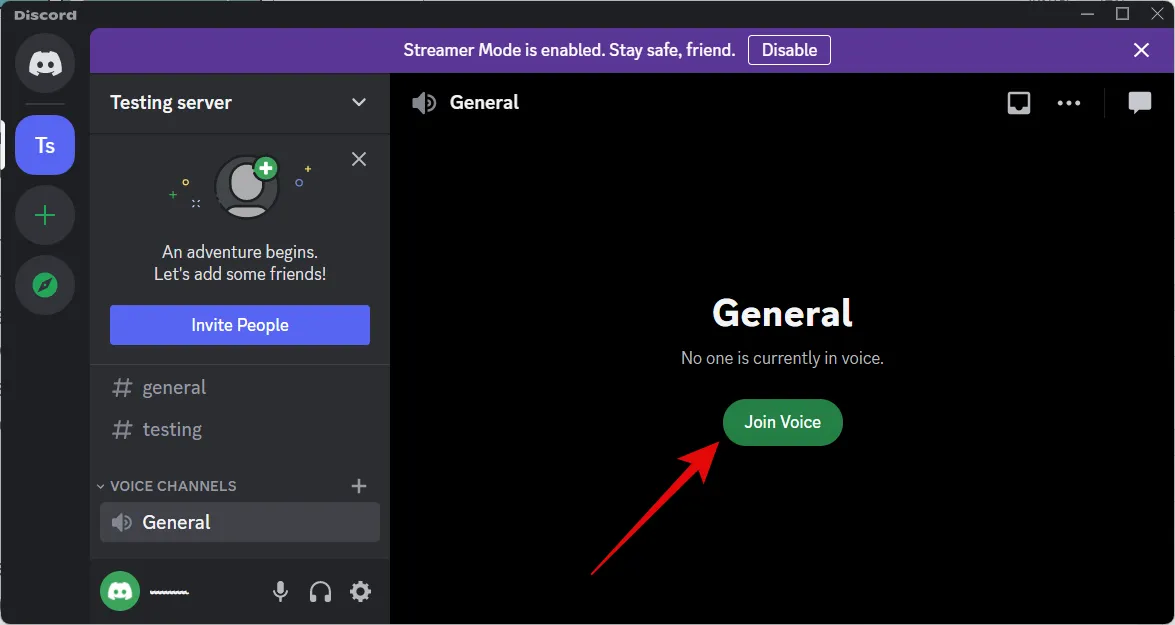
通話が右側に表示されます。カメラアイコンをクリックして、カメラをオンにします。
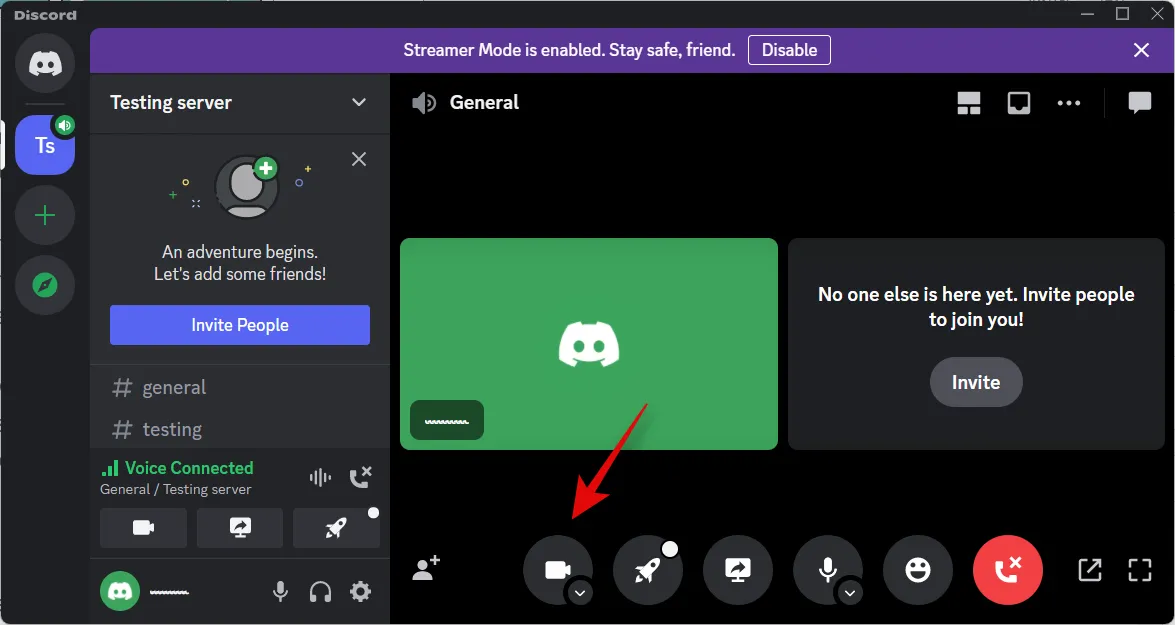
OBS Virtual Cameraがデフォルトで選択されているはずです。
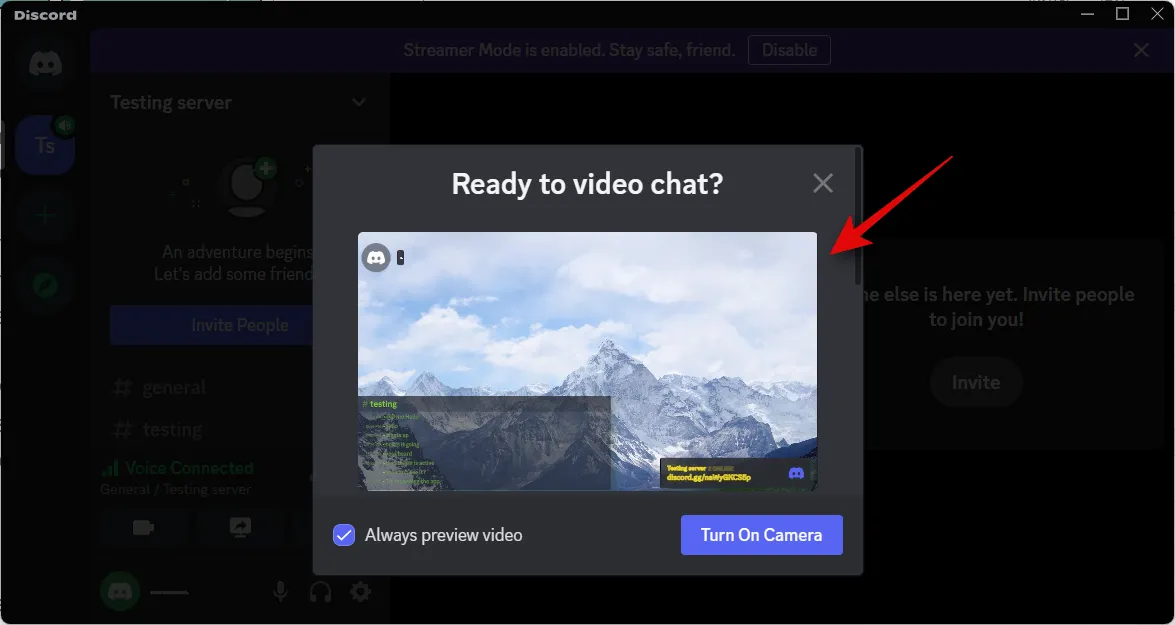
プレビューが表示され、すべてが意図したとおりに機能している場合は、[カメラをオンにする]をクリックします。
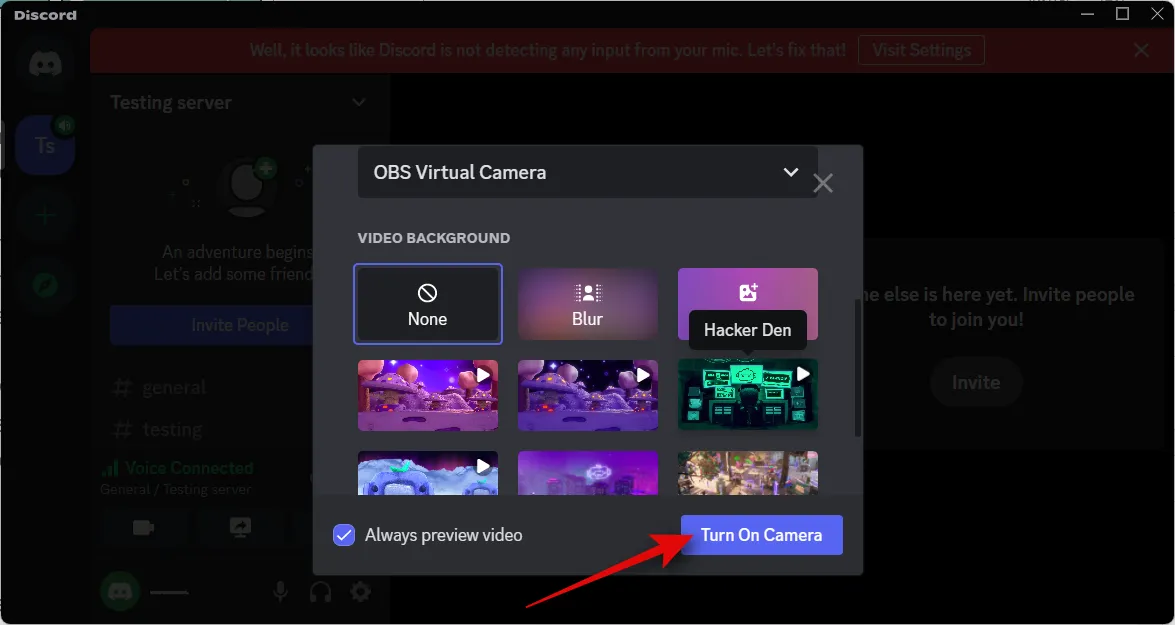
ストリームが Discord のカメラ フィードとして表示されるようになり、コンテンツのストリーミング中にその場で Discord コミュニティとやり取りできるようになりました。
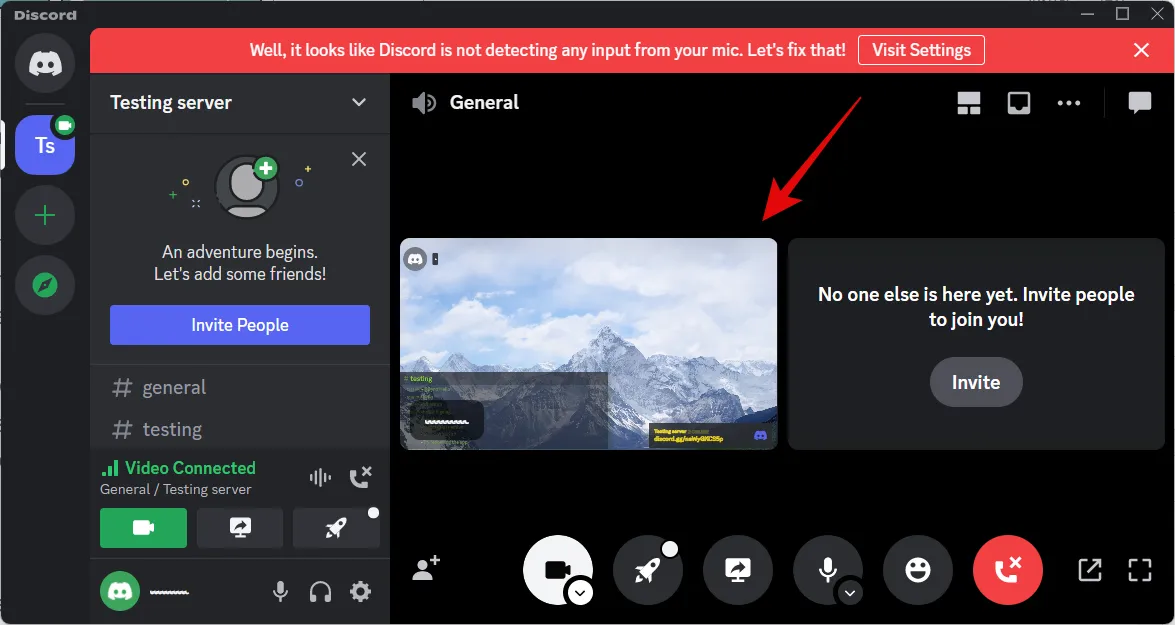
以上が、OBS を使用して Discord にストリーミングする方法です。
上記の手順で、OBS を使用して Discord に簡単にストリーミングできたことを願っています。問題が発生した場合、または他にご質問がある場合は、以下のコメントを使用してお気軽にお問い合わせください。



コメントを残す