Bluetooth ヘッドフォンの干渉を防ぐ方法

この記事では、 Bluetooth干渉とは何か、およびBluetooth ヘッドフォンでの干渉を停止する方法について説明します。Bluetooth ヘッドフォン、Bluetooth キーボード、マウスなどの Bluetooth デバイスを使用しているときに、接続の問題が発生する場合があります。これらの問題の原因の 1 つは Bluetooth の干渉です。

Bluetooth は、ワイヤレス ヘッドフォン、ワイヤレス スピーカーなどのデバイスで使用されるワイヤレス テクノロジです。ワイヤレス キーボードやマウスも Bluetooth テクノロジで動作します。現在、Bluetooth テクノロジーはラップトップ、スマートフォン、スマートウォッチなどの多くのデバイスに統合されています。
Bluetooth 干渉とは何ですか?
Bluetooth 干渉とは、Bluetooth 信号の妨害です。2 つの Bluetooth デバイスが接続されると、データはパケットの形式でデバイス間で交換されます。Bluetooth 干渉により、これらのデータ パケットが受信機に到達できなくなります。これにより、情報が失われます。この情報の損失により、ユーザーのエクスペリエンスが混乱します。Bluetooth の干渉により、Bluetooth 接続が切断され、Bluetooth デバイス間で自動的に再確立される可能性もあります。
Bluetooth 干渉の影響
Bluetooth の干渉により、ユーザーのエクスペリエンスが悪化します。Bluetooth 干渉の結果をいくつか見てみましょう。
- Bluetooth 接続の問題
- 接続されている Bluetooth デバイスが切断と再接続を繰り返す
- 音声の遅延または遅延
- 音質が悪い
- WiFi 接続に関する問題
Bluetooth 接続の問題
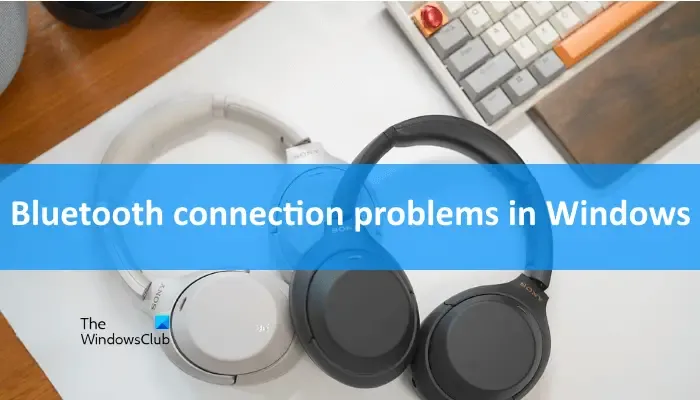
Bluetooth の干渉により、Bluetooth デバイスとの接続に問題が発生する可能性があります。ただし、Bluetooth 接続の問題には他の原因も存在します。Bluetooth デバイスの接続中に干渉が原因で問題が発生する場合があります。
接続されている Bluetooth デバイスが切断と再接続を繰り返す

これも Bluetooth の干渉によって発生する可能性のある問題です。接続されているBluetooth デバイスは、自動的に切断と再接続を繰り返します。この問題が解決されるまで、ユーザーは Bluetooth デバイスを適切に使用できないため、これにより問題が発生します。
音声の遅延または遅延
音声の遅れや遅延は、ワイヤレス ヘッドフォンやスピーカーなどの Bluetooth オーディオ デバイスで最も一般的な問題です。Bluetooth の干渉は、 Bluetooth デバイスにおける音声の遅れや音声遅延の原因の 1 つです。
音質が悪い
音声の遅れや遅延に加えて、ユーザーは Bluetooth オーディオ デバイスの音声品質の低下を経験することもあります。この音質の低下は、Bluetooth の干渉が原因である可能性があります。
WiFi 接続に関する問題
Bluetooth 信号は WiFi 接続に干渉する可能性もあり、その結果、ゲーム中に ping が高くなったり、オンラインでビデオを視聴中にバッファリングの問題などが発生したりすることがあります。
Bluetooth ヘッドフォンの干渉を防ぐ方法
Bluetooth ヘッドフォンで音質の問題が発生している場合、この問題の考えられる原因の 1 つは Bluetooth の干渉です。Bluetooth ヘッドフォンの干渉を防ぐ方法を見てみましょう。
Bluetooth ヘッドフォンの干渉を修正するには、次の提案を使用できます。
- WiFi バンドを変更する
- ワイヤレス デバイス間の距離を広げる
- 物理的な障壁を取り除く
- 他のワイヤレスデバイスの電源を切ります(使用していない場合)
- Bluetooth オーディオ デバイスのファームウェアを更新する
- Bluetooth ヘッドフォンのドライバーを更新または再インストールします
これらすべての修正について詳しく説明しましょう。
1] WiFiバンドを変更する
WiFi 信号は 2.4 GHz および 5 GHz の周波数帯域を使用しますが、Bluetooth 信号は 2.4 GHz の周波数帯域を使用します。現在、シングルバンドとダブルバンドの 2 種類の WiFi ルーターが利用可能です。ダブルバンド WiFi ルーターは、2.4 GHz と 5 GHz の 2 つの異なる WiFi 周波数をサポートします。自宅にダブルバンド WiFi ルーターを設置しているユーザーは、デバイスが両方の WiFi 周波数をサポートしている場合、デバイスを 2.4 GHz または 5 GHz WiFi 帯域のいずれかに接続するオプションを利用できます。
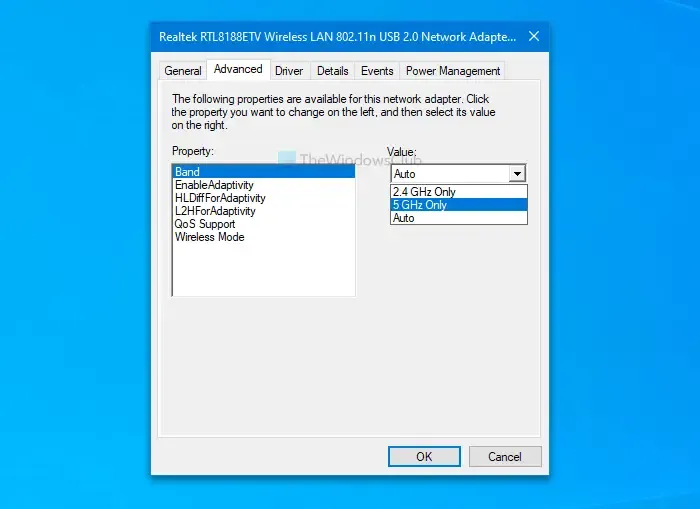
WiFi ルーターがダブルバンド ルーターの場合は、WiFi 帯域を 2.4 GHz から 5 GHz に変更します。これにより、ヘッドフォンやその他の Bluetooth デバイスの Bluetooth 干渉が修正されます。
2] ワイヤレスデバイス間の距離を広げます
距離は、Bluetooth ヘッドフォンやその他の Bluetooth デバイスの干渉の原因となるもう 1 つの要因です。シングルバンドルーターを使用している場合、その周波数を 2.4 GHz から 5 GHz に変更することはできません。この場合、システムを WiFi ルーターから離してください。ワイヤレス デバイス間の距離を広げると、Bluetooth ヘッドフォンへの干渉の影響が軽減されます。
3] 物理的障壁を取り除く
一部の物体は Bluetooth 信号を妨げる可能性もあります。Bluetooth 信号を妨げる可能性のある物体からシステムを遠ざけてください。これらのオブジェクトには、電子レンジ、ガラス、コンクリートなどが含まれます。
4] 他のワイヤレスデバイスの電源を切ります(使用していない場合)
同じ周波数で動作する他の無線デバイスも、互いに競合する可能性があります。したがって、使用していない他のワイヤレス デバイスをすべてオフにすることをお勧めします。これは、Bluetooth 干渉の問題を軽減するのにも役立ちます。
5] Bluetoothオーディオデバイスのファームウェアを更新します
Bluetooth デバイスのファームウェアを最新の状態に保つと、ほとんどのバグが排除されるため、お勧めします。Bluetooth ヘッドフォンのファームウェアをアップデートしていない場合は、アップデートしてください。Bluetooth ヘッドフォンのファームウェアを更新する方法については、Bluetooth ヘッドフォンのユーザー マニュアルを参照するか、製造元の公式 Web サイトにアクセスする必要があります。
6] Bluetooth ヘッドフォンのドライバーを更新または再インストールします
ドライバが破損していると、Bluetooth デバイスで問題が発生する可能性もあります。Bluetooth ヘッドフォンのドライバーを更新または再インストールします。以下の手順に従ってください。
- デバイス マネージャーを開きます。
- Bluetoothブランチを展開します。
- Bluetooth ヘッドフォン ドライバーを右クリックし、 [デバイスのアンインストール]を選択します。
- コンピュータを再起動してください。Windows は再起動時に不足しているドライバーを自動的にインストールします。
または、メーカーの公式 Web サイトから Bluetooth ヘッドフォンのドライバーを更新することもできます。
2.4 GHz は Bluetooth に干渉しますか?
Bluetooth の周波数は です。2.4GHz。同じ周波数で動作するデバイスは、Bluetooth デバイスと干渉する可能性があります。たとえば、USB 3.0 または USB C デバイス、2.4 GHz 帯域の WiFi 信号などです。
Bluetooth ヘッドフォンの不具合を防ぐにはどうすればよいですか?
Windows 11/10 コンピューターでBluetooth オーディオの途切れや不具合の問題が発生した場合は、使用していない他の Bluetooth デバイスをオフにする、WiFi 周波数を変更する、Bluetooth トラブルシューティング ツールを実行するなど、いくつかの修正を行うことができます。


コメントを残す