Windows 11 でバックグラウンド プロセスを停止する方法
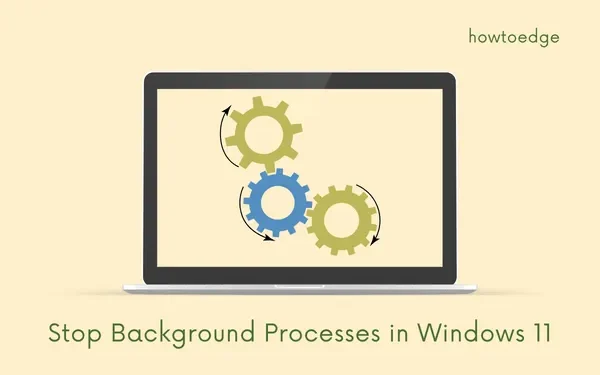
Windows PC の電源を入れると、いくつかのアプリケーションが自動的に起動し、全体的な起動時間が短縮されます。これらのアプリケーションは使用していない場合でもバックグラウンドで実行され続け、RAM とシステム リソースを消費し続けます。
Microsoft のサービスは適切であると考えられており、システムの起動中は実行する必要があります。ただし、Windows PC のバックグラウンドでサードパーティのプロセスが実行されないようにすることができます。
コンピュータのパフォーマンスに問題があったり、基本的なアプリの実行が困難だったりする場合は、バックグラウンドで実行されているアプリが多すぎる可能性があります。PC で開かれ実行されているプロセスの数を確認し、不要なプロセスを無効にしてください。
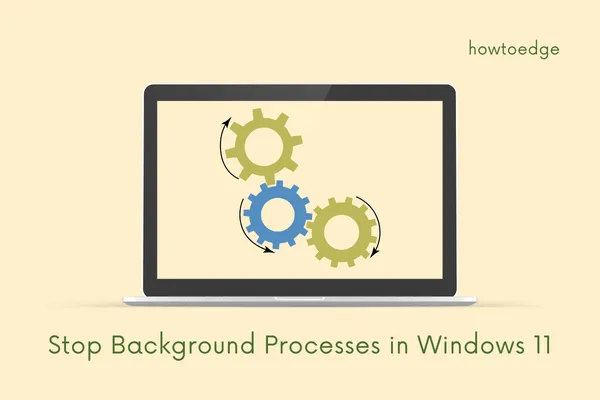
Windows 11/10 でバックグラウンド プロセスを停止する
Windows 11または10 PCでバックグラウンドプロセスを無効にするには、以下の4つの方法のいずれかに従ってください。
1. タスクマネージャーを使用してバックグラウンドプロセスを終了します
Windows 11 または 10 でバックグラウンド プロセスを終了する最適な方法は、タスク マネージャーを使用することです。バックグラウンドで実行されているアプリを無効にすると、RAM が解放され、デバイスでまだ実行中のアプリが利用できるシステム リソースが増えます。
Windows PC でハイエンドのアプリケーションやゲームを実行している場合は、バックグラウンド プロセスを終了する方が効果的です。タスク マネージャーを使用してバックグラウンド プロセスを無効にする方法については、以下の手順に従ってください。システム サービスを無効にしないでください。無効にすると、オペレーティング システム全体がクラッシュします。
- 「 Ctrl + Shift + Esc 」キーの組み合わせを押してタスク マネージャーを起動します。
- デフォルトでは、タスク マネージャーはポップアップ ウィンドウとして開きます。[詳細] をクリックすると完全に展開されます。
- これで、「プロセス」タブで、コンピューター上で実行されているすべてのアプリとバックグラウンド プロセスを表示できます。
- 下にスクロールして、バックグラウンドで実行したくないプロセスを見つけます。
- 見つかったら、それを右クリックして、[タスクの終了]オプションを選択します。
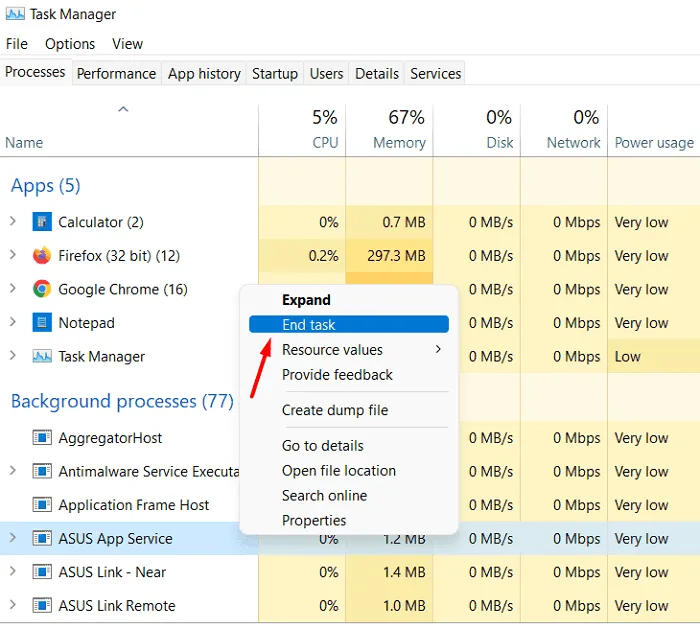
これで、選択したアプリまたはプロセスがコンピューター上で実行されなくなります。
Windows 11/10 のタスク マネージャーでディスク使用率が 100% になる問題を修正
Windows で無効にする必要があるプロセスはどれですか?
最初に終了するバックグラウンド プロセスがわからない場合は、プロセスをメモリで並べ替えます。最大の RAM を消費するバックグラウンド プロセスが一番上に表示されます。現在 PC で実行中のアプリケーションが必要かどうかを確認します。そのアプリケーションを右クリックして [タスクの終了] を選択すると、そのアプリケーションがコンピューターで実行されなくなります。ただし、そのアプリケーションが必要な場合は、次のプロセスに進みます。
この方法を実行すると、PC 上で不必要に実行されているすべてのサービスを無効にすることができます。たとえば、上記のスナップショットでは、ASUS App Service、ASUS Link、および ASUS のその他のサービスを停止しました。Adobe、VLC などの他のプロセスもコンピューター上で実行されています。サードパーティ アプリの各インスタンスを終了すれば、システムはすべて正常になります。
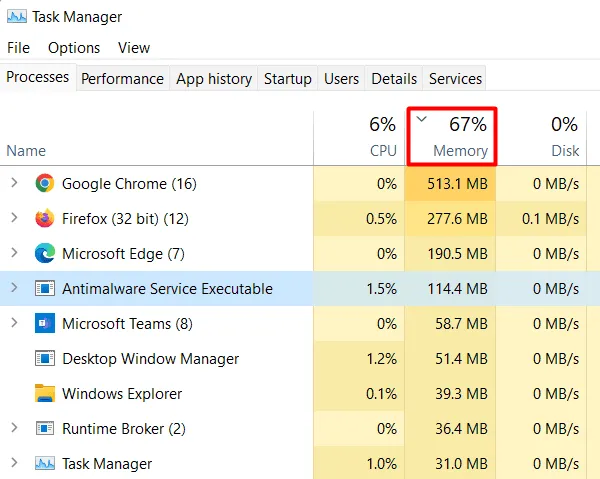
Windows 11 でタスクバーを上部に移動する方法
2. システム構成からサードパーティのサービスを無効にする
システム構成 ( MSConfig ) は、インターフェイスを使用してすべてのサードパーティ サービスを無効にできる組み込みユーティリティ プログラムです。無効にするサービスを必ず再確認してください。Windows の起動に不可欠な一部のサービスを誤って無効にすると、デバイスの起動時にクラッシュしてしまいます。
Microsoft は、システム サービスとサード パーティ サービスを簡単に区別する方法を提供しています。これにより、すべての Microsoft サービスが非表示になり、サード パーティ サービスだけが残ります。これで、実行したいサービス、または次回のログインから無効にするサービスを決定できます。
これは内蔵サービスにはまったく影響せず、コンピュータは良好な状態を保っています。Windows 11/10でMSConfigを開いてサードパーティのサービスを無効にする方法は次のとおりです。
- Win + Rを押して実行ダイアログを起動します。
- ”
msconfig” と入力して、OK をクリックします。次に、システム構成ウィンドウが起動します。 - サービス タブでは、すべてのシステム サービスとサードパーティ サービスを確認できます。
- 「 Microsoft のサービスをすべて非表示にする」ボックスのチェックを外すと、サードパーティのサービスのみが表示されます。
- すべてのボックスのチェックを外して、「適用」 > 「OK」をクリックします。

これで、チェックを外したすべてのサービスがコンピューター上で無効になります。PC を再起動すると、無効にしたサービスがコンピューター上で実行されていないことがわかります。これらのサービスは、メイン アプリケーションを開いていない限り、無効のままです。一度開始されると、コンピューターの電源を切るまで実行され続けます。
外部サービスを無効にした後、[スタートアップ] タブに移動して、[タスク マネージャーを開く]をクリックします。

次に、PC の起動時に起動するスタートアップ項目を無効にする方法については、以下のセクションを参照してください。
修正: スタートメニューまたはタスクバーで右クリックが機能しない
3. バックグラウンドで実行されているスタートアップアプリを無効にする
新しいアプリケーションをインストールするときに、そのアプリケーションに起動許可を与えることになることがよくあります。たとえば、コンピューターに 10 ~ 20 個のアプリをインストールしていて、デバイスの再起動時にそれらのアプリすべてに自動的に起動する許可を与えているとします。
そうですね、これは、必要がない場合でも、間違いなくシステム リソースを消費します。また、コンピューターを起動してしばらく使用し、特定のアプリケーションを開かずにシャットダウンする可能性もあります。
システムリソースを不必要に利用したくない場合は、あまり使用しないスタートアップアプリを無効にしてください。これを行うには、次の簡単な手順に従ってください。
- タスク マネージャーを起動するには、 Ctrl + Shift + Escを押します。または、上記のセクションで説明したように、システム構成から開くこともできます。
- タスク マネージャーが開いたら、[スタートアップ]タブに移動します。
- PC の起動時に大きな影響を与えるアプリケーションを見つけて、それを右クリックします。
- コンテキスト メニューの[無効にする]ボタンをクリックします。
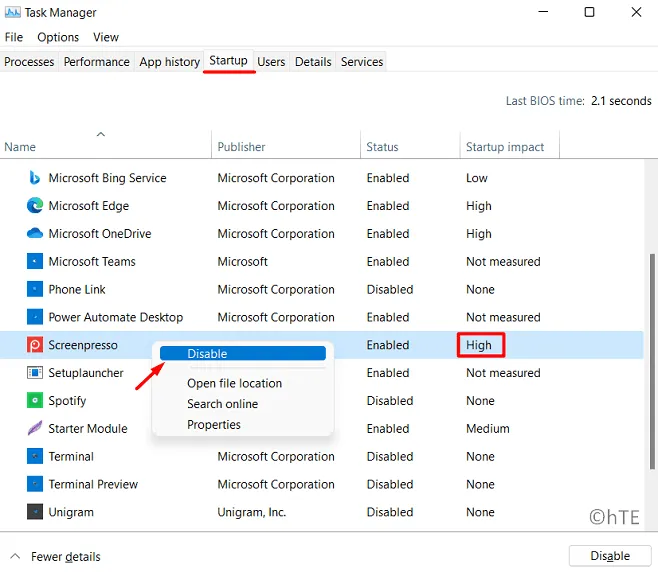
- 起動への影響が大きい他の起動項目に対してもこのプロセスを繰り返します。
- スタートアップ アプリを無効にしたら、PC を再起動します。
Windows が再起動すると、無効にされたアプリはコンピューター上で実行されなくなります。その特定のアプリが必要な場合は、そのアイコンをダブルクリックしてください。コンピューターをシャットダウンすると、このアプリは再び無効になります。
4. サービス管理アプリを使用してバックグラウンドサービスを無効にする
サードパーティのアプリサービスがコンピュータ上で実行されないようにする別の方法があります。これは、サービスウィンドウを開いて制限を課すことです。このタスクを実行する方法は次のとおりです。
- Windows キーを押して「サービス」と入力し、一番上の結果をダブルクリックします。
- [サービス] ウィンドウが起動したら、バックグラウンドで実行する必要がなくなったサービスを探します。
- 見つかったら、そのサービスを右クリックし、[プロパティ]を選択します。
- 「スタートアップの種類の」の横にあるスタートアップ メニューを使用して、「無効」を選択します。
- [適用] をクリックし、[OK] をクリックして、このサービスを無効にすることを確認します。
PC を再起動して再読み込みすると、制限されたサービスは自動的に開始されません。そのサービスを手動で開始するか、プロパティ ウィンドウを再度開いてスタートアップの種類を「自動」に変更する必要があります。
Windows 上のサービスに関する詳細を知るにはどうすればよいでしょうか?
サービスウィンドウを使えば、サービスについてすべて簡単に知ることができます。必要なのは、特定のサービスを右クリックして、オプション「プロパティ」を選択することだけです。プロパティウィンドウが起動したら、説明ボックスに書かれている内容を読むことができます。
説明にそのサービスに関する重要な内容が記載されている場合は、無効にしないでください。説明が欠落しているか、それほど重要でない場合は、その特定のサービスを無効にしてください。
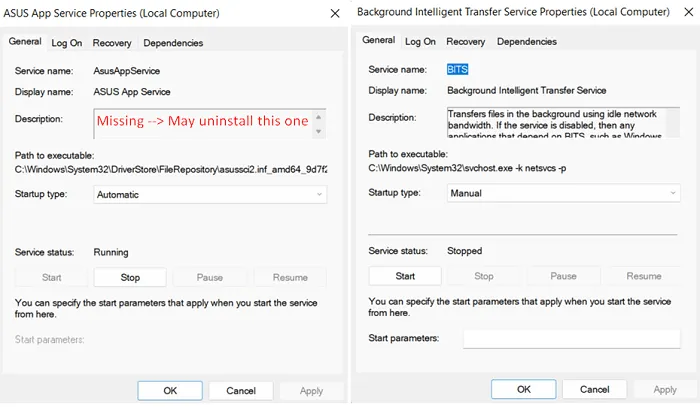
スタートアップ アプリとは何ですか? Windows の起動中に無効にできますか?
スタートアップ アプリは、コンピューターの電源を入れたときに自動的に起動するアプリケーションです。そして、はい、これらすべてのアプリの自動起動を無効にすることができます。タスク マネージャーを起動し (Ctrl + Shift + Esc)、[スタートアップ] タブに移動します。ここで、Windows 11/10 が再起動したときに自動的に起動するすべてのアプリを見つけることができます。スタートアップ アプリを右クリックして [無効にする]を選択すると、スタートアップ アプリを無効にすることができます。
これですべてです。これで、Windows PC 上のすべてのバックグラウンド プロセスを停止できるようになったと思います。



コメントを残す