Windows 11/10 でエラー コード 0x8000FFFF を修正する方法

エラー コード 0x8000FFFF は、Microsoft Store を起動したとき、または Microsoft Store でアプリケーションをインストール/更新しようとしたときによく発生します。
数人のユーザーから、最新の Windows アップデートを PC にインストールしようとしたときにこのエラー コードが発生したという報告がありました。このエラー コードがどこで発生したかに応じて、それぞれの解決策に従ってください。
エラー 0x8000ffff とは何ですか? また、いつ発生しますか?
エラー 0x8000ffff は、Windows Update と Microsoft Store の複合エラーです。これは、更新プロセスで問題が発生したか、Store アプリが何らかの理由で破損したときに発生する可能性があることを意味します。これら 2 つのケースを個別に調査しますが、この投稿に記載されているすべての回避策を適用することをお勧めします。
エラーコード 0x8000ffff の原因は何ですか?
このエラーは、デバイスが以下の問題の1つまたは組み合わせに該当する場合に表示されることがあります。
- システム ファイル/フォルダーが見つからないか、破損している場合。
- トロイの木馬ファイル、マルウェアなどの感染ファイルの存在。
- デバイス ドライバーが古くなっているか、破損しています。
ストア エラー 0x8000ffff は、Microsoft サーバーがダウンしているかメンテナンス中であるために発生した可能性もあります。
Microsoft Store エラー 0x8000ffff の修正
Microsoft Store の起動時にこのエラー コードが表示される場合は、保存されているキャッシュを消去する必要があります。Store アプリは、最近のアプリの更新、購入、その他のデータをデータベースに保存します。一定期間が経過すると、許容限度を超えると、同様のエラー コードが発生する可能性があります。そのため、保存されているキャッシュを定期的に消去する必要があります。このタスクを実行する方法は次のとおりです。
- 管理者権限でコマンドプロンプトを起動します。
wsreset.exe管理者特権のコンソールに入力し、 Enterキーを押します。
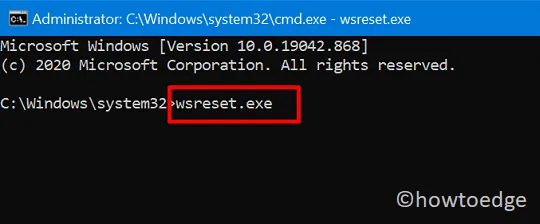
- これにより、Windows ストアがデフォルト設定にリセットされ、ストア アプリが自動的に起動します。
それでも問題が解決しない場合は、次の操作を行ってください。
- Win+R を同時に押して実行を起動します。
- 以下のパスをコピー/貼り付けして、「OK」をクリックします。
%localappdata%\\Packages\\Microsoft.WindowsStore_8wekyb3d8bbwe\\LocalState
- Cache フォルダを見つけて右クリックし、名前を に変更します
Cache.old。 - 参照した場所にそのようなフォルダーが存在しない場合は、新しいフォルダーを作成し、Cacheという名前を付けます。
- 次に、以下の場所に移動し、Windows ストアをスキャンしてバグやエラーがないか確認します。
Windows 11 : 設定 > システム > トラブルシューティング > その他のトラブルシューティング > Windows ストア アプリ > 実行
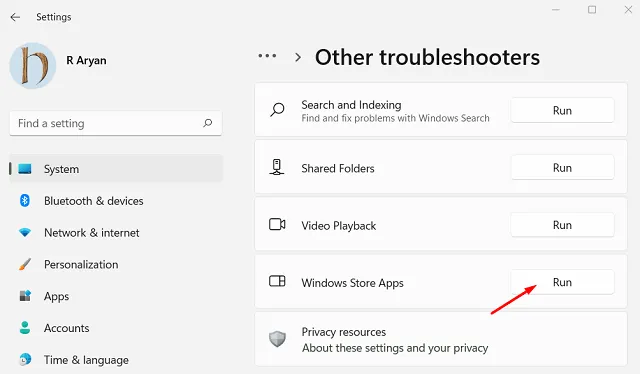
Windows 10 : 設定 > 更新とセキュリティ > トラブルシューティング > その他のトラブルシューティング > Windows ストア アプリ > トラブルシューティングを実行する

- トラブルシューティング ツールは、システム内の潜在的な問題をチェックし、修正方法を提供します。[この修正を適用]ボタンをクリックし、修正が適用されたら PC を再起動します。
ストア アプリは正常に実行を開始します。
Windows 11/10 アップデートエラーを修正する 6 つの方法
Windows 11/10 で更新エラー 0x8000FFFF を解決する最も簡単な方法は、保留中の更新を手動でダウンロードしてインストールすることです。
- Windows 11 で更新プログラムを手動でダウンロードしてインストールする
- Windows 10 で更新プログラムを手動でダウンロードしてインストールする
この回避策だけで、Windows 11/10 PC 上のこの問題が解決するはずです。ただし、問題が解決しない場合は、以下に説明する高度な調整を実行してください。

1. Windows Updateトラブルシューティングツールを使用する
Windows Update トラブルシューティング ツールは、0x8000ffff エラーなどの更新関連の問題を解決するのに最適なツールです。このバグは、Windows 10 の既存のビルド バージョンをアップグレードしようとするときによく発生します。
このユーティリティプログラムを実行すると、自動的に問題の検索と修正が開始されます(見つかった場合)。Windows 11/10 で更新プロセスをトラブルシューティングする方法は次のとおりです。
ウィンドウズ11 :
- Win + Iを押して、以下のパスを参照します。
Settings > System > Troubleshoot > Other troubleshooters
- 「最も頻繁に実行する」の下にある「Windows Update」を見つけて、「実行」ボタンを押します。
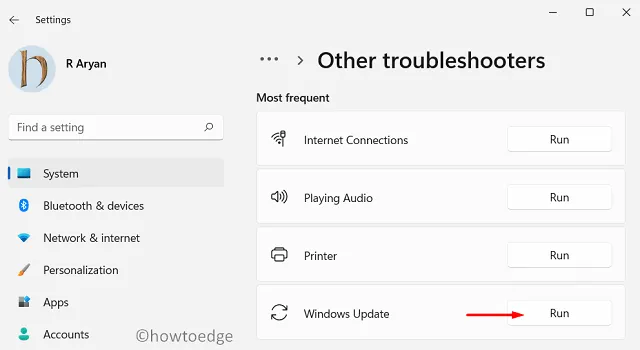
- トラブルシューティング ウィンドウで [次へ] をクリックし、画面の指示に従います。
Windows Update のトラブルシューティングが正常に完了すると、エラー 0x8000FFFF が解決されることを願っています。
ウィンドウズ10:
- Win+Iを同時に押して設定アプリを起動します。
- 「更新とセキュリティ」をクリックし、次の画面で「トラブルシューティング」をクリックします。
- 右側のペインに移動して、「追加のトラブルシューティング」オプションをクリックします。
- Windows Update をクリックして展開し、「トラブルシューティングを実行する」をクリックします。
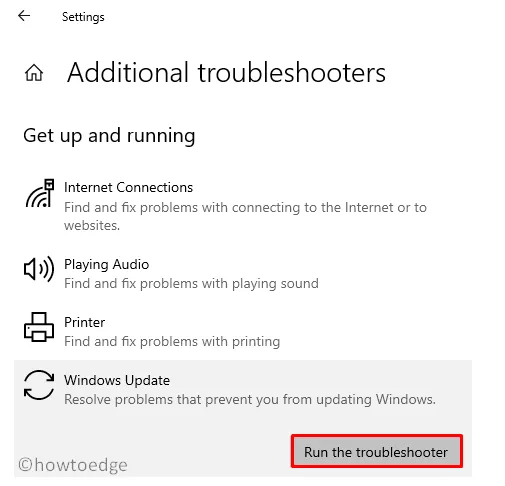
- このツールは、PC 上のあらゆる問題を自動的にスキャンし、修復します。
2. 更新コンポーネントをリセットする
Windows 更新エラーは、ほとんどの場合、内部ファイルまたはコンポーネントが何らかの理由で破損した場合に発生します。デバイスの更新コンポーネントをリセットし、エラー コード 0x8000ffff がこの方法で解決されるかどうかを確認します。
スナップショット 1 : すべての Windows Update サービスを無効にします。
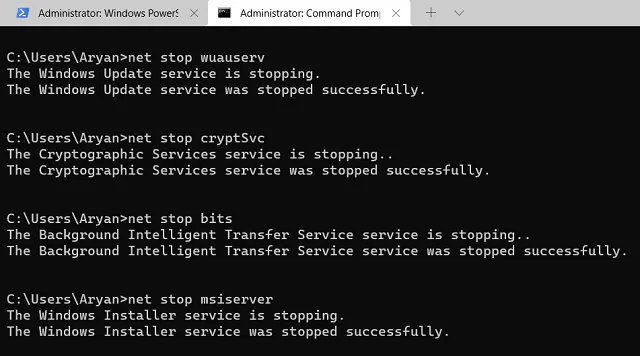
スナップショット 2 : Windows キャッシュ フォルダーを消去し、停止したサービスを再度有効にします。
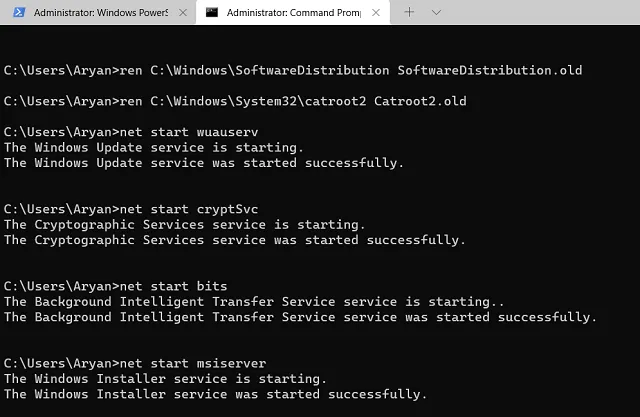
3. SFC/DISMを使用してシステムファイル/イメージを修復する
システムファイルチェッカーは、紛失したシステムファイルや破損したシステムファイルを見つけて修復できる優れたユーティリティです。このツールの使い方は次のとおりです。
- 管理者権限でコマンドプロンプトを開きます。
- 管理者特権のコンソールで、
sfc /scannow引用符なしで「 」と入力し、Enterキーを押します。
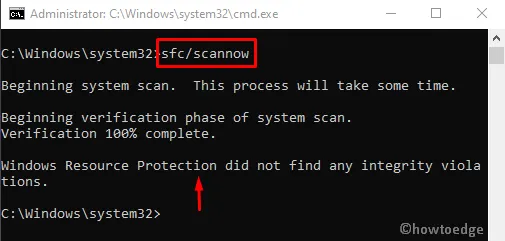
- ツールはすぐにコンピューター上に存在する破損したエントリの検索と修正を開始します。
- プロセス全体が完了するまでに 15 ~ 20 分かかりますので、それに応じてお待ちください。
このバグは、Windows イメージ内に破損がある場合にも発生する可能性があります。このエラーを取り除くには、DISM を使用してディスクの状態を復元する必要があります。手順は次のとおりです。
- 管理者としてコマンド プロンプトを起動します。これを行うには、検索バーに「CMD」と入力し、一番上の結果を右クリックして「管理者として実行」を選択します。
- 管理者コンソールで次のコードを実行します。
DISM.exe /Online /Cleanup-image /Restorehealth
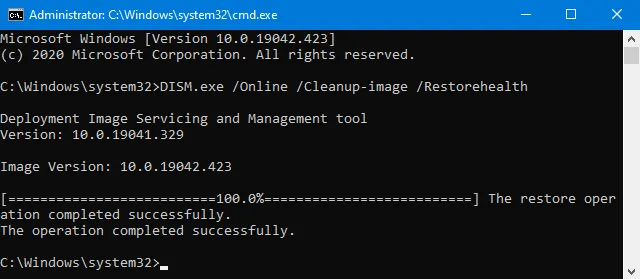
- 破損した Windows イメージを修復するには数分かかるため、しばらくお待ちください。
- コードが正常に実行されたら、Windows を再起動して上記の変更を適用します。
これでWindows 10の0x8000FFFFエラーが修正されることを願っています。修正されない場合は、次の解決策を試してください。
4. プロキシサーバーを無効にする
間違ったプロキシサーバーを使用している場合、同様の更新エラーが発生する可能性があります。次の簡単な手順に従って、システム上の現在のプロキシを無効にしてください。
- Windows アイコンを右クリックし、[設定]を選択します。
- 設定アプリが表示されたら、「ネットワークとインターネット」をクリックします。
- 左側の列で利用可能なプロキシを見つけてクリックします。
- 右側のペインに移動し、「手動プロキシ設定」の下のトグルスイッチを無効にします。
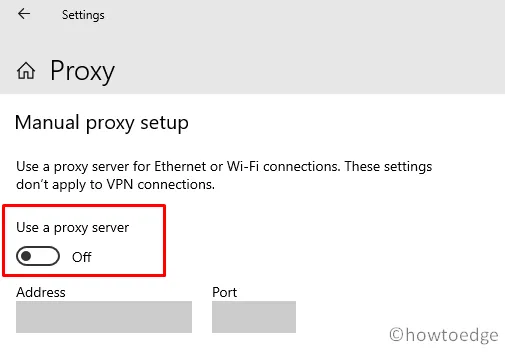
次に Windows PC を再起動して、次回のログインから最近の変更が有効になるようにします。
5. Windowsセーフモードとネットワークで起動する
サードパーティのアプリ、ドライバー、その他の外部プロセスの存在もシステム ファイルに干渉します。この相互作用の結果、システム ファイル、場合によっては更新ファイルが破損し、コンピューターに新しい更新をインストールできなくなります。
セーフ モードとネットワークは、Windows PC でサードパーティ アプリとその関連サービスに対抗するための優れたツールです。デバイスをこのモードで起動すると、外部アプリとのすべての接続が切断されます。このモードのまま Windows を更新できるかどうかを確認してください。
システム構成では、セーフモードで起動する簡単な方法が提供されています。そのためには、次の簡単な手順に従ってください。
- Win + R を押して入力し、 OK を
msconfig押します。 - システム構成ウィンドウが起動したら、ブートタブに移動します。
- [ブート オプション] で、[セーフ ブート] の横にあるチェックボックスをオンにします。最小限のチェックボックスが自動的に選択されます。
- [適用] > [OK]をクリックすると、システムがセーフ モードで起動します。
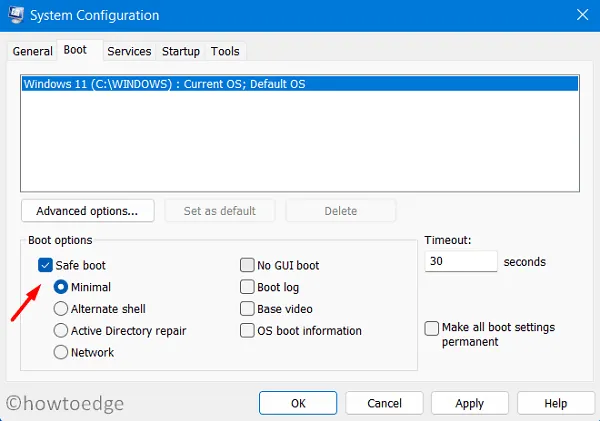
Windows 11/10が再起動したら、必ず次の手順に従ってください。
オプションを選択 > トラブルシューティング > 詳細オプション > スタートアップ設定 > セーフモードとネットワーク
セーフ ブートに入ったら、デバイスを再度更新してみてください。 うまくいけば、エラー 0x8000ffff が発生することなく、システムが次の利用可能なバージョンにアップグレードされるでしょう。
6. 新しいユーザーアカウントを作成し、それを使ってサインインします
多くの場合、Windows PC で更新エラーが解決されないのは、破損したユーザー アカウントを使用しているためです。新しいユーザー アカウントを作成し、そのアカウントでサインインして、問題が解決するかどうかを確認してください。新しいユーザー アカウントを作成し、その資格情報を使用してログインする方法は次のとおりです。
- Windows キー + X キーを同時に押して電源メニューを開き、[実行]を選択します。
- 「CMD」と入力し、Ctrl + Shift + Enterキーを同時に押します。すると、管理者権限でコマンド プロンプトが起動します。
- 管理者特権のコンソールで、次の 2 つのコードを実行します。各コマンドの最後に必ずEnterキーを押します。
net user /add [username] [password]
net localgroup administrators [username] /add
- 上記のコマンドで、ユーザー名とパスワードを好みのものに置き換えます。
- Windows を再起動し、再読み込みしたら、新しく作成したアカウント資格情報を使用してサインインします。
- に移動します
C:\users\previous_username。Ctrl + A を使用してこのフォルダー内のすべての項目を選択し、現在のユーザー名のフォルダーに移動して、Ctrl + V を押します。コピーされた項目は、新しいユーザー アカウント内に貼り付けられます。
システムは Microsoft アカウントの入力を要求します。同じことを行ってください。
|
上記の解決策のいずれも 0x8000FFFF エラーを解決できない場合は、「この PC をリセットする」または「Windows のクリーン インストール」という 2 つのオプションしか残っていません。最も適した方法を選択してください。 |
Windows 10 でネットワークを使用してセーフブートを起動するにはどうすればよいですか?
設定ウィンドウを使用して、ネットワークでセーフブートを起動することもできます。そのためには、次の手順に従う必要があります。
- 設定を開き、回復セクションにアクセスします。
Settings (Win+I) > Update & Security > Recovery
- 右側のペインで、「Advanced Startup」の下にある「今すぐ再起動」をクリックします。
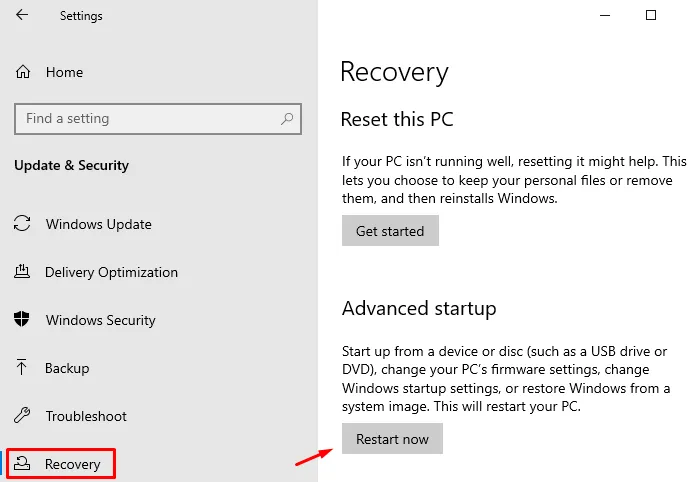
- Windows 10はすぐに高度なスタートアップ設定を起動します。次にこのパスに移動します。
オプションを選択 > トラブルシューティング > 詳細オプション > スタートアップ設定 > セーフモードとネットワーク
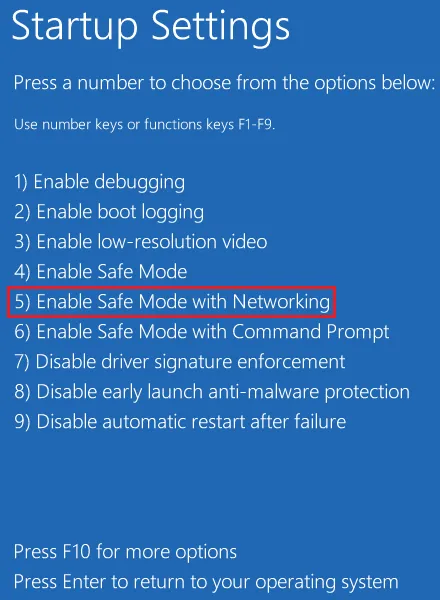
- これで、Windows 10 PC で正しいモードに入りました。
このガイドが、コンピューターの 0x8000ffff エラーの解決に役立つことを願っています。このトピックに関する質問や提案がある場合は、以下にコメントしてください。


コメントを残す