Windows アップデートの自動再起動を停止する方法
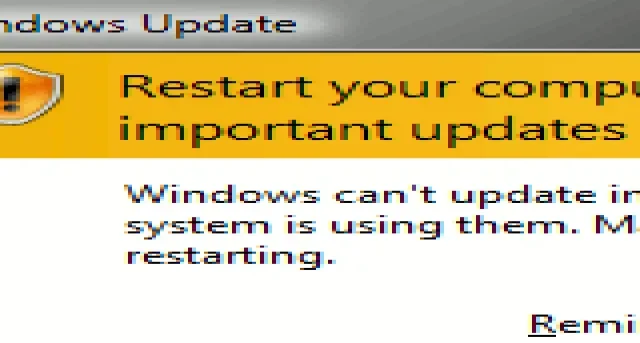
Microsoft では、アップデートを実行するたびに Windows コンピュータの再起動を強制します。Linux システムにはそのような要件がないため、一見すると珍しいように思えます。更新はバックグラウンドで行われ、現在のワークフローを妨げることはありません。しかし、Windows には当てはまりません。Windows には、更新後の再起動を防ぐ機能が組み込まれていません。このチュートリアルでは、Windows の更新後の自動再起動を無効にするいくつかの回避策を示します。
1. ローカル グループ ポリシー エディターを使用して Windows Update 後の自動再起動を停止する
Windows Pro または Enterprise バージョンを使用している場合は、ローカル グループ ポリシー エディターから Windows 更新プログラムの自動再起動を停止するのが簡単で便利です。
Windows デバイスで、[ファイル名を指定して実行] コマンドを開き、Win+Rと入力しgpedit.msc、 を押しますEnter。
[ローカル グループ ポリシー エディター]ウィンドウが開いたら、左側のペインで [ローカル コンピューター ポリシー] -> [コンピューターの構成] -> [管理用テンプレート] -> [Windows コンポーネント] -> [Windows Update]のパスに移動します。
右側のペインで、「スケジュールされた自動更新のインストールでは、ログオンしているユーザーでは自動再起動が行われません」というエントリをダブルクリックします。

「有効」ボックスを選択し、「適用 」→ 「OK」をクリックして、今後の更新に対して自動再起動機能を完全に無効にします。
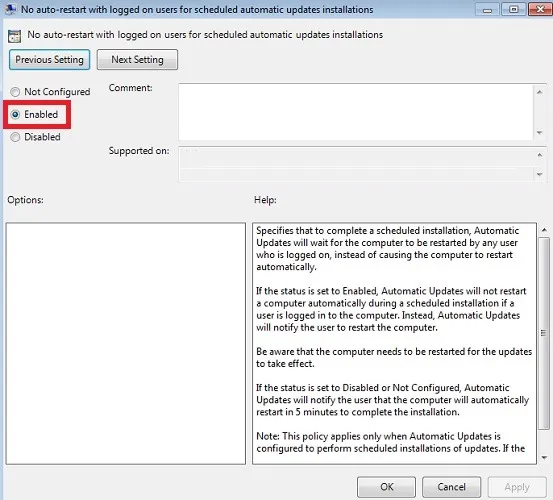
[自動再起動なし] ウィンドウで、[次の設定]ボタンをクリックして、他のいくつかのオプションを試すことができます。更新後の再起動を完全に防ぐことはできませんが、後で都合の良いときに再起動できるように、一息入れることができます。
遅延再起動
遅延再起動と呼ばれる設定を使用すると、自動再起動を将来の期間 (更新後数時間後) まで延期できます。
[スケジュールされたインストールの再起動を遅延する]オプションが表示されたら、[有効]チェックボックスをオンにします。アップデート後にシステムが再起動されるまでのデフォルトの時間は 5 分です。好みに合わせてタイミングを変更してください。
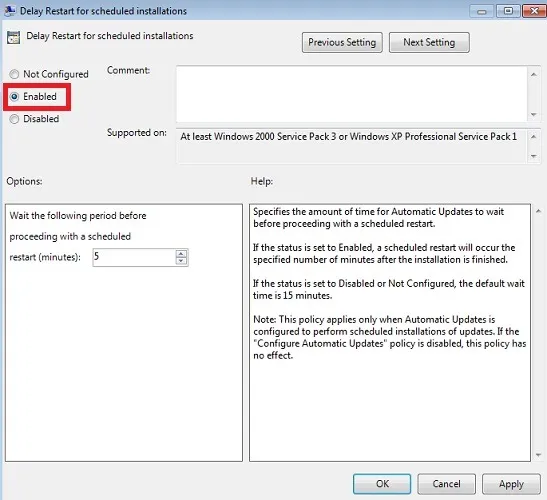
再起動の再プロンプトのタイミングを変更する
自動更新は通常、一定時間待機してから、コンピュータの再起動を再度求めるメッセージが表示されます。パソコン使用時に気にならないように設定を変更できます。
[スケジュールされたインストールによる再起動の再プロンプト]をダブルクリックします。デフォルトのタイミングは 10 分です。「有効」ボタンをクリックし、左下のペインで新しい時間を指定します。
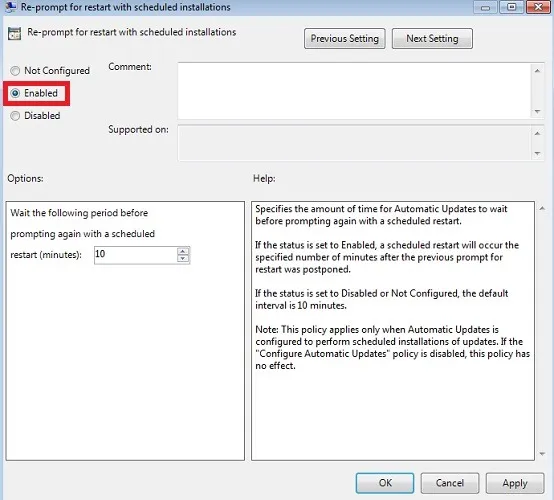
2. レジストリ エディタを使用して Windows Update の自動再起動を停止する
レジストリ エディターを使用して、Windows 更新プログラムの自動再起動を停止することもできます。
[ファイル名を指定して実行] コマンドWin+を開きR、regeditボックスに入力してデバイス上でレジストリ エディターを開きます。レジストリ エディター ウィンドウにパス「Computer\HKEY_LOCAL_MACHINE\SOFTWARE\Policies\Microsoft\Windows\WindowsUpdate」を挿入します。
WindowsUpdateキーがない場合は、 Windowsフォルダー (上部)を右クリックし、新しいキーを作成します。
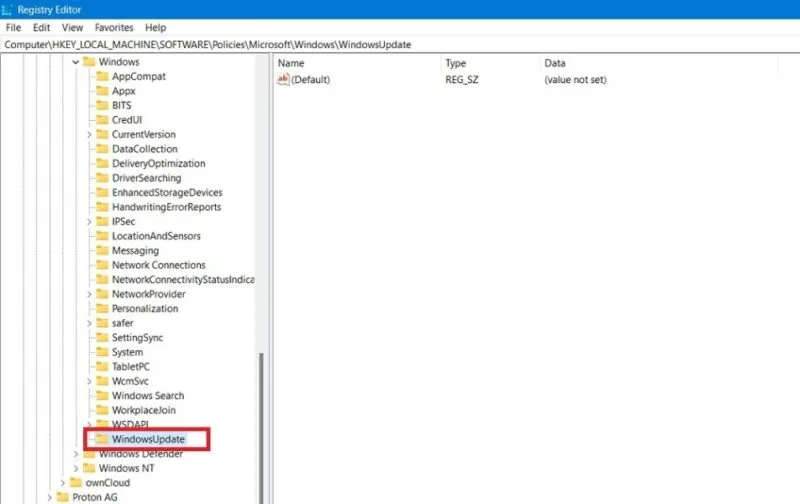
WindowsUpdateが表示されたら、1 レベル深い別のキーAUを作成します。このキーを選択し、その隣の空白部分を右クリックします。DWORD (32-bit)を選択し、NoAutoRebootWithLoggedOnUsersという名前を付けます。
NoAutoRebootWithLoggedOnUsersエントリをダブルクリックして値をデフォルトの0から1に変更し、[OK]をクリックして変更を保存します。

3. タスク スケジューラを使用して Windows Update 後の自動再起動を無効にする
Windows タスク スケジューラは、Windows アップデート後の自動再起動を無効にするために使用できるもう 1 つの便利なアプリです。
Windows の検索ボックスからタスク スケジューラを開きます。[タスク スケジューラ] -> [タスク スケジューラ ライブラリ] -> [Microsoft ] -> [Windows] -> [ UpdateOrchestrator]に移動します。UpdateOrchestrator サービスはバックグラウンドで動作し、Windows 更新プログラムのスキャン、ダウンロード、インストールを行います。
UpdateOrchestratorの右側のパネルに[再起動]オプションが表示されている場合は、右クリックして無効にします。一部のデバイスでは、オプションがReboot ACおよびReboot Batteryとして個別に表示される場合があります。以下の例では、どちらの場合も無効になっています。
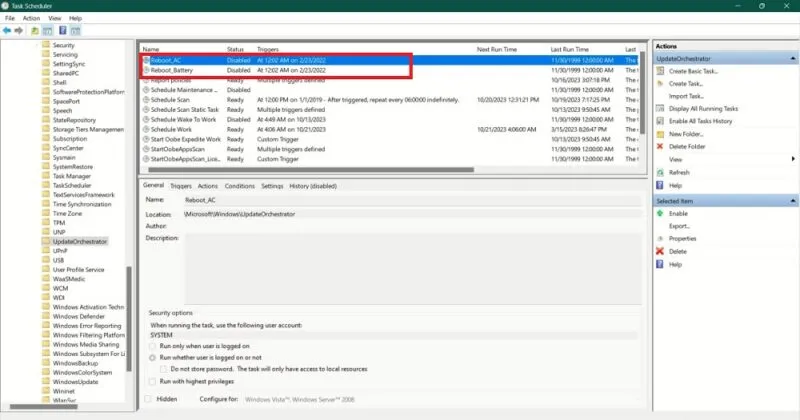
[再起動]オプションが表示されない場合は、再起動タスクが作成されなかったことを意味します。回避策は、スケジュール スキャンオプションの基本的な再起動パラメータを変更することです。右クリックしてプロパティを選択します。
![右クリックして、タスク スケジューラの [スケジュール スキャンのプロパティ] を選択します。 右クリックして、タスク スケジューラの [スケジュール スキャンのプロパティ] を選択します。](https://cdn.thewindowsclub.blog/wp-content/uploads/2023/10/windows-restart-automatic-update-task-scheduler-properties-800x505-1.webp)
「条件」タブから再起動パラメータを変更します。
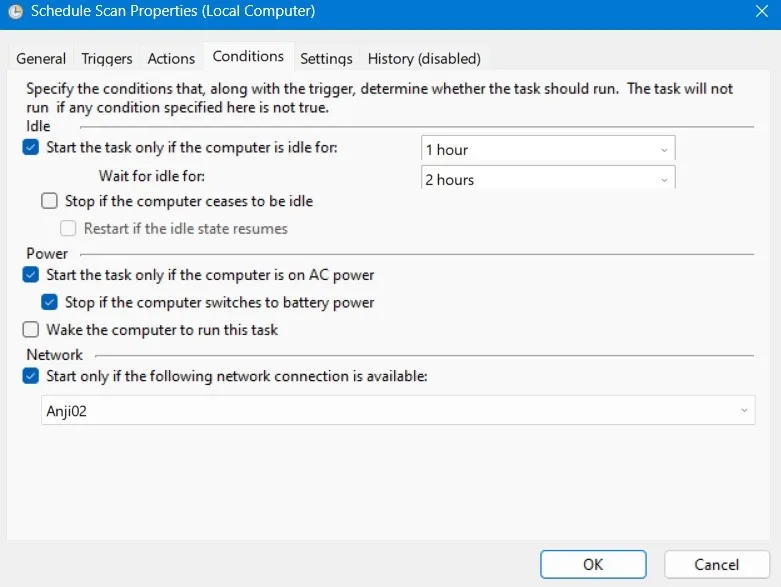
[コンピューターがアイドル状態の場合にのみタスクを開始する]の値を選択します。最大 1 時間まで異なる場合があります。選択した時間枠よりも短い時間内にキーストロークを記録する限り、システムは再起動を求めるプロンプトを表示しません。また、「アイドル状態を待機する」の値をデフォルトの 5 分から最大値の 2 時間に変更することもできます。
また、「コンピューターが AC 電源に接続されている場合にのみタスクを開始する」および「コンピューターがバッテリー電源に切り替わった場合に停止する」オプションにチェックを入れることもできます。特定のネットワーク接続がある場合にのみスケジュール スキャンを開始するように制限することもできます。画面下からこれを選択します。
または、サービス アプリからOrchestrator サービスの更新パラメータを変更します。
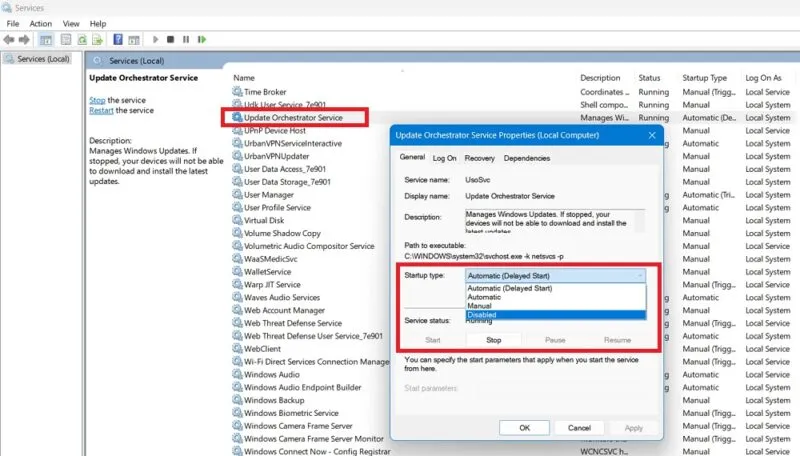
オプションをダブルクリックしてダイアログ ボックスを表示し、[全般]タブに進みます。[スタートアップの種類]で、デフォルトで[自動 (遅延)]が選択されます。この値をDisabledに変更します。
4. アクティブ時間を変更して Windows Update の再起動を回避する
Windows にはアクティブ時間と呼ばれる機能があり、その名前が示すように、オペレーティング システムが更新プログラムを自動的にインストールしたり、システムの再起動を実行したりしない期間をユーザーが指定できるようになります。
Windows 11 では、[設定 ] -> [Windows Update] -> [詳細オプション] -> [アクティブ時間]に移動します。Windows 10 の場合は、[設定] -> [更新とセキュリティ] -> [Windows Update]を選択します。次に、[アクティブ時間の変更]を選択します。
[アクティブ時間の調整]ボタンが[自動]に設定されている場合は、 [手動]に変更します。1 日のうち、システムが再起動を要求しない時間を割り当てます。これらの設定を簡単に調整して、1 日あたり少なくとも 23 時間は再起動通知を受け取らないようにします。
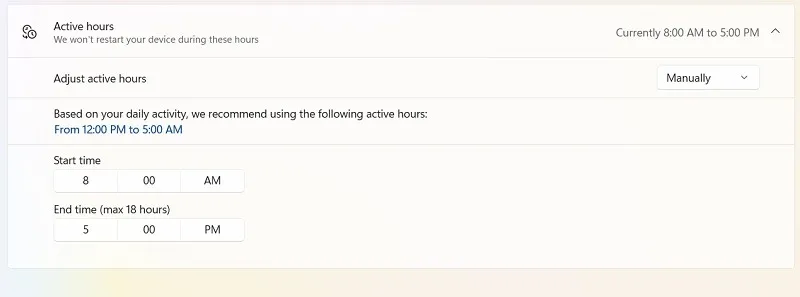
また、フォーカス アシストを使用して、アップデートのための再起動など、不必要な注意散漫を防ぐこともできます。Windows 11の場合は、 [設定] -> [システム] -> [フォーカス]に移動し、[通知]をクリックします。
[自動的におやすみモードをオンにする] を選択し、スケジュールを追加します。
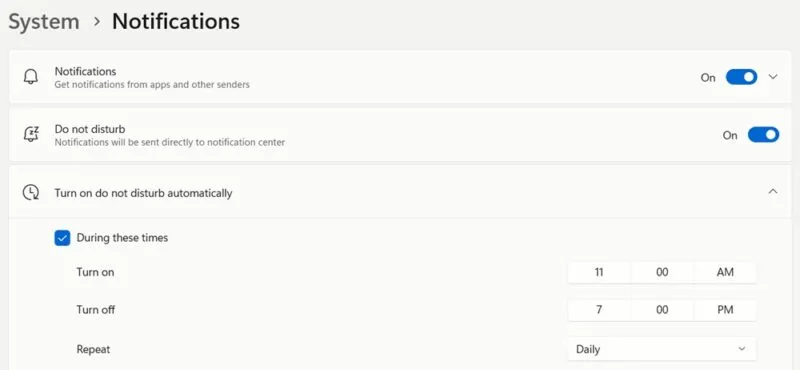
Windows 10 では、フォーカス アシストにはさまざまなルールがあり、その中には、特定の時間中に邪魔されないようにするルールも含まれます。
ここに示すように、PC の自動的な再起動が強制されない方法で Windows Update を停止および制御できます。同様に、 Windows でドライバーの自動更新をオフにすることもできます。Windows Update サービスが見つからない場合は、それをコンピュータに戻す方法があります。
画像クレジット: Unsplash。すべてのスクリーンショットは Sayak Boral によるものです。


コメントを残す