PowerShell を使用して Hyper-V VM を開始および停止する方法
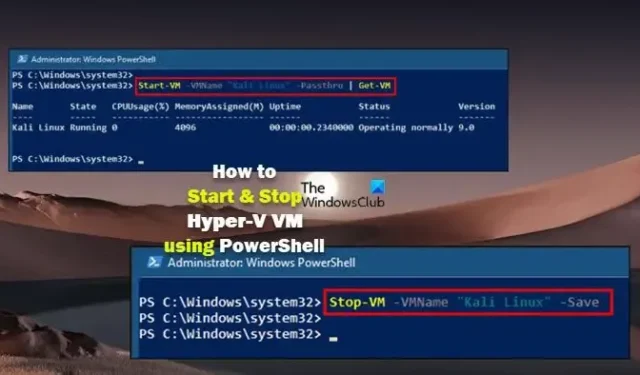
Windows 11 または Windows 10 ホスト マシンに Hyper-V をインストールまたは有効にすると、さまざまな目的で異なるオペレーティング システム (ゲスト OS) を実行する VM を作成できます。この投稿では、 PowerShell を使用して Hyper-V VM を開始および停止する方法を紹介します。
PowerShell を使用して Hyper-V VM を開始および停止する方法
Hyper-V マネージャーを使用して、仮想マシンを手動で開始および停止できます。PowerShell のStart -VMおよびStop-VMコマンドレットは、仮想マシンを開始/停止します。Hyper-V モジュールで使用可能なコマンドレットを使用して、Hyper-V ホストで実行されている 1 つ以上の仮想マシンを開始/停止できます。
PowerShell を使用して Hyper-V で仮想マシンを起動または停止するには、次の対応するコマンドレットを実行します。このコマンドは、VMName パラメーターで指定された仮想マシン VM-1 を開始/停止します。
Start-VM -VMName VM-1 Stop-VM -VMName VM-1
既定では、Start-VM コマンドレットは出力を返しません。そのため、-PassThru パラメーターを使用して出力を生成し、それをパイプラインに渡し、Get-VM コマンドレットを使用して VM の状態を返すことができます。対応する構文は次のようになります。
Start-VM -VMName VM-1 -Passthru | Get-VM
VM の状態を保存して停止するには、以下に示すように -Save パラメーターを使用する必要があります。
Stop-VM -VMName VM-1 -Save
PowerShell を使用して Hyper-V で複数の仮想マシンを起動または停止するには、次の対応するコマンドレットを実行します。このコマンドは、名前が VM で始まるすべての仮想マシンを開始/停止します。
Start-VM -VMName VM* Stop-VM -VMName VM*
応答しない Hyper-V VM を停止する方法
場合によっては、Hyper-V 仮想マシンをシャットダウンしようとするとハングすることがあります。この問題が発生すると、Hyper-V マネージャーで、影響を受ける VM が [シャットダウン中] の状態で表示され、応答しなくなります。さらに、PowerShell の Stop-VM -Force コマンドまたは通常のコントロールを使用して VM を強制的にシャットダウンすることはできません。これは、ゲスト OS が応答を停止すると、Hyper-V マネージャーの [オフにする]、[シャットダウン]、および [リセット] ボタンが無効になるためです。はグレー表示され、押すと次のエラーが返されます。
VM の状態を変更しようとしているときに、アプリケーションでエラーが発生しました。
状態を変更できませんでした。
オブジェクトが現在の状態にある間は、操作を実行できません。
この場合、クライアント Hyper-V を使用している場合、サーバーまたは PC をシャットダウンする (これは 1 つの方法ですが、これはやり過ぎです) 代わりに、以下の方法を使用して、応答しない VM を強制的にシャットダウンすることができます。
- パワーシェル
- タスク マネージャーまたはプロセス エクスプローラー
各方法に含まれる手順を見てみましょう。
1] PowerShell を使用して応答しない Hyper-V VM を停止する
- 管理者モードで PowerShell を開きます。
- 以下のコマンドを入力して Enter キーを押すと、すべての VM の GUID が出力されます。応答しない VM の名前を知る必要があります。
Get-VM
- VM 名を取得したら、次のコマンドを実行します。VM_NAME プレースホルダーを、停止する VM の名前に置き換えます。
それでおしまい!
VM の状態を確認するにはどうすればよいですか?
VMware で個々の仮想マシンのステータスを確認するには、次の手順を実行します。
- vSphere Client で、仮想マシンに移動します。
- [更新]タブで、[状態の確認]をクリックします。[エンティティのスキャン] タスクが [最近のタスク] ウィンドウに表示されます。
- タスクが完了すると、ステータス情報が [VMware Tools] および [VM Hardware Compatibility] パネルに表示されます。
VM がアイドル状態かどうかを確認するにはどうすればよいですか?
Google Cloud で VM をアイドルとして分類するには、次の条件をすべて満たす必要があります。
- CPU 使用率は、VM ランタイムの 97% で 0.03 vCPU 未満です。
- 受信したネットワーク トラフィックは、VM ランタイムの 95% で 2600 バイト/秒 (B/s) 未満です。
- 送信されたネットワーク トラフィックは、VM ランタイムの 95% で 1000 B/s 未満です。


コメントを残す