Excelセルで新しいテキスト行を開始する方法
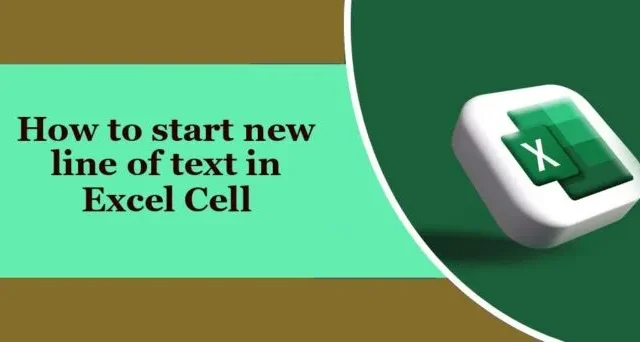
この投稿では、 Excel のセルで新しいテキスト行を開始する方法を説明します。 Excel のテキスト行は、スプレッドシート内に表示されるテキスト ブロックです。これには、名前、番号、電子メール アドレスなどが含まれます。
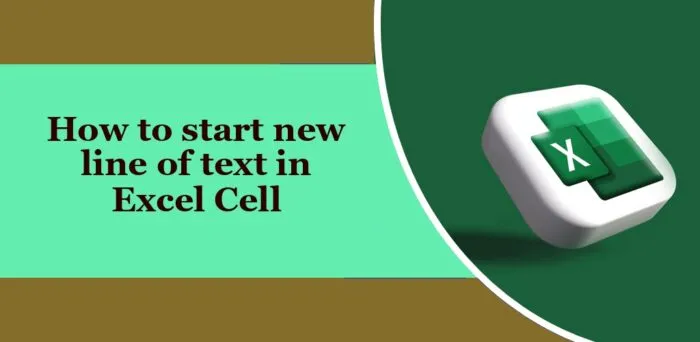
なぜ Excel セルで新しい行のテキストを開始するのでしょうか?
Excel セル内で新しい行のテキストを開始すると、スプレッドシートの明瞭さと視覚的な魅力が高まります。ただし、そうする理由は他にもいくつかあります。いくつか知ってみましょう:
- 可読性の向上
- 情報をより効果的に構造化する
- セルのオーバーフローを回避
- テキスト関数または数式との互換性
Excelのセルでテキスト行を開始するにはどうすればよいですか?
さまざまなデバイスで Excel セルに新しいテキスト行を追加する方法は次のとおりです。
- Windows と Web 上
- Macの場合
- Androidの場合
- iOSの場合
それでは、これらを詳しく見てみましょう。
1] Windows および Web 上
- 改行を追加したいセルをダブルクリックします。
- 改行する場所に移動し、Alt + Enterを押します。
- これにより、Excel セルに新しいテキスト行が入力されます。
2] Macの場合
- 改行を追加したいセルをダブルクリックします。
- 改行する場所に移動し、Control + Option + Returnを押します。
- これにより、Excel セル内で新しいテキスト行が開始されます。
3] Androidの場合
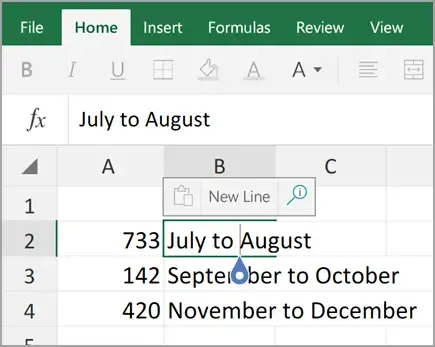
- セルをダブルタップし、改行を追加する場所に移動します。
- 青いカーソルをタップし、メニューで「新規行」を選択します。
4] iOSの場合
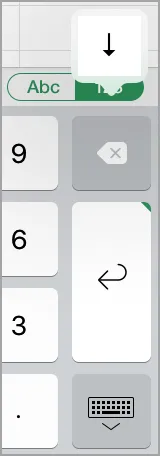
Excel のセルで新しいテキスト行を開始する方法はありません。ただし、改行を追加することはできます。その方法は次のとおりです。
- キーボードの切り替えボタンをクリックして、数字キーボードを開きます。
- Return キーを押し続けると、改行キーが表示されます。キーをクリックして改行を入力します。
Excel で同じセル内の次の行に移動するにはどうすればよいですか?
同じセル内に留まったまま次の行に移動するには、Excel セルに新しいテキスト行を追加する必要があります。 Windows デバイスでは Alt + Enter を押します。 Mac デバイスでは、Ctrl + Option + Return を押します。
Excel のセルで新しい行を開始するにはどうすればよいですか?
Excel で新しい行を挿入するには、新しい行を追加する行全体を右クリックします。ここでは、「行の挿入」を選択します。


コメントを残す