Windows 11 でサービスを開始および停止する方法
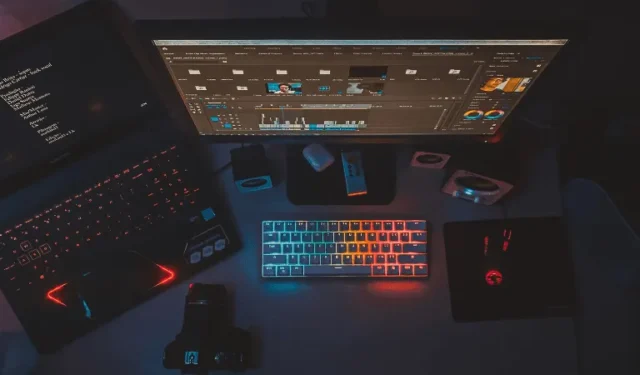
この記事では、Windows 11 でさまざまなサービスを有効、無効、停止、または開始する方法について説明します。コンピューターにインストールされているサービスで問題が発生した場合、この記事では、根本的な原因を見つけて解決する方法について説明します。
Windows 11 は、システムとアプリケーションのスムーズな動作を担う小さなバックグラウンド プログラムであるサービスに依存しています。これらのサービスは、ファイル共有、印刷、ネットワーク接続、ユーザー認証などのさまざまなタスクを実行します。
Windows 11 でこれらの重要なサービスを管理するには、サービス スナップインを利用できます。このユーザーフレンドリーなインターフェイスにより、サービスの表示、開始、停止、一時停止、再開、構成を簡単に行うことができます。さらに、タスク マネージャーを使用してサービスを構成し、PowerShell またはコマンド プロンプトを介してコマンドを実行するオプションもあります。
1.タスクマネージャーを使用してWindows 11でサービスを開始および停止する
タスク マネージャーを使用すると、インターフェイス上で Windows 11 上のサービスを直接停止または開始できる機能がユーザーに提供されます。ただし、この場合、サービスのスタートアップの種類を変更するオプションは利用できません。ここでは、タスク マネージャーを使用して Windows でサービスを構成する方法を説明します。
- タスクバーの任意の場所を右クリックし、「タスク マネージャー」を選択します。あるいは、Ctrl + Shift + Escホットキーを使用してタスク マネージャーを開くこともできます。
- 左側のナビゲーションの最後のタブに移動すると、サービス リストが表示されます。
- 下にスクロールして、ここから変更するサービスを見つけます。
- 特定のサービスを右クリックし、オプションの [開始] 、 [停止] 、または[再起動]から選択します。
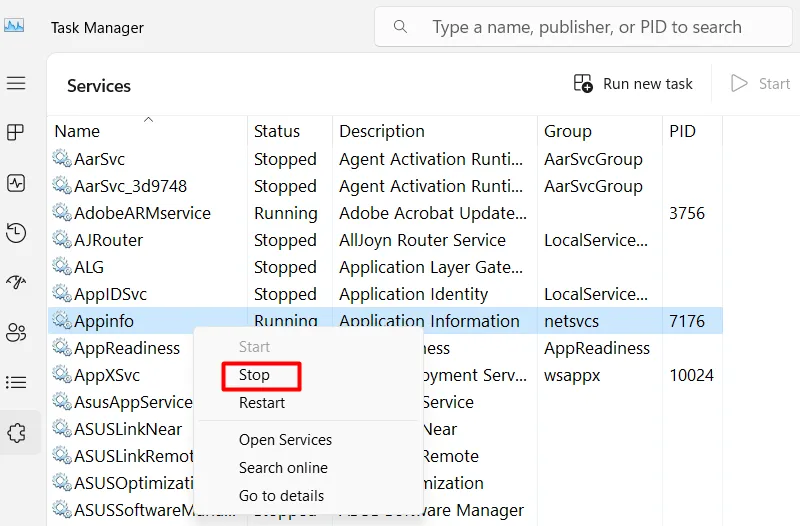
2. サービス アプリを使用してサービスを停止および開始する
サービスは、サービスを停止、開始、無効化、さらには再有効化できる Windows の組み込みアプリです。このアプリの使用は非常に簡単で、次の簡単な手順に従う必要があります。
- Windows + R を押して、「ファイル名を指定して実行」ダイアログを起動します。
- 「
services.msc」を引用符なしで入力し、「OK」をクリックします。 - サービス アプリが起動したら、下にスクロールして、変更するサービスを見つけます。
- 見つかったら、その特定のサービスを右クリックし、[プロパティ]を選択します。
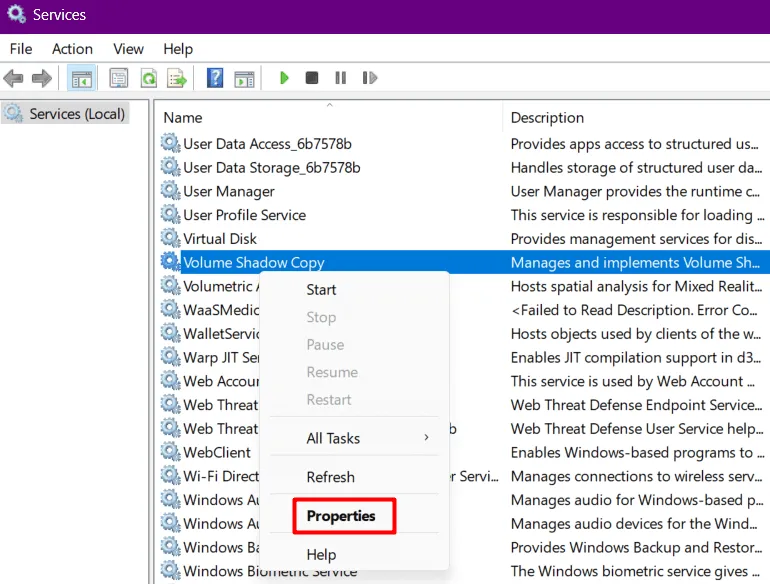
- プロパティ ウィンドウが開いたら、[スタートアップの種類] の横にあるドロップダウン メニューを使用して、希望のオプションを選択します。
- 最後に、[停止/開始] をクリックして、コンピューター上で選択したサービスをオフまたはオンにします。
- [適用] > [OK]をクリックして、Windows 11 PC 上の最近の変更を確認します。
3. コマンド プロンプトを使用してサービスを構成する
管理者としてコマンド プロンプトを使用して、Windows PC 上のさまざまなサービスを停止、再起動、有効化、または無効化することもできます。先に進んで上記のタスクを実行する前に、構成するサービスの名前を知っておくことが重要です。
このためには、CMD を管理者として開き、その上で次のコードを実行する必要があります。
sc queryex state=all type=service
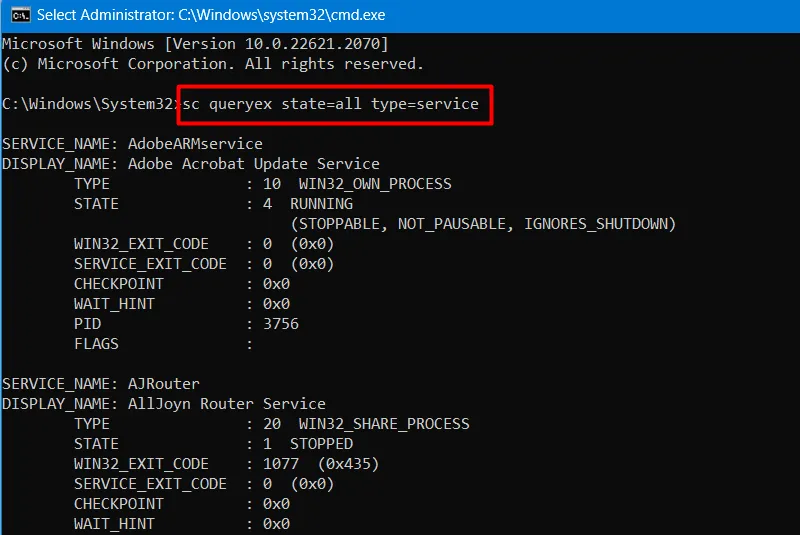
すべてのサービスを特定のサービス名で表示できるようになります。特定のサービスのサービス名がわかったので、コンピューター上で以下のいずれかのタスクを実行します。
3.1 サービスの停止
Windows 11 PC で CMD を使用してサービスを停止するには、以下のコードをコピーして貼り付け、Enterを押します。
net stop Service_Name
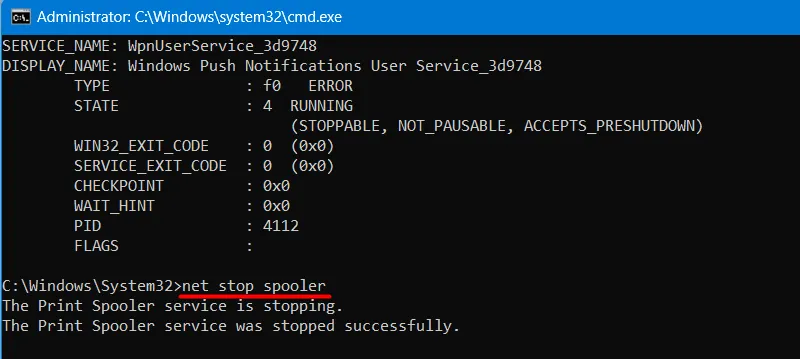
これを実行すると、上記のコマンドで入力したサービスが停止します。たとえば、net stop "spooler"PC 上の Print Spooler サービスを停止するために使用します。
3.2 サービスの再起動
Windows 11 で既に停止したサービスを開始または再起動する場合は、管理者特権のコンソールでこのコードを実行します。
net start Service_Name
3.3 サービスの無効化またはオフにする
コンピュータ上での特定のサービスの実行をオフまたは無効にするには、以下のコードをコピー/貼り付けて、Enterを押します。
sc config Service_Name start=disabled
3.4 サービスの有効化またはオン化
Windows 11 でサービスを再度有効にするには、管理者特権のコンソールで次のコードを実行する必要があります。
sc config Service_Name start=auto
次のコマンドを入力して特定のサービスを有効にし、Enter キーを押します。
3.5 オンデマンドでサービスを開始するように設定する
特定のサービスをオンデマンドで開始したい場合は、このコードを実行します。
sc config Service_Name start=demand
3.6 サービスの自動遅延開始
サービスを遅延して自動的に開始するには、以下のコマンドを実行する必要があります。
sc config Service_Name start=delayed-auto
4. PowerShell を使用して Windows 11 でサービスを管理する
必要に応じて、PowerShell を使用して Windows 11 の内部サービスと外部サービスを構成することもできます。このためには、まず Windows ターミナル (管理者) を起動し、起動したらその中で以下のコードを実行する必要があります。
| Windows 10 ユーザーは、代わりに管理者として PowerShell を起動し、その上で次のコマンドレットを実行できます。 |
4.1 すべてのサービスを表示
既存のサービスに変更を加える前に、まずサービス名などについて知っておく必要があります。したがって、次のコードを管理者特権のコンソールにコピー/貼り付けて、Enterを押します。
Get-Service
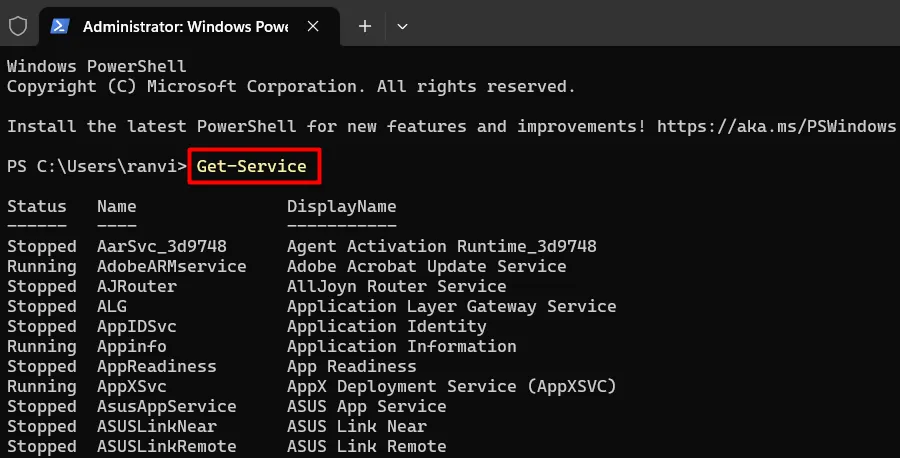
Windows PowerShell は、PC 上で停止、開始、有効化、または無効化する必要があるすべてのサービスを Service_Name とともに表示します。
4.2 サービスの停止
Windows PC で実行されているサービスを停止するには、管理者特権の PowerShell に次のコードをコピーして貼り付け、Enterキーを押します。
Stop-Service -Name "Service_Name"
たとえば、このコードを使用して、Stop-Service -Name "defragsvc"PC 上のディスク デフラグ サービスを停止できます。
4.3 サービスの開始
PowerShell を使用してサービスを開始または再起動するには、管理者特権のコンソールで次のコードを実行します。
Start-Service -Name "Service_Name"
4.4 サービスの無効化
コンピュータ上で特定のサービスの実行を無効にしたい場合は、次の簡単なコードを実行できます。
Set-Service -Name "Service_Name"-Status stopped -StartupType disabled
4.5 サービスの有効化
Windows ですでに無効になっているサービスを再起動する場合は、以下のコードをコピー/貼り付けて、Enterを押します。
Set-Service -Name "Serivce_Name"-Status running -StartupType automatic
4.6 自動遅延起動オプションを使用してサービスを有効にする
次のコマンドを実行して、遅延自動起動オプションを使用してサービスを有効にすることができます。
Set-Service -Name "Service_Name"-StartupType AutomaticDelayed
これで、Windows 11 PC でサービスを停止および開始できるようになったと思います。



コメントを残す