Windows Media Playerを完全にアンインストールする方法
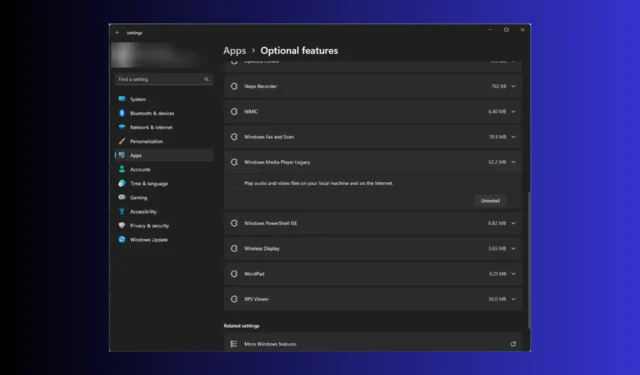
Windows Media Player を使用していない場合、または Windows Media Player が動作しない場合に、完全にアンインストールする方法を探している場合は、当社が対応します。
Windows コンピューターから Windows Media Player を簡単に削除するための手順を段階的に説明します。
Windows Media Player をアンインストールするにはどうすればよいですか?
プログラムのアンインストール手順に進む前に、次の事前チェックを行ってください。
- コンピューターに対する管理者権限があることを確認してください。
- Windows Media Player が実行中の場合は閉じます。
これらを完了したら、以下で説明するいずれかの方法に従って作業を完了してください。
1. 設定アプリを使用する(基本的な方法)
- Windows+を押して設定Iアプリを開きます。
- [アプリ] に移動し、[オプション機能]をクリックします。
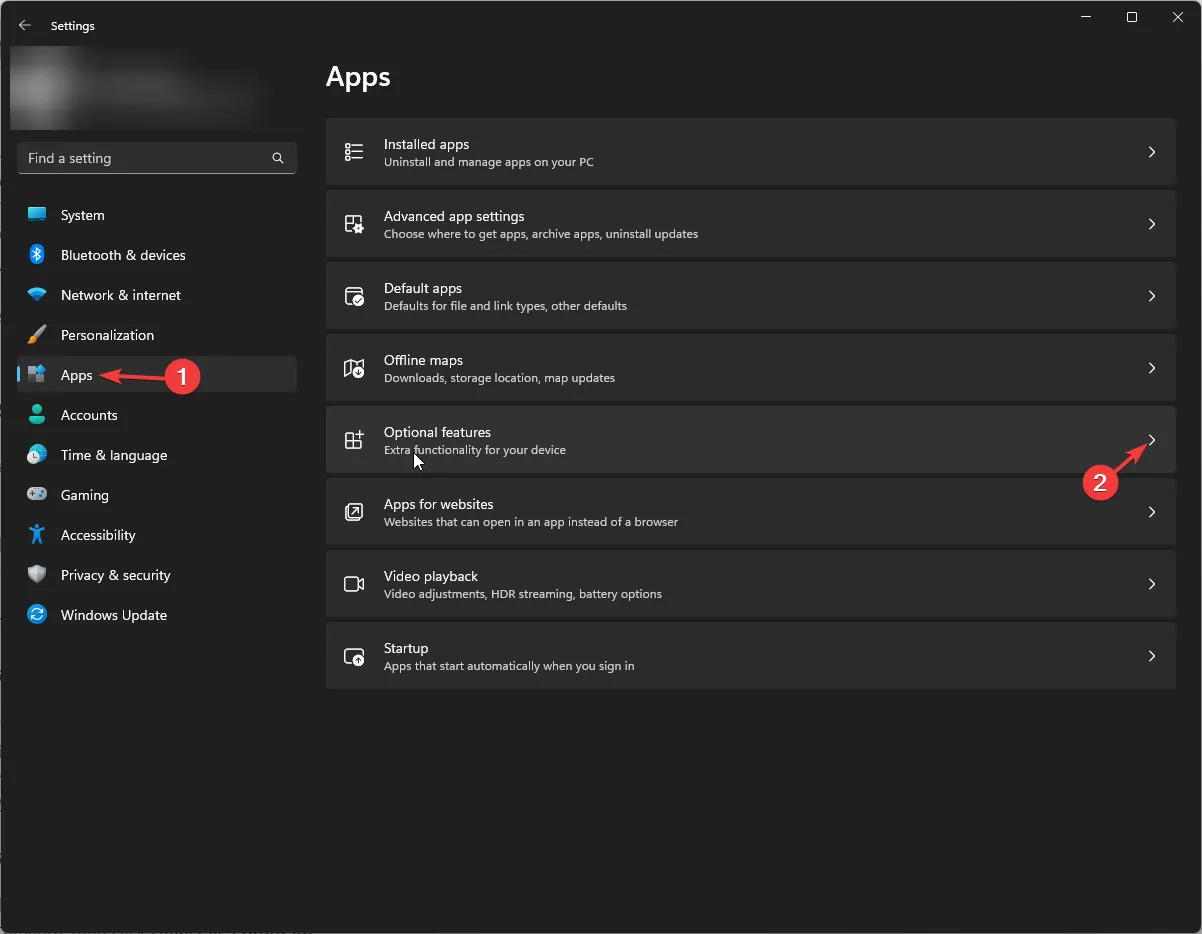
- [インストールされている機能] でWindows Media Playerを見つけ、下向き矢印をクリックしてオプションを開き、[アンインストール] をクリックします。
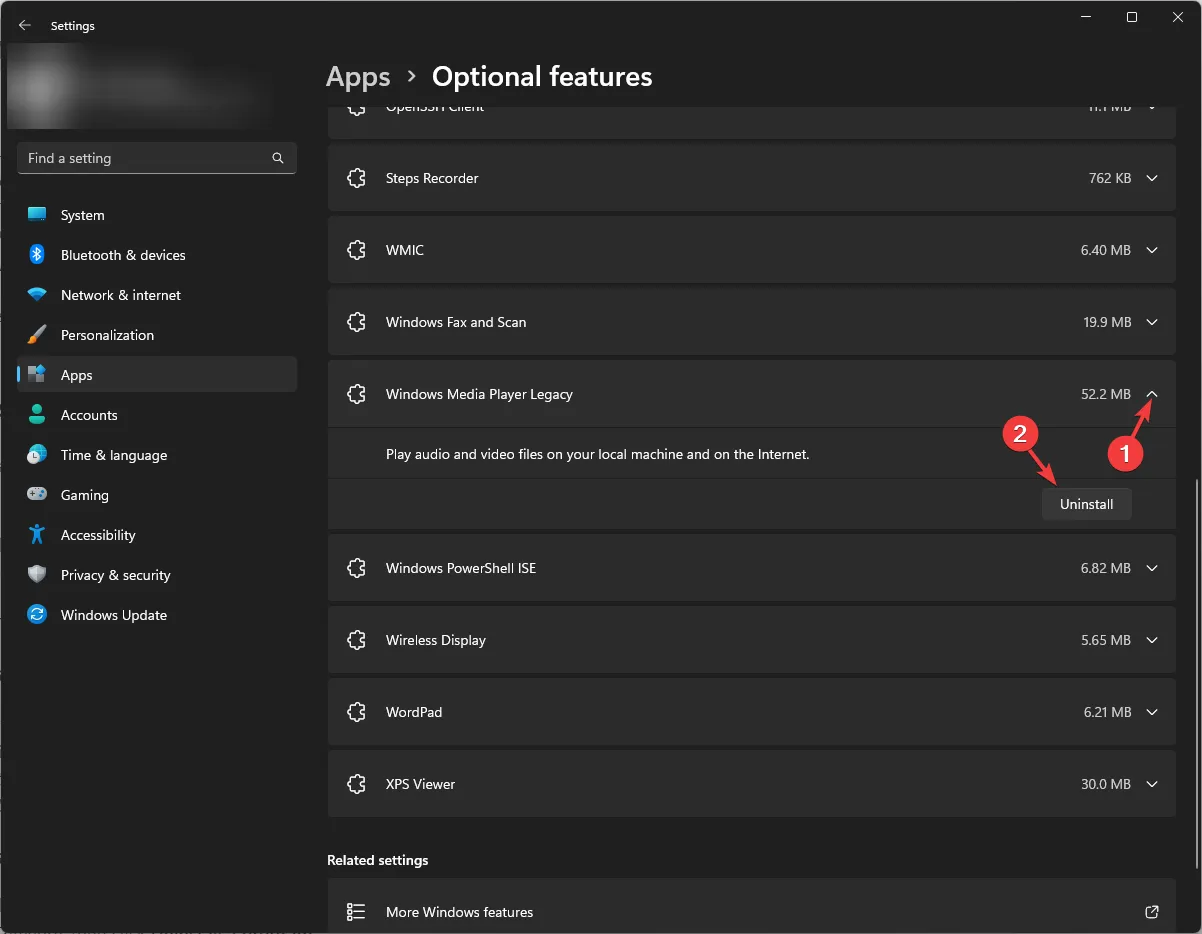
数分待つと、Windows Media Player がリストから削除されます。
2. ウィンドウのオンまたはオフで Windows の機能を使用する
- キーを押して「コントロール パネル」Windows と入力し、「開く」をクリックします。
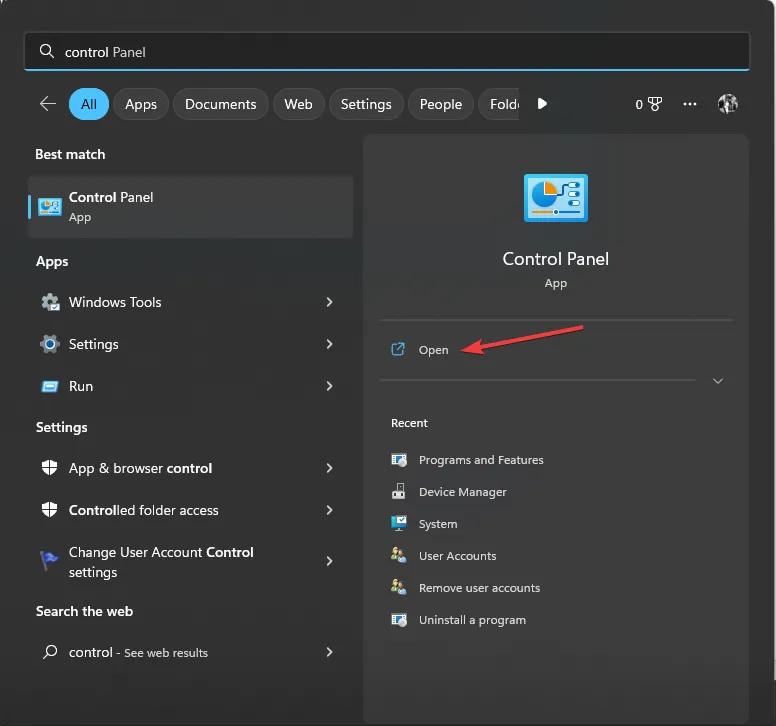
- 「カテゴリとして表示」を選択し、「プログラムのアンインストール」をクリックします。
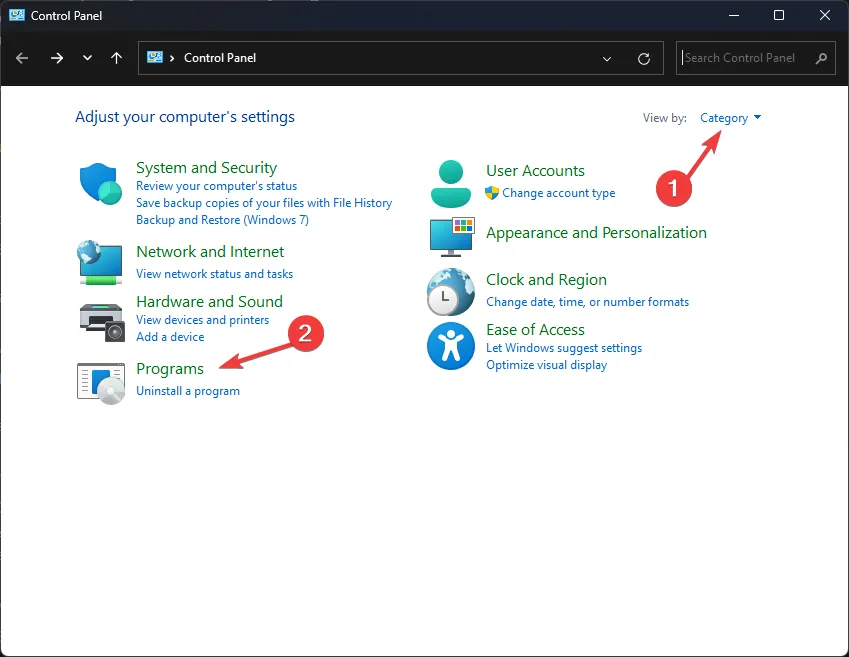
- 左側のペインで、「Windows の機能をオンまたはオフにする」リンクをクリックします。
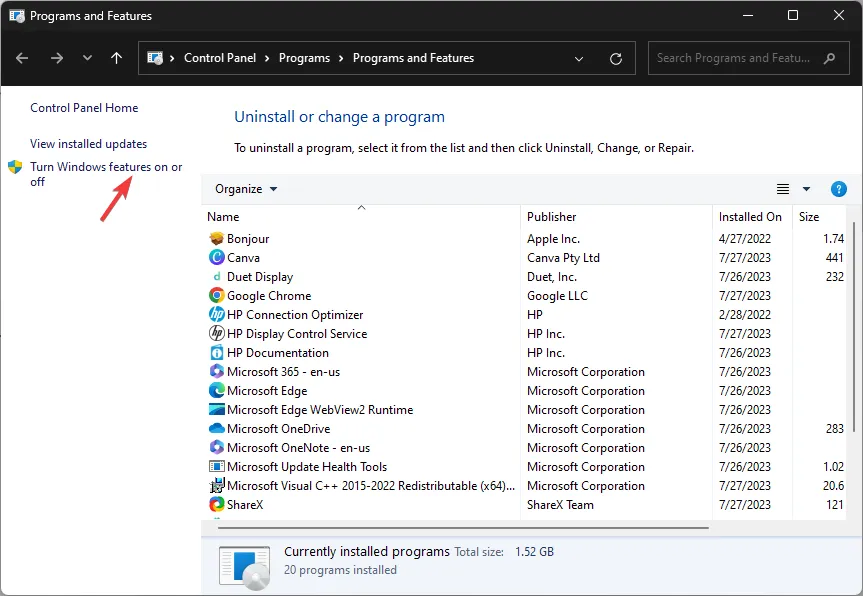
- [Windows 機能のオンまたはオフ] ウィンドウで、[メディア機能]を見つけます。
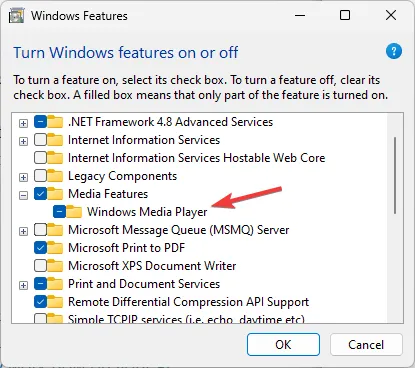
- それを展開し、 Windows Media Playerの横のチェックマークを外して、「OK」をクリックします。
- 次のプロンプトで、「はい」をクリックしてアクションを確認します。
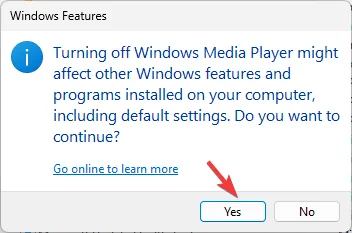
- 変更が適用されます。PC を再起動するように求められます。[今すぐ再起動] をクリックして同じことを行います。
3. Windows PowerShell を使用する
- キーを押してpowershellWindows と入力し、「管理者として実行」をクリックします。
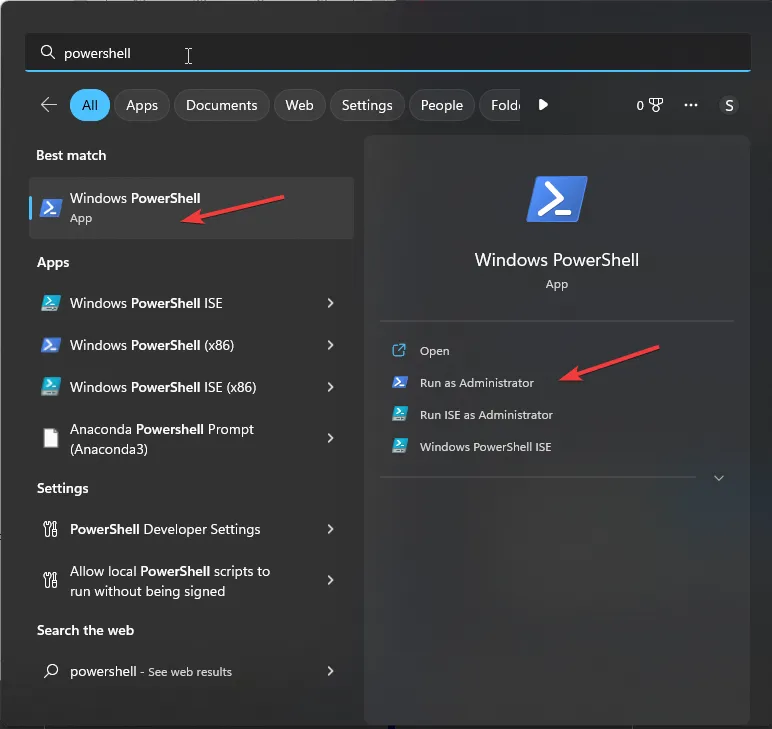
- 次のコマンドをコピーして貼り付けて、Windows Media Player を無効にするか削除し、 を押しますEnter。
Disable-WindowsOptionalFeature –FeatureName "WindowsMediaPlayer"-Online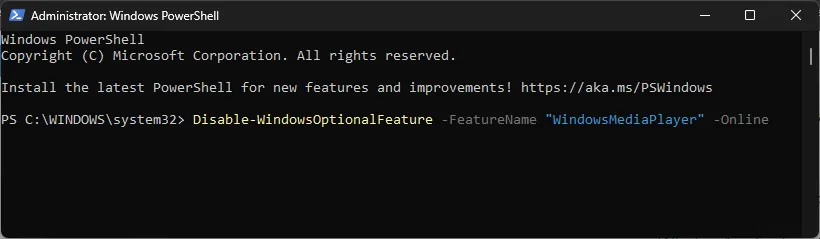
- プロセスが完了するまで待ってから、PowerShell を閉じてコンピューターを再起動します。
4.アプリケーションフォルダーを使用する
- Windows +を押して「ファイル名を指定して実行」Rウィンドウ を開きます。
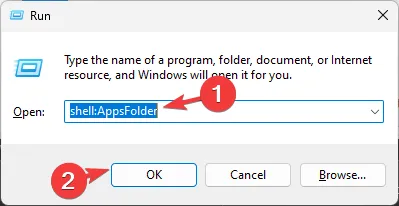
- 次のコマンドを入力し、「OK」をクリックします。
shell:AppsFolder - インストールされているアプリケーションのリストが表示されます。Windows Media Playerを見つけます。
- それを右クリックし、「アンインストール」を選択します。
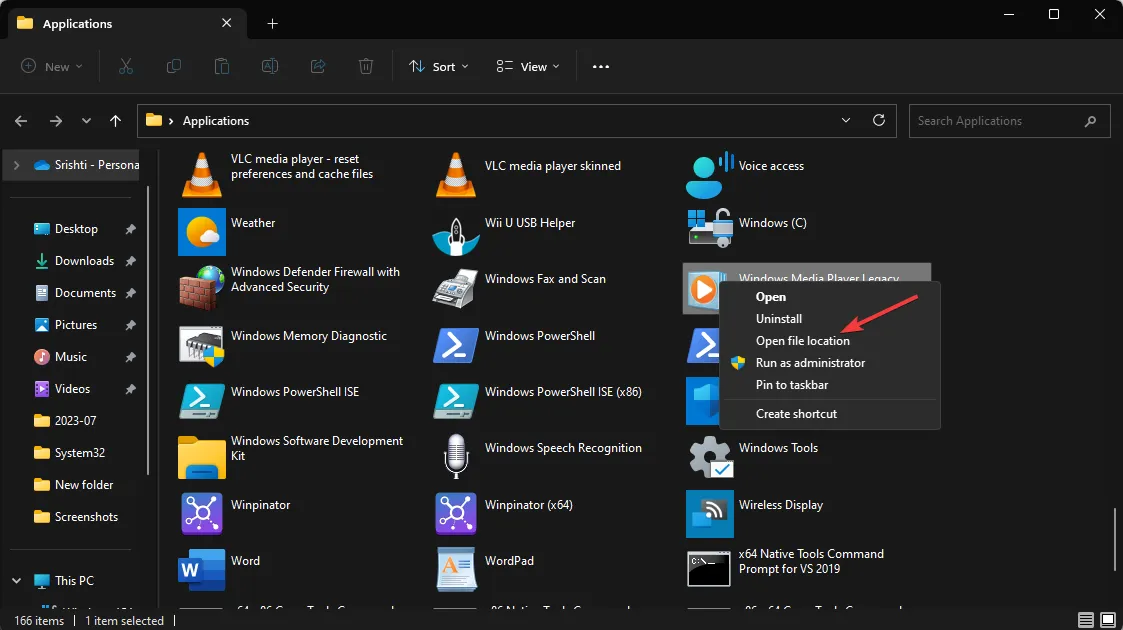
- [設定]の [オプション機能] ページが表示されます。
- Windows Media Player を見つけて、下向き矢印をクリックし、[アンインストール]をクリックします。
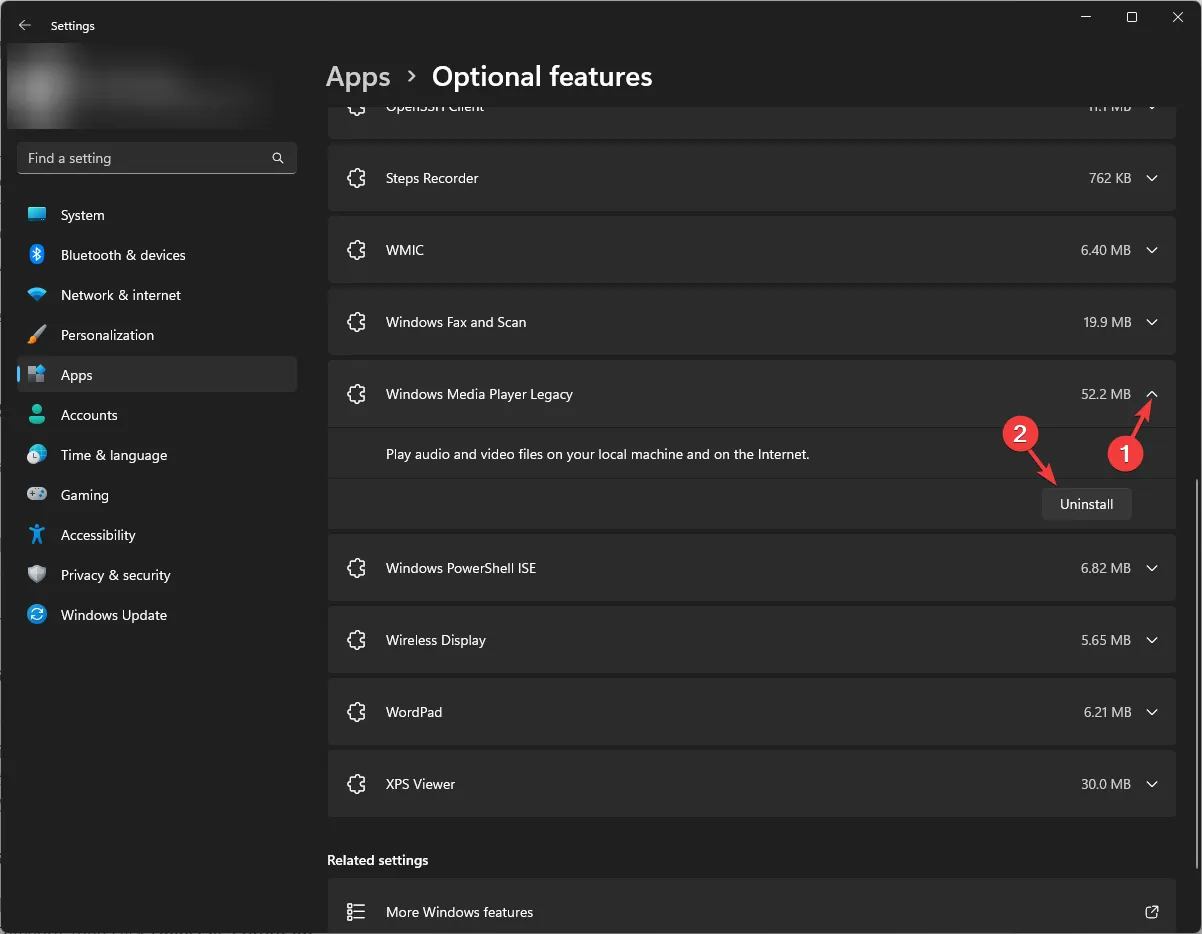
数分間待ちます。Windows Media Player がオプション機能のリストから消えます。
5. DISMコマンドを使用する
- Windows キーを押してcmdと入力し、「管理者として実行」をクリックします。
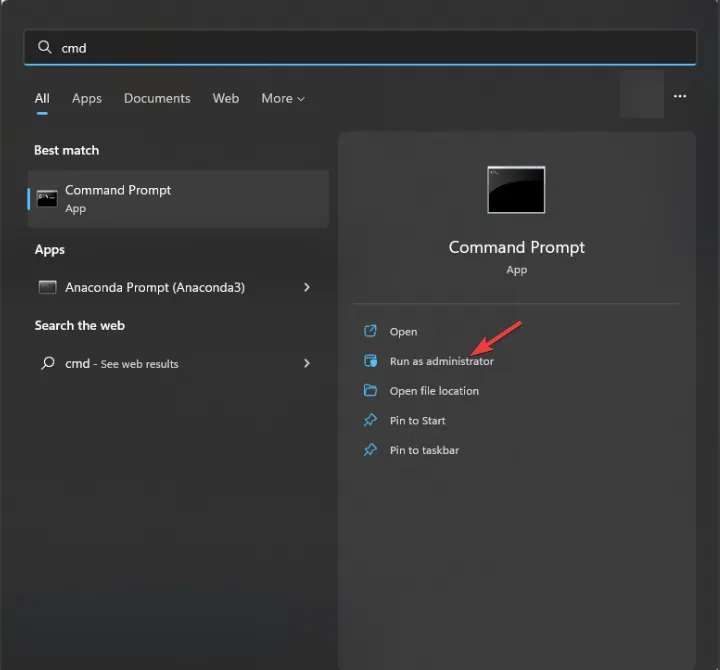
- 次のコマンドを入力して Windows Media Player アプリをアンインストールし、Enter キーを押します。
DISM /online /disable-feature /featurename:WindowsMediaPlayer
- 完了すると、通知が表示され、マシンを再起動するように求められます。
したがって、これらは Windows Media Player を Windows コンピュータから完全にアンインストールする簡単な方法です。
どこかで行き詰まっていませんか?お手伝いします!下記のコメント欄にご質問をお気軽に書き込んでください。


コメントを残す