Windows 11でRARファイルを分割または結合する方法

この記事では、 Windows 11/10のPCでRARファイルを分割・結合する方法を紹介します。 Windows 11 では、RAR ファイルを分割または結合できるファイル圧縮/アーカイバー ソフトウェアが多数あります。どちらも個々のファイルまたはファイルのコレクションを 1 つの圧縮アーカイブに結合できますが、ファイル アーカイバー ソフトウェアは、整理、管理するための幅広い機能を提供します。 、圧縮アーカイブ内のファイルやフォルダーを操作します。

Windows 11でRARファイルを分割または結合する方法
Windows 11/10 で RAR ファイルを分割または結合するには、 Windows 用の一般的なファイル圧縮/アーカイバ ソフトウェアであるWinRARを使用できます。 WinRAR の圧縮アルゴリズムを使用すると、アーカイブ プロセス中に大きなファイルを複数の小さなボリュームに分割できます。その後、アーカイブされたボリュームを任意の場所に移動し、そこで抽出/解凍し、結合して 1 つのファイルに戻すことができます。
WinRAR は独自のソフトウェアです。ユーザーがライセンスを購入せずにソフトウェアを 40 日間使用できる試用版が提供されています。試用期間が終了した後も、引き続き WinRAR を無料で使用できますが、ライセンスを購入するよう求める通知が表示されます。
1] WinRAR を使用してファイルをマルチボリューム RAR アーカイブに分割する
このリンクを使用して、公式 Web サイトから WinRAR for Windows をダウンロードします。ファイルがダウンロードされたら、ダブルクリックしてソフトウェアを PC にインストールします。
次に、ファイル エクスプローラーを開き、複数の部分/ボリュームに分割するファイルに移動します。ファイルを右クリックし、[WinRAR] > [アーカイブに追加]を選択します。複数のファイル/フォルダーを分割する場合は、ファイル エクスプローラー ウィンドウでファイル/フォルダーをすべて選択し、[ WinRAR] > [アーカイブに追加]を選択します。
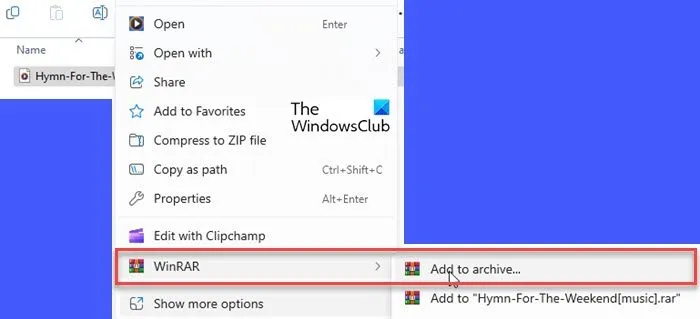
アーカイブ名とパラメータのダイアログが表示されます。[アーカイブ形式]で[RAR]を選択します。 [ボリュームに分割、サイズ] で、ファイルを分割するボリュームのサイズ (B/KB/MB/GB 単位) を指定します。ドロップダウンを使用して、事前定義された値を選択することも、サイズを手動で入力することもできます。
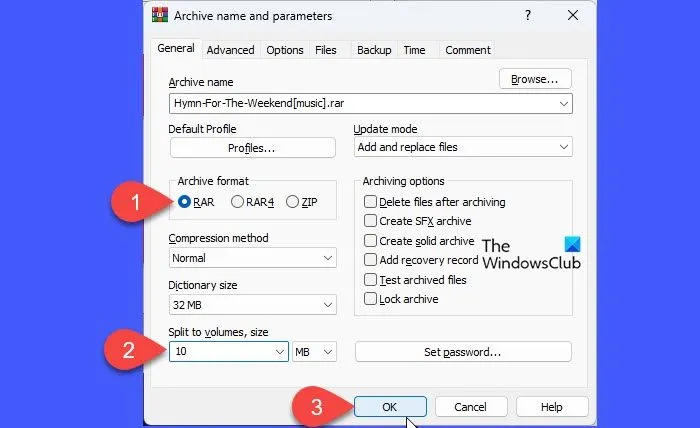
「OK」をクリックします。 WinRAR はアーカイブの作成を開始します。変換の進行状況が表示されます。
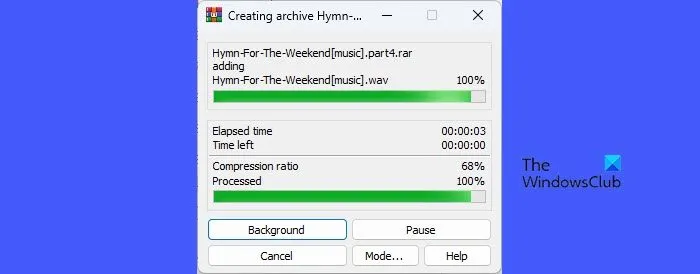
WinRAR がファイルの処理を完了すると、分割された RAR ファイルが「.part1.rar」などの拡張子が付いた宛先フォルダーに表示されます。 「part2.rar」など
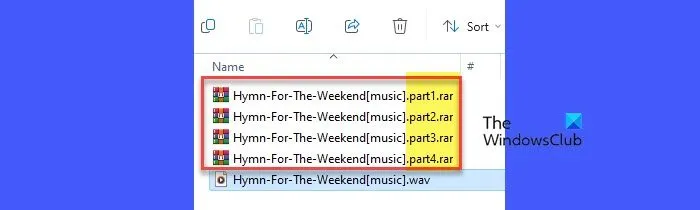
WinRAR を開き、RAR ファイルが含まれるフォルダーに移動します。上部の[ツール]メニューをクリックし、 [アーカイブの変換]を選択します。
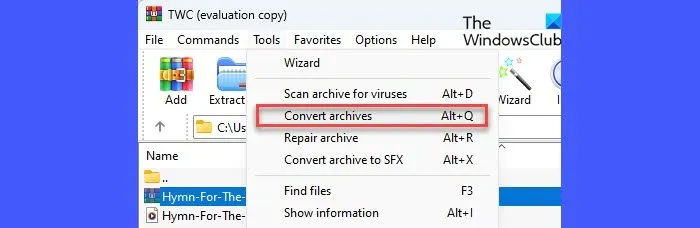
[アーカイブの変換] ウィンドウで、[圧縮]ボタンをクリックします。次のウィンドウで、「ボリュームに分割、サイズ」オプションの下にマルチボリューム アーカイブの希望のサイズを入力します。「OK」をクリックして現在のウィンドウを閉じます。もう一度「OK」をクリックして変換を開始します。
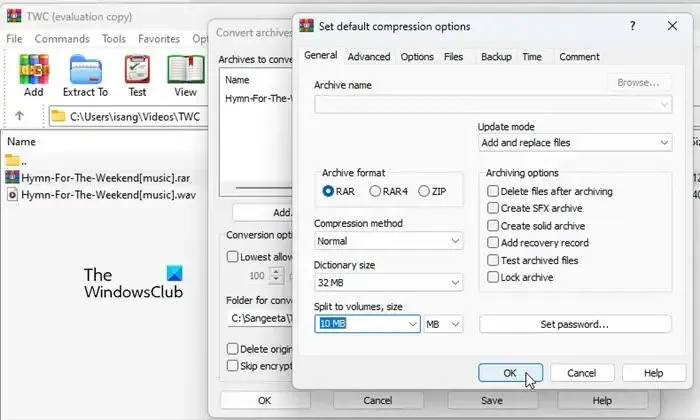
変換の進行状況が表示され、その後、変換/分割されたアーカイブが選択した宛先フォルダーに表示されます。ここで「閉じる」ボタンを押して変換プロンプトを閉じることができます。
2] WinRAR を使用して Windows 11 で RAR ファイルを結合する
複数の RAR アーカイブがある場合は、それらを 1 つのファイルに結合できます。ファイルの処理を開始する前に、システムにWinRAR がインストールされていること、およびすべてのファイルが同じフォルダーに配置されていることを確認する必要があります。
A] マルチボリューム RAR アーカイブを解凍/結合する
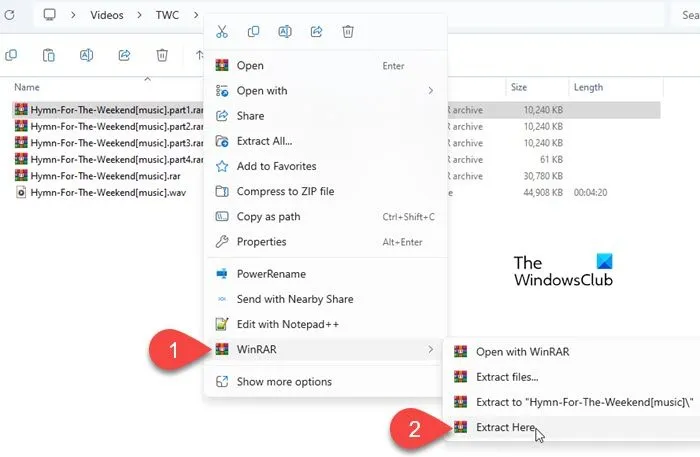
WinRAR を開き、分割 RAR ボリュームが配置されているディレクトリに移動します。ファイルの最初のボリュームを右クリックし、[WinRAR] > [ここに展開]を選択します。 WinRAR は残りのボリュームを自動的に検出し、分割された RAR ファイルを元のファイルに結合します。
B] 複数の RAR アーカイブをマージ/結合する
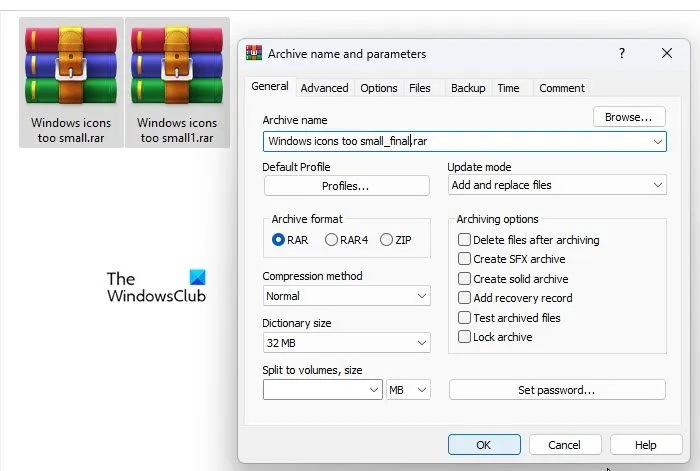
RAR ファイルが含まれているフォルダーに移動します。すべてのアーカイブを選択し、マウスを右クリックします。コンテキスト メニューから[WinRAR] > [アーカイブに追加]を選択します。
「アーカイブ名とパラメータ」ウィンドウが表示されます。最終的なアーカイブに適切な名前を入力し、[アーカイブ形式]として[RAR]を選択し、[OK]をクリックしてファイルを処理します。
C] RAR ファイルを既存のアーカイブに追加/結合します
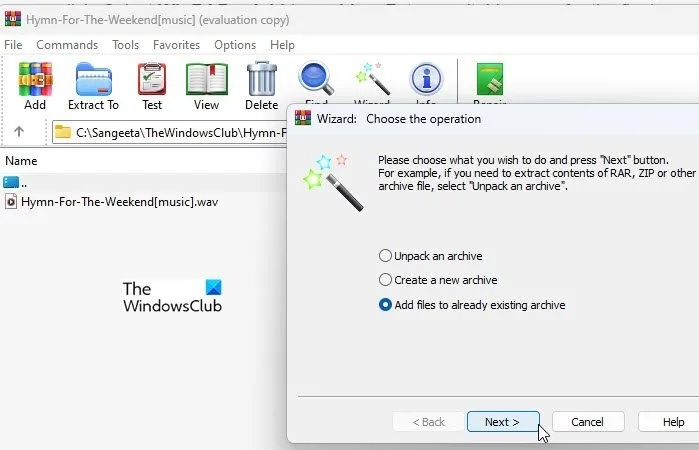
次の画面で、「参照」ボタンをクリックして更新する必要があるアーカイブを選択し、「次へ」ボタンをクリックします。「完了」をクリックしてアーカイブの処理を終了します。
D] RAR アーカイブを抽出して再圧縮/結合する
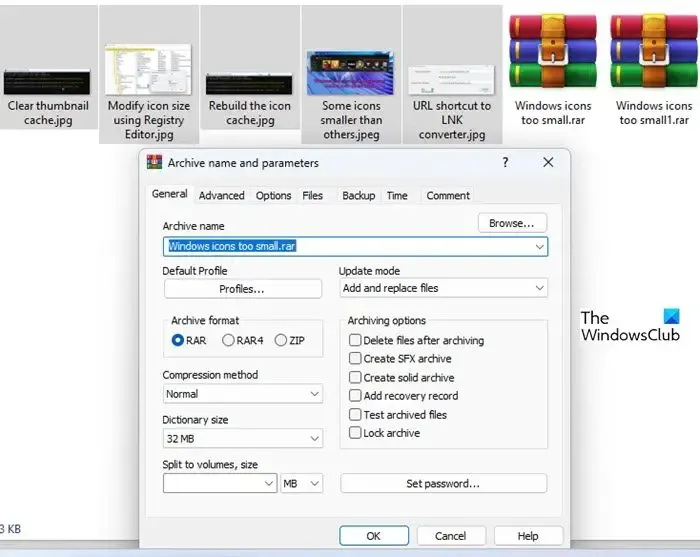
2 つ以上の RAR ファイルを結合する場合は、WinRAR を使用して解凍し、再圧縮できます。
新しいフォルダーを作成し、その中にすべての RAR アーカイブを入れます。最初のアーカイブを右クリックし、「WinRAR > ここに抽出」を選択します。同様に、残りのアーカイブを同じフォルダーに抽出します (アーカイブをソース フォルダーに抽出することもできますが、新しいフォルダーを作成すると作業が簡単になります)。
抽出されたすべてのファイルを選択し、マウスを右クリックします。[WinRAR] > [アーカイブに追加]を選択します。最終的なアーカイブの名前を入力し、アーカイブ形式としてRARを選択し、 [OK]をクリックしてファイルを結合します。
それだけです!これがお役に立てば幸いです。
RAR ファイルを 2 つの部分に分割するにはどうすればよいですか?
WinRAR をダウンロードしてインストールします。 WinRAR を開き、分割する RAR ファイルに移動します。[ツール] > [アーカイブの変換]を選択します。表示されるウィンドウで「圧縮」オプションをクリックし、「ボリュームに分割、サイズ」フィールドで元の RAR ファイル サイズの半分としてサイズを指定します。アーカイブ形式を「RAR 」のままにして、「OK」をクリックします。
Windows 11 には RAR 解凍ツールがありますか?
Microsoft は最近、Windows 11 22H2 用のオプションの KB5031455 プレビュー累積更新プログラムをリリースしました。これにより、RAR を含む Windows 11 のさまざまなアーカイブ形式のネイティブ サポートが追加されます。この更新プログラムを手動でインストールする必要があります。その後、システムにサードパーティ ソフトウェアをインストールしなくても、「.rar」ファイル (パスワードで暗号化されていない) を開くことができるようになります。


コメントを残す